Quickstart: Een console-app maken met Java en Azure Cosmos DB voor MongoDB
VAN TOEPASSING OP: MongoDB
In deze quickstart maakt en beheert u een Azure Cosmos DB voor MongoDB-account vanuit Azure Portal en voegt u gegevens toe met behulp van een Java SDK-app die is gekloond vanuit GitHub. Met Azure Cosmos DB, een databaseservice met meerdere modellen, kunt u snel databases met documenten, tabellen, sleutelwaarden en grafieken maken en hier query's op uitvoeren. Deze databases hebben wereldwijde distributie en horizontale schaalmogelijkheden.
Vereisten
- Een Azure-account met een actief abonnement. Maak gratis een account. Of probeer Azure Cosmos DB gratis zonder Azure-abonnement. U kunt ook de Azure Cosmos DB Emulator gebruiken met de verbindingsreeks
.mongodb://localhost:C2y6yDjf5/R+ob0N8A7Cgv30VRDJIWEHLM+4QDU5DE2nQ9nDuVTqobD4b8mGGyPMbIZnqyMsEcaGQy67XIw/Jw==@localhost:10255/admin?ssl=true. - JDK-versie 8 (Java Development Kit).
- Maven. Of voer
apt-get install mavenuit om Maven te installeren. - Git.
Een databaseaccount maken
Meld u in een nieuw browservenster aan bij Azure Portal.
Selecteer Een resource maken in het menu aan de linkerkant.
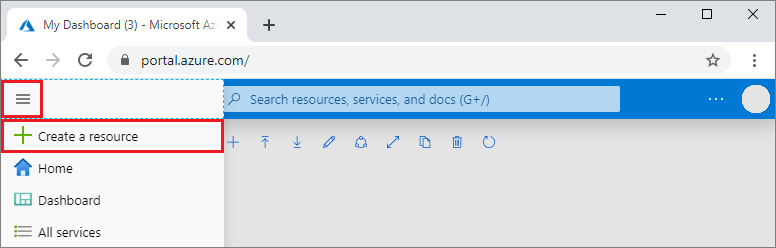
Selecteer op de pagina NieuwDatabases>Azure Cosmos DB.
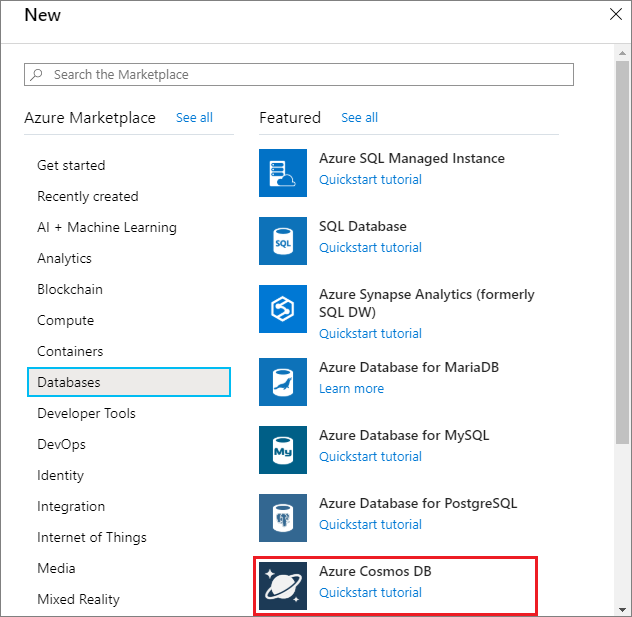
Selecteer op de pagina API-optie selecteren Azure Cosmos DB voor MongoDB>Maken.
De API bepaalt het type te maken account. Selecteer Azure Cosmos DB voor MongoDB omdat u in deze quickstart een verzameling maakt die met MongoDB werkt. Zie Overzicht van Azure Cosmos DB voor MongoDB voor meer informatie.

Voer op de pagina Azure Cosmos DB-account maken de instellingen in voor het nieuwe Azure Cosmos DB-account.
Instelling Weergegeven als Beschrijving Abonnement Abonnementsnaam Selecteer het Azure-abonnement dat u wilt gebruiken voor dit Azure Cosmos DB-account. Resourcegroep Naam van de resourcegroep Selecteer een resourcegroep of selecteer Nieuwe maken en voer vervolgens een unieke naam in voor de nieuwe resourcegroep. Accountnaam Voer een unieke naam in Voer een unieke naam in om uw Azure Cosmos DB-account te identificeren. Uw account-URI wordt mongo.cosmos.azure.com dat aan uw unieke accountnaam wordt toegevoegd.
De accountnaam mag alleen kleine letters, cijfers en afbreekstreepjes (-) gebruiken en moet tussen de 3 en 44 tekens lang zijn.Locatie De regio het dichtst bij uw gebruikers Selecteer een geografische locatie waar u het Azure Cosmos DB-account wilt hosten. Gebruik de locatie die zich het dichtst bij uw gebruikers bevindt, zodat ze de snelst mogelijke toegang tot de gegevens hebben. Capaciteitsmodus Ingerichte doorvoer of serverloos Selecteer Ingerichte doorvoer om een account te maken in de modus Ingerichte doorvoer. Selecteer Serverloos om een account te maken in de modus serverloos.
Opmerking: Alleen API voor MongoDB-versies 4.2, 4.0 en 3.6 worden ondersteund door serverloze accounts. Als u 3.2 als versie kiest, wordt het account in de ingerichte doorvoermodus gedwongen.Niveaukorting op gratis laag van Azure Cosmos DB toepassen Toepassen of niet toepassen Met de gratis laag van Azure Cosmos DB ontvangt u de eerste 1000 RU/s en 25 GB aan opslagruimte gratis in een account. Meer informatie over de gratis laag. Versie De vereiste serverversie kiezen Azure Cosmos DB voor MongoDB is compatibel met serverversie 4.2, 4.0, 3.6 en 3.2. U kunt een account upgraden of downgraden nadat het is gemaakt. Notitie
U kunt per Azure-abonnement maximaal één gratis laag voor het Azure Cosmos DB-account hebben, en u moet zich aanmelden wanneer u het account maakt. Als u de optie voor het toepassen van de korting voor gratis lagen niet ziet, betekent dit dat er al een ander account in het abonnement is ingeschakeld met een gratis laag.
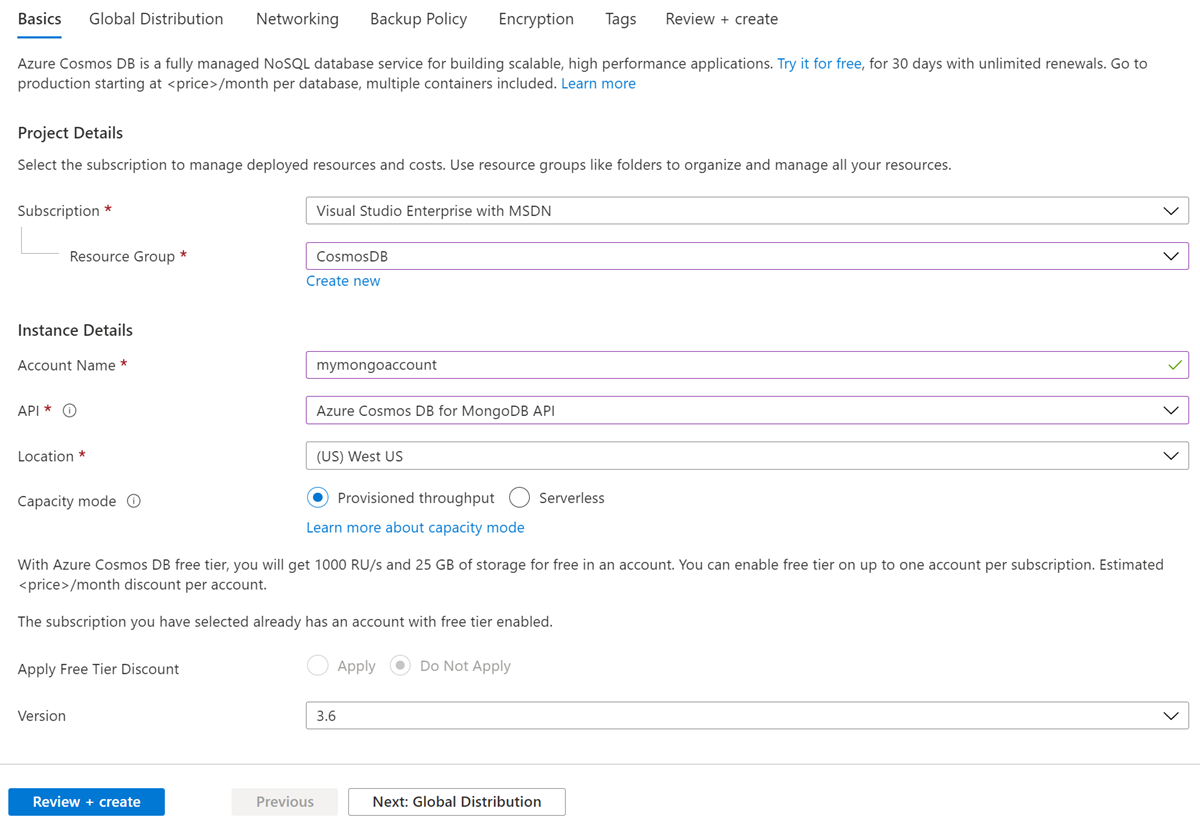
Configureer op het tabblad Globale distributie de volgende details. U kunt de standaardwaarden voor deze quickstart behouden:
Instelling Weergegeven als Beschrijving Georedundantie Uitschakelen Schakel globale distributie voor uw account in of uit door uw regio te koppelen met een koppelingsregio. U kunt later meer regio's aan uw account toevoegen. Schrijven voor meerdere regio's Uitschakelen Dankzij de mogelijkheid voor schrijfbewerkingen in meerdere regio's kunt over de hele wereld profiteren van de ingerichte doorvoer voor uw databases en containers. Notitie
De volgende opties zijn niet beschikbaar als u Serverloos als Capaciteitsmodus selecteert:
- Korting voor gratis laag toepassen
- Geografische redundantie
- Schrijven voor meerdere regio's
U kunt eventueel aanvullende details configureren op de volgende tabbladen:
- Netwerken : toegang configureren vanuit een virtueel netwerk.
- Back-upbeleid: configureer periodiek of doorlopend back-upbeleid.
- Versleuteling : gebruik een door de service beheerde sleutel of een door de klant beheerde sleutel.
- Tags: tags zijn naam-/waardeparen waarmee u resources kunt categoriseren en geconsolideerde facturering kunt weergeven door dezelfde tag toe te passen op meerdere resources en resourcegroepen.
Selecteer Controleren + maken.
Het duurt enkele minuten om het account te maken. Wacht totdat de portal de gefeliciteerden weergeeft. Uw Azure Cosmos DB voor MongoDB-account is gereed .
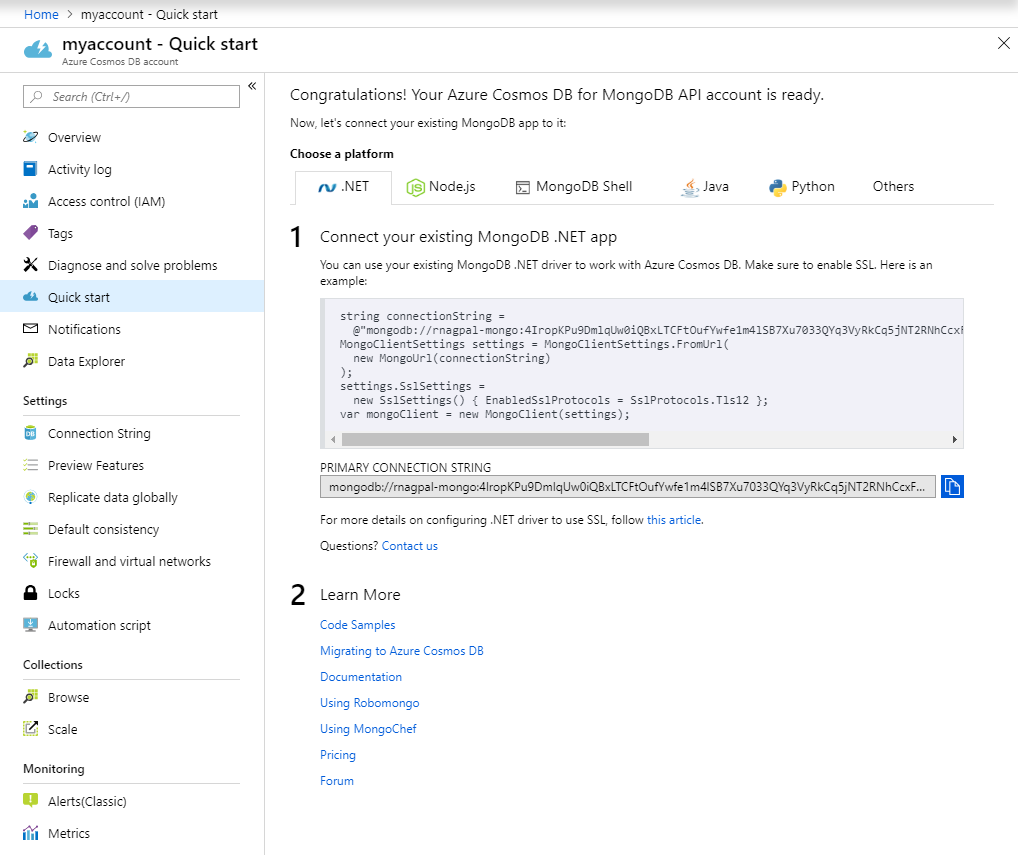
Een verzameling toevoegen
Geef uw nieuwe database de naam db, en uw nieuwe verzameling verz.
U kunt nu het hulpprogramma Data Explorer in Azure Portal gebruiken om een API van Azure Cosmos DB voor MongoDB-database en -container te maken.
Selecteer Data Explorer>Nieuwe container.
Uiterst rechts wordt het gedeelte Container toevoegen weergegeven. Mogelijk moet u naar rechts scrollen om het te kunnen zien.
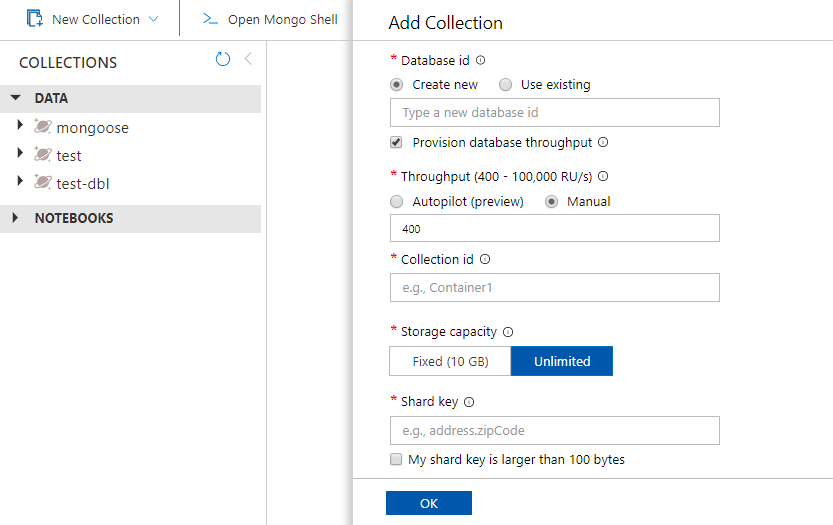
Geef op de pagina Container toevoegen de instellingen voor de nieuwe container op.
Instelling Voorgestelde waarde Beschrijving Database-id DB Voer db in als de naam voor de nieuwe database. Databasenamen moeten tussen de 1 en 255 tekens zijn en mogen geen /, \\, #, ?bevatten en mogen niet eindigen met een spatie. Schakel de optie Doorvoer voor databases inrichten in, zodat u de doorvoer die is ingericht voor de database, kunt delen in alle containers in de database. Met deze optie bespaart u bovendien op de kosten.Doorvoer 400 Laat de doorvoer op 400 aanvraageenheden per seconde (RU/s). U kunt de doorvoer later opschalen als u de latentie wilt beperken. U kunt ook de modus Automatische schaalaanpassing kiezen, waarmee u een reeks RU/s krijgt die naar behoefte dynamisch wordt vergroot of verkleind. Verzamelings-id coll Voer collin als de naam voor de nieuwe container. Voor id's van containers gelden dezelfde tekenvereisten als voor databasenamen.Opslagcapaciteit Vast (10 GB) Voer Vast (10 GB) voor deze toepassing in. Als u Onbeperktselecteert, moet u een Shard Keymaken, die voor alle opgenomen items nodig is.Shardsleutel /_id Het voorbeeld dat in dit artikel wordt beschreven, maakt geen gebruik van een shardsleutel, dus als u deze instelt op /_id, wordt het veld Automatisch gegenereerde id als shardsleutel gebruikt. Meer informatie over sharding, ook wel partitioneren genoemd, vindt u in Partitionering in Azure Cosmos DB Selecteer OK. In Data Explorer worden de nieuwe database en container weergegeven.
De voorbeeldtoepassing klonen
We gaan nu een app klonen vanaf GitHub, de verbindingsreeks instellen en de app uitvoeren. U zult zien hoe gemakkelijk het is om op een programmatische manier met gegevens te werken.
Open een opdrachtprompt, maak een nieuwe map met de naam git-samples en sluit vervolgens de opdrachtprompt.
md "C:\git-samples"Open een git-terminalvenster, bijvoorbeeld git bash, en gebruik de
cd-opdracht om naar de nieuwe map te gaan voor het installeren van de voorbeeld-app.cd "C:\git-samples"Voer de volgende opdracht uit om de voorbeeldopslagplaats te klonen. Deze opdracht maakt een kopie van de voorbeeld-app op uw computer.
git clone https://github.com/Azure-Samples/azure-cosmos-db-mongodb-java-getting-started.gitOpen daarna de code in uw favoriete editor.
De code bekijken
Deze stap is optioneel. Als u wilt weten hoe de databaseresources in de code worden gemaakt, kunt u de volgende codefragmenten bekijken. Als u deze stap wilt overslaan, kunt u verdergaan naar Uw verbindingsgegevens bijwerken.
De volgende codefragmenten zijn allemaal afkomstig uit het bestand Program.java.
Deze console-app maakt gebruik van het MongoDB Java-stuurprogramma.
De DocumentClient wordt geïnitialiseerd.
MongoClientURI uri = new MongoClientURI("FILLME");` MongoClient mongoClient = new MongoClient(uri);Er wordt een nieuwe database en verzameling gemaakt.
MongoDatabase database = mongoClient.getDatabase("db"); MongoCollection<Document> collection = database.getCollection("coll");Een aantal documenten wordt ingevoegd met behulp van
MongoCollection.insertOneDocument document = new Document("fruit", "apple") collection.insertOne(document);Een aantal query's wordt uitgevoerd met behulp van
MongoCollection.findDocument queryResult = collection.find(Filters.eq("fruit", "apple")).first(); System.out.println(queryResult.toJson());
Uw verbindingsreeks bijwerken
Ga nu terug naar Azure Portal om de verbindingsreeksinformatie op te halen en kopieer deze in de app.
Selecteer in uw Azure Cosmos DB-account de optie Snel starten, selecteer Java en kopieer vervolgens de verbindingsreeks naar het klembord.
Open het bestand Program.java, vervang het argument voor de MongoClientURI-constructor door de verbindingsreeks. U hebt uw app nu bijgewerkt met alle informatie die nodig is voor de communicatie met Azure Cosmos DB.
De app console uitvoeren
Uitvoeren
mvn packagein een terminal om vereiste pakketten te installerenVoer
mvn exec:java -D exec.mainClass=GetStarted.Programuit op een terminal om uw Java-toepassing te starten.
U kunt nu Robomongo / Studio 3T gebruiken om query’s op deze nieuwe gegevens uit te voeren, ze te wijzigen en er op een ander manier mee te werken.
SLA’s bekijken in Azure Portal
Azure Portal bewaakt de doorvoer van uw Azure Cosmos DB-account, opslag, beschikbaarheid, latentie en consistentie. Grafieken voor metrische gegevens die zijn gekoppeld aan een Azure Cosmos DB Service Level Agreement (SLA) tonen de SLA-waarde in vergelijking met de werkelijke prestaties. Deze suite van metrische gegevens zorgt voor een transparante bewaking van uw SLA's.
Metrische gegevens en SLA's weergeven:
Selecteer Metrische gegevens in het navigatiemenu van uw Azure Cosmos DB-account.
Selecteer een tabblad, bijvoorbeeld Latentie, en selecteer aan de rechterkant een tijdsbestek. Vergelijk de lijnen Werkelijk en SLA in de grafieken met elkaar.
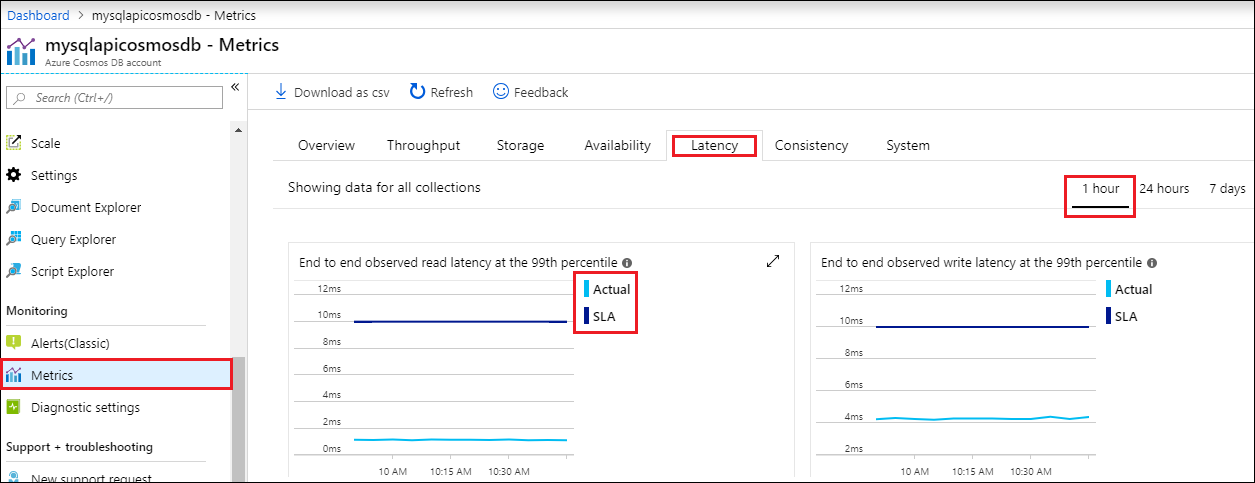
Bekijk de metrische gegevens op de andere tabbladen.
Resources opschonen
Wanneer u uw app en Azure Cosmos DB-account niet meer nodig hebt, kunt u de Azure-resources die u hebt gemaakt, verwijderen zodat er geen kosten meer voor in rekening worden gebracht. Om de resources te verwijderen:
Zoek en selecteer Resourcegroepen in de zoekbalk op Azure Portal.
Selecteer de resourcegroep die u eerder voor deze quickstart hebt gemaakt uit de lijst.
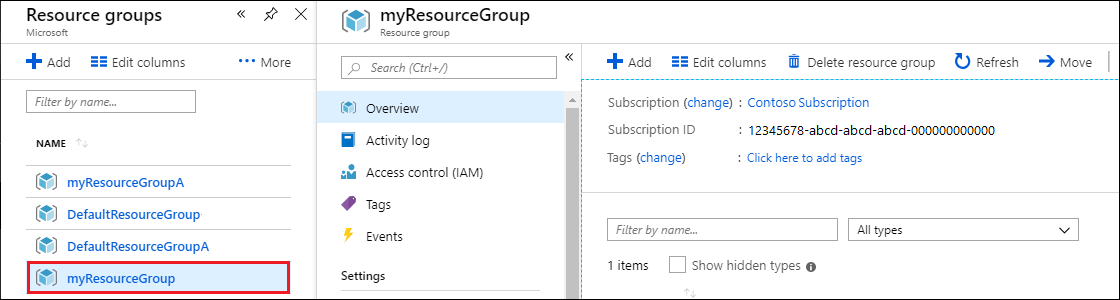
Selecteer Resourcegroep verwijderen op de pagina Overzicht van de resourcegroep.
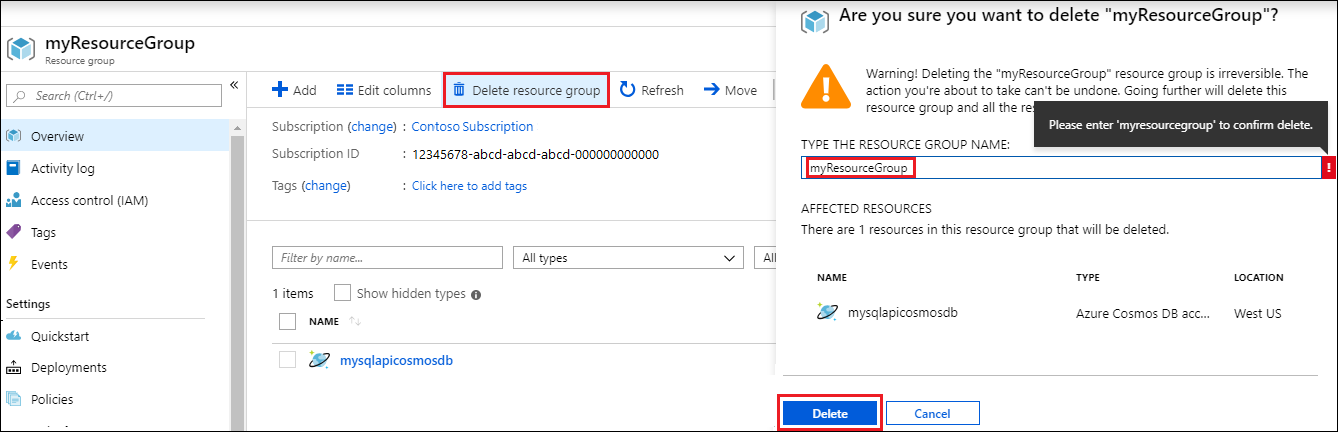
Selecteer in het volgende venster de naam van de resourcegroep die u wilt verwijderen en selecteer vervolgens Verwijderen.
Volgende stappen
In deze quickstart hebt u geleerd hoe u een Azure Cosmos DB voor MongoDB-account maakt, een database en container toevoegt met Behulp van Data Explorer en gegevens toevoegt met behulp van een Java-console-app. U kunt nu extra gegevens importeren in uw Azure Cosmos DB-database.
Wilt u capaciteitsplanning uitvoeren voor een migratie naar Azure Cosmos DB? U kunt informatie over uw bestaande databasecluster gebruiken voor capaciteitsplanning.
- Als alles wat u weet het aantal vcores en servers in uw bestaande databasecluster is, leest u meer over het schatten van aanvraageenheden met behulp van vCores of vCPU's
- Als u typische aanvraagtarieven voor uw huidige databaseworkload kent, leest u meer over het schatten van aanvraageenheden met behulp van azure Cosmos DB-capaciteitsplanner