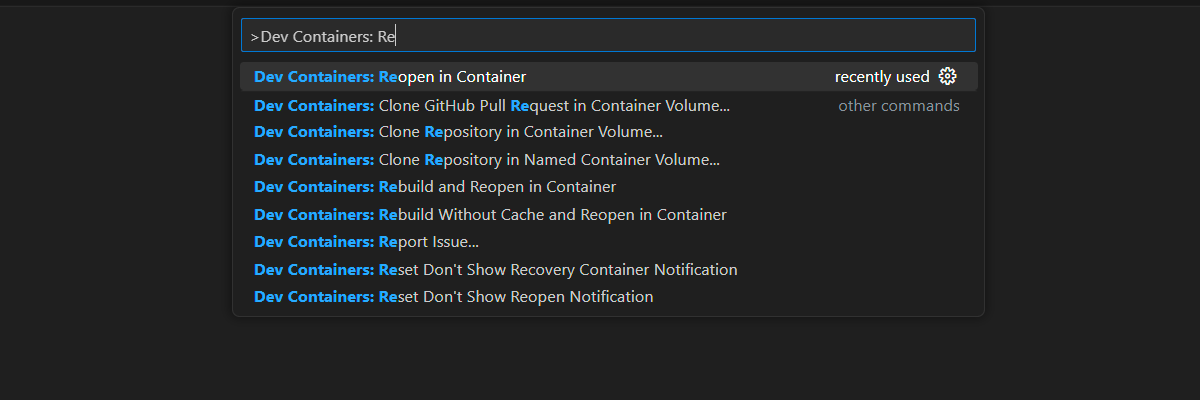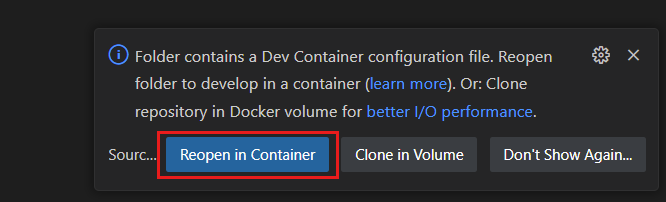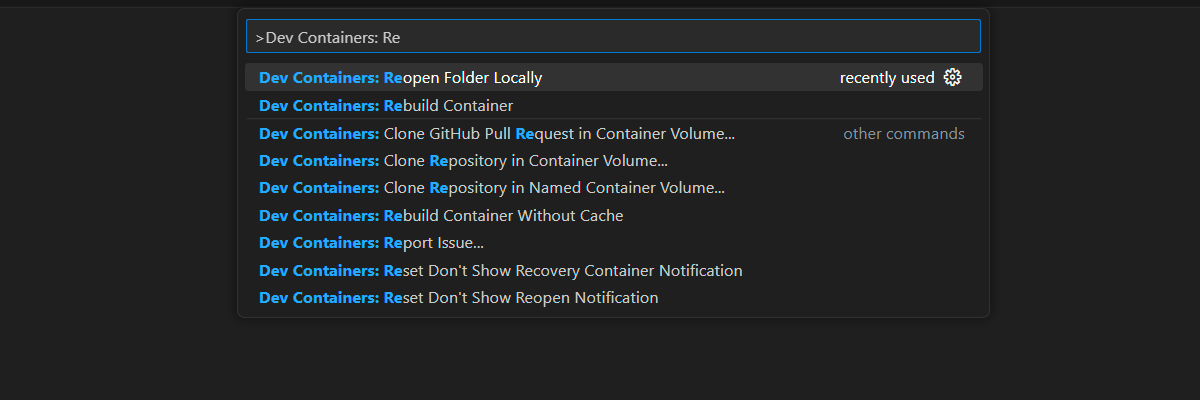Notitie
Voor toegang tot deze pagina is autorisatie vereist. U kunt proberen u aan te melden of de directory te wijzigen.
Voor toegang tot deze pagina is autorisatie vereist. U kunt proberen de mappen te wijzigen.
VAN TOEPASSING OP:
MongoDB vCore
In deze zelfstudie bouwt u een Node.js-webtoepassing die verbinding maakt met Azure Cosmos DB voor MongoDB in vCore-architectuur. De Mern-stack (MongoDB, Express, React.js, Node.js) is een populaire verzameling technologieën die worden gebruikt om veel moderne webtoepassingen te bouwen. Met Azure Cosmos DB voor MongoDB (vCore) kunt u een nieuwe webtoepassing bouwen of een bestaande toepassing migreren met mongoDB-stuurprogramma's waarmee u al bekend bent. In deze handleiding ga je:
- Uw omgeving instellen
- De MERN-toepassing testen met een lokale MongoDB-container
- De MERN-toepassing testen met een vCore-cluster
- De MERN-toepassing implementeren in Azure-app Service
Vereisten
Voor het voltooien van deze zelfstudie hebt u de volgende resources nodig:
- Een bestaand vCore-cluster.
- Een GitHub-account.
- GitHub biedt gratis Codespaces-uren voor alle gebruikers.
De ontwikkelomgeving configureren
Een ontwikkelcontaineromgeving is beschikbaar met alle afhankelijkheden die nodig zijn om elke oefening in dit project te voltooien. U kunt de ontwikkelcontainer uitvoeren in GitHub Codespaces of lokaal met behulp van Visual Studio Code.
GitHub Codespaces voert een ontwikkelcontainer uit die wordt beheerd door GitHub met Visual Studio Code voor het web als de gebruikersinterface. Voor de eenvoudigste ontwikkelomgeving gebruikt u GitHub Codespaces zodat u de juiste ontwikkelhulpprogramma's en afhankelijkheden vooraf hebt geïnstalleerd om deze trainingsmodule te voltooien.
Belangrijk
Alle GitHub-accounts kunnen Codespaces elke maand maximaal 60 uur gratis gebruiken met 2 kernexemplaren.
Start het proces om een nieuwe GitHub Codespace te maken op de
mainvertakking van deazure-samples/msdocs-azure-cosmos-db-mongodb-mern-web-appGitHub-opslagplaats.Openen in GitHub Codespaces
Controleer op de pagina Codespace maken de configuratie-instellingen voor codespace en selecteer vervolgens Nieuwe codespace maken
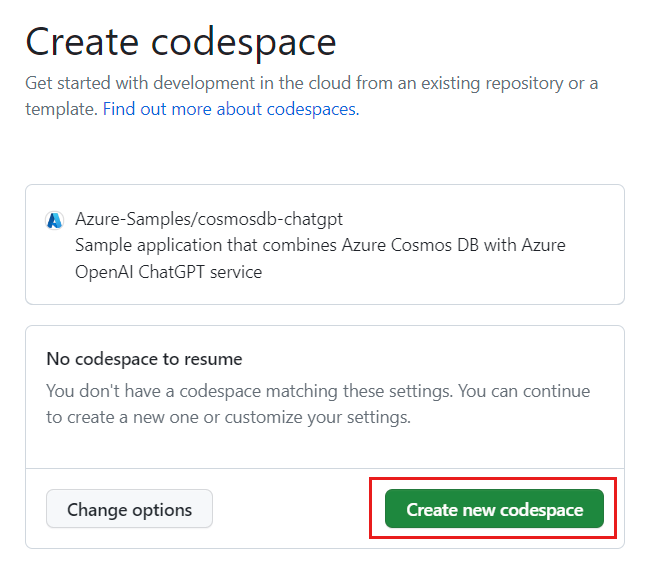
Wacht tot de coderuimte is gestart. Dit opstartproces kan enkele minuten duren.
Open een nieuwe terminal in de codespace.
Controleer de versies van de hulpprogramma's die u in deze zelfstudie gebruikt.
docker --version node --version npm --version az --versionNotitie
Voor deze zelfstudie zijn de volgende versies van elk hulpprogramma vereist dat vooraf is geïnstalleerd in uw omgeving:
Hulpprogramma Versie Docker ≥ 20.10.0 Node.js ≥ 18.0150 NPM ≥ 9.5.0 Azure-CLI ≥ 2.46.0 Sluit de terminal.
De resterende stappen in deze zelfstudie vinden plaats in de context van deze ontwikkelingscontainer.
De API van de MERN-toepassing testen met de MongoDB-container
Begin met het uitvoeren van de API van de voorbeeldtoepassing met de lokale MongoDB-container om te controleren of de toepassing werkt.
Voer een MongoDB-container uit met behulp van Docker en publiceer de gebruikelijke MongoDB-poort (
27017).docker pull mongo:6.0 docker run --detach --publish 27017:27017 mongo:6.0Selecteer in de zijbalk de MongoDB-extensie.
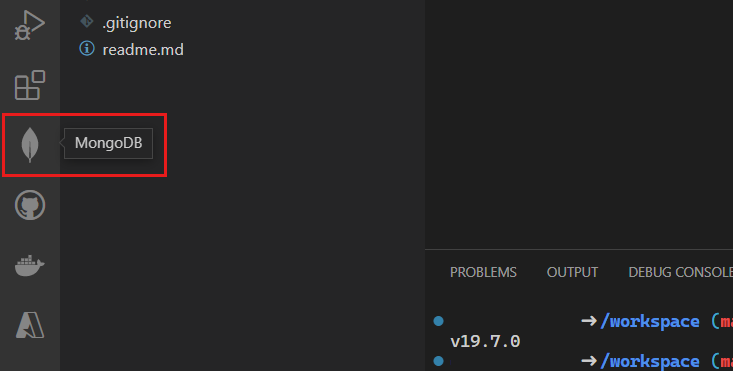
Voeg een nieuwe verbinding toe aan de MongoDB-extensie met behulp van de verbindingsreeks
mongodb://localhost.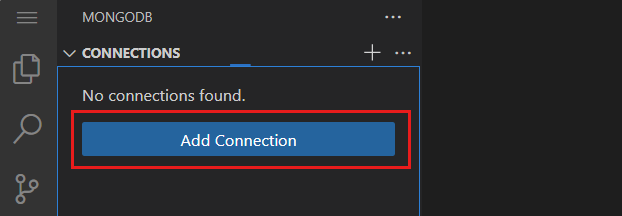
Zodra de verbinding tot stand is gebracht, opent u het bestand data/products.mongodb playground.
Selecteer het pictogram Alles uitvoeren om het script uit te voeren.
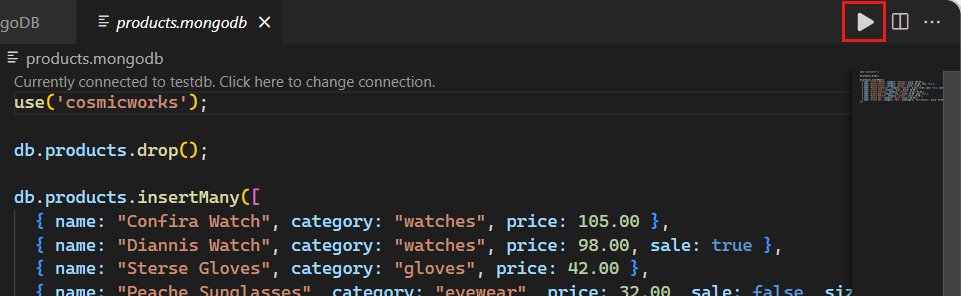
De uitvoering van de testomgeving moet resulteren in een lijst met documenten in de lokale MongoDB-collectie. Hier volgt een ingekort voorbeeld van de uitvoer.
[ { "_id": { "$oid": "640a146e89286b79b6628eef" }, "name": "Confira Watch", "category": "watches", "price": 105 }, { "_id": { "$oid": "640a146e89286b79b6628ef0" }, "name": "Diannis Watch", "category": "watches", "price": 98, "sale": true }, ... ]Notitie
De object-id's (
_id) worden willekeurig gegenereerd en verschillen van deze afgekapte voorbeelduitvoer.Maak in de server/ map een nieuw .env-bestand .
Voeg in het bestand server/.env een omgevingsvariabele toe voor deze waarde:
Omgevingsvariabele Waarde CONNECTION_STRINGDe verbindingsreeks naar het Azure Cosmos DB for MongoDB-cluster (vCore). Gebruik op dit moment mongodb://localhost:27017?directConnection=true.CONNECTION_STRING=mongodb://localhost:27017?directConnection=trueWijzig de context van de terminal in de server/ map.
cd serverInstalleer de afhankelijkheden van Node Pakketbeheer (npm).
npm installStart de Node.js en Express-applicatie.
npm startDe API opent automatisch een browservenster om te controleren of er een matrix met productdocumenten wordt geretourneerd.
Sluit het extra browsertabblad/-venster.
Sluit de terminal.
De MERN-toepassing testen met het Azure Cosmos DB for MongoDB-cluster (vCore)
Laten we nu controleren of de toepassing naadloos werkt met Azure Cosmos DB voor MongoDB (vCore). Vul voor deze taak het bestaande cluster met seed-gegevens in met behulp van de MongoDB-shell en werk vervolgens de verbindingsreeks van de API bij.
Meld u aan bij Azure Portal (https://portal.azure.com).
Navigeer naar de pagina van de bestaande Azure Cosmos DB for MongoDB (vCore)-cluster.
Selecteer op de clusterpagina van Azure Cosmos DB for MongoDB (vCore) de optie Navigatiemenu verbindingsreeksen .
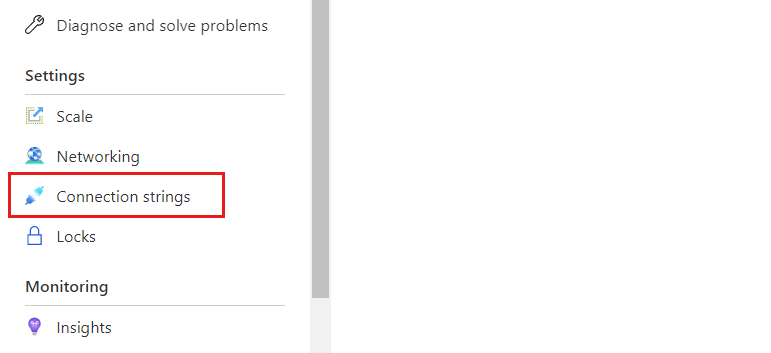
Noteer de waarde uit het veld Verbindingsreeks .
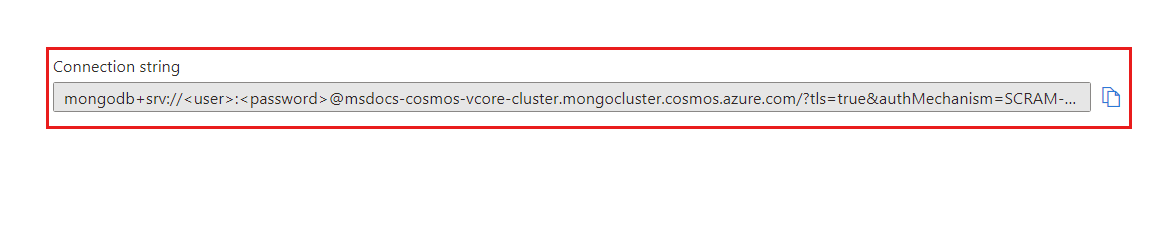
Belangrijk
De verbindingsreeks in de portal bevat geen gebruikersnaam- en wachtwoordwaarden. U moet de
<user>en<password>plaatsaanduidingen vervangen door de referenties die u gebruikte toen u het cluster aanmaakte.Open in uw IDE (Integrated Development Environment) een nieuwe terminal.
Start de MongoDB-shell met behulp van de
mongoshopdracht en de verbindingsreeks die u eerder hebt opgenomen. Zorg ervoor dat u de tijdelijke aanduidingen<user>en<password>vervangt door de referenties die u gebruikte toen u oorspronkelijk het cluster maakte.mongosh "<mongodb-cluster-connection-string>"Notitie
Mogelijk moet u specifieke waarden voor de verbindingsreeks coderen. In dit voorbeeld is
msdocs-cosmos-tutorialde naam van het cluster, de gebruikersnaam enclusteradminhet wachtwoordP@ssw.rd. In het wachtwoord moet het@teken worden gecodeerd met behulp van%40. Hier ziet u een voorbeeld van verbindingsreeks met de juiste codering van het wachtwoord.CONNECTION_STRING=mongodb+srv://clusteradmin:P%40ssw.rd@msdocs-cosmos-tutorial.mongocluster.cosmos.azure.com/?tls=true&authMechanism=SCRAM-SHA-256&retrywrites=false&maxIdleTimeMS=120000Voer in de shell de volgende opdrachten uit om uw database te maken, uw verzameling te maken en te seeden met startergegevens.
use('cosmicworks'); db.products.drop(); db.products.insertMany([ { name: "Confira Watch", category: "watches", price: 105.00 }, { name: "Diannis Watch", category: "watches", price: 98.00, sale: true }, { name: "Sterse Gloves", category: "gloves", price: 42.00 }, { name: "Peache Sunglasses", category: "eyewear", price: 32.00, sale: false, sizes: [ "S", "M", "L" ] }, { name: "Icento Pack", category: "bags", price: 58.00 }, { name: "Iroowl Bracelet", category: "watches", price: 66.00 }, { name: "Glaark Bag", category: "bags", price: 56.00, sale: true }, { name: "Windry Mittens", category: "gloves", price: 35.00 }, { name: "Tuvila Hat", category: "hats", price: 120.00 }, { name: "Klinto Hat", category: "hats", subcategory: "hats-beanies", price: 65.00 } ]); db.products.find({});De opdrachten moeten resulteren in een lijst met documenten in de lokale MongoDB-verzameling. Hier volgt een beknopt voorbeeld van de uitvoer.
[ { "_id": { "$oid": "640a146e89286b79b6628eef" }, "name": "Confira Watch", "category": "watches", "price": 105 }, { "_id": { "$oid": "640a146e89286b79b6628ef0" }, "name": "Diannis Watch", "category": "watches", "price": 98, "sale": true }, ... ]Notitie
De object-id's (
_id) worden willekeurig gegenereerd en verschillen van deze afgekapte voorbeelduitvoer.Sluit de MongoDB-shell af.
exitMaak in de client/ map een nieuw .env-bestand .
Voeg in het bestand client/.env een omgevingsvariabele toe voor deze waarde:
Omgevingsvariabele Waarde CONNECTION_STRINGDe verbindingsreeks naar het Azure Cosmos DB for MongoDB-cluster (vCore). Gebruik dezelfde verbindingsreeks die u met de mongo-shell hebt gebruikt. CONNECTION_STRING=<your-connection-string>Controleer of de toepassing de databaseservice gebruikt door de context van de terminal te wijzigen in de server/map, afhankelijkheden van Node Pakketbeheer (npm) te installeren en vervolgens de toepassing te starten.
cd server npm install npm startDe API opent automatisch een browservenster om te controleren of er een matrix met productdocumenten wordt geretourneerd.
Sluit het extra browsertabblad/-venster. Sluit vervolgens de terminal.
De MERN-toepassing implementeren in Azure-app Service
Implementeer de service en client in Azure-app Service om te bewijzen dat de toepassing end-to-end werkt. Gebruik geheimen in de web-apps om omgevingsvariabelen op te slaan met referenties en API-eindpunten.
Open in uw IDE (Integrated Development Environment) een nieuwe terminal.
Maak een shellvariabele voor de naam van de bestaande resourcegroep met de naam resourceGroupName.
# Variable for resource group name resourceGroupName="<existing-resource-group>"Maak shellvariabelen voor de twee web-app serverAppName en clientAppName.
# Variable for randomnly generated suffix let suffix=$RANDOM*$RANDOM # Variable for web app names with a randomnly generated suffix serverAppName="server-app-$suffix" clientAppName="client-app-$suffix"Als u dat nog niet hebt gedaan, meldt u zich aan bij de Azure CLI met behulp van de
az login --use-device-codeopdracht.Wijzig de huidige werkmap naar het pad server/.
cd serverMaak een nieuwe web-app voor het serveronderdeel van de MERN-toepassing met
az webapp up.az webapp up \ --resource-group $resourceGroupName \ --name $serverAppName \ --sku F1 \ --runtime "NODE|18-lts"Maak een nieuwe verbindingsreeksinstelling voor de server web-app genaamd
CONNECTION_STRINGmetaz webapp config connection-string set. Gebruik dezelfde waarde voor de verbindingsreeks die u eerder in deze zelfstudie hebt gebruikt met het MongoDB-shell- en .env-bestand.az webapp config connection-string set \ --resource-group $resourceGroupName \ --name $serverAppName \ --connection-string-type custom \ --settings "CONNECTION_STRING=<mongodb-connection-string>"Haal de URI voor de serverweb-app met
az webapp showop en sla deze op in een shellvariabele met de naam serverUri.serverUri=$(az webapp show \ --resource-group $resourceGroupName \ --name $serverAppName \ --query hostNames[0] \ --output tsv)Gebruik het pakket en de
open-cliopdracht van NuGet om een browservensternpxte openen met de URI voor de server-webapp. Controleer of de server-app uw JSON-matrixgegevens retourneert uit het MongoDB-cluster (vCore).npx open-cli "https://$serverUri/products" --yesTip
Soms kunnen implementaties asynchroon worden voltooid. Als u niet ziet wat u verwacht, wacht u nog een minuut en vernieuwt u het browservenster.
Wijzig de werkmap naar het client/c0> pad.
cd ../clientMaak een nieuwe web-app voor het clientonderdeel van de MERN-toepassing met
az webapp up.az webapp up \ --resource-group $resourceGroupName \ --name $clientAppName \ --sku F1 \ --runtime "NODE|18-lts"Maak een nieuwe app-instelling voor de client webapp genoemd
REACT_APP_API_ENDPOINTmetaz webapp config appsettings set. Gebruik het server-API-eindpunt dat is opgeslagen in de serverUri-shellvariabele .az webapp config appsettings set \ --resource-group $resourceGroupName \ --name $clientAppName \ --settings "REACT_APP_API_ENDPOINT=https://$serverUri"Haal de URI voor de clientweb-app op en
az webapp showsla deze op in een shellvariabelenaam d clientUri.clientUri=$(az webapp show \ --resource-group $resourceGroupName \ --name $clientAppName \ --query hostNames[0] \ --output tsv)Gebruik het
open-clipakket en commando van NuGet omnpxeen browservenster te openen met behulp van de URI voor de client-webapp. Controleer of de client-app gegevens uit de API van de server-app rendert.npx open-cli "https://$clientUri" --yesTip
Soms kunnen implementaties asynchroon worden voltooid. Als u niet ziet wat u verwacht, wacht u nog een minuut en vernieuwt u het browservenster.
Sluit de terminal.
Deze middelen opschonen
Wanneer u in uw eigen abonnement werkt, is het aan het einde van een project verstandig om de resources die u niet meer nodig heeft te verwijderen. Hulpmiddelen die blijven draaien, kunnen u geld kosten. U kunt resources afzonderlijk verwijderen, maar u kunt ook de resourcegroep verwijderen als u de volledige resourceset wilt verwijderen.
Als u de hele resourcegroep wilt verwijderen, gebruikt u
az group delete.az group delete \ --name $resourceGroupName \ --yesControleer of de resourcegroep is verwijderd met behulp van
az group list.az group list
Ontwikkelomgeving opschonen
U kunt ook uw ontwikkelomgeving opschonen of teruggaan naar de typische status.
Als u de GitHub Codespaces-omgeving verwijdert, zorgt u ervoor dat u de hoeveelheid gratis rechten per kernuren kunt maximaliseren die u voor uw account krijgt.
Meld u aan bij het GitHub Codespaces-dashboard (https://github.com/codespaces).
Zoek de codespaces die momenteel actief zijn vanuit de
azure-samples/msdocs-azure-cosmos-db-mongodb-mern-web-appGitHub-repository.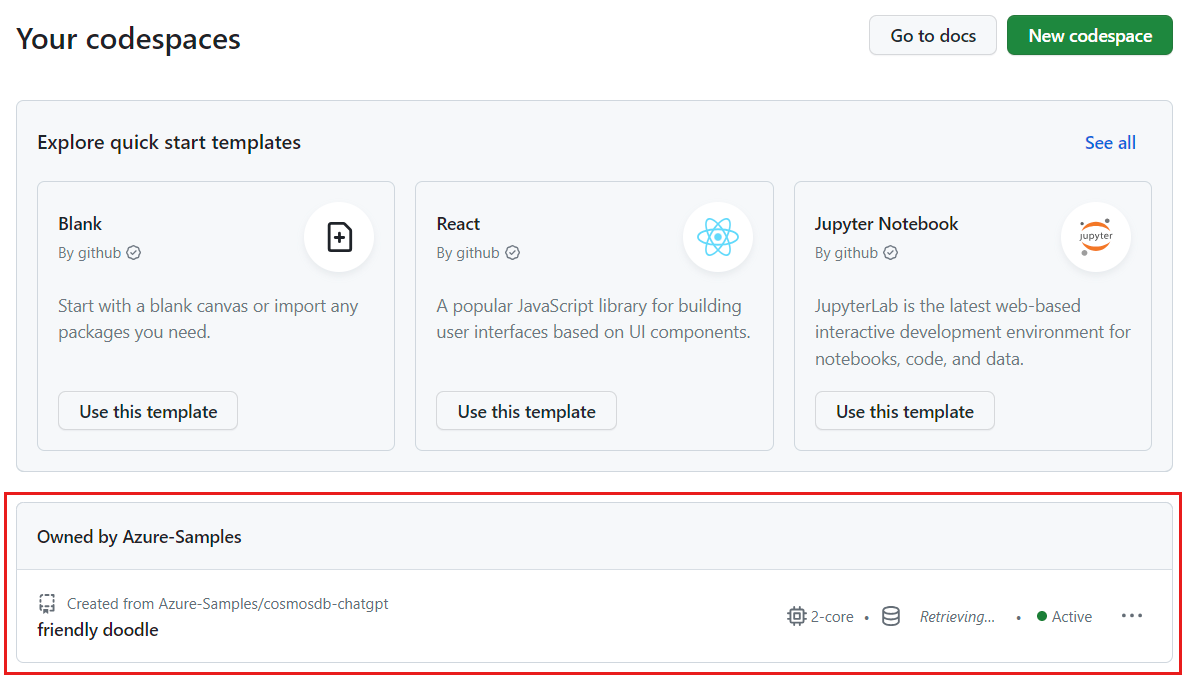
Open het contextmenu voor de coderuimte en selecteer Vervolgens Verwijderen.
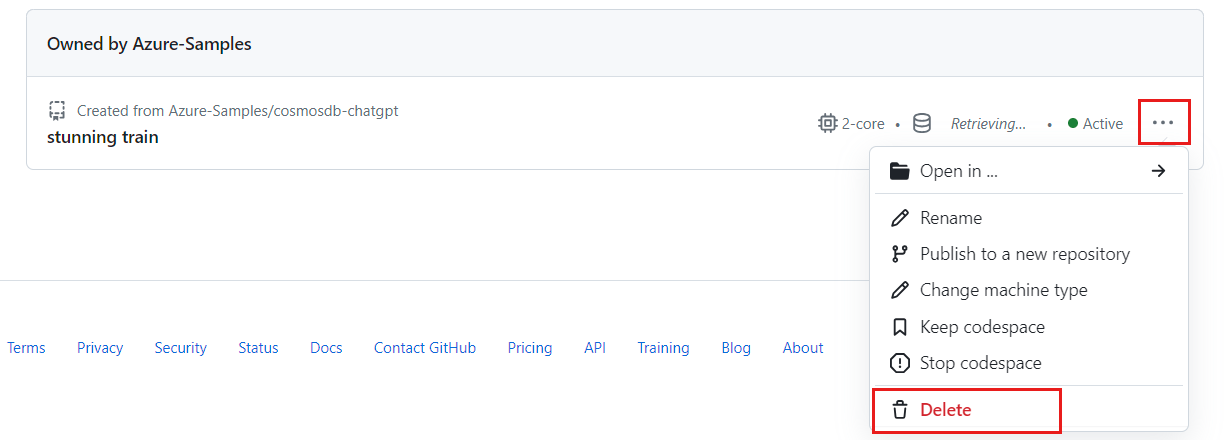
Volgende stap
Nu u uw eerste toepassing voor het MongoDB-cluster (vCore) hebt gebouwd, leert u hoe u uw gegevens migreert naar Azure Cosmos DB.