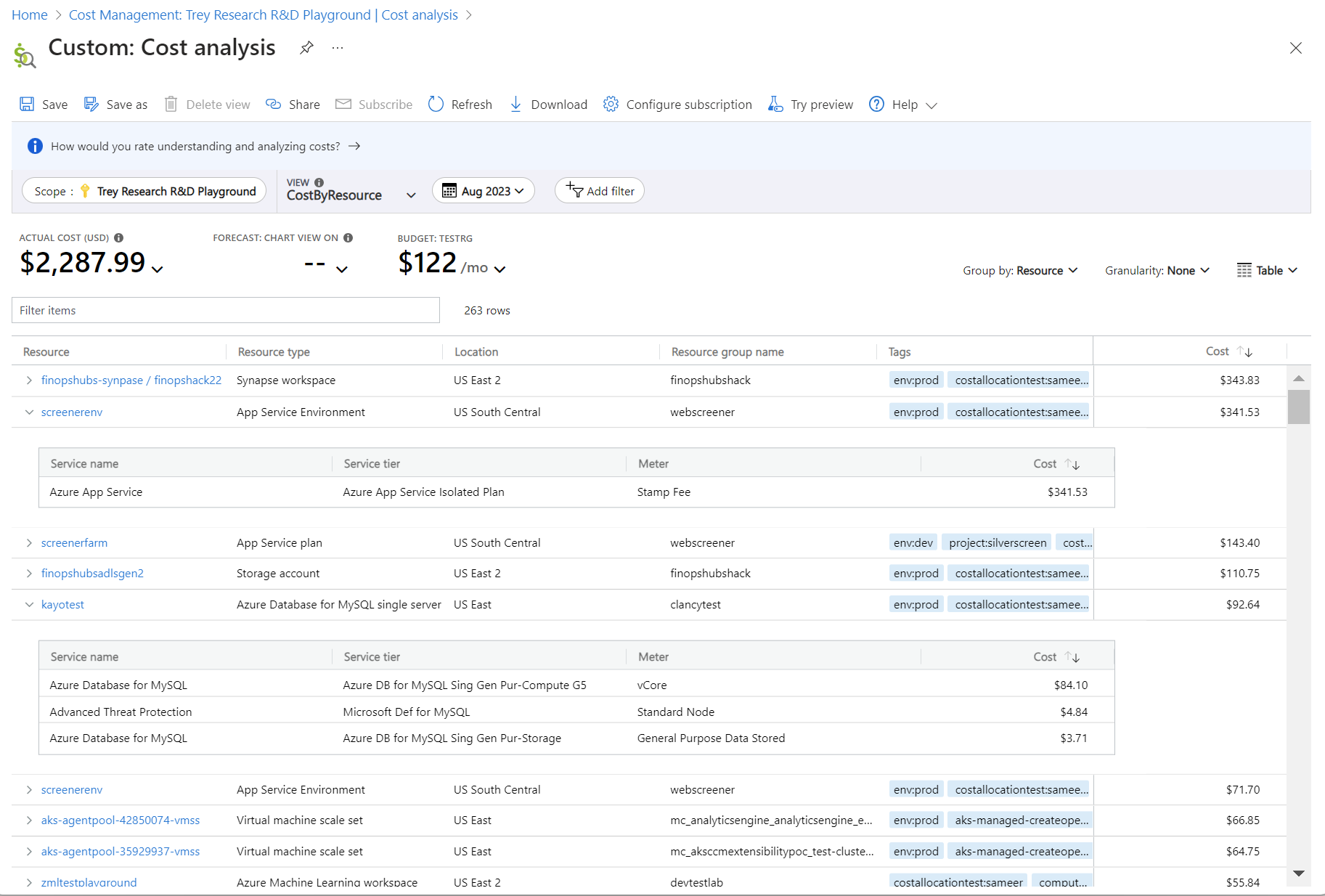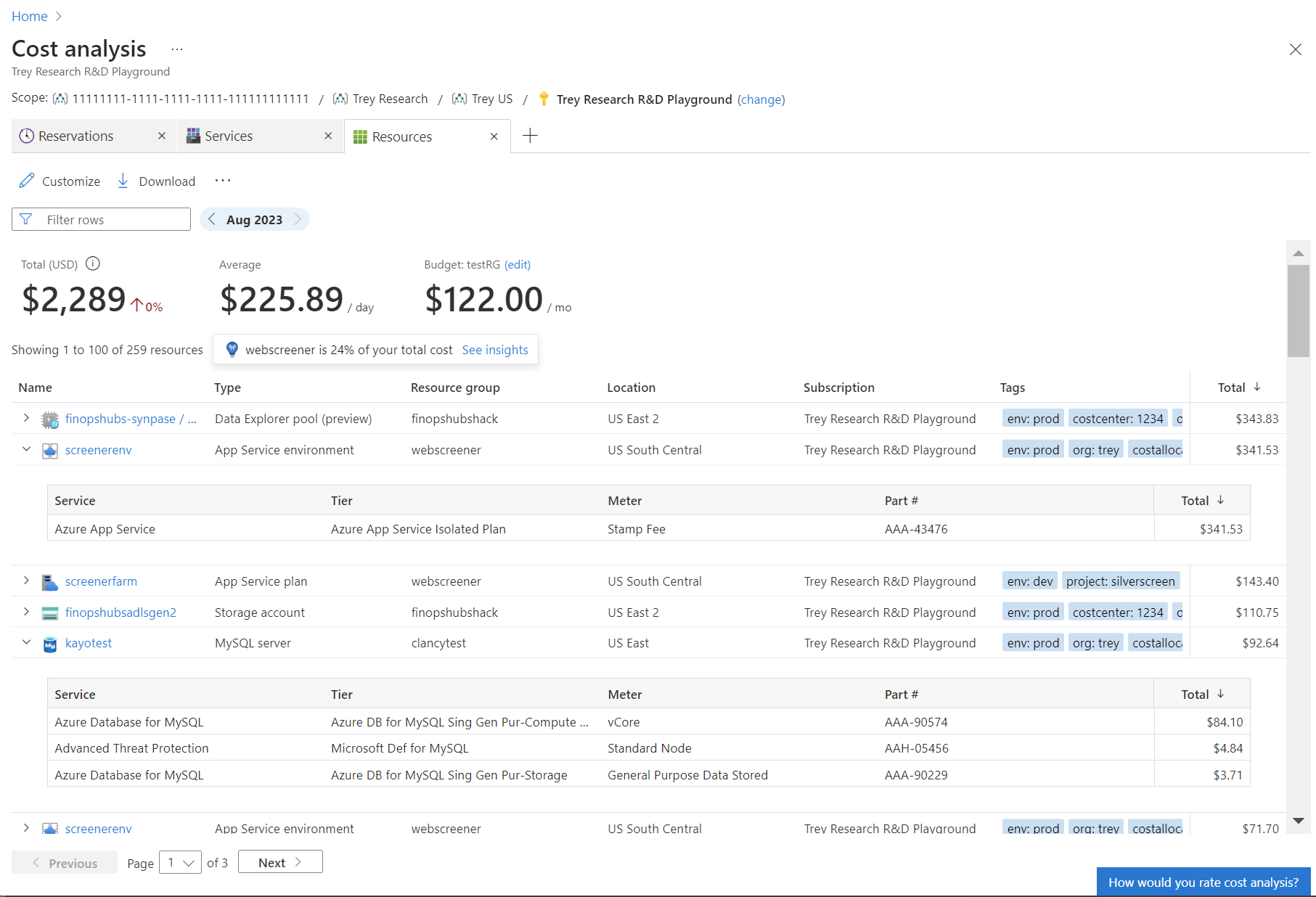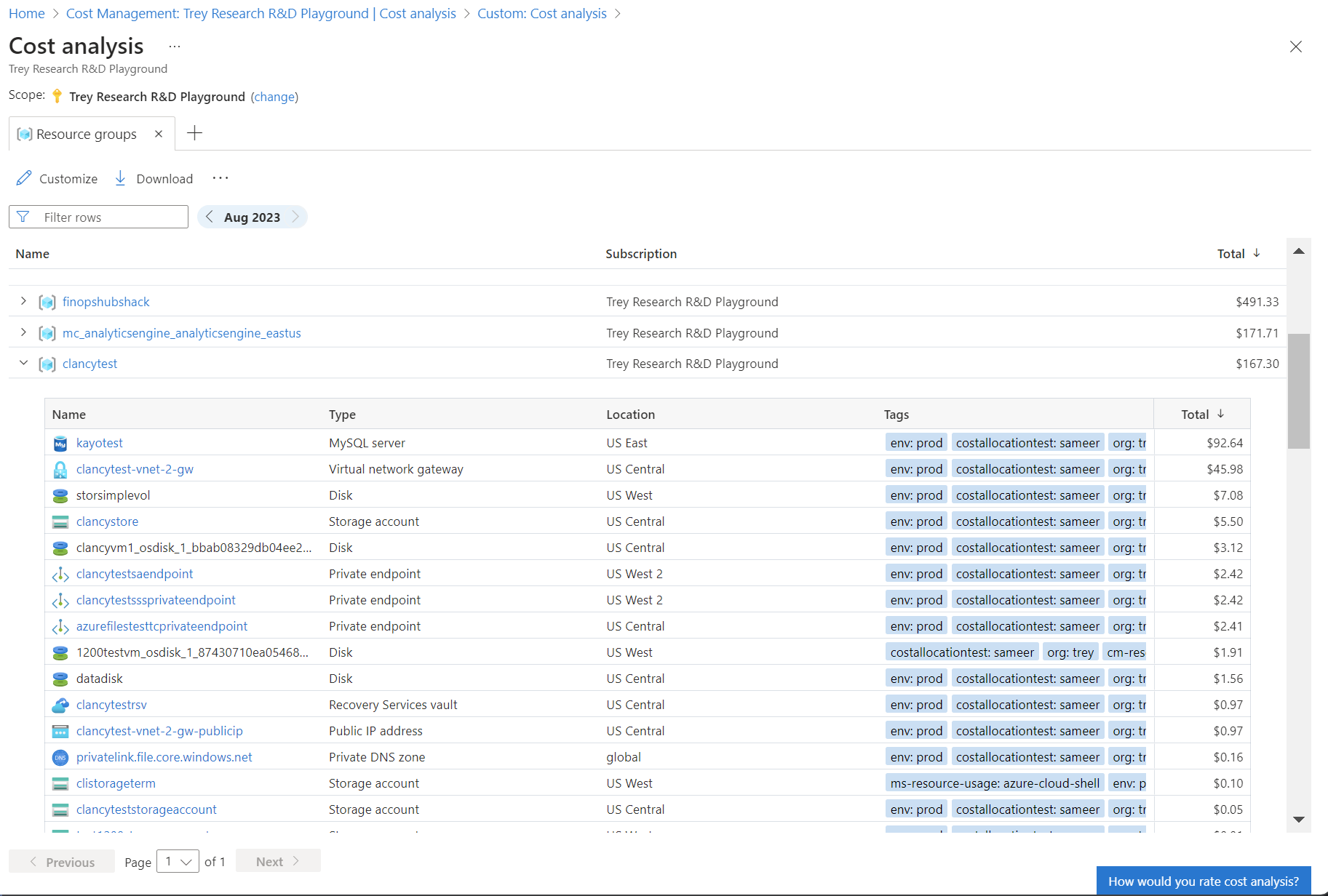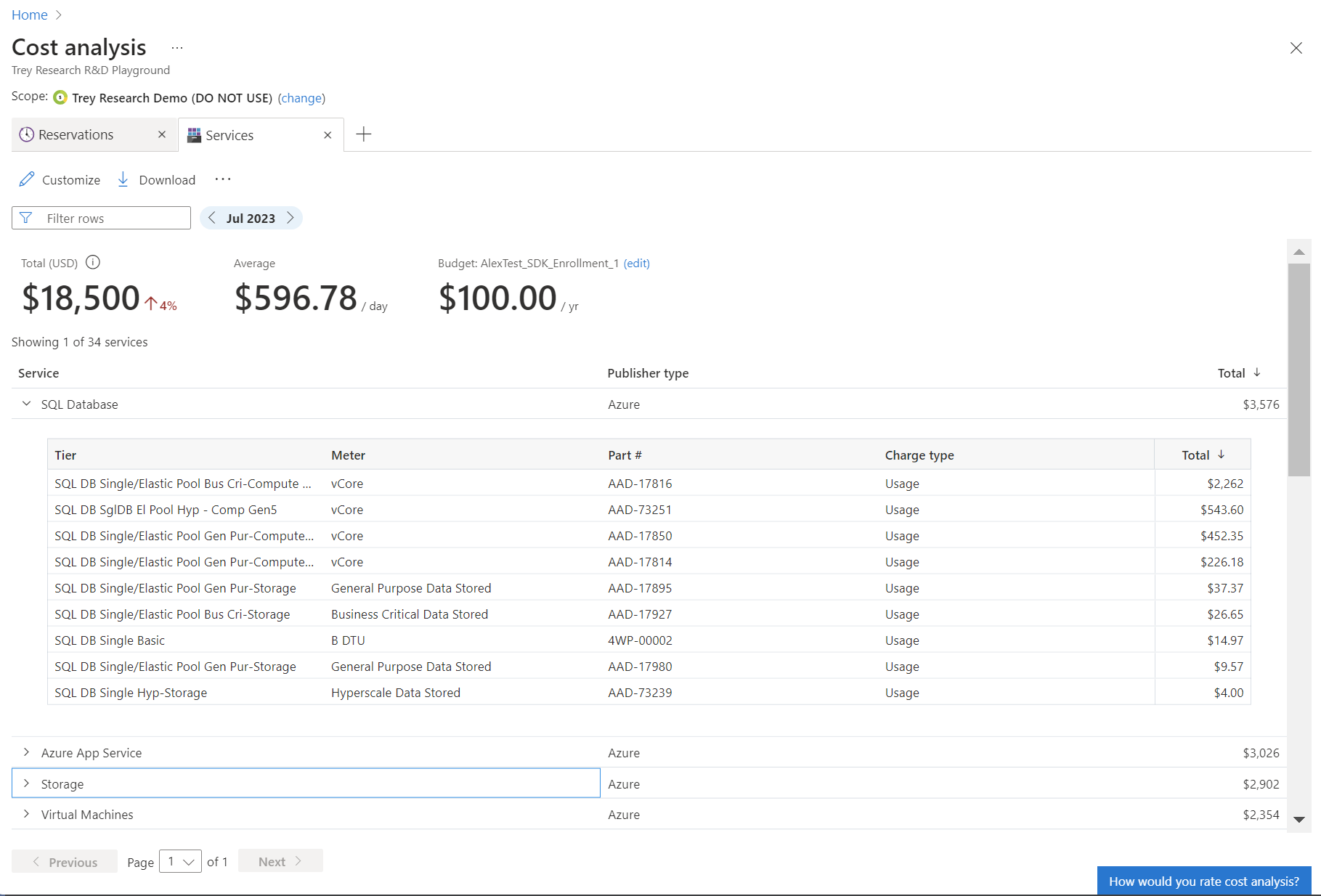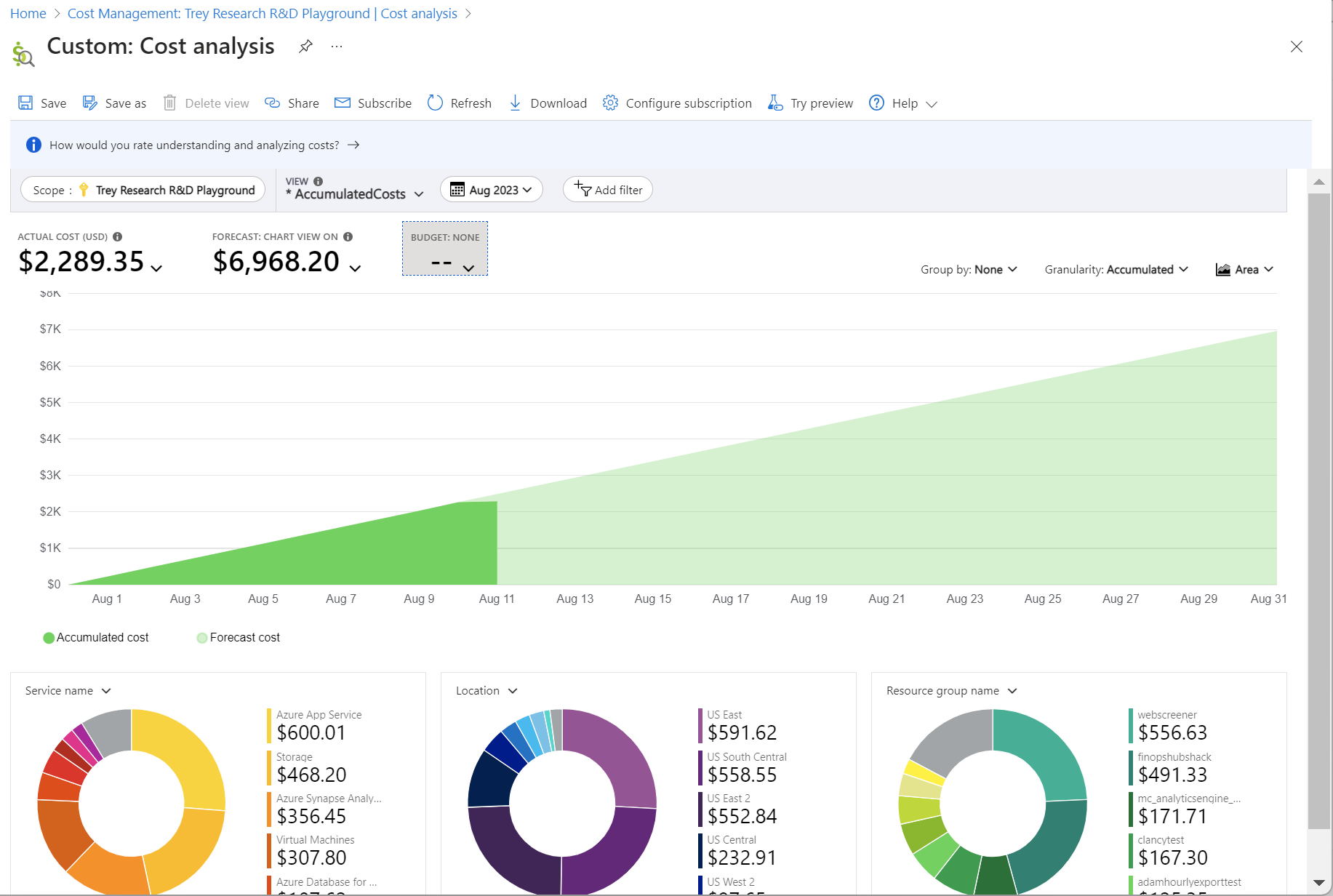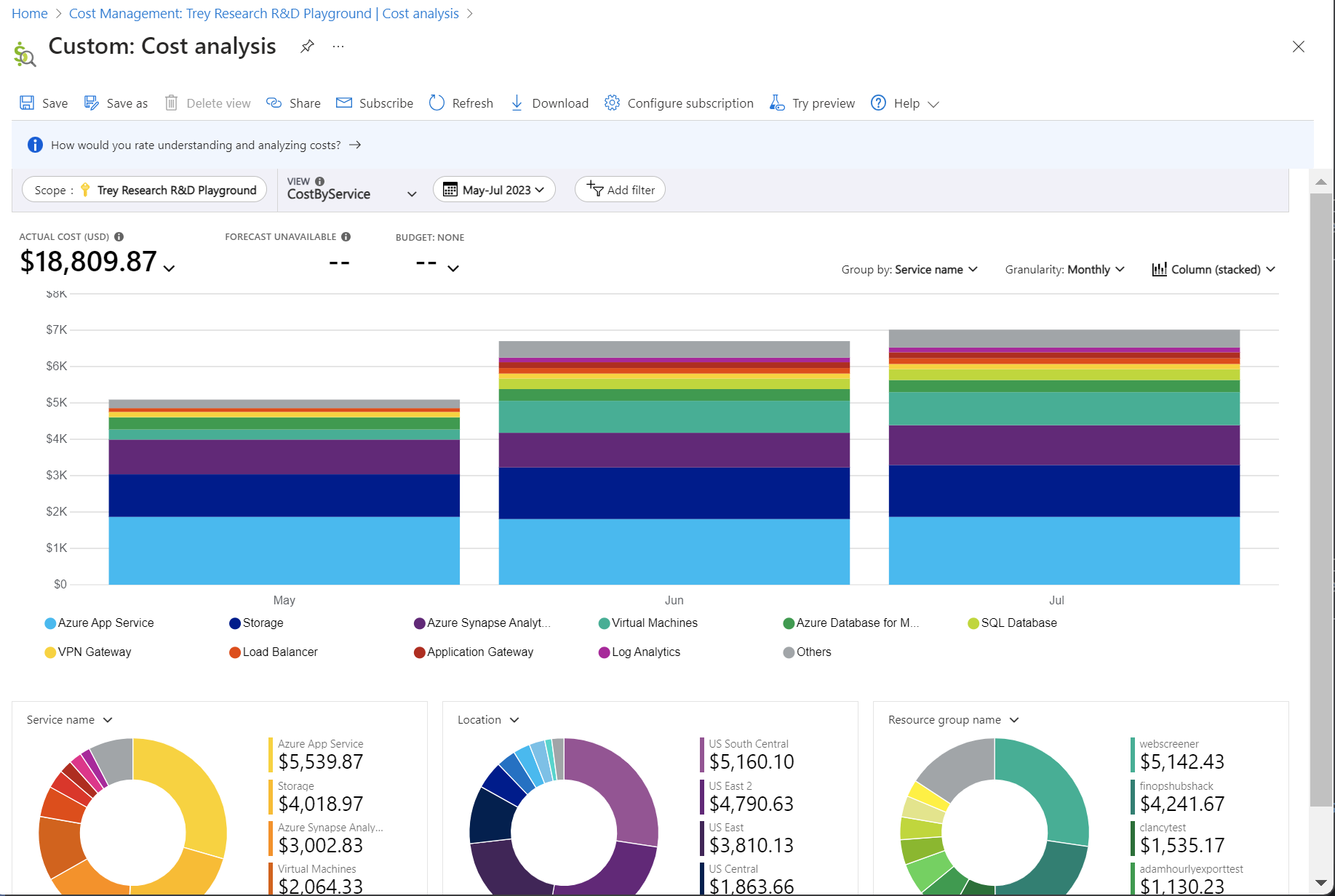Notitie
Voor toegang tot deze pagina is autorisatie vereist. U kunt proberen u aan te melden of de directory te wijzigen.
Voor toegang tot deze pagina is autorisatie vereist. U kunt proberen de mappen te wijzigen.
Cost Management bevat verschillende hulpprogramma's waarmee u uw cloudkosten kunt bekijken en bewaken. Wanneer u aan de slag gaat, is Cost Analysis de eerste waarmee u vertrouwd moet raken. En binnen Kostenanalyse begint u met ingebouwde weergaven. Dit artikel helpt u te begrijpen wanneer u welke weergave gebruikt, hoe elke weergave unieke inzichten biedt in uw kosten en aanbevolen volgende stappen om verder te onderzoeken.
Resourcekosten analyseren
Cost Management biedt twee weergaven voor het analyseren van uw resourcekosten:
- Kosten per resource (aanpasbare weergave)
- Resources (slimme weergave)
Beide weergaven zijn alleen beschikbaar wanneer u een abonnement of resourcegroepbereik hebt geselecteerd.
In de weergave Kosten per resource die kan worden aangepast, ziet u een lijst met alle resources. Informatie wordt weergegeven in tabelvorm.
In de slimme weergave Resources ziet u een lijst met alle resources, inclusief verwijderde resources. De weergave is net als de weergave Kosten per resource met de volgende verbeteringen:
- Geoptimaliseerde prestaties waarmee resources sneller worden geladen.
- Biedt slimme inzichten om meer inzicht te krijgen in uw gegevens, zoals afwijkingen in abonnementskosten.
- Bevat een eenvoudigere aangepaste selectie van datumbereiken met ondersteuning voor relatieve datumbereiken.
- Hiermee kunt u de download aanpassen om geneste details uit te sluiten. Bijvoorbeeld hulpbronnen zonder meters in de Hulpbronnenweergave.
- Groepeert Azure- en Marketplace-kosten voor één resource op één rij.
- Hiermee worden gerelateerde resources gegroepeerd op basis van de resourcehiërarchie in Azure Resource Manager.
- Groepeert gerelateerde resources onder hun logische bovenliggende item met behulp van de
cm-resource-parenttag (stel de waarde in op de bovenliggende resource ID). - Toont resourcetypen met pictogrammen.
- Biedt verbeterde details voor probleemoplossing om de ondersteuning te stroomlijnen.
Gebruik een van beide weergaven om het volgende te doen:
- Identificeer de belangrijkste kostenbijdragers per resource.
- Meer informatie over hoe er kosten in rekening worden gebracht voor een resource.
- Vind de grootste mogelijkheden om geld te besparen.
- Beëindig of verwijder resources die niet actief zouden moeten zijn.
- Identificeer belangrijke wijzigingen van maand tot maand.
- Niet-getagde resources identificeren en taggen.
Kosten van resourcegroepen analyseren
In de weergave Resourcegroepen worden de kosten per resourcegroep samengevoegd binnen uw abonnement, beheergroep of factureringsaccount, waarbij geneste resources worden weergegeven.
Gebruik deze weergave om het volgende te doen:
- Identificeer de belangrijkste kostenbijdragers per resourcegroep.
- Vind de grootste mogelijkheden om geld te besparen.
- Hulp bij het uitvoeren van terugstorting per resourcegroep.
- Identificeer belangrijke wijzigingen van maand tot maand.
- Resources zonder tag identificeren en taggen met behulp van resourcegroeptags.
Uw abonnementskosten analyseren
De weergave Abonnementen is alleen beschikbaar wanneer u een factureringsaccount of beheergroepbereik hebt geselecteerd. De weergave scheidt de kosten per abonnement en resourcegroep.
Gebruik deze weergave om het volgende te doen:
- Identificeer de beste kostenbijdragers per abonnement.
- Vind de grootste mogelijkheden om geld te besparen.
- Hulp bij het uitvoeren van terugstorting per resourcegroep.
- Identificeer belangrijke wijzigingen van maand tot maand.
- Resources zonder tag identificeren en taggen met behulp van resourceabonnementstags.
Kosten voor eindklanten van CSP beoordelen
De weergave Klanten is beschikbaar voor CSP-partners wanneer u een factureringsaccount of factureringsprofielbereik hebt geselecteerd. De weergave scheidt de kosten per klant en abonnement.
Gebruik deze weergave om het volgende te doen:
- Identificeer de klanten die de meeste kosten maken.
- Identificeer de abonnementen die de meeste kosten voor een specifieke klant maken.
Gebruik van reserveringsresources controleren
De weergave Reserveringen biedt een uitsplitsing van afgeschreven reserveringskosten, zodat u kunt zien welke resources elke reservering gebruiken.
In het overzicht worden geamortiseerde kosten weergegeven voor de afgelopen 30 dagen, met een overzicht van de resources die gedurende deze periode elke reservering hebben gebruikt. Alle ongebruikte delen van de reservering zijn ook beschikbaar bij het weergeven van kosten voor factureringsaccounts en factureringsprofielen.
Gebruik deze weergave om het volgende te doen:
- Identificeer onderbenutte reserveringen.
- Identificeer belangrijke wijzigingen van maand tot maand.
- Hulp bij het terugstorten van reserveringen.
Meer informatie over geamortiseerde kosten
Bij afgeschreven kosten worden reserveringsaankopen opgesplitst in dagelijkse gedeelten en verdeeld over de duur van de reserveringstermijn. In plaats van bijvoorbeeld een aankoop van $ 365 op 1 januari te zien, ziet u elke dag een aankoop van $ 1,00 van 1 januari tot en met 31 december. Naast de basisafschrijving worden deze kosten ook opnieuw toegewezen en gekoppeld aan de specifieke middelen die van de reservering gebruik hebben gemaakt. Als bijvoorbeeld de dagelijkse kosten van € 1,00 zijn uitgesplitst over twee virtuele machines, ziet u twee kostenposten van € 0,50 per dag. Als een deel van de reservering niet wordt gebruikt op een bepaalde dag, ziet u een bedrag van $0,50 dat is gekoppeld aan de toepasselijke virtuele machine en een aanvullende kostenpost van $0,50 met het kostentype 'Ongebruikte Reservering'. Ongebruikte reserveringskosten kunnen alleen worden weergegeven wanneer u afgeschreven kosten bekijkt.
Vanwege de wijziging in de manier waarop de kosten worden weergegeven, is het belangrijk om te weten dat de werkelijke kosten en afgeschreven kostenweergaven verschillende totale getallen weergeven. Over het algemeen zullen de totale kosten van maanden waarin een reserveringsaankoop plaatsvindt afnemen bij het bekijken van gespreide kosten, terwijl maanden die volgen na een reserveringsaankoop zullen toenemen. Afschrijving is alleen beschikbaar voor reserveringsaankopen en is niet van toepassing op andere aankopen.
Product- en servicekosten opsplitsen
In de weergave Services ziet u een lijst met uw services en producten. Deze weergave lijkt op de aanpasbare weergave factuurgegevens. Het belangrijkste verschil is dat rijen zijn gegroepeerd op service, waardoor het eenvoudiger is om uw totale kosten op serviceniveau te bekijken. Het scheidt ook afzonderlijke producten die u in elke service gebruikt.
Gebruik deze weergave om het volgende te doen:
- Identificeer de belangrijkste kostenbijdragers per service.
- Vind de grootste mogelijkheden om geld te besparen.
Huidige kostentrends bekijken
Gebruik de weergave Samengevoegde kosten om het volgende te doen:
- Bepaal of de kosten van uw huidige maand op schema zijn met uw verwachtingen. Bijvoorbeeld prognoses, budget en tegoed.
De kosten van het maandelijkse servicerun-tarief vergelijken
Gebruik de weergave Kosten per service om het volgende te doen:
- Wijzigingen in kosten van maand na maand bekijken.
Gefactureerde gebruikskosten afstemmen
Gebruik de weergave Factuurgegevens om:
- Controleer en stem gefactureerde uitgaven af.
Verwante inhoud
- Nu u bekend bent met het gebruik van ingebouwde weergaven, leest u meer over het opslaan en delen van aangepaste weergaven.
- Meer informatie over het aanpassen van weergaven in Kostenanalyse