gebeurtenis
31 mrt, 23 - 2 apr, 23
De grootste fabric-, Power BI- en SQL-leerevenement. 31 maart – 2 april. Gebruik code FABINSIDER om $ 400 te besparen.
Zorg dat u zich vandaag nog registreertDeze browser wordt niet meer ondersteund.
Upgrade naar Microsoft Edge om te profiteren van de nieuwste functies, beveiligingsupdates en technische ondersteuning.
In dit artikel leert u hoe u visuals kunt maken en aanpassen op basis van queryresultaten, met behulp van de gebruikersinterface zoals die in Azure Data Explorer Dashboards. Deze visuals kunnen verder worden bewerkt en kunnen worden vastgemaakt in een dashboard. Voor het toevoegen of wijzigen van deze visuals hoeft de query niet opnieuw te worden uitgevoerd, wat met name handig kan zijn voor zware query's.
Zie Visualisatie voor een volledige lijst met beschikbare visuals. Zie Dashboardspecifieke visuals voor visuals die alleen beschikbaar zijn in de webgebruikersinterface of dashboards.
Voer een query uit in de webinterface van Azure Data Explorer. U kunt bijvoorbeeld de volgende query gebruiken:
StormEvents
| where State == 'KANSAS'
| summarize sum(DamageProperty) by EventType
Selecteer + Visual toevoegen in het resultatenraster.
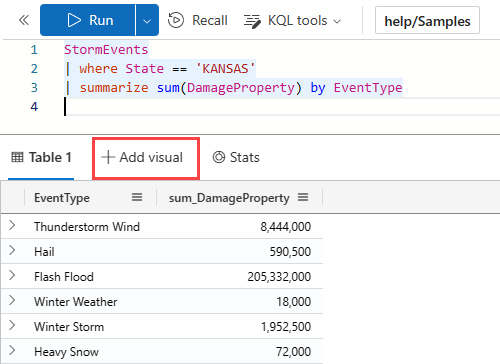
Aan de rechterkant wordt een deelvenster geopend, met het tabblad Visuele opmaak geselecteerd.
Selecteer het type Visual in de vervolgkeuzelijst. Zie Visualisaties voor een lijst met beschikbare visualisaties.
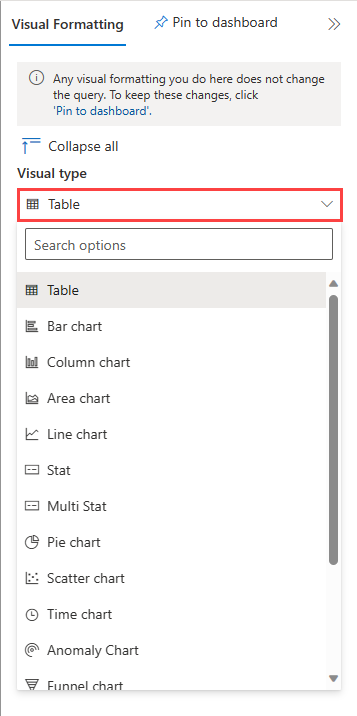
In de volgende tabel worden de beschikbare aanpassingseigenschappen beschreven, alfabetisch gecategoriseerd op sectie, en wordt aangegeven welke visuals ondersteuning bieden voor de opgegeven eigenschap.
| Sectie | Eigenschap | Beschrijving | Typen visuals |
|---|---|---|---|
| Kleuren | Kleurenpalet | Bepaalt de set kleuren die moet worden gebruikt voor de heatmap. | Heatmap |
| Voorwaardelijke opmaak | Verbergen of weergeven | Een wisseloptie om voorwaardelijke opmaak in of uit te schakelen. Zie Voorwaardelijke opmaak toepassen voor meer informatie. | Anomaliediagram, Vlakdiagram, Staafdiagram, Kolomdiagram, Multistat, Spreidingsdiagram, Tabel, Tijddiagram |
| Gegevens | Y-kolommen | De kolommen die gegevens leveren voor de verticale as. | Anomaliediagram, Vlakdiagram, Staafdiagram, Kolomdiagram, Lijndiagram, Spreidingsdiagram, Tijddiagram |
| X-kolom | De kolom met gegevens voor de horizontale as. | Anomaliediagram, Vlakdiagram, Staafdiagram, Kolomdiagram, Lijndiagram, Spreidingsdiagram, Tijddiagram | |
| Reekskolommen | De kolommen die worden gebruikt om gegevens in verschillende reeksen te categoriseren. | Anomaliediagram, Vlakdiagram, Staafdiagram, Kolomdiagram, Lijndiagram, Spreidingsdiagram, Tijddiagram | |
| Categoriekolom | De kolom die de gegevenscategorieën bepaalt. | Trechterdiagram, heatmap, cirkeldiagram | |
| Labelkolom | Labels toewijzen aan elke site met behulp van de aangewezen kolom. | Multistat | |
| Waardekolom | De kolom met gegevens voor de visualisatie. | Trechterdiagram, multistat | |
| Waarde | De numerieke kolom die fungeert als de primaire variabele voor de heatmap. | Heatmap | |
| Numerieke kolom | De kolom met de numerieke waarde voor de gegevenscategorie. | Cirkeldiagram | |
| Locatie definiëren op | Bepaalt de methode die wordt gebruikt om de locatie te definiëren: Afleiden, Breedtegraad en lengtegraad of Geopunt. | Kaart | |
| Weergaveopties | Bestellen op | De resultaten ordenen in de grafiek: Naam, Grootte of Geen. | Cirkeldiagram |
| Eerste N | Optie om alleen secties weer te geven voor de bovenste n waarden in de grafiek. | Cirkeldiagram | |
| Algemeen | Schermstand | Hiermee bepaalt u de richting van het beeldscherm: Horizontaal of Verticaal. | Multistat |
| Tekstgrootte | Bepaalt de grootte van de tekst: Aanbevolen, Klein of Groot. | Multistat, Stat | |
| Visuele indeling | Bepaalt de indeling voor de grafiek. Voor vlak-, staaf- en kolomdiagrammen kan de indeling standaard, gestapeld of 100% gestapeld zijn. Voor cirkeldiagrammen kan de indeling cirkel- of ringdiagram zijn. | Vlakdiagram, Staafdiagram, Kolomdiagram, Cirkeldiagram | |
| Indeling | Siteconfiguratie | Hiermee past u de rasterindeling aan met opties variërend van 1 kolom bij 1 rij (1 sleuf) tot 5 kolommen bij 5 rijen (25 sleuven). | Multistat |
| Legende | Verbergen of weergeven | Hiermee wordt een legenda weergegeven waarin gegevensreeksen in de grafiek worden uitgelegd. | Anomaliediagram, Vlakdiagram, Staafdiagram, Kolomdiagram, Multistat, Spreidingsdiagram, Tijddiagram |
| Grootte | Verbergen of weergeven | Hiermee schakelt u de grootte van de kaartpunten in of uit. | Kaart |
| Kolomgrootte | De kolom die wordt gebruikt om de grootte van het kaartpunt te bepalen. | Kaart | |
| URL's | Koppeling toepassen op kolom | Als deze optie is ingeschakeld, wordt een waarde in deze kolom naar de URL opgegeven in de URL-kolom. | Tabel |
| URL-kolom | De kolom met URL-waarden. | Tabel | |
| X-as | Label | Hiermee stelt u een aangepast label voor de horizontale as in. | Anomaliediagram, Vlakdiagram, Staafdiagram, Kolomdiagram, Multistat, Spreidingsdiagram, Tijddiagram |
| Verticale lijnwaarde | Hiermee geeft u een waarde op de horizontale as voor verticale verwijzingslijnen. | Anomaliediagram, Vlakdiagram, Staafdiagram, Kolomdiagram, Multistat, Spreidingsdiagram, Tijddiagram | |
| Schaal van X-as | Hiermee past u de schaal van de horizontale as aan op lineair of logaritmisch. | Anomaliediagram, Vlakdiagram, Staafdiagram, Multistat, Spreidingsdiagram, Tabel, Tijddiagram | |
| Y-as | Label | Hiermee stelt u een aangepast label voor de verticale as in. | Anomaliediagram, Vlakdiagram, Staafdiagram, Kolomdiagram, Multistat, Spreidingsdiagram, Tijddiagram |
| Maximumwaarde | Hiermee definieert u de maximumwaarde op de verticale as. | Anomaliediagram, Vlakdiagram, Staafdiagram, Kolomdiagram, Multistat, Spreidingsdiagram, Tijddiagram | |
| Minimumwaarde | Hiermee definieert u de minimumwaarde op de verticale as. | Anomaliediagram, Vlakdiagram, Staafdiagram, Kolomdiagram, Multistat, Spreidingsdiagram, Tijddiagram | |
| Referentieregels | Markeert een waarde in de grafiek als referentielijn voor visuele richtlijnen. | Anomaliediagram, Vlakdiagram, Staafdiagram, Kolomdiagram, Multistat, Spreidingsdiagram, Tijddiagram |
Er zijn twee manieren om het deelvenster Visuele opmaak te gebruiken om een bestaande visualisatie te wijzigen.
Als u een visual hebt toegevoegd via de gebruikersinterface, kunt u deze visual wijzigen door het tabblad Visual bewerken te selecteren in het resultatenraster.

Als u een visual hebt gemaakt met behulp van de operator render, kunt u de visual bewerken door Visual te selecteren in het resultatenraster.
Belangrijk
U ziet dat het deelvenster Visuele opmaak de visuele weergave heeft gewijzigd, maar de oorspronkelijke query niet heeft gewijzigd.
Nadat u de visual hebt opgemaakt, kunt u deze visual vastmaken aan een nieuw of bestaand dashboard.
Selecteer In het deelvenster Visuele opmaak de optie Vastmaken aan dashboard.

Het dialoogvenster Vastmaken aan dashboard wordt geopend. Voer een tegelnaam in voor deze visual en selecteer een nieuw of bestaand dashboard.
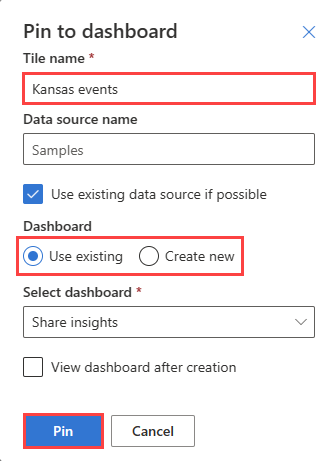
Selecteer Vastmaken.
gebeurtenis
31 mrt, 23 - 2 apr, 23
De grootste fabric-, Power BI- en SQL-leerevenement. 31 maart – 2 april. Gebruik code FABINSIDER om $ 400 te besparen.
Zorg dat u zich vandaag nog registreert