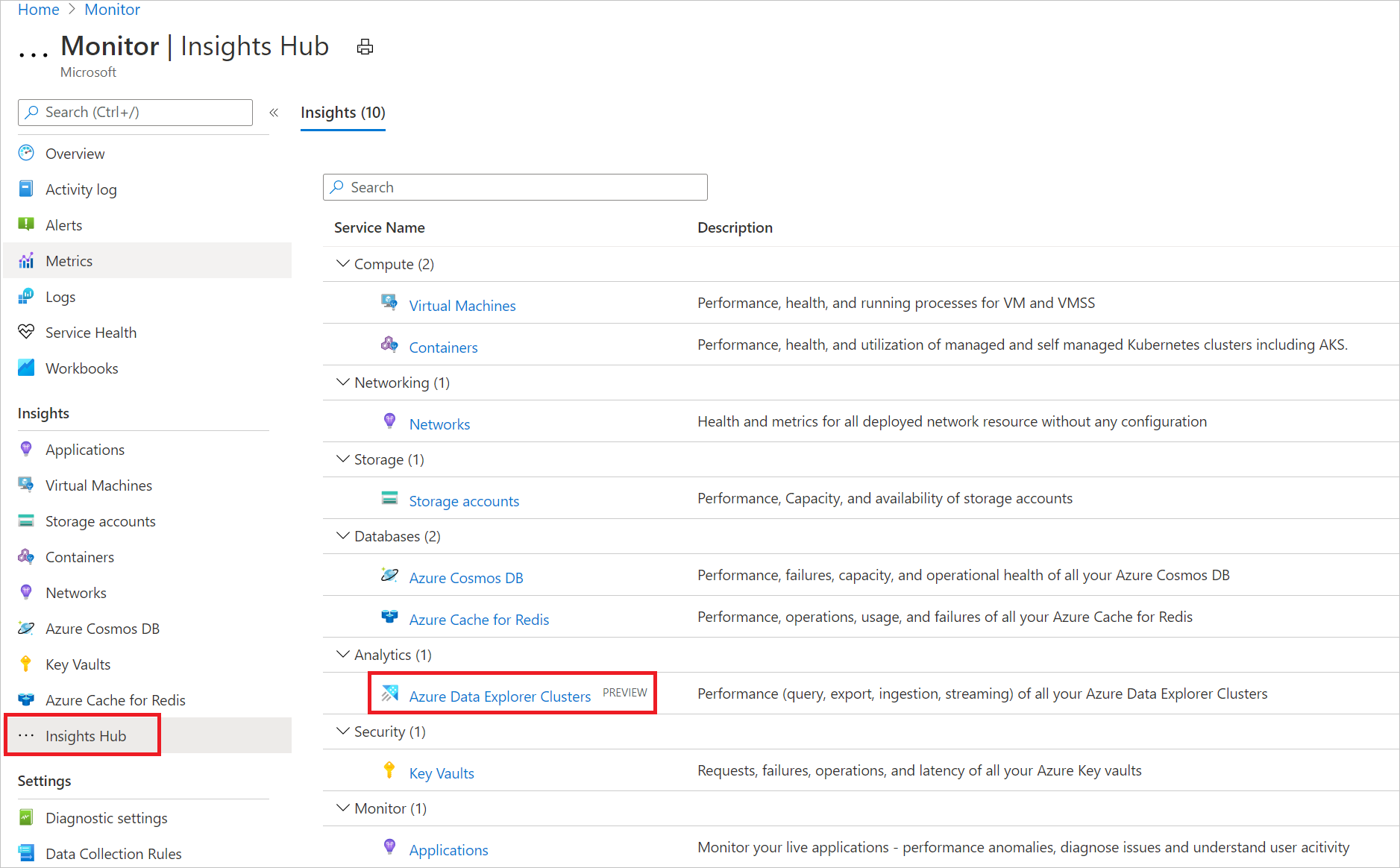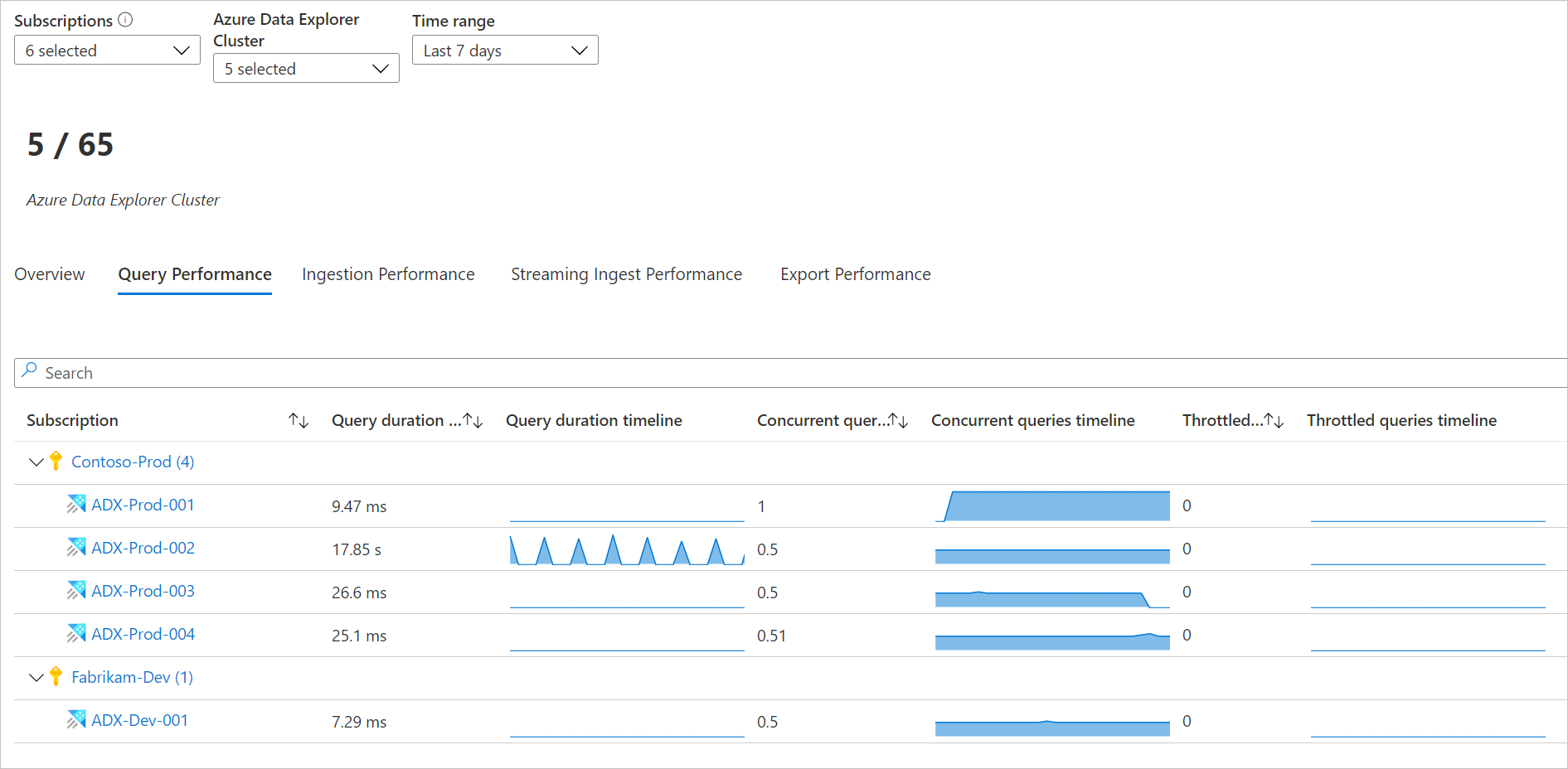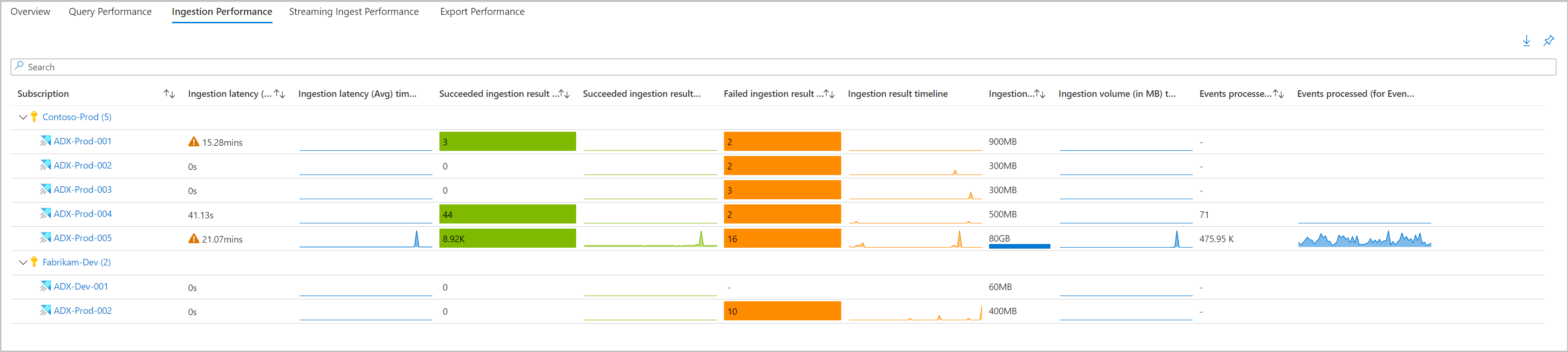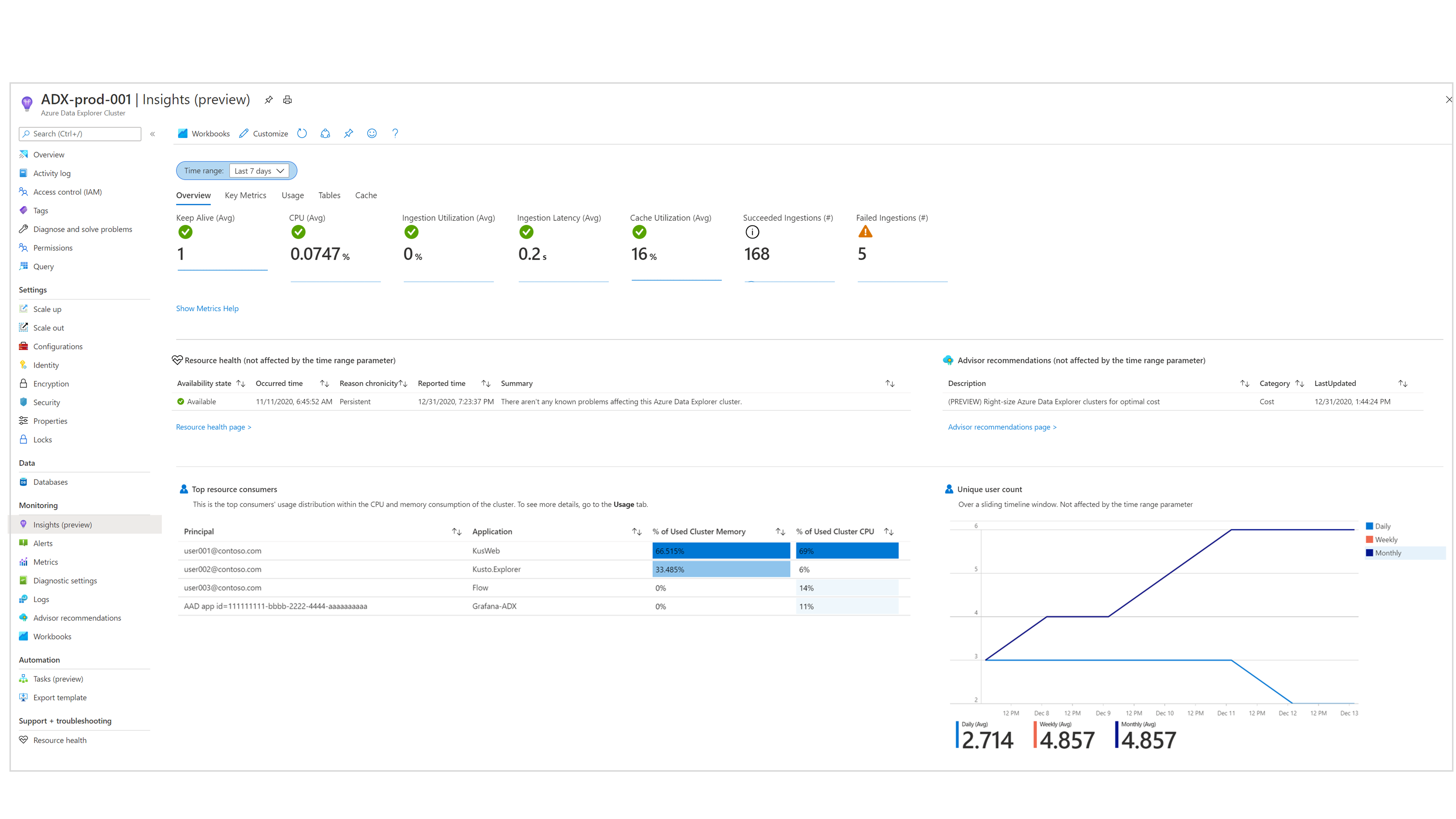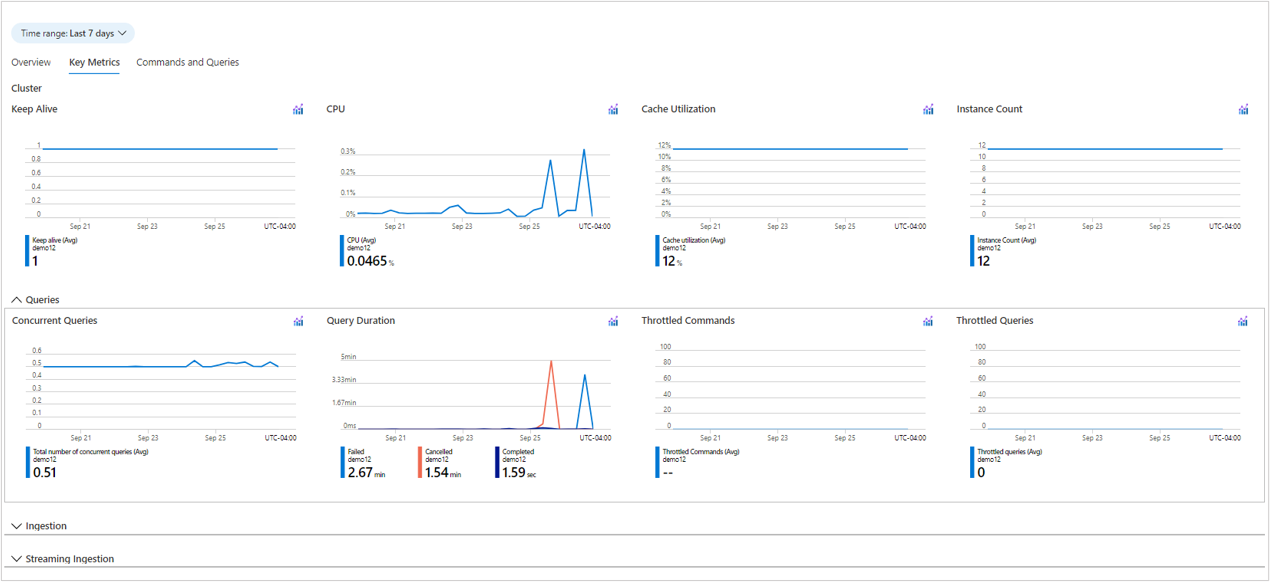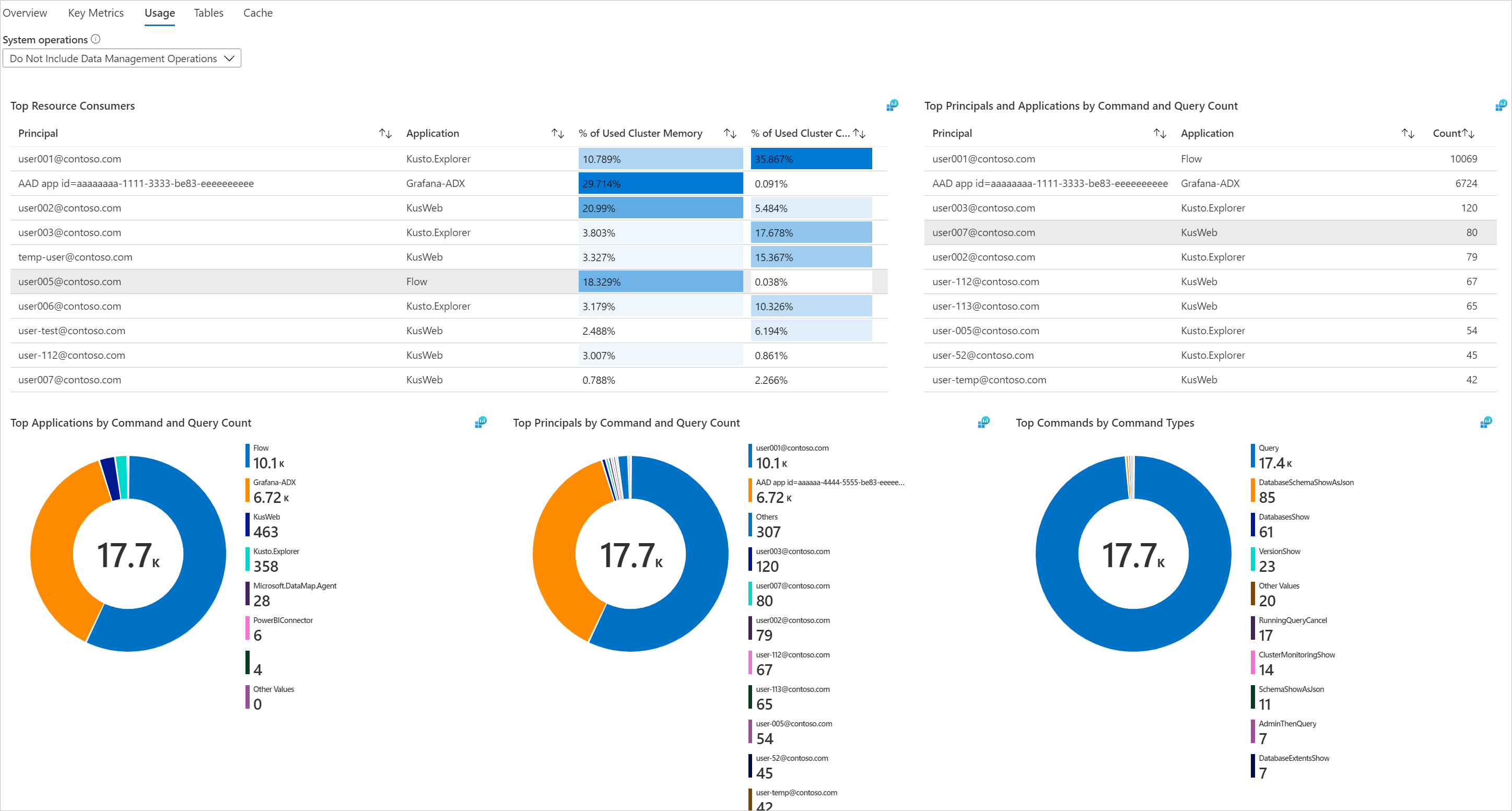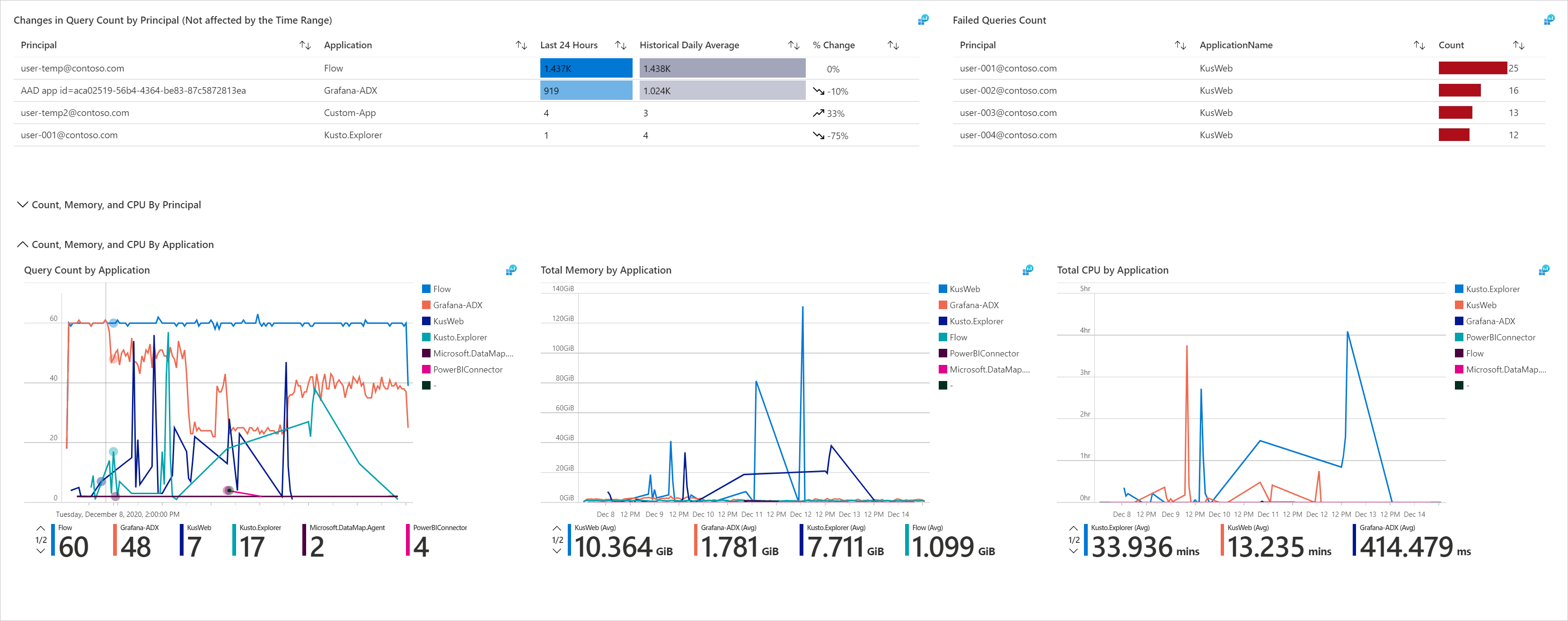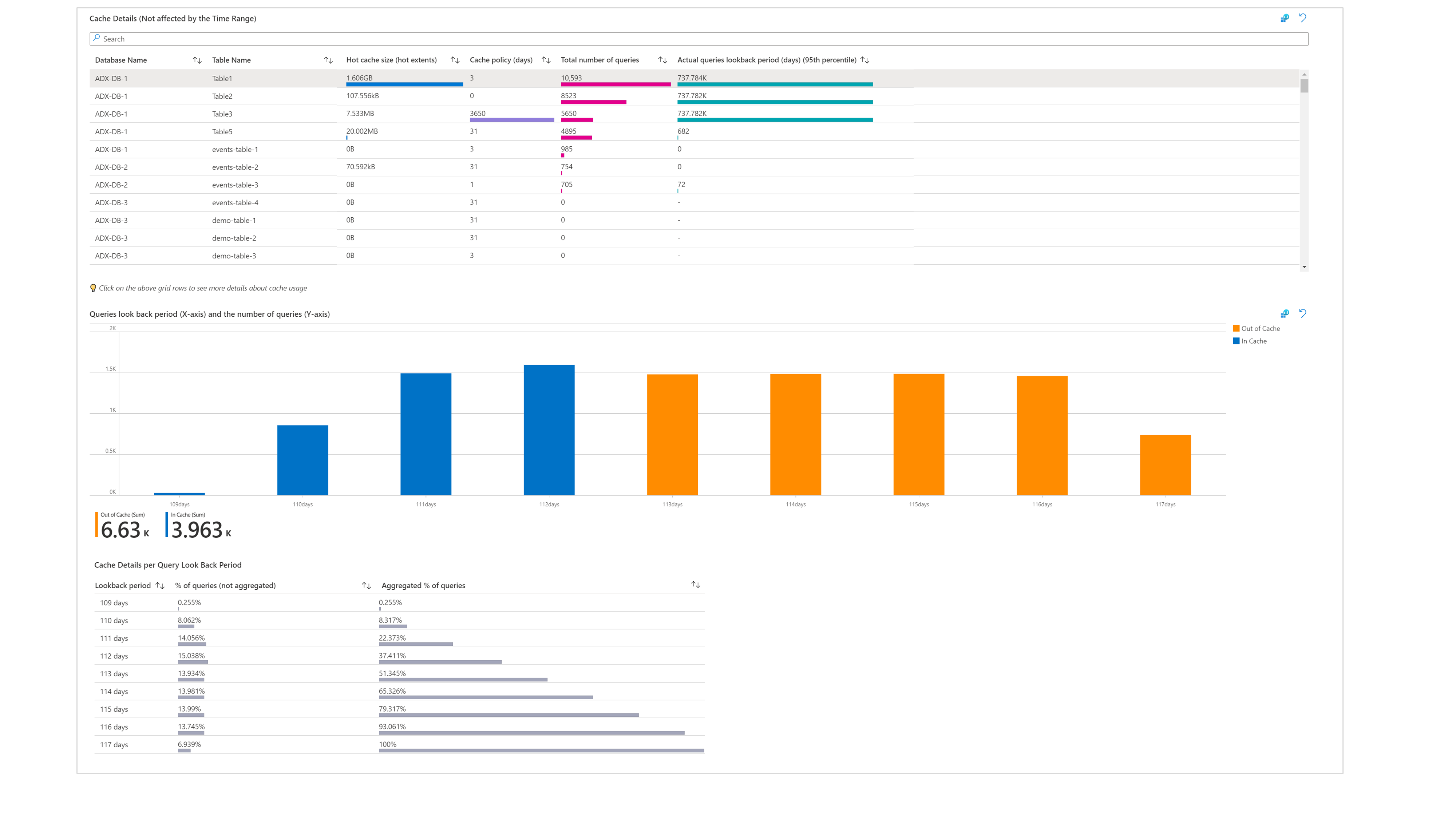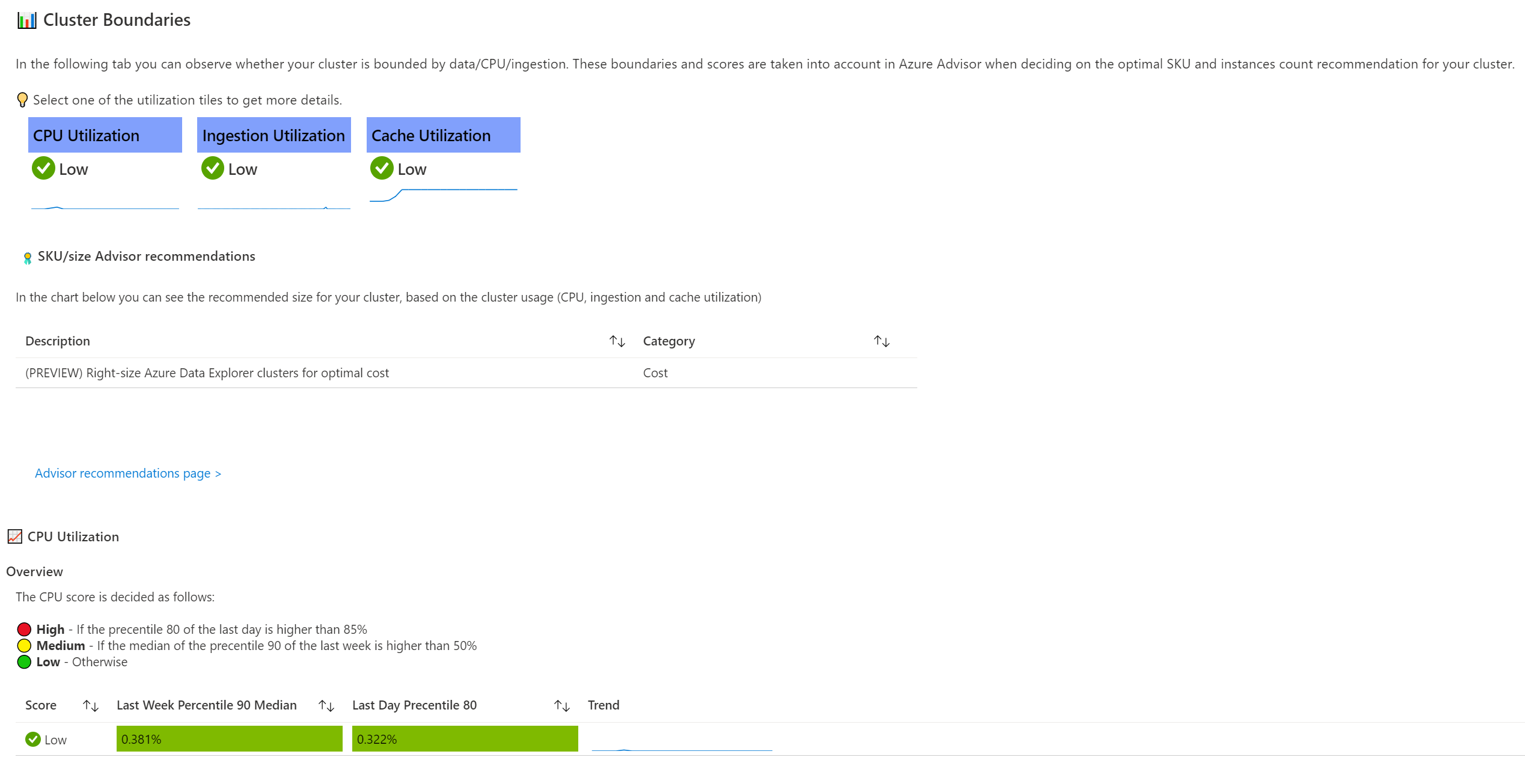Inzichten in Azure Data Explorer Clusters
Azure Data Explorer Clusters Insights biedt uitgebreide bewaking van uw clusters door een uniforme weergave van de prestaties, bewerkingen, gebruik en fouten van uw cluster te bieden.
Het biedt:
- Perspectief op schaal. Met een momentopnameweergave van de primaire metrische gegevens van uw clusters kunt u de prestaties van query's, opname- en exportbewerkingen bijhouden.
- Analyse van inzoomen. U kunt inzoomen op een bepaald Azure Data Explorer-cluster om een gedetailleerde analyse uit te voeren.
- Aanpassing. U kunt wijzigen welke metrische gegevens u wilt zien, drempelwaarden wijzigen of instellen die overeenkomen met uw limieten en uw eigen aangepaste werkmappen opslaan. Grafieken in een werkmap kunnen worden vastgemaakt aan Azure-dashboards.
Dit artikel helpt u inzicht te krijgen in het onboarden en gebruiken van Azure Data Explorer Clusters Insights.
Weergave vanuit Azure Monitor (op schaal)
Vanuit Azure Monitor kunt u de belangrijkste metrische prestatiegegevens voor het cluster bekijken. Deze metrische gegevens bevatten informatie over query's, opname- en exportbewerkingen van meerdere clusters in uw abonnement. Ze kunnen u helpen bij het identificeren van prestatieproblemen.
Ga als volgt te werk om de prestaties van uw clusters in al uw abonnementen weer te geven:
Meld u aan bij de Azure-portal.
Selecteer Monitor in het linkerdeelvenster. Selecteer Azure Data Explorer Clusters in de sectie Insights Hub.
Tabblad Abonnementsoverzicht
Op het tabblad Overzicht voor het geselecteerde abonnement geeft de tabel interactieve metrische gegevens weer voor de Azure Data Explorer-clusters die binnen het abonnement zijn gegroepeerd. U kunt resultaten filteren op basis van de opties die u selecteert in de volgende vervolgkeuzelijsten:
Abonnementen: alleen abonnementen met Azure Data Explorer-clusters worden weergegeven.
Azure Data Explorer-clusters: standaard zijn er maximaal vijf clusters vooraf geselecteerd. Als u alle of meerdere clusters in de bereikkiezer selecteert, worden maximaal 200 clusters geretourneerd.
Tijdsbereik: in de tabel worden standaard de laatste 24 uur aan informatie weergegeven op basis van de bijbehorende selecties die zijn gemaakt.
De tegel Teller onder de vervolgkeuzelijst geeft het totale aantal Azure Data Explorer-clusters in de geselecteerde abonnementen weer en laat zien hoeveel er zijn geselecteerd. Er zijn voorwaardelijke kleurcoderingen voor de kolommen: Actief houden, CPU, Opnamegebruik en Cachegebruik. Cellen met oranje code hebben waarden die niet duurzaam zijn voor het cluster.
Als u beter wilt begrijpen wat elk van de metrische gegevens vertegenwoordigt, raden we u aan de documentatie over metrische gegevens van Azure Data Explorer te lezen.
Tabblad Queryprestaties
Op het tabblad Queryprestaties ziet u de duur van de query, het totale aantal gelijktijdige query's en het totale aantal vertraagde query's.
Tabblad Opnameprestaties
Op het tabblad Opnameprestaties ziet u de opnamelatentie, geslaagde opnameresultaten, mislukte opnameresultaten, opnamevolume en gebeurtenissen die zijn verwerkt voor Event Hubs en IoT-hubs.
Tabblad Prestaties van streamingopname
Het tabblad Prestaties van streaming-opname bevat informatie over de gemiddelde gegevenssnelheid, gemiddelde duur en aanvraagsnelheid.
Tabblad Prestaties exporteren
Het tabblad Exportprestaties bevat informatie over geëxporteerde records, te laat, aantal wachtende records en gebruikspercentage voor continue exportbewerkingen.
Weergeven vanuit een Azure Data Explorer-clusterresource (analyse van inzoomen)
Ga als volgende te werk om rechtstreeks vanuit een Azure Data Explorer-cluster toegang te krijgen tot Azure Data Explorer Clusters Insights:
Selecteer azure Data Explorer clusters in de Azure Portal.
Kies een Azure Data Explorer-cluster in de lijst. Selecteer Inzichten in de sectie bewaking.
U kunt deze weergaven ook openen door de resourcenaam van een Azure Data Explorer-cluster te selecteren in de weergave Azure Monitor Insights.
Notitie
Azure Data Explorer Clusters Insights combineert zowel logboeken als metrische gegevens om een globale bewakingsoplossing te bieden. Voor het opnemen van visualisaties op basis van logboeken moeten gebruikers diagnostische logboekregistratie van hun Azure Data Explorer-cluster inschakelen en deze naar een Log Analytics-werkruimte verzenden. De diagnostische logboeken die moeten worden ingeschakeld, zijn Command, Query, SucceededIngestion, FailedIngestion, IngestionBatching, TableDetails en TableUsageStatistics. (Het inschakelen van SucceededIngestion-logboeken kan kostbaar zijn. Schakel ze alleen in als u geslaagde opname moet controleren.)
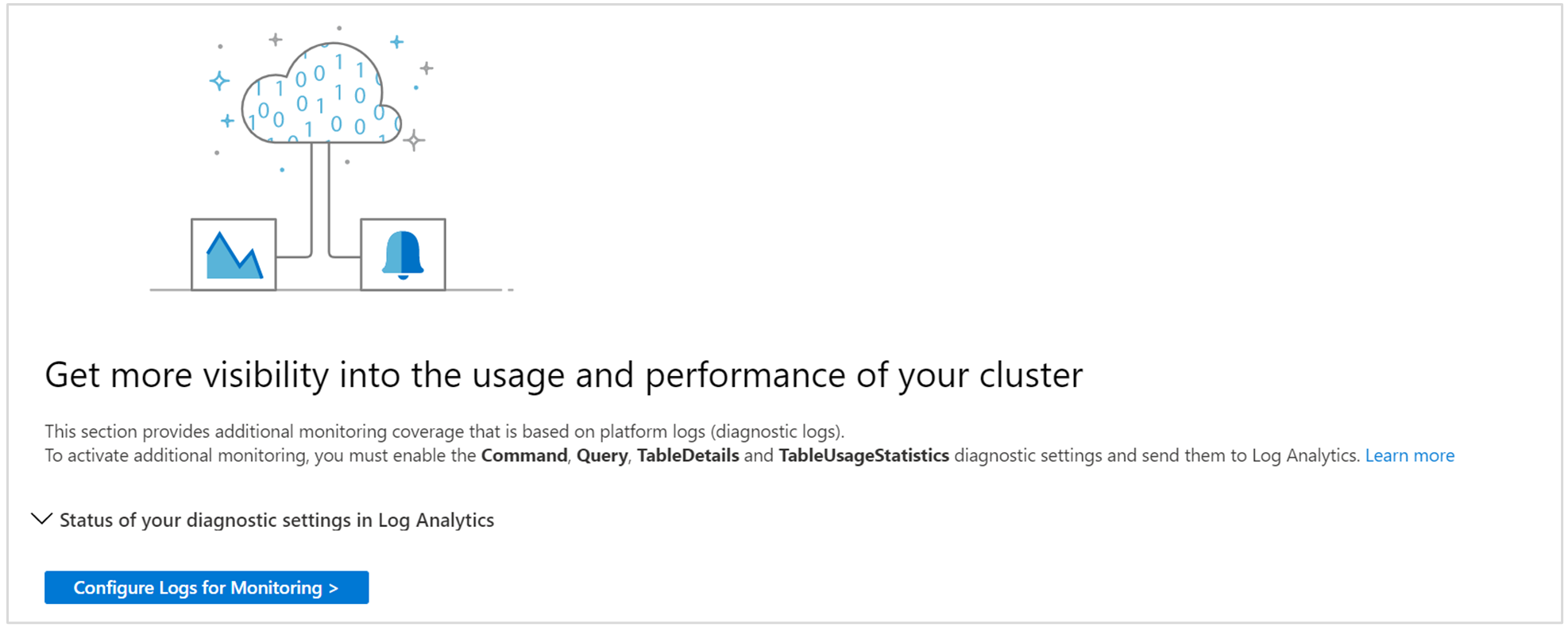
Tabblad Overzicht
Op het tabblad Overzicht ziet u het volgende:
Tegels met metrische gegevens die de beschikbaarheid en de algehele status van het cluster markeren voor snelle statusevaluatie.
Een samenvatting van de actieve aanbevelingen van Azure Advisor en de status van de resource .
Grafieken met de belangrijkste CPU- en geheugengebruikers en het aantal unieke gebruikers in de loop van de tijd.
Tabblad Metrische gegevens van sleutel
Op het tabblad Metrische gegevens voor sleutel wordt een uniforme weergave van enkele metrische gegevens van het cluster weergegeven. Ze zijn gegroepeerd in algemene metrische gegevens, querygerelateerde metrische gegevens, opnamegerelateerde metrische gegevens en streamingopnamegerelateerde metrische gegevens.
Tabblad Gebruik
Op het tabblad Gebruik kunnen gebruikers dieper ingaan op de prestaties van de opdrachten en query's van het cluster. Op dit tabblad kunt u het volgende doen:
- Bekijk welke workloadgroepen, gebruikers en toepassingen de meeste query's verzenden of de meeste CPU en geheugen verbruiken. U kunt vervolgens begrijpen welke workloads de zwaarste query's verzenden die door het cluster moeten worden verwerkt.
- Identificeer de belangrijkste workloadgroepen, gebruikers en toepassingen op basis van mislukte query's.
- Recente wijzigingen in het aantal query's identificeren, vergeleken met het historische dagelijkse gemiddelde (in de afgelopen 16 dagen), per workloadgroep, gebruiker en toepassing.
- Identificeer trends en pieken in het aantal query's, geheugen en CPU-verbruik per workloadgroep, gebruiker, toepassing en opdrachttype.
Het tabblad Gebruik bevat acties die rechtstreeks door gebruikers worden uitgevoerd. Interne clusterbewerkingen zijn niet opgenomen op dit tabblad.
Tabblad Tabellen
Op het tabblad Tabellen worden de meest recente en historische eigenschappen van tabellen in het cluster weergegeven. U kunt zien welke tabellen de meeste ruimte verbruiken. U kunt ook de groeigeschiedenis bijhouden op tabelgrootte, dynamische gegevens en het aantal rijen in de loop van de tijd.
Tabblad Cache
Op het tabblad Cache kunnen gebruikers de lookbackvensterpatronen van hun query's analyseren en deze vergelijken met het geconfigureerde cachebeleid (voor elke tabel). U kunt tabellen identificeren die worden gebruikt door de meeste query's en tabellen die helemaal niet worden opgevraagd, en het cachebeleid dienovereenkomstig aanpassen.
Mogelijk krijgt u aanbevelingen voor cachebeleid voor specifieke tabellen in Azure Advisor. Op dit moment zijn cacheaanbeveling alleen beschikbaar via het hoofddashboard van Azure Advisor. Ze zijn gebaseerd op het terugzoekvenster van werkelijke query's in de afgelopen 30 dagen en een niet-geoptimaliseerd cachebeleid voor ten minste 95 procent van de query's.
Aanbevelingen voor het verminderen van de cache in Azure Advisor zijn beschikbaar voor clusters die 'begrensd zijn door gegevens'. Dit betekent dat het cluster een laag CPU- en weinig opnamegebruik heeft, maar vanwege de hoge gegevenscapaciteit kan het cluster niet worden ingeschaald of omlaag geschaald.
Tabblad Clustergrenzen
Op het tabblad Clustergrenzen worden de clustergrenzen weergegeven op basis van uw gebruik. Op dit tabblad kunt u het CPU-, opname- en cachegebruik inspecteren. Deze metrische gegevens worden gescoord als Laag, Gemiddeld of Hoog. Deze metrische gegevens en scores zijn belangrijk wanneer u besluit over het optimale aantal SKU's en instanties voor uw cluster. Er wordt rekening mee gehouden in de aanbevelingen voor de SKU/grootte van Azure Advisor.
Op dit tabblad kunt u een tegel met metrische gegevens selecteren en dieper ingaan op de trend en hoe de score wordt bepaald. U kunt ook de aanbeveling voor de Azure Advisor-SKU/grootte voor uw cluster bekijken. In de volgende afbeelding ziet u bijvoorbeeld dat alle metrische gegevens zijn gescoord als Laag. Het cluster ontvangt een kostenaanveling waarmee het kan worden ingeschaald/omlaag kan worden geschaald en kosten kan worden bespaard.
Tabblad Opname (tabblad Voorbeeld)
Op het tabblad Opname kunt u de status van opnamebewerkingen in de wachtrij voor het cluster bewaken.
In het opnameproces in de wachtrij is gegevensopname geoptimaliseerd voor hoge doorvoer. Dit wordt gedaan door kleine segmenten van binnenkomende gegevens in batches te groeperen op basis van een configureerbaar beleid voor opnamebatches.
Op het tabblad Opname vindt u gedetailleerde informatie over het volgende:
- Het resultaat van de opname in de wachtrij, per database- of tabelgranulariteit.
- Details van opnamefout per tabel.
- De hoeveelheid opgenomen gegevens.
- De latentie van de opname in de wachtrij en waar deze zich voordoet.
- Het batchproces zelf, inclusief het bewaken van informatie over het opnamebatchbeleid en hoe de batches zijn verzegeld.
- Voor Event Hubs, Event Grid en IoT Hub opnamen: het aantal gebeurtenissen dat in het cluster is ontvangen en het aantal gebeurtenissen dat is verzonden voor werkelijke opname.
Vastmaken aan een Azure-dashboard
U kunt een van de metrische secties (van het perspectief 'op schaal') vastmaken aan een Azure-dashboard door het punaisepictogram in de rechterbovenhoek van de sectie te selecteren.
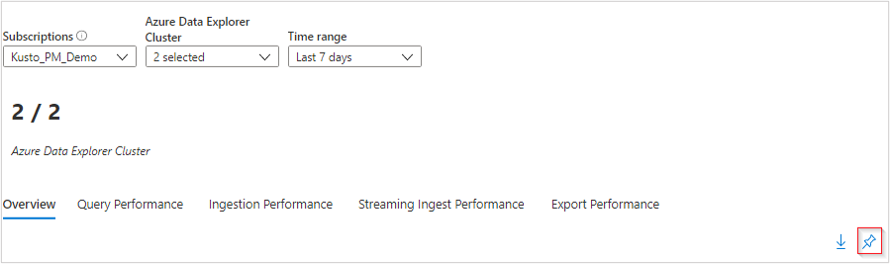
Azure Data Explorer Clusters Insights aanpassen
U kunt de werkmap bewerken om deze aan te passen ter ondersteuning van uw behoeften op het gebied van gegevensanalyse:
- Het bereik van de werkmap om altijd een bepaald abonnement of Azure Data Explorer-clusters te selecteren.
- Metrische gegevens in het raster wijzigen.
- Drempelwaarden of kleurweergave/-codering wijzigen.
U kunt beginnen met aanpassingen door de knop Aanpassen op de bovenste werkbalk te selecteren.
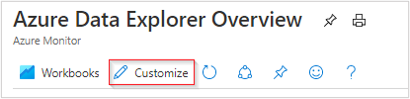
Aanpassingen worden opgeslagen in een aangepaste werkmap om te voorkomen dat de standaardconfiguratie in een gepubliceerde werkmap wordt overschreven. Werkmappen worden opgeslagen in een resourcegroep, ofwel in de sectie Mijn rapporten die privé voor u is of in de sectie Gedeelde rapporten die toegankelijk is voor iedereen met toegang tot de resourcegroep. Nadat u de aangepaste werkmap hebt opgeslagen, gaat u naar de werkmapgalerie om deze te openen.
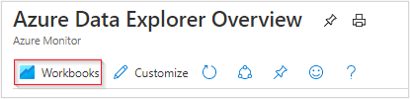
Problemen oplossen
Zie Problemen met inzichten op basis van werkmappen oplossen voor algemene richtlijnen voor probleemoplossing.
De volgende secties helpen u bij het vaststellen en oplossen van enkele veelvoorkomende problemen die u kunt tegenkomen bij het gebruik van Azure Data Explorer Clusters Insights.
Waarom zie ik niet al mijn abonnementen in de abonnementkiezer?
toont alleen abonnementen die Azure Data Explorer-clusters bevatten die zijn gekozen uit het geselecteerde abonnementsfilter. U selecteert een abonnementsfilter onder Directory + abonnement in de Azure Portal.
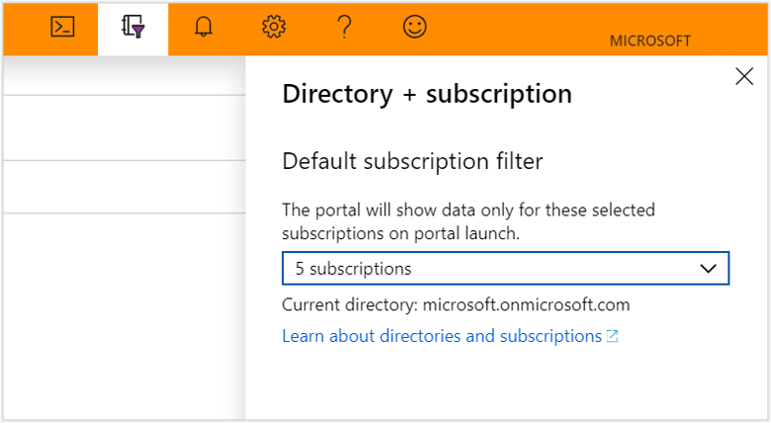
Waarom zie ik geen gegevens voor mijn Azure Data Explorer-cluster in de sectie Gebruik, Tabellen of Cache?
Als u uw op logboeken gebaseerde gegevens wilt weergeven, moet u diagnostische logboeken inschakelen voor elk Azure Data Explorer-cluster dat u wilt bewaken. U kunt dit doen onder de diagnostische instellingen voor elk cluster. U moet uw gegevens verzenden naar een Log Analytics-werkruimte. De diagnostische logboeken die moeten worden ingeschakeld, zijn Command, Query, TableDetails en TableUsageStatistics.
Ik heb logboeken al ingeschakeld voor mijn Azure Data Explorer-cluster. Waarom kan ik mijn gegevens nog steeds niet zien onder Opdrachten en query's?
Momenteel werken diagnostische logboeken niet met terugwerkende kracht. De gegevens worden weergegeven nadat er acties zijn uitgevoerd in Azure Data Explorer. Dit kan enige tijd duren, variërend van uren tot een dag, afhankelijk van hoe actief uw Azure Data Explorer-cluster is.
Notitie
In de Azure Portal worden de onbewerkte metrische gegevens voor de pagina's Metrische gegevens en inzichten opgeslagen in Azure Monitor. De query's op deze pagina's voeren rechtstreeks een query uit op de onbewerkte metrische gegevens om de meest nauwkeurige resultaten te leveren. Wanneer u de functie diagnostische instellingen gebruikt, kunt u de onbewerkte metrische gegevens migreren naar de Log Analytics-werkruimte. Tijdens de migratie kan enige gegevensprecisie verloren gaan als gevolg van afronding; Queryresultaten kunnen daarom enigszins afwijken van de oorspronkelijke gegevens. De foutmarge is minder dan één procent.
Gerelateerde inhoud
Feedback
Binnenkort beschikbaar: In de loop van 2024 zullen we GitHub-problemen geleidelijk uitfaseren als het feedbackmechanisme voor inhoud en deze vervangen door een nieuw feedbacksysteem. Zie voor meer informatie: https://aka.ms/ContentUserFeedback.
Feedback verzenden en weergeven voor