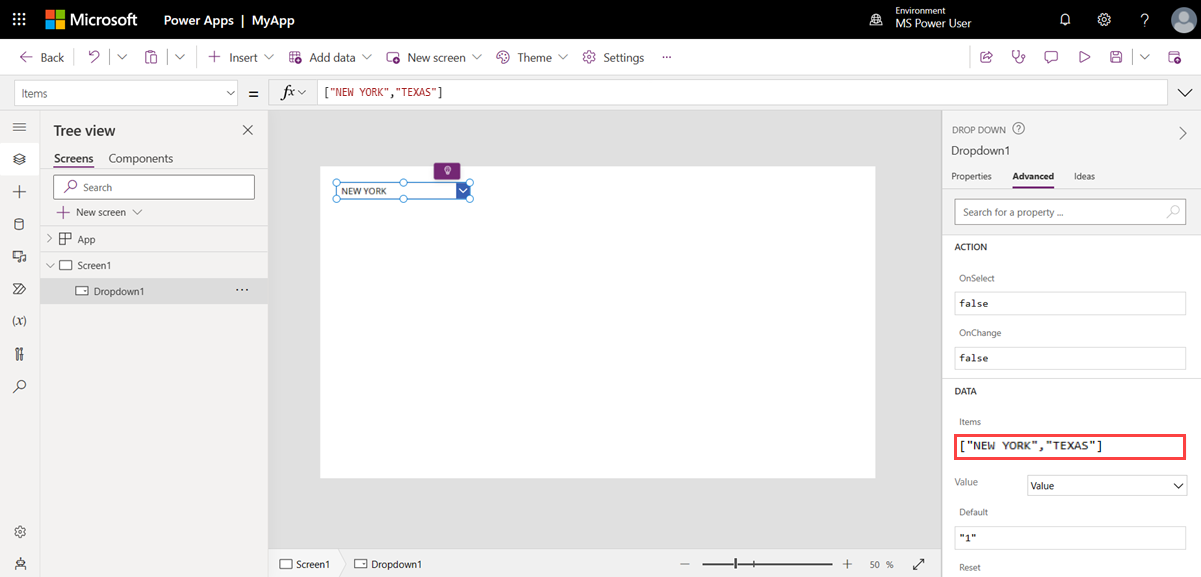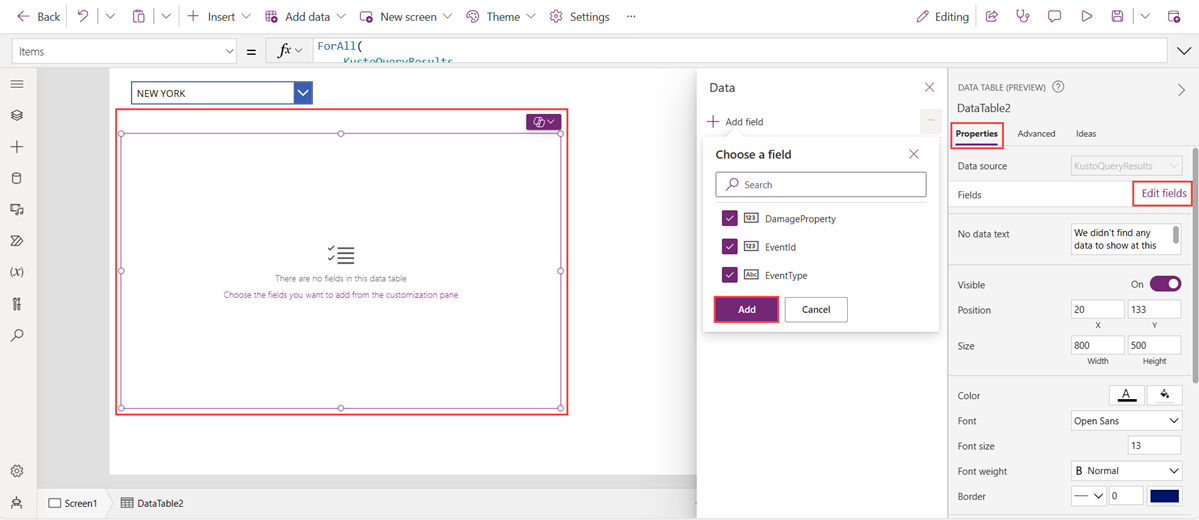Gebruiken Power Apps om query's uit te voeren op gegevens in Azure Data Explorer
Azure Data Explorer is een snelle, volledig beheerde gegevensanalyseservice voor realtime analyse van grote hoeveelheden gegevensstreaming van toepassingen, websites, IoT-apparaten en meer.
Power Apps is een suite met apps, services, connectors en gegevensplatforms die een snelle ontwikkelomgeving voor toepassingen biedt om aangepaste apps te bouwen die verbinding maken met uw zakelijke gegevens. De Power Apps connector is handig als u een grote en groeiende verzameling streaminggegevens in Azure Data Explorer hebt en een app met weinig code wilt bouwen die zeer functioneel is om gebruik te maken van deze gegevens. In dit artikel maakt u een toepassing om azure-Data Explorer-gegevens Power Apps op te vragen.
Vereisten
- Power Platform-licentie. Ga aan de slag op https://powerapps.microsoft.com.
- Bekendheid met de Power Apps suite.
Verbinding maken met Azure Data Explorer Connector
Ga naar en meld u aan https://make.powerapps.com/ .
Selecteer meer>verbindingen in het menu links.
Selecteer + Nieuwe verbinding.
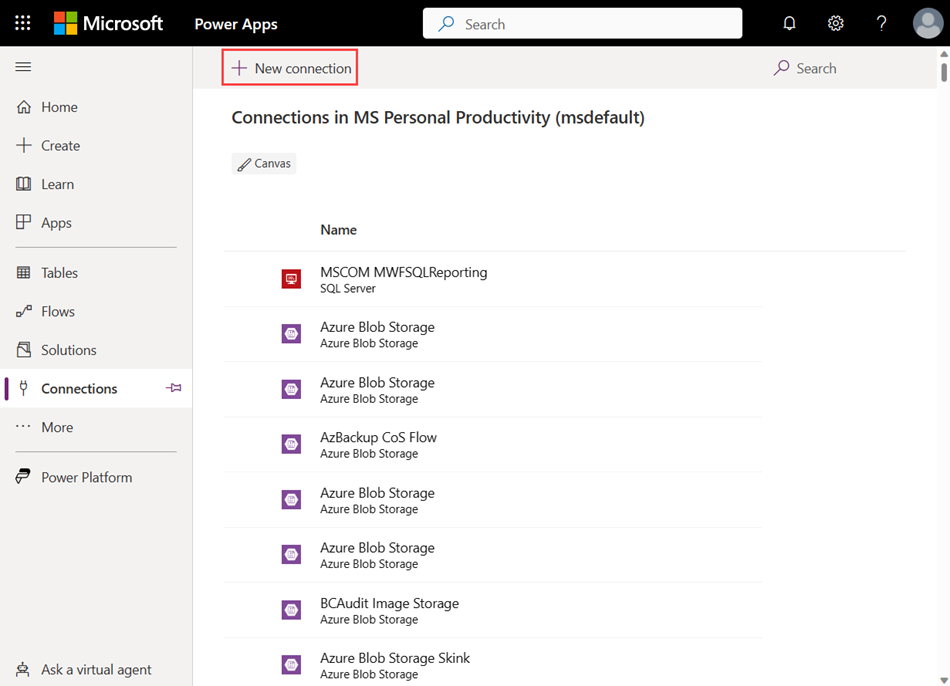
Zoek naar Azure Data Explorer en selecteer vervolgens Azure Data Explorer.
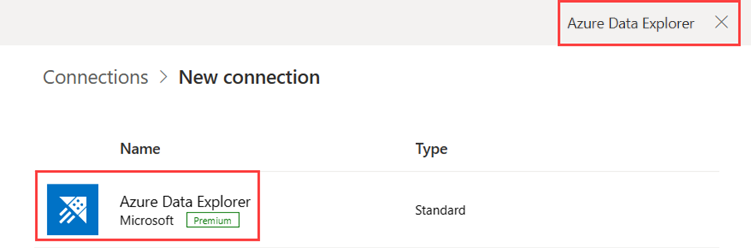
Selecteer Maken in het venster Azure Data Explorer dat wordt weergegeven.
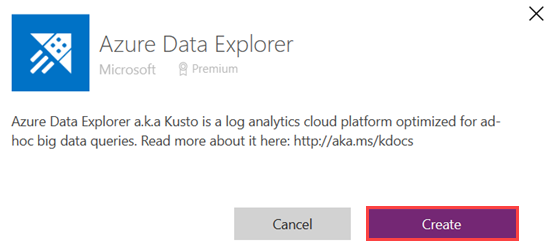
Geef uw referenties op in het verificatievenster.
Zie Azure Data Explorer-connector voor meer informatie over de Azure Data Explorer-connector in Power Apps
App maken
Selecteer Apps in het linkermenu.
Selecteer + Nieuwe app>Begin met een paginaontwerp.
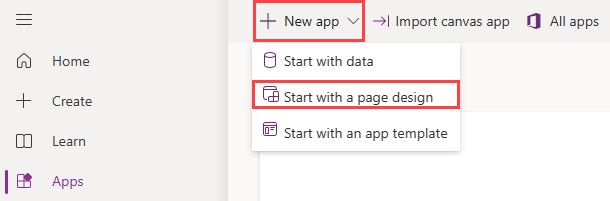
Selecteer Leeg canvas. Standaard is tabletindeling geselecteerd.
Connector toevoegen
Selecteer Gegevens in het linkermenu.
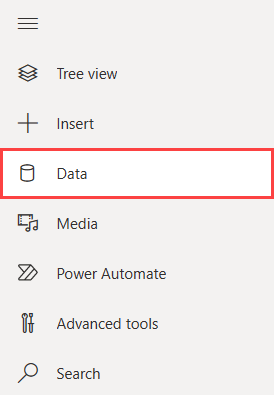
Selecteer Gegevens toevoegen.
Vouw Connectors uit, selecteer Azure Data Explorer en selecteer vervolgens uw Azure Data Explorer-gebruiker.
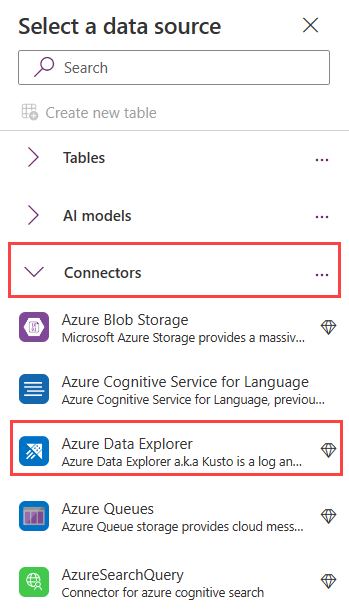
Azure Data Explorer is nu toegevoegd als gegevensbron.
Limiet voor gegevensrijen configureren
U kunt desgewenst instellen hoeveel records worden opgehaald uit serververbindingen waar delegatie niet wordt ondersteund.
Selecteer Instellingen op de menubalk.
Schuif in Algemene instellingen naar Limiet voor gegevensrijen en stel de limiet voor geretourneerde records in. De standaardlimiet is 500.
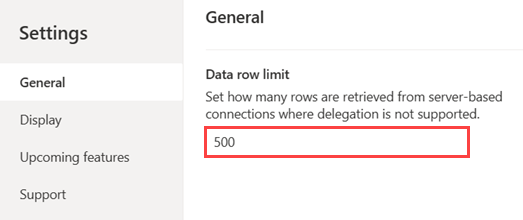
Notitie
De limietwaarde voor geretourneerde records ligt tussen 1 en 2000.
Vervolgkeuzelijst toevoegen
Selecteer +Invoegen op de menubalk.
Selecteer Invoer en selecteer vervolgens Vervolgkeuzelijst. Het deelvenster Eigenschappen van vervolgkeuzelijst wordt uiterst rechts van het canvas weergegeven.
Selecteer in het deelvenster Eigenschappen het tabblad Geavanceerd .
Vervang onder Gegevens de tekst van de tijdelijke aanduiding voor Items door:
["NEW YORK","TEXAS"]Er wordt een vervolgkeuzelijst weergegeven op het canvas. Zodra u gegevens hebt, kunt u New York of Texas selecteren door de vervolgkeuzelijst uit te vouwen.
Terwijl de vervolgkeuzelijst nog steeds is geselecteerd, vervangt u de tekst van de tijdelijke aanduiding voor OnChange door de volgende formule.
ClearCollect( KustoQueryResults, AzureDataExplorer.listKustoResultsPost( "https://help.kusto.windows.net", "Samples", "StormEvents | where State == '" & Dropdown1.SelectedText.Value & "' | take 15" ).value )
Gegevenstabel toevoegen
Selecteer +Invoegen in de menubalk.
Selecteer Tabel Indelingsgegevens>. Plaats de gegevenstabel indien nodig opnieuw.
Selecteer in het deelvenster Eigenschappen het tabblad Geavanceerd .
Vervang onder Gegevens de tekst van de tijdelijke aanduiding voor Items door de volgende formule. De formule geeft de kolomtypen aan die moeten worden toegewezen volgens de formule in Vervolgkeuzelijst toevoegen.
ForAll( KustoQueryResults, { EventId: Value(Value.EventId), EventType: Text(Value.EventType), DamageProperty: Value(Value.DamageProperty) } )Selecteer in het deelvenster Eigenschappen het tabblad Eigenschappen .
De gegevensbron wordt automatisch ingevuld met de bron die is opgegeven in de sectie Items van de gegevenstabel. In dit voorbeeld is
KustoQueryResultsde bron .Selecteer Velden bewerken en selecteer vervolgens + Veld toevoegen.
Selecteer gewenste velden en selecteer vervolgens Toevoegen. Er wordt een voorbeeld van de geselecteerde gegevenstabel weergegeven.
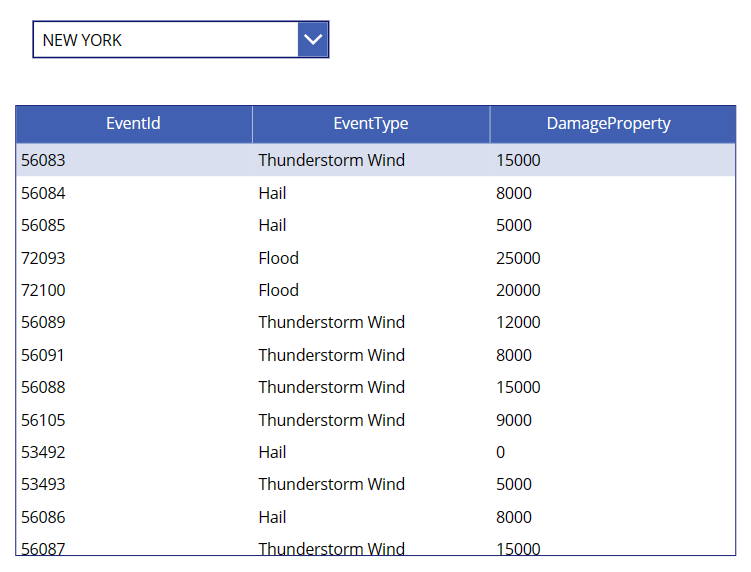
Selecteer Opslaan en voer een naam in voor uw app.
App valideren
- Selecteer de knop Afspelen in de rechterbovenhoek van de menubalk of selecteer F5 om een voorbeeld van de app te bekijken.
- Probeer de vervolgkeuzelijst, blader door de gegevenstabel en bevestig dat het ophalen en presenteren van gegevens is geslaagd.
Beperkingen
- Power Apps heeft een limiet van maximaal 2000 resultatenrecords die naar de client worden geretourneerd. Het totale geheugen voor deze records mag niet groter zijn dan 64 MB en een tijd van zeven minuten om uit te voeren.
- De connector biedt geen ondersteuning voor de fork - en facetoperators .
- Time-outuitzondering: de connector heeft een time-outlimiet van 7 minuten. Als u een mogelijk time-outprobleem wilt voorkomen, maakt u uw query efficiënter zodat deze sneller wordt uitgevoerd of scheidt u deze op in segmenten. Elk segment kan worden uitgevoerd op een ander deel van de query. Zie Best practices voor query's voor meer informatie.
Zie Bekende problemen en beperkingen voor het uitvoeren van query's op gegevens met behulp van de Azure Data Explorer-connector voor meer informatie over bekende problemen en beperkingen