Gegevens uit Azure Data Explorer visualiseren in Sisense
Sisense is een business intelligence-platform voor analyse waarmee u analyse-apps kunt bouwen die zeer interactieve gebruikerservaringen bieden. Met de business intelligence- en dashboardrapportagesoftware kunt u gegevens in een paar klikken openen en combineren. U kunt verbinding maken met gestructureerde en ongestructureerde gegevensbronnen, tabellen uit meerdere bronnen samenvoegen met minimale scripting en codering en interactieve webdashboards en rapporten maken. In dit artikel leert u hoe u Azure Data Explorer instelt als gegevensbron voor Sisense en gegevens uit een voorbeeldcluster visualiseert.
Vereisten
U hebt het volgende nodig om dit artikel te voltooien:
Maak een cluster en database die de StormEvents-voorbeeldgegevens bevat. Zie Quickstart: Een Azure Data Explorer-cluster en -database maken enVoorbeeldgegevens opnemen in Azure Data Explorer voor meer informatie.
De StormEvents-voorbeeldgegevensset bevat weergerelateerde gegevens van de National Centers for Environmental Information.
Verbinding maken met Sisense-dashboards met behulp van azure Data Explorer JDBC-connector
Download en kopieer de nieuwste versies van de volgende JAR-bestanden naar .. \Sisense\DataConnectors\jdbcdrivers\adx
- activation-1.1.jar
- adal4j-1.6.0.jar
- commons-codec-1.10.jar
- commons-collections4-4.1.jar
- commons-lang3-3.5.jar
- gson-2.8.0.jar
- jcip-annotations-1.0-1.jar
- json-smart-1.3.1.jar
- lang-tag-1.4.4.jar
- mail-1.4.7.jar
- mssql-jdbc-7.2.1.jre8.jar
- nimbus-jose-jwt-7.0.1.jar
- oauth2-oidc-sdk-5.24.1.jar
- slf4j-api-1.7.21.jar
Open de Sisense-app .
Selecteer het tabblad Gegevens en selecteer +ElastiCube om een nieuw ElastiCube-model te maken.
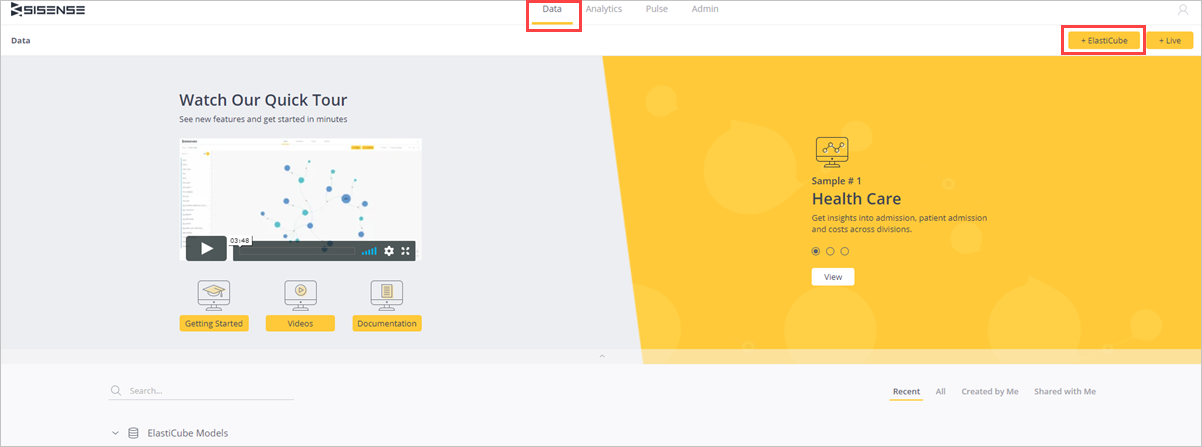
Geef in Nieuw ElastiCube-model toevoegen de naam ElastiCube-model en Sla op.
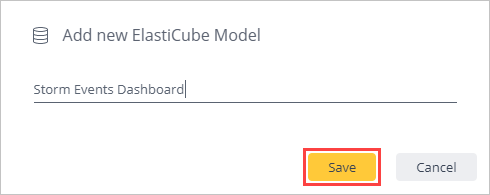
Selecteer + Gegevens.

Selecteer op het tabblad Connector selecterende optie Algemene JDBC-connector .
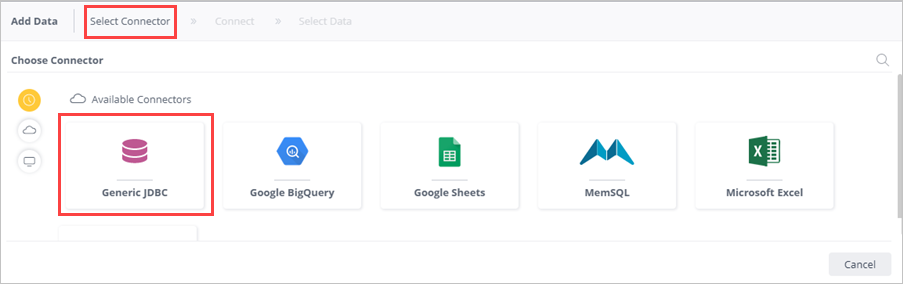
Vul op het tabblad Verbinding maken de volgende velden in voor de Algemene JDBC-connector en selecteer Volgende.
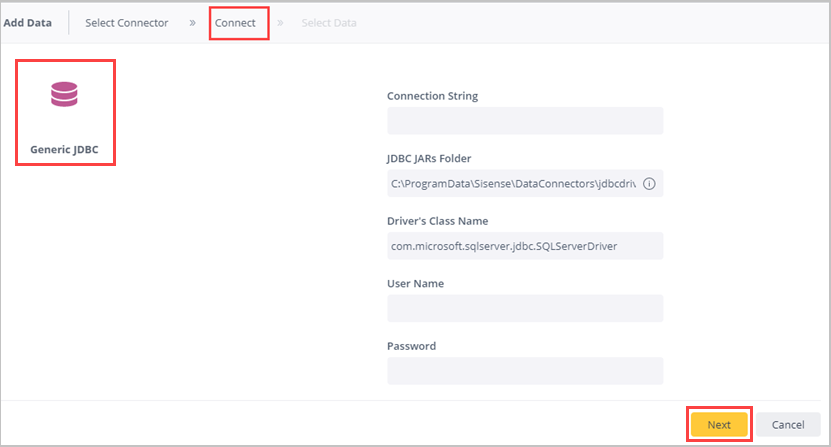
Veld Description Verbindingsreeks jdbc:sqlserver://<cluster_name.region>.kusto.windows.net:1433;database=<database_name>;encrypt=true;trustServerCertificate=false;hostNameInCertificate=*.kusto.windows.net;loginTimeout=30;authentication=ActiveDirectoryPasswordMap JDBC JAR's ..\Sisense\DataConnectors\jdbcdrivers\adxKlassenaam van stuurprogramma com.microsoft.sqlserver.jdbc.SQLServerDriverGebruikersnaam gebruikersnaam Microsoft Entra Wachtwoord Microsoft Entra gebruikerswachtwoord Zoek op het tabblad Gegevens selecteren database selecteren om de relevante database te selecteren waarvoor u machtigingen hebt. Selecteer in dit voorbeeld test1.
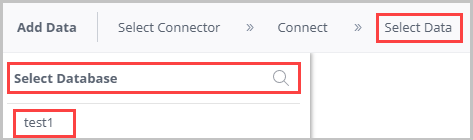
In het deelvenster Test (databasenaam):
- Selecteer de tabelnaam om een voorbeeld van de tabel te bekijken en de namen van de tabelkolommen te bekijken. U kunt overbodige kolommen verwijderen.
- Schakel het selectievakje van de relevante tabel in om die tabel te selecteren.
- Selecteer Gereed.
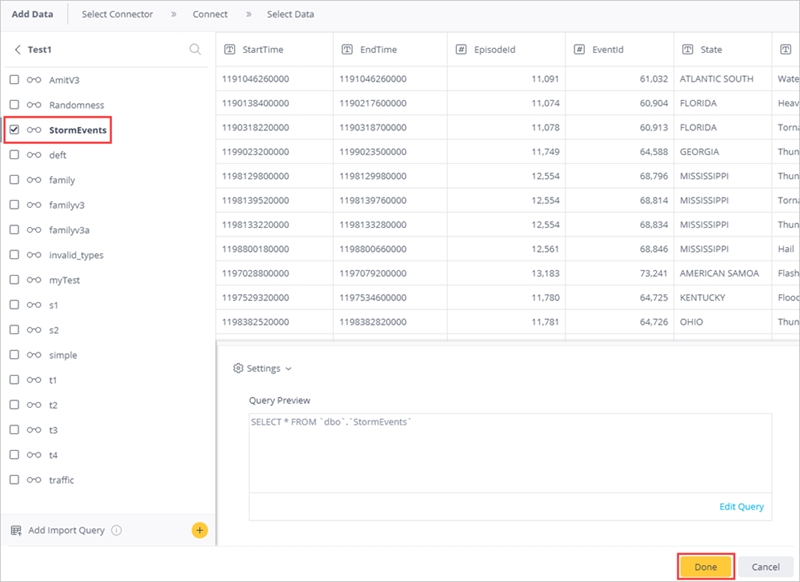
Selecteer Bouwen om uw gegevensset te bouwen.
Selecteer Build in het venster Build.
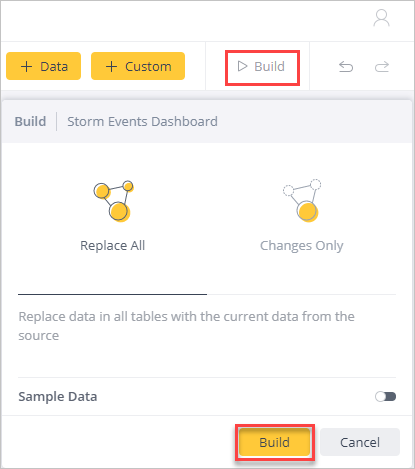
Wacht totdat het buildproces is voltooid en selecteer vervolgens Build voltooid.
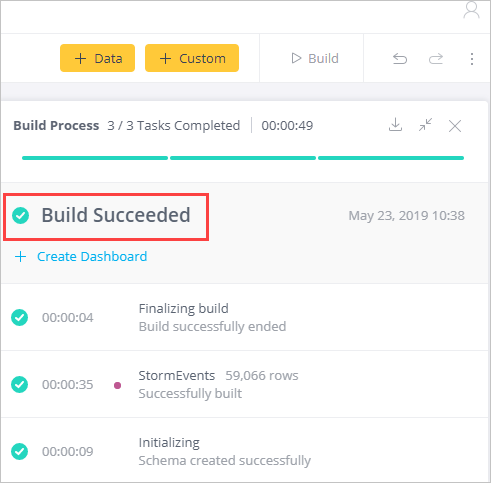
Sisense-dashboards maken
Selecteer op het tabblad Analyse de optie +>Nieuw dashboard om dashboards voor deze gegevensset te maken.
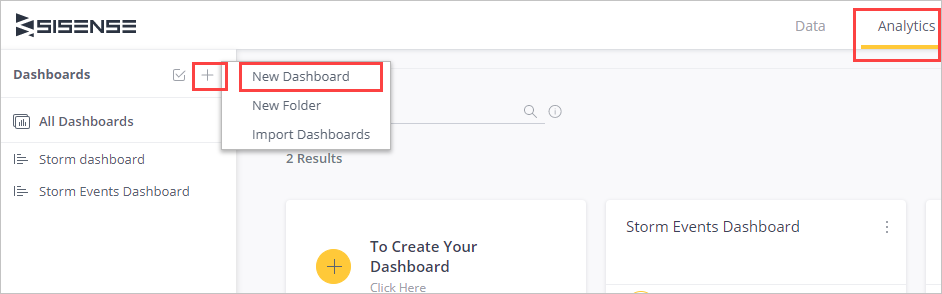
Kies een dashboard en selecteer Maken.
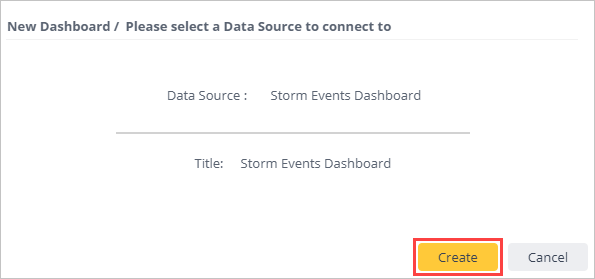
Selecteer onder Nieuwe widgetde optie + Gegevens selecteren om een nieuwe widget te maken.
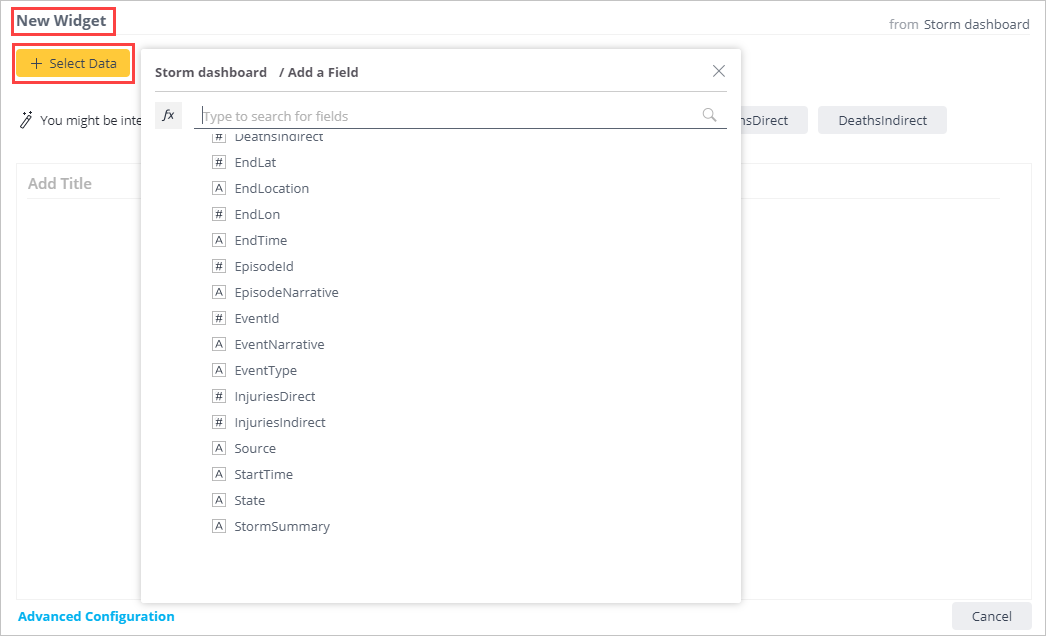
Selecteer + Meer gegevens toevoegen om extra kolommen toe te voegen aan de grafiek.
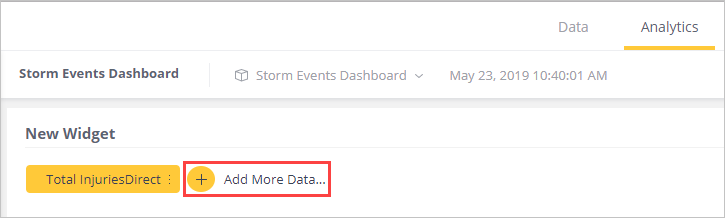
Selecteer + Widget om een andere widget te maken. Widgets slepen en neerzetten om uw dashboard opnieuw in te delen.
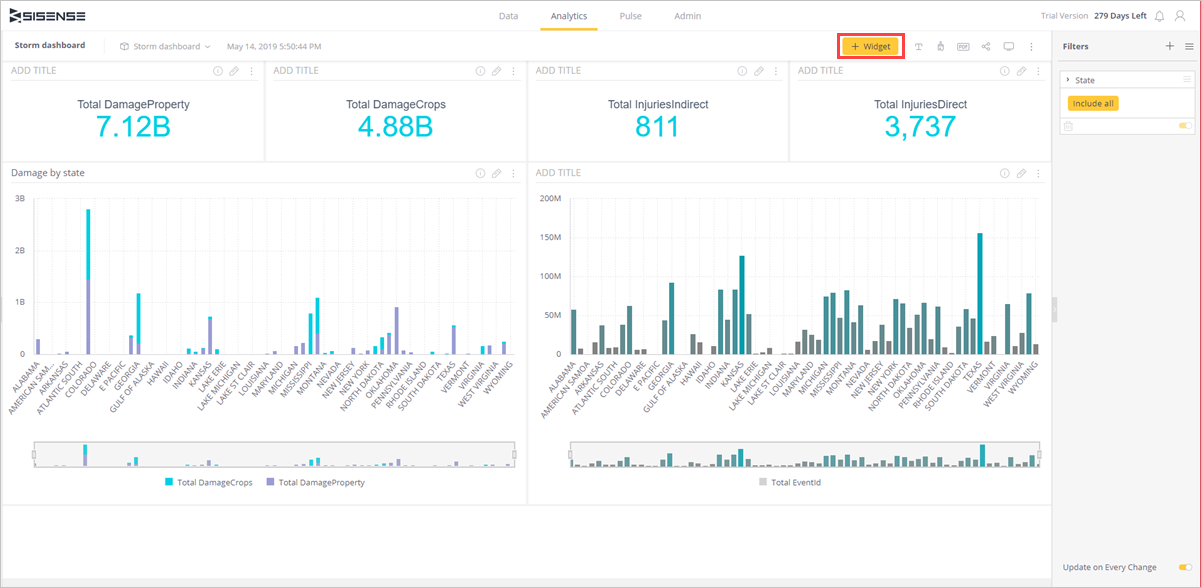
U kunt nu uw gegevens verkennen met visuele analyses, extra dashboards bouwen en gegevens transformeren in bruikbare inzichten om impact te hebben op uw bedrijf.