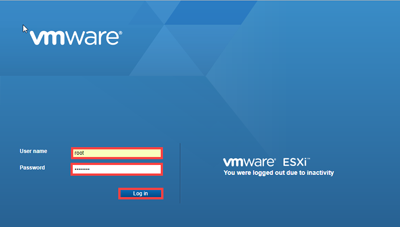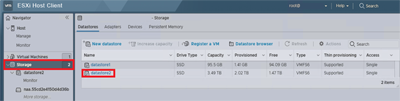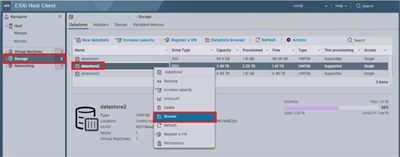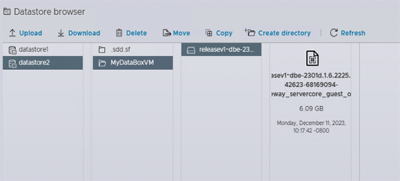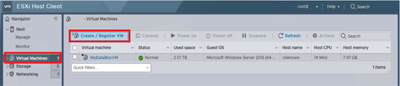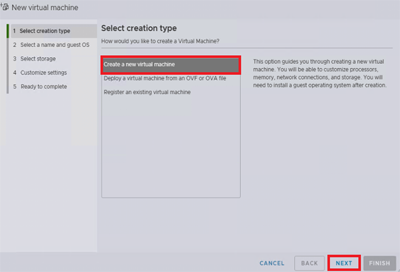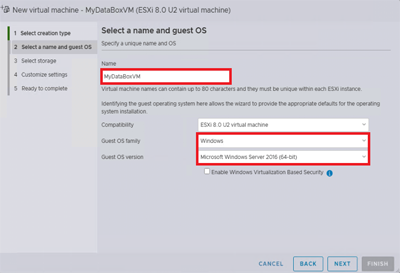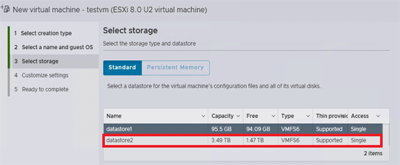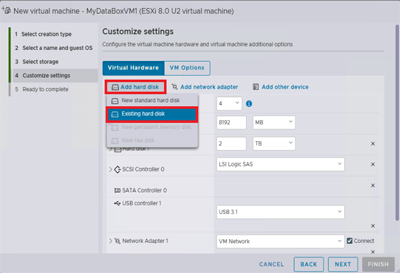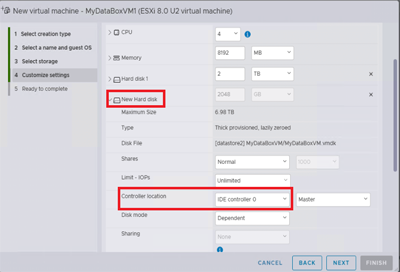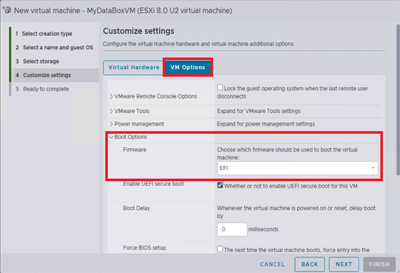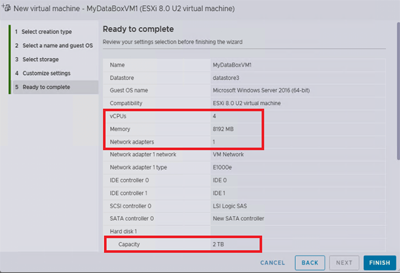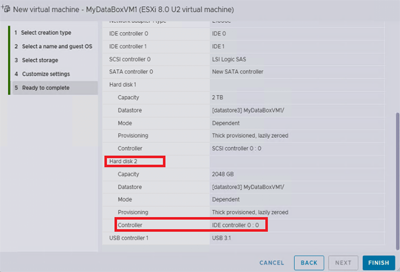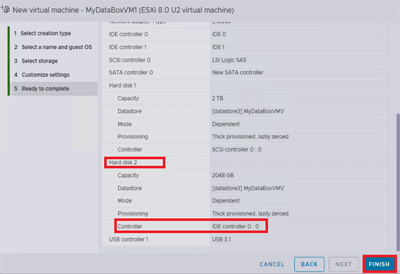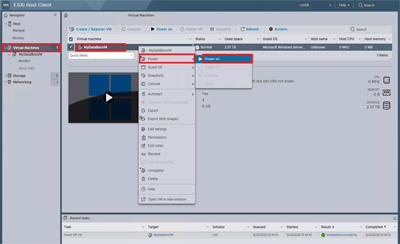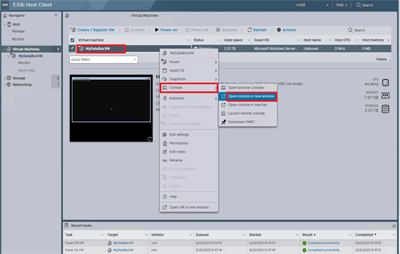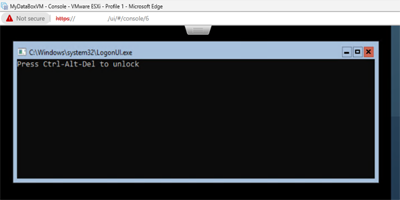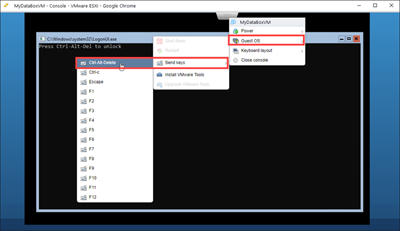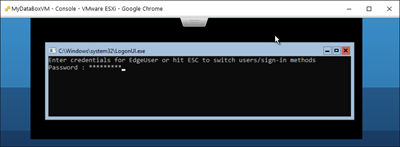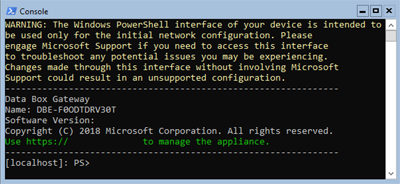Zelfstudie: Azure Data Box Gateway inrichten in VMware
Overzicht
In deze zelfstudie wordt beschreven hoe u een Data Box Gateway inricht op een hostsysteem met VMware ESXi 6.7, 7.0 of 8.0.
U hebt beheerdersmachtigingen nodig voor het inrichten van een virtueel apparaat en om er verbinding mee te maken. De inrichting en de initiële installatie kan ongeveer tien minuten duren.
In deze zelfstudie leert u het volgende:
- Zorg ervoor dat uw host voldoet aan de minimale apparaatvereisten
- Een virtueel apparaat inrichten met VMware
- Start uw virtuele apparaat en haal het IP-adres op
Als u geen Azure-abonnement hebt, maakt u een gratis account voordat u begint.
Vereisten
De vereisten voor het inrichten van een virtueel apparaat op een hostsysteem met VMware ESXi 6.7, 7.0 of 8.0 zijn als volgt.
Voor de Data Box Gateway-resource
Zorg voordat u begint voor het volgende:
U voltooit de stappen in De portal voorbereiden voor Data Box Gateway.
U downloadt de installatiekopieën van het virtuele apparaat voor VMware vanuit Azure Portal, zoals beschreven in De portal voorbereiden voor Data Box Gateway.
Belangrijk
De software die wordt uitgevoerd op de Data Box Gateway kan alleen worden gebruikt met de Data Box Gateway-resource.
Voor het virtuele Data Box Gateway-apparaat
Voordat u een virtueel apparaat implementeert, controleert u of:
U hebt toegang tot een hostsysteem met VMware (ESXi 6.7, 7.0 of 8.0) dat kan worden gebruikt voor het inrichten van een apparaat.
Het hostsysteem kan de volgende resources reserveren voor het inrichten van uw virtuele apparaat:
- Minimaal 4 processorkernen.
- Ten minste 8 GB RAM-geheugen. We raden ten zeerste aan ten minste 16 GB RAM-geheugen te gebruiken.
- Eén netwerkinterface.
- Een besturingssysteemschijf van 250 GB.
- Een virtuele schijf van 2-TB voor systeemgegevens.
Voor het netwerk in het datacenter
Voordat u begint:
- Controleer de netwerkvereisten voor het implementeren van een Data Box Gateway en configureer het netwerk van het datacenter aan de hand van die vereisten. Zie Netwerkvereisten voor Data Box Gateway voor meer informatie.
- Voor een optimale werking van het apparaat heeft internet een minimale bandbreedte 20 Mbps nodig.
Het hostsysteem controleren
Voor het maken van een virtueel apparaat hebt u het volgende nodig:
- Toegang tot een hostsysteem met VMware ESXi Server 6.7, 7.0 of 8.0. Het hostsysteem kan de volgende resources toewijzen aan uw virtuele apparaat:
- Minimaal 4 virtuele processors.
- Ten minste 8 GB RAM-geheugen.
- Eén netwerkinterface die is verbonden met het netwerk en verkeer naar internet kan routeren.
- Een besturingssysteemschijf van 250 GB.
- Een virtuele schijf van 2-TB voor gegevens.
- Een VMware vSphere-client op uw systeem voor het beheren van de ESXi-host.
Een virtueel apparaat in hypervisor inrichten
Voer de volgende stappen uit voor het inrichten van een virtueel apparaat in de hypervisor.
Kopieer de installatiekopie van het virtuele apparaat naar een locatie op uw systeem. U hebt deze virtuele installatiekopieën gedownload via Azure Portal. Noteer de locatie van de afbeelding voor gebruik in een volgende stap.
Meld u aan bij de ESXi-server via een browser op de volgende URL:
https://<IP address of the ESXi server>. U moet beheerdersbevoegdheden hebben om een virtuele machine te kunnen maken.Upload de VMDK naar de ESXi-server. Selecteer in het navigatievenster Opslag.
In het rechterdeelvenster bij Gegevensopslag selecteert u de gegevensopslag waarin u de VMDK wilt uploaden.
- Het gegevensarchief kan VMFS5 of VMFS6 zijn. Data Box Gateway is getest voor gebruik op VMware met de VMFS5- en VMFS6-gegevensopslag.
- De gegevensopslag moet ook voldoende vrije ruimte hebben voor het besturingssysteem en gegevensschijven.
Klik met de rechtermuisknop op Browsen in de gegevensopslag en selecteer deze.
Een venster met de gegevensopslagbrowser wordt weergegeven.
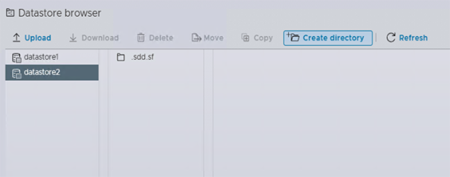
Selecteer in de werkbalk het pictogram Map maken om een nieuwe map te maken. Geef de mapnaam op en noteer deze. Deze mapnaam wordt in een volgende stap gebruikt om een virtuele machine te maken (aanbevolen aanbevolen procedure). Selecteer Map maken.
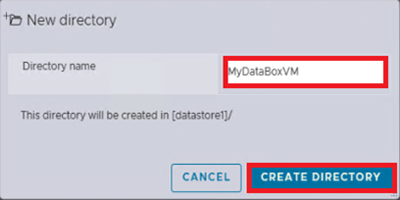
De nieuwe map wordt weergegeven in het linkerdeelvenster van de gegevensopslagbrowser. Selecteer het pictogram Uploaden en selecteer Bestand uploaden.
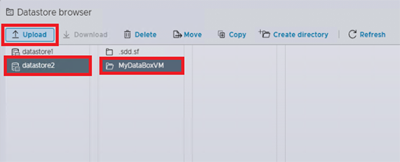
Blader en wijs naar de VMDK-bestanden die u hebt gedownload. Selecteer het bestand dat u wilt uploaden.
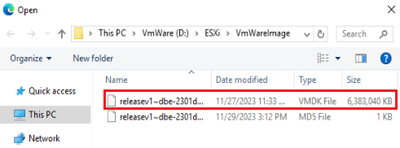
Selecteer Openen. Het uploaden van het VMDK-bestand met de opgegeven gegevensopslag wordt gestart. Het kan enkele minuten duren voordat het bestand is geüpload.
Nadat het uploaden is voltooid, ziet u het bestand in de gegevensopslag in de map die u hebt gemaakt.
Ga terug naar het venster van de vSphere-client. Selecteer in het navigatievenster Virtuele machines. Selecteer in het rechterdeelvenster De vm maken/registreren.
Er wordt een nieuwe virtuele machine weergegeven. Kies onder Type maken de optie Een nieuwe virtuele machine maken en selecteer Volgende.
Geef op de pagina Een naam en gastbesturingssystemen selecteren de naam van uw virtuele machine op. Deze naam moet overeenkomen met de mapnaam (aanbevolen best practice) die u eerder in stap 7 hebt opgegeven. Kies als gastbesturingssysteemserie Windows en als gastbesturingssysteemversie Microsoft Windows Server 2016 (64-bits). Selecteer Volgende.
Selecteer op de pagina Opslag selecteren een gegevensopslag die u wilt gebruiken voor het inrichten van uw virtuele machine. Selecteer Volgende.
Op de pagina Instellingen aanpassen stelt u de CPU in op 4, het geheugen op 8192 MB (of meer) en de harde schijf 1 op 2 TB (of meer). Kies SCSI harde schijf om toe te voegen. In dit geval was dat LSI Logic SAS. De statische IDE-schijven worden niet ondersteund. De harde schijf 1 is de virtuele gegevensschijf. De schijf kan niet worden verkleind nadat deze is ingericht. Als u de schijf probeert te verkleinen, gaan alle lokale gegevens op het apparaat verloren. Cd/dvd-station 1 is niet nodig en moet worden verwijderd.
Selecteer Op dezelfde pagina de optie Harde schijf toevoegen en selecteer vervolgens Bestaande harde schijf. Selecteer het VMDK-bestand in het gegevensarchief om een besturingssysteemschijf toe te voegen.
Schuif naar beneden totdat u de nieuwe harde schijf ziet en vouw deze uit om de instellingen weer te geven. Stel het knooppunt van het virtuele apparaat in op IDE-controller 0.
Selecteer VM-opties op de pagina Instellingen aanpassen. Vouw opstartopties uit. Zorg ervoor dat de vervolgkeuzelijstwaarde van het veld Firmware is ingesteld op EFI voor ESXi 7.0 of 8.0. Selecteer Volgende.
Op de pagina Gereed om te voltooien controleert u alle instellingen voor de nieuwe virtuele machine. Controleer of CPU 4 is, het geheugen 8192 MB is, de netwerkinterface 1 is en harde schijf 2 IDE-controller 0 is. Selecteer Voltooien.
Uw virtuele machine is nu ingericht. U ziet een melding over het effect en de nieuwe virtuele machine wordt toegevoegd aan de lijst met VM's.
Voer de stappen uit die worden beschreven in de volgende sectie om uw nieuwe VIRTUELE machine in te schakelen en het IP-adres op te halen.
Notitie
U wordt aangeraden VMware-hulpprogramma's niet te installeren op een virtueel apparaat dat is ingericht zoals eerder is beschreven. Als u VMware-hulpprogramma's installeert, leidt dat tot een niet-ondersteunde configuratie.
Het virtuele apparaat starten en het IP-adres ophalen
Voer de volgende stappen uit om uw virtuele apparaat te starten en verbinding te maken met het apparaat.
Het virtuele apparaat starten
In het rechterdeelvenster selecteert u uw apparaat in de lijst met virtuele machines en klikt u met de rechtermuisknop erop om het contextmenu weer te geven. Als u het virtuele apparaat wilt starten, selecteert u Power en vervolgens Aan. U kunt de status bekijken in het onderste deelvenster van de webclient.
Selecteer nogmaals uw virtuele machine. Klik met de rechtermuisknop, selecteer Console en selecteer Vervolgens Openen in een nieuw venster.
De console van de virtuele machine wordt in een nieuw venster geopend.
Nadat het apparaat wordt uitgevoerd, sleept u de cursor naar het tabblad in het bovenste middengedeelte van het consolevenster en klikt u erop. Selecteer Sleutels verzenden van gastbesturingssystemen > > Ctrl+Alt+Delete om de virtuele machine te ontgrendelen.
Geef het wachtwoord op om u aan te melden bij de virtuele machine. Het standaardapparaatwachtwoord is Wachtwoord1.
De stappen 6-8 gelden alleen als het apparaat wordt opgestart in een niet-DHCP-omgeving. In een DHCP-omgeving kunt u deze stappen overslaan en verder gaan met stap 9. Als u uw apparaat in een niet-DHCP-omgeving hebt opgestart, ziet u als resultaat een bericht: De cmdlet Set-HcsIPAddress gebruiken om het netwerk te configureren.
Gebruik voor het configureren van het netwerk bij de opdrachtprompt de opdracht
Get-HcsIpAddressom een lijst met netwerkinterfaces weer te geven die zijn ingeschakeld op uw virtuele apparaat. Als voor uw apparaat één netwerkinterface is ingeschakeld, wordtEthernetals standaardnaam aan deze interface toegewezen.Gebruik de cmdlet
Set-HcsIpAddressom het netwerk te configureren. Hieronder kunt u een voorbeeld bekijken:Set-HcsIpAddress –Name Ethernet0 –IpAddress 10.161.22.90 –Netmask 255.255.255.0 –Gateway 10.161.22.1Wanneer de initiële installatie is voltooid en het apparaat is opgestart, ziet u de bannertekst van het apparaat. Noteer het IP-adres en de URL die in de bannertekst worden weergegeven om het apparaat te beheren. U gaat dit IP-adres gebruiken om verbinding te maken met de webgebruikersinterface van uw virtuele apparaat en om de lokale instellingen en activering te voltooien.
Als uw apparaat niet voldoet aan de minimale configuratievereisten, wordt er een fout weergegeven in de bannertekst (zie hieronder). Wijzig de apparaatconfiguratie zodat deze voldoende resources heeft om te voldoen aan de minimale vereisten en start het apparaat opnieuw op en maak verbinding met het apparaat. Raadpleeg de minimale configuratievereisten in de sectie Het hostsysteem controleren.
Als er tijdens de eerste configuratie een andere fout optreedt bij gebruik van de lokale webgebruikersinterface, raadpleegt u de volgende werkstromen:
- Diagnostische tests uitvoeren om problemen met configuratie via webgebruikersinterface op te lossen.
- Logboekpakket genereren en logboekbestanden weergeven.
Volgende stappen
In deze zelfstudie bent u meer te weten gekomen over verschillende onderwerpen met betrekking tot Data Box Gateway, zoals:
- Controleren of de host voldoet aan de minimale apparaatvereisten
- Een virtueel apparaat inrichten in VMware
- Het virtuele apparaat starten en het IP-adres ophalen
Ga naar de volgende zelfstudie voor informatie over het verbinden, instellen en activeren van uw virtuele apparaat.