Zelfstudie: Gegevens kopiëren naar Azure Data Box Blob Storage via REST API's
Let op
In dit artikel wordt verwezen naar CentOS, een Linux-distributie die de status End Of Life (EOL) nadert. Overweeg uw gebruik en planning dienovereenkomstig. Zie de Richtlijnen voor het einde van de levensduur van CentOS voor meer informatie.
In deze zelfstudie worden procedures beschreven voor het maken van een http- of https-verbinding met Azure Data Box-blobopslag via REST API's. Als de verbinding tot stand is gebracht, worden ook de benodigde stappen voor het kopiëren van de gegevens naar Data Box-blobopslag beschreven.
In deze zelfstudie leert u het volgende:
- Vereisten
- Verbinding maken met Data Box-blobopslag via http of https
- Gegevens kopiëren naar Data Box Heavy
Vereisten
Zorg voordat u begint voor het volgende:
- U hebt de zelfstudie voltooid: Azure Data Box Heavy instellen.
- U hebt de Data Box Heavy ontvangen en de orderstatus in de portal is Geleverd.
- U hebt de systeemvereisten voor Data Box-blobopslag bekeken en bent bekend met de ondersteunde versies van API's, SDK's en hulpprogramma's.
- U hebt toegang tot een hostcomputer waarop de gegevens staan die u naar Data Box Heavy wilt kopiëren. Uw hostcomputer moet
- Een ondersteund besturingssysteem worden uitgevoerd.
- Verbonden zijn met een netwerk met hoge snelheid. Voor de snelste kopieersnelheden kunnen twee verbindingen van 40 GbE (één per knooppunt) naast elkaar worden gebruikt. Als u niet beschikt over een 40-GbE-verbinding, is het advies dat u ten minste twee verbindingen van 10 GbE (één per knooppunt) gebruikt.
- Download AzCopy 7.1.0 op de hostcomputer. U gebruikt AzCopy om gegevens te kopiëren van uw hostcomputer naar Azure Data Box-blobopslag.
Verbinding maken via http of https
U kunt verbinding maken met Data Box-blobopslag via http of https.
- Https is de veiligste en aanbevolen verbindingsmethode voor Data Box-blobopslag.
- Http wordt gebruikt voor verbindingen via vertrouwde netwerken.
De stappen om verbinding te maken zijn afhankelijk van of u verbinding maakt met Data Box-blobopslag via http of https.
Verbinding maken via http
Voor een verbinding met Data Box-blobopslag via REST API's via http zijn de volgende stappen vereist:
- De apparaat-IP en het blobservice-eindpunt aan de externe host toevoegen
- Software van derden configureren en de verbinding controleren
Deze stappen worden afzonderlijk beschreven in de volgende gedeelten.
Belangrijk
Voor Data Box Heavy moet u alle verbindingsinstructies herhalen om verbinding te maken met het tweede knooppunt.
Het IP-adres van het apparaat en het blobservice-eindpunt toevoegen
Meld u aan op het Data Box-apparaat. Zorg ervoor dat het apparaat is ontgrendeld.
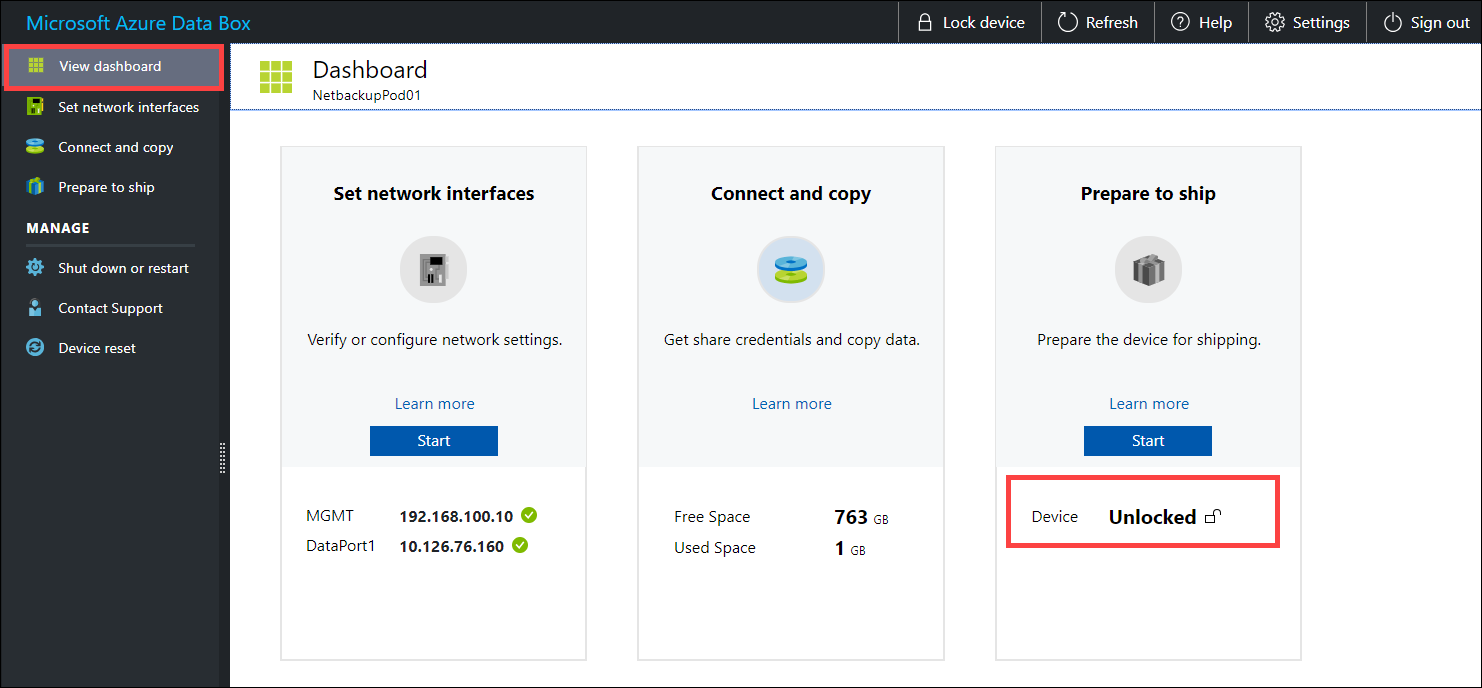
Ga naar Netwerkinterfaces instellen. Noteer het IP-adres van het apparaat voor de netwerkinterface die wordt gebruikt voor verbinding met de client.
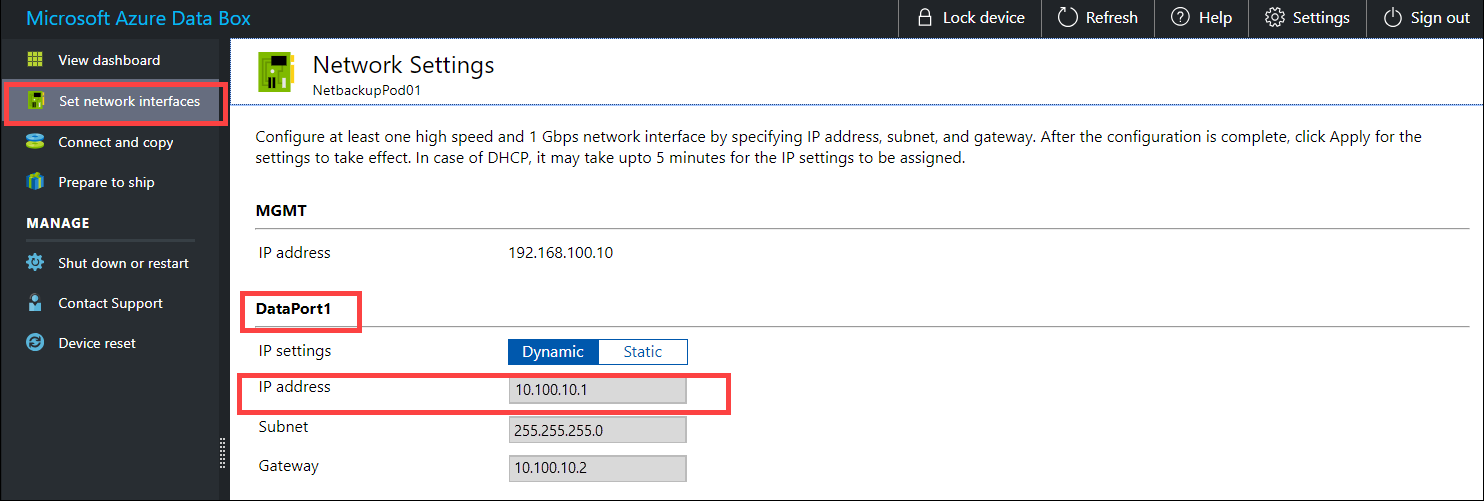
Ga naar Verbinding maken en kopiëren en klik op Rest.
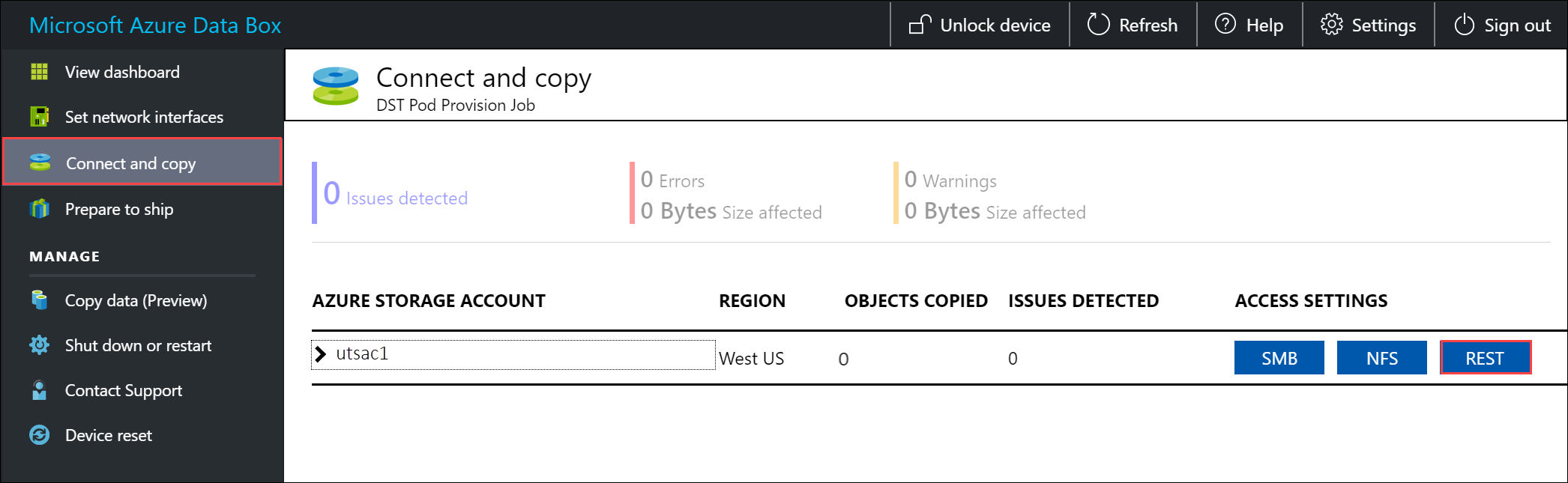
Kopieer in het dialoogvenster Opslagaccount openen en gegevens uploaden het eindpunt van de blob-service.
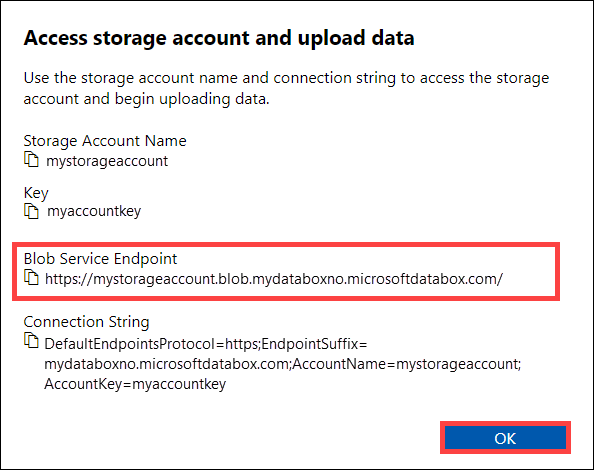
Start Kladblok als beheerder en open vervolgens het bestand met hosts dat zich bevindt in
C:\Windows\System32\Drivers\etc.Voeg de volgende vermelding toe aan uw bestand met hosts:
<device IP address> <Blob service endpoint>Gebruik de volgende afbeelding ter referentie. Sla het bestand met hosts op.
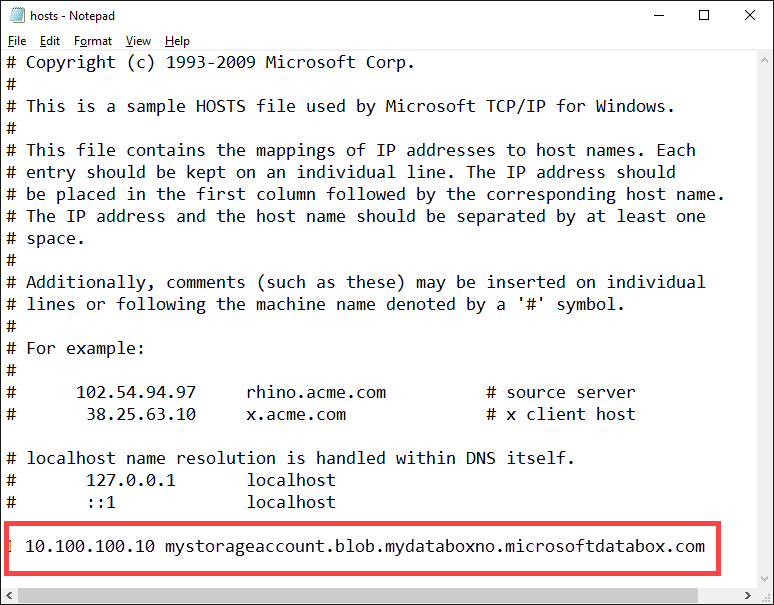
Partnersoftware configureren en verbinding controleren
De partnersoftware configureren om verbinding te maken met de client. Als u verbinding wilt maken met de partnersoftware, hebt u doorgaans de volgende informatie nodig (kan variëren) die u hebt verzameld uit de Verbinding maken en de pagina van de lokale webgebruikersinterface in de vorige stap te kopiëren:
- Naam van het opslagaccount
- Toegangssleutel
- Eindpunt van blob-service
Door met Storage Explorer verbinding te maken met een extern opslagaccount, kunt u controleren of de verbinding tot stand is gebracht. Als u Storage Explorer niet hebt, moet u downloaden en installeren.
De eerste keer dat u Storage Explorer gebruikt, moet u de volgende stappen uitvoeren:
Ga in de bovenste opdrachtbalk naar Doel-Azure Stack bewerken>.
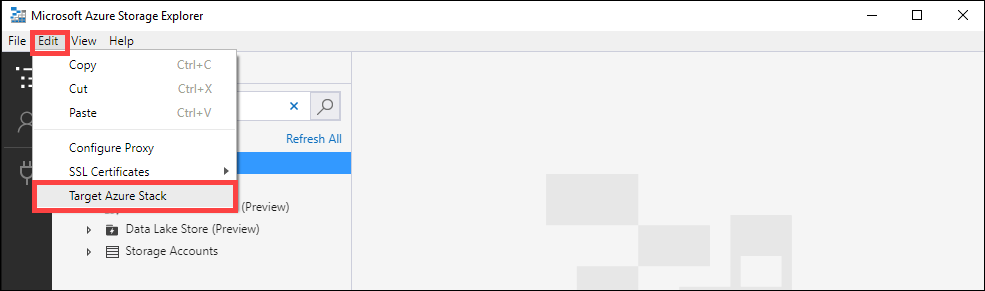
Start Storage Explorer opnieuw op om de wijzigingen door te voeren.

Volg deze stappen om verbinding te maken met het opslagaccount en de verbinding te controleren.
Open in Storage Explorer het dialoogvenster Verbinding maken met Azure Storage. Selecteer in het dialoogvenster Verbinding maken met Azure Storage de optie Een opslagaccountnaam en -sleutel gebruiken.
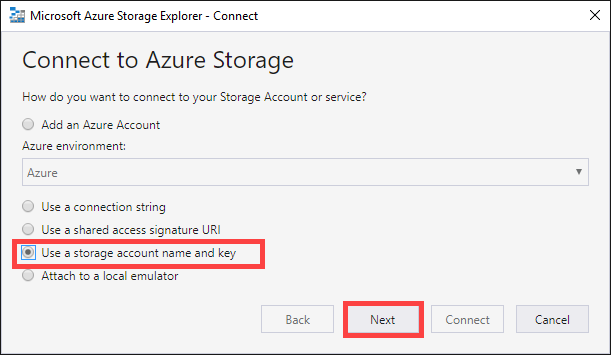
Plak uw accountnaam en accountsleutel (de waarde van sleutel 1 op de pagina Verbinding maken en kopiëren in de lokale webgebruikersinterface). Selecteer het domein van opslageindpunten als Andere (hieronder opgeven) en geef het eindpunt van de blob-service op, zoals hieronder weergegeven. Schakel de optie HTTP gebruiken alleen in wanneer u gegevens overbrengt via http. Als u https gebruikt, laat u de optie uitgeschakeld. Selecteer Volgende.
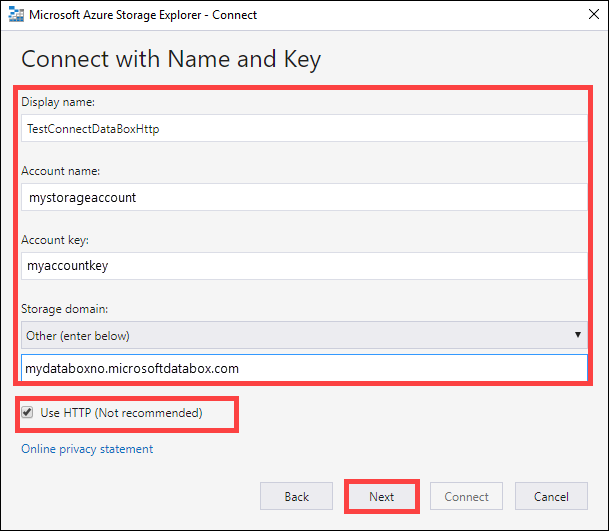
Controleer in het dialoogvenster Samenvatting verbinding de gegevens die u hebt opgegeven. Selecteer Verbinding maken.
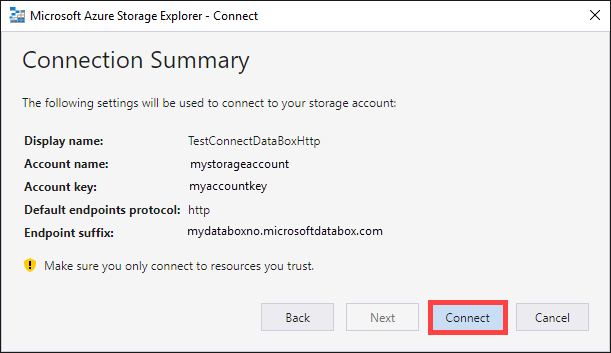
Het account dat is toegevoegd, wordt weergegeven in het linkerdeelvenster van Storage Explorer met (Externe, Andere) toegevoegd aan de naam. Klik op Blobcontainers om de container weer te geven.
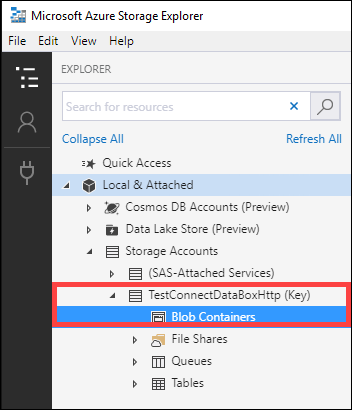
Verbinding maken via https
Voor een verbinding met Azure-blobopslag via REST API's via https zijn de volgende stappen vereist:
- Het certificaat downloaden van Azure Portal
- Het certificaat importeren op de client externe host
- De apparaat-IP en het blobservice-eindpunt aan de client of externe host toevoegen
- Software van derden configureren en de verbinding controleren
Deze stappen worden afzonderlijk beschreven in de volgende gedeelten.
Belangrijk
Voor Data Box Heavy moet u alle verbindingsinstructies herhalen om verbinding te maken met het tweede knooppunt.
Certificaat downloaden
Gebruik Azure Portal om het certificaat te downloaden.
Meld u aan bij de Azure Portal.
Ga naar uw Data Box-bestelling en navigeer naar Algemene > apparaatdetails.
Ga onder Apparaatreferenties naar API-toegang tot het apparaat. Klik op Downloaden. Met deze actie wordt een <ordernaam> gedownload.cer certificaatbestand. Sla dit bestand op. U installeert dit certificaat op de client- of hostcomputer waarmee u verbinding maakt met het apparaat.
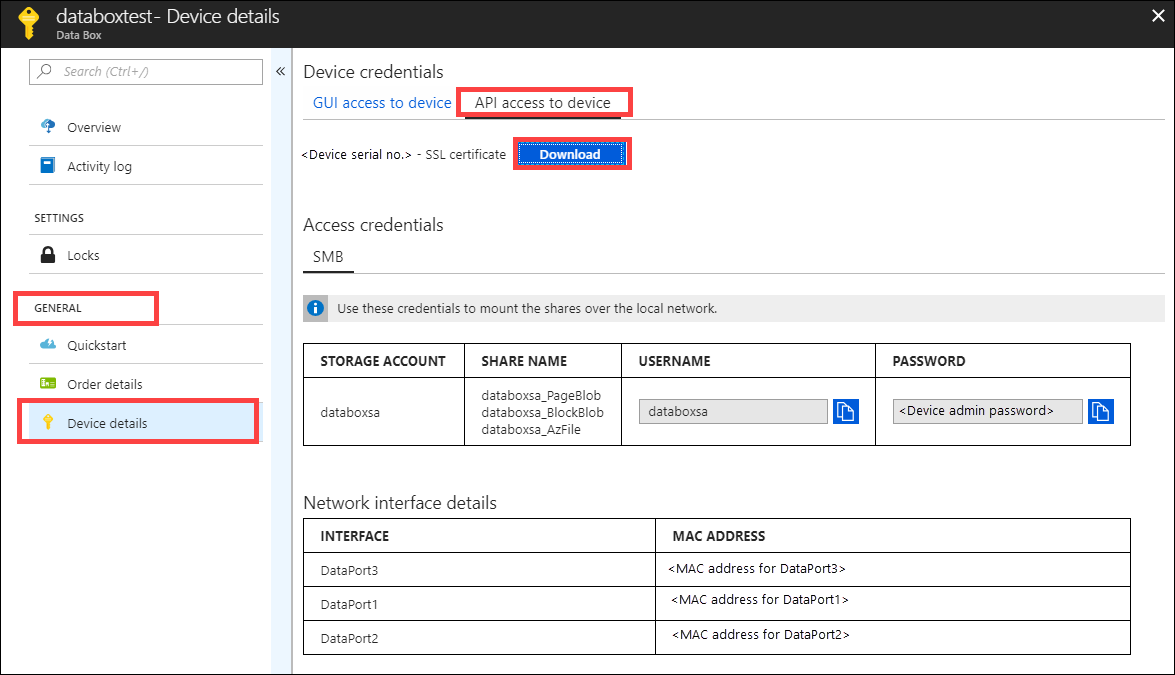
Certificaat importeren
Voor toegang tot Data Box-blobopslag over HTTPS is een TLS-/SSL-certificaat voor het apparaat vereist. De manier waarop dit certificaat beschikbaar wordt gesteld aan de clienttoepassing is afhankelijk van de toepassing, het besturingssysteem en de distributie. Sommige toepassingen kunnen het certificaat openen nadat het is geïmporteerd in het certificaatarchief van het systeem, andere toepassingen maken geen gebruik van dat mechanisme.
In deze sectie wordt specifieke informatie voor bepaalde toepassingen vermeld. Raadpleeg de documentatie voor de toepassing en het gebruikte besturingssysteem voor meer informatie over andere toepassingen.
Volg deze stappen om het .cer-bestand te importeren in het basisarchief van een Windows- of Linux-client. Op een Windows-systeem kunt u Windows PowerShell of de gebruikersinterface van Windows Server gebruiken om het certificaat op uw systeem te importeren en te installeren.
Windows PowerShell gebruiken
Start een Windows PowerShell-sessie als beheerder.
Typ bij de opdrachtprompt:
Import-Certificate -FilePath C:\temp\localuihttps.cer -CertStoreLocation Cert:\LocalMachine\Root
Gebruikersinterface voor Windows Server gebruiken
Klik met de rechtermuisknop op het
.cer-bestand en selecteer Certificaat installeren. Deze actie start de wizard Certificaat importeren.Selecteer bij Archieflocatie de optie Lokale computer en klik op Volgende.
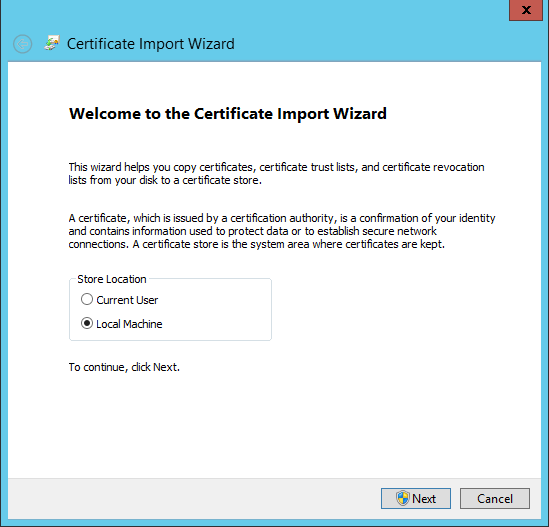
Selecteer Alle certificaten in het onderstaande archief opslaan en klik op Bladeren. Navigeer naar het basisarchief van de externe host en klik vervolgens op Volgende.
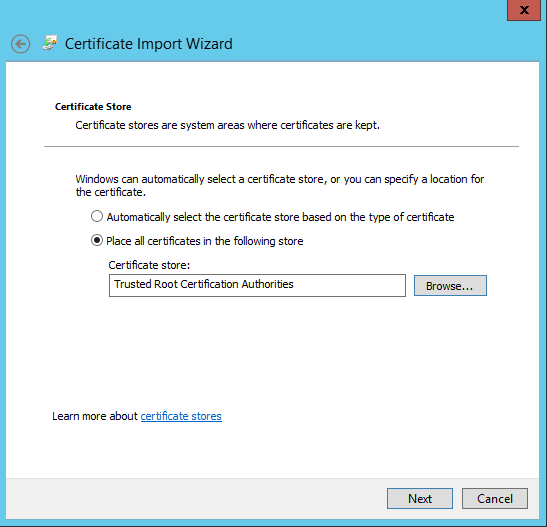
Klik op Voltooien. Er wordt een bericht weergegeven dat het importeren is geslaagd.
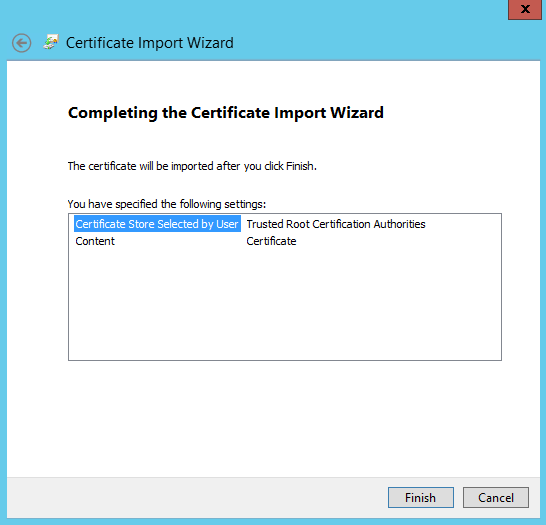
Een Linux-systeem gebruiken
De methode om een certificaat te importeren varieert per distributie.
Belangrijk
Voor Data Box Heavy moet u alle verbindingsinstructies herhalen om verbinding te maken met het tweede knooppunt.
Verschillende distributies, zoals Ubuntu en Debian, gebruiken de opdracht update-ca-certificates.
- Hernoem het met Base64 gecodeerde certificaatbestaand met een
.crt-extensie en kopieer het in de/usr/local/share/ca-certificates directory. - Voer de opdracht
update-ca-certificatesuit.
Recente versies van RHEL, Fedora en CentOS gebruiken de opdracht update-ca-trust.
- Kopieer het bestand naar de map
/etc/pki/ca-trust/source/anchors. - Voer
update-ca-trustuit.
Raadpleeg de documentatie behorend bij uw distributie voor meer informatie.
Het IP-adres van het apparaat en het blobservice-eindpunt toevoegen
Volg dezelfde stappen om het IP-adres van het apparaat en het bloB toe te voegen wanneer u verbinding maakt via http.
Partnersoftware configureren en verbinding controleren
Volg de stappen om Partner-software te configureren die u hebt gebruikt bij het maken van een verbinding via http. Het enige verschil is dat u de optie HTTP gebruiken uitgeschakeld laat.
Gegevens kopiëren naar Data Box Heavy
Nadat u verbinding met de Data Box-blobopslag hebt gemaakt, moet u de gegevens kopiëren. Neem de volgende overwegingen door voordat u gegevens kopieert:
- Zorg er tijdens het kopiëren van de gegevens voor dat de gegevensgrootte voldoet aan de limieten die staan beschreven in de limieten voor Azure-opslag en Data Box Heavy.
- Als de gegevens die door Data Box Heavy worden geüpload gelijktijdig door andere toepassingen buiten Data Box Heavy worden geüpload, kan dit mogelijk fouten met de uploadtaak veroorzaken en daardoor beschadigde gegevens opleveren.
In deze zelfstudie wordt AzCopy gebruikt om gegevens te kopiëren naar Data Box-blobopslag. U kunt de gegevens ook kopiëren met Azure Storage Explorer (als u liever een GUI-hulpprogramma gebruikt) of met partnersoftware.
De kopieerprocedure bestaat uit de volgende stappen:
- Een container maken
- De inhoud van een map uploaden naar Data Box-blobopslag
- Gewijzigde bestanden uploaden naar Data Box-blobopslag
Deze stappen worden afzonderlijk in detail beschreven in de volgende gedeelten.
Belangrijk
Voor Data Box Heavy moet u alle kopieerinstructies herhalen om gegevens naar het tweede knooppunt te kopiëren.
Een container maken
De eerste stap is het maken van een container, omdat blobs altijd naar een container moeten worden geüpload. Met containers ordent u groepen blobs net zoals u bestanden in mappen op uw computer ordent. Volg deze stappen om een blobcontainer te maken.
Open Storage Explorer.
Vouw in het linkerdeelvenster het opslagaccount uit waarin u de blobcontainer wilt maken.
Klik met de rechtermuisknop op Blob-containers en selecteer Blobcontainer maken.
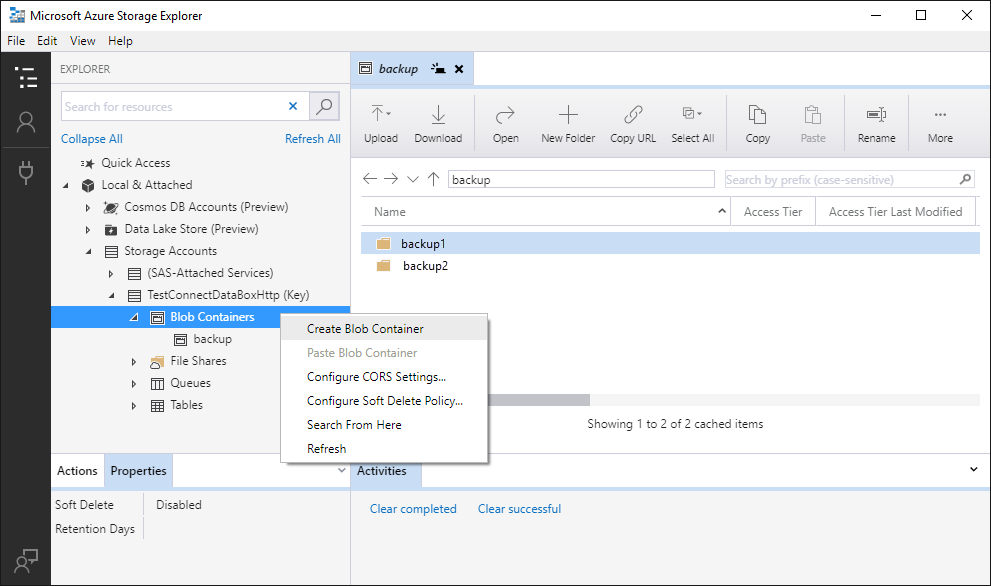
Onder de map Blobcontainers wordt een tekstvak weergegeven. Voer een naam in voor de blobcontainer. Zie De container maken en machtigingen instellen voor informatie over regels en beperkingen voor namen van blobcontainers.
Druk op Enter om de blobcontainer te maken of op Esc om te annuleren. Als de blobcontainer is gemaakt, wordt deze weergegeven in de map Blobcontainers voor het geselecteerde opslagaccount.
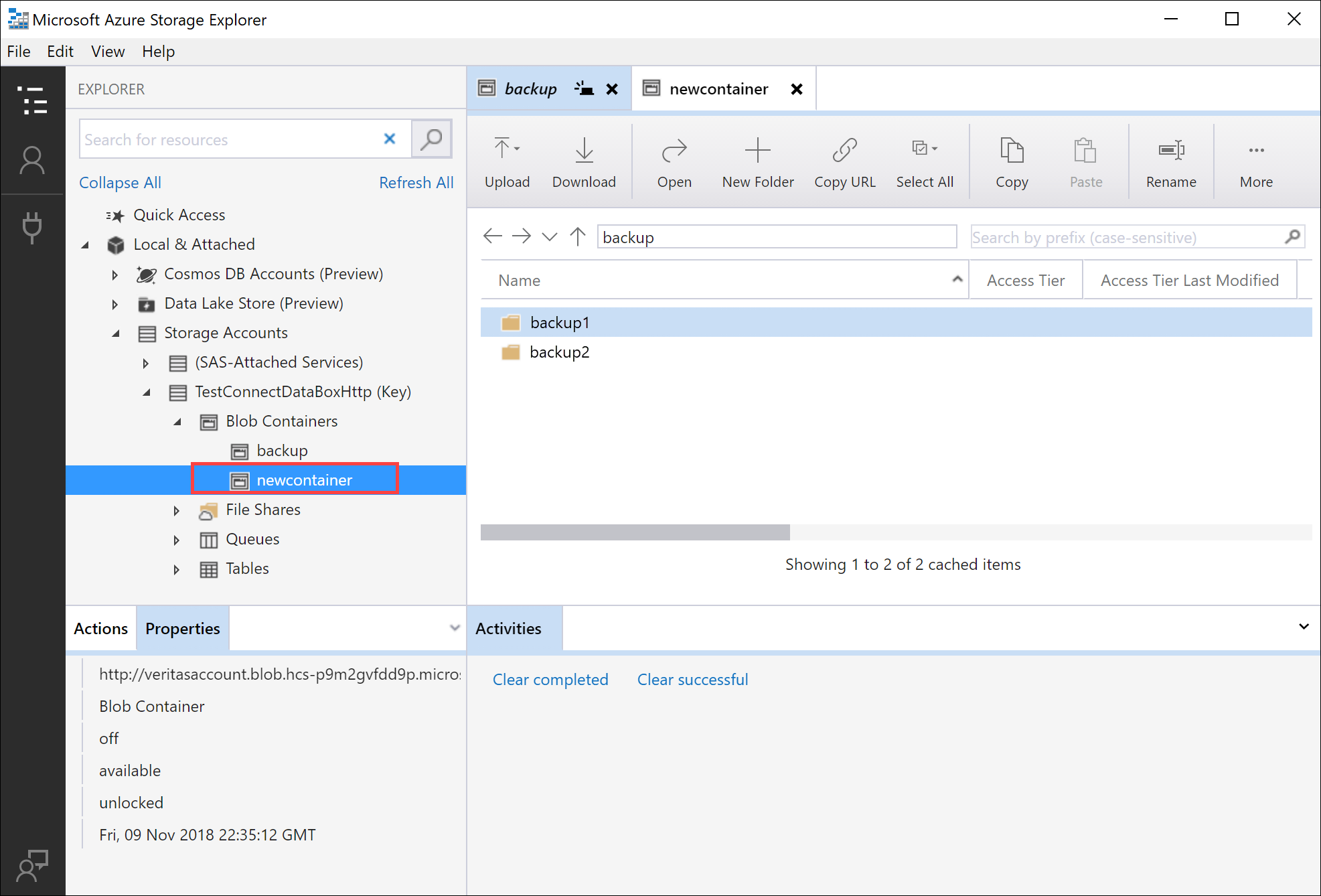
De inhoud van een map uploaden naar Data Box-blobopslag
U kunt AzCopy gebruiken om alle bestanden in een map te uploaden naar Blob-opslag in Windows of Linux. Als u alle blobs in een map wilt uploaden, voert u de volgende AzCopy-opdracht uit:
Linux
azcopy \
--source /mnt/myfolder \
--destination https://data-box-storage-account-name.blob.device-serial-no.microsoftdatabox.com/container-name/files/ \
--dest-key <key> \
--recursive
Windows
AzCopy /Source:C:\myfolder /Dest:https://data-box-storage-account-name.blob.device-serial-no.microsoftdatabox.com/container-name/files/ /DestKey:<key> /S
Vervang <key> door uw accountsleutel. Ga naar uw opslagaccount om uw accountsleutel in Azure Portal op te halen. Ga naar Instellingen > Toegangssleutels, selecteer een sleutel en plak deze in de AzCopy-opdracht.
Als de opgegeven doelcontainer niet bestaat, wordt deze door AzCopy gemaakt en wordt het bestand erin geüpload. Werk het bronpad bij in uw gegevensmap en vervang data-box-storage-account-name in de doel-URL door de naam van het opslagaccount dat is gekoppeld aan uw Data Box.
Als u de inhoud van de opgegeven map recursief wilt uploaden naar Blob-opslag, geeft u de optie --recursive (Linux) of /S optie (Windows) op. Wanneer u AzCopy uitvoert met een van deze opties, worden alle submappen en de bijbehorende bestanden ook geüpload.
Gewijzigde bestanden uploaden naar Data Box-blobopslag
Gebruik AzCopy om bestanden te uploaden op basis van de datum/tijd waarop deze het laatst zijn gewijzigd. Als u dit wilt uitproberen, wijzigt u bestanden of maakt u nieuwe bestanden in uw bronmap voor testdoeleinden. Als u alleen bijgewerkte of nieuwe bestanden wilt uploaden, voegt u de parameter --exclude-older (Linux) of /XO (Windows) toe aan de AzCopy-opdracht.
Als u alleen resources wilt kopiëren die niet in het doel bestaan, geeft u zowel --exclude-older als --exclude-newer (Linux) of /XO als /XN (Windows) als parameters op in de AzCopy-opdracht. Door AzCopy worden alleen de bijgewerkte gegevens geüpload, op basis van het tijdstempel.
Linux
azcopy \
--source /mnt/myfolder \
--destination https://data-box-heavy-storage-account-name.blob.device-serial-no.microsoftdatabox.com/container-name/files/ \
--dest-key <key> \
--recursive \
--exclude-older
Windows
AzCopy /Source:C:\myfolder /Dest:https://data-box-heavy-storage-account-name.blob.device-serial-no.microsoftdatabox.com/container-name/files/ /DestKey:<key> /S /XO
Zie Problemen oplossen met Data Box-blobopslag als er fouten optreden tijdens het maken van de verbinding of het kopiëren.
In de laatste stap gaat u het apparaat voorbereiden voor verzending.
Volgende stappen
In deze zelfstudie bent u meer te weten gekomen over verschillende onderwerpen met betrekking tot Azure Data Box, zoals:
- Vereisten
- Verbinding maken met Data Box-blobopslag via http of https
- Gegevens kopiëren naar Data Box Heavy
Ga naar de volgende zelfstudie om te lezen hoe u uw Data Box naar Microsoft verzendt.