Een dashboard maken
Meer informatie over het gebruik van de gebruikersinterface van het AI/BI-dashboard om inzichten te maken en te delen. Zie Dashboards voor meer informatie over dashboardfuncties.
De stappen in deze zelfstudie laten zien hoe u het volgende dashboard bouwt en deelt:
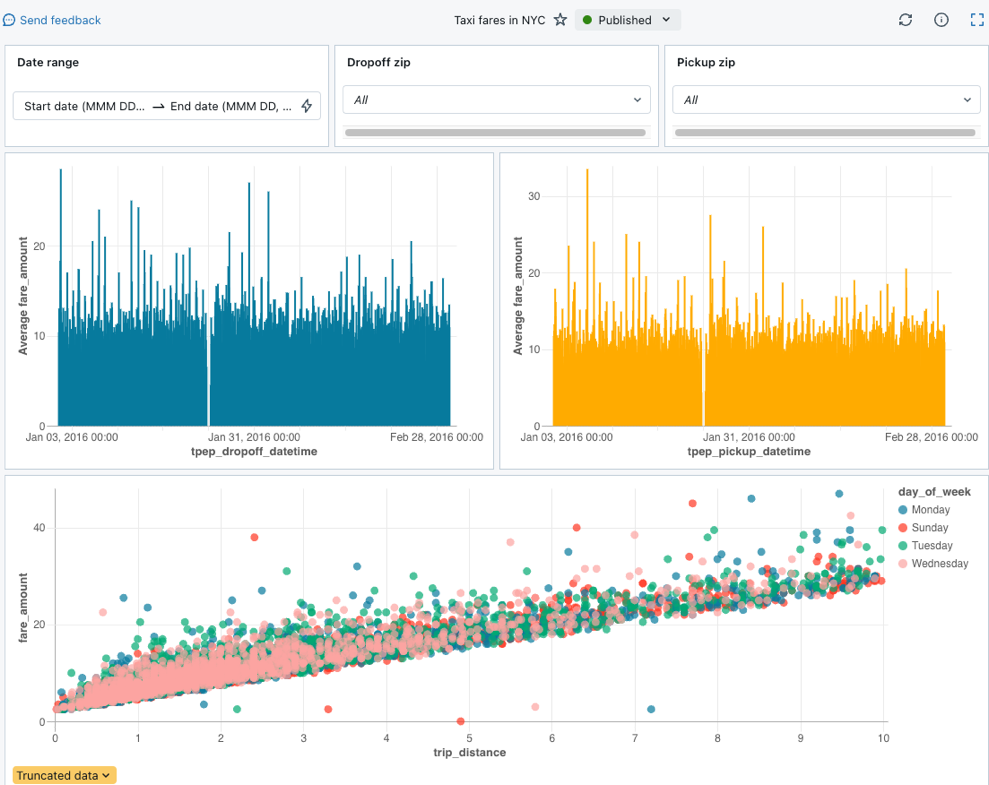
Vereisten
- U bent aangemeld bij een Azure Databricks-werkruimte.
- U hebt het SQL-recht in die werkruimte.
- U hebt ten minste TOEGANG TOT een of meer SQL-warehouses.
Stap 1. Een dashboard maken
Klik op ![]() Nieuw in de zijbalk en selecteer Dashboard.
Nieuw in de zijbalk en selecteer Dashboard.
Standaard krijgt uw nieuwe dashboard automatisch een naam met de tijdstempel voor het maken en opslaan in uw /Workspace/Users/<username> directory.
Notitie
U kunt ook een nieuw dashboard maken op de pagina Dashboards met vermeldingen of op de Add buttonknop Toevoegen in het menu Werkruimte.
Stap 2. Gegevenssets definiëren
Het tabblad Canvas is bedoeld voor het maken en bewerken van widgets, zoals visualisaties, tekstvakken en filters. Het tabblad Gegevens is bedoeld voor het definiëren van de onderliggende gegevenssets die in uw dashboard worden gebruikt.
Notitie
Alle gebruikers kunnen SQL-query's schrijven om een gegevensset te definiëren. Gebruikers in werkruimten met Unity Catalog kunnen in plaats daarvan een Unity Catalog-tabel selecteren of weergeven als een gegevensset.
Klik op het tabblad Gegevens.
Plak de volgende query in de editor. Klik vervolgens op Uitvoeren om een verzameling records te retourneren.
SELECT T.tpep_pickup_datetime, T.tpep_dropoff_datetime, T.fare_amount, T.pickup_zip, T.dropoff_zip, T.trip_distance, T.weekday, CASE WHEN T.weekday = 1 THEN 'Sunday' WHEN T.weekday = 2 THEN 'Monday' WHEN T.weekday = 3 THEN 'Tuesday' WHEN T.weekday = 4 THEN 'Wednesday' WHEN T.weekday = 5 THEN 'Thursday' WHEN T.weekday = 6 THEN 'Friday' WHEN T.weekday = 7 THEN 'Saturday' ELSE 'N/A' END AS day_of_week FROM ( SELECT dayofweek(tpep_pickup_datetime) as weekday, * FROM `samples`.`nyctaxi`.`trips` WHERE trip_distance > 0 AND trip_distance < 10 AND fare_amount > 0 AND fare_amount < 50 ) T ORDER BY T.weekdayInspecteer uw resultaten. De geretourneerde records worden weergegeven onder de editor wanneer de query is uitgevoerd.
Wijzig de naam van uw query. Uw zojuist gedefinieerde gegevensset wordt automatisch opgeslagen met de naam, naamloze gegevensset. Dubbelklik op de titel om de naam van taxicab-gegevens te wijzigen.
Notitie
Deze query opent gegevens uit de voorbeeldencatalogus in Azure Databricks. De tabel bevat openbaar beschikbare taxicabgegevens uit New York City in 2016. Queryresultaten zijn beperkt tot geldige ritten die minder dan 10 mijl bedragen en minder dan vijftig dollar kosten.
Stap 3. Een visualisatie maken en plaatsen
Voer de volgende stappen uit om uw eerste visualisatie te maken:
Klik op het tabblad Canvas .
Klik op
 Een visualisatie maken om een visualisatiewidget te maken en gebruik de muis om deze in het canvas te plaatsen.
Een visualisatie maken om een visualisatiewidget te maken en gebruik de muis om deze in het canvas te plaatsen.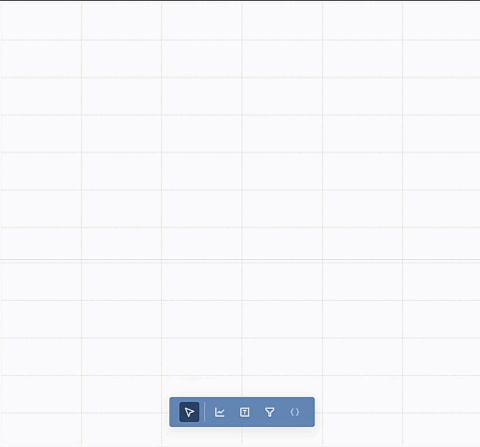
Stap 4. Uw visualisatie configureren
Wanneer een visualisatiewidget is geselecteerd, kunt u het configuratiepaneel aan de rechterkant van het scherm gebruiken om uw gegevens weer te geven. Zoals wordt weergegeven in de volgende afbeelding, is er slechts één gegevensset gedefinieerd en wordt deze automatisch geselecteerd.
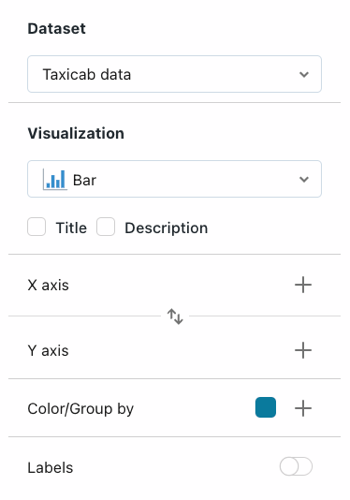
De X-as instellen
- Selecteer indien nodig Balk in de vervolgkeuzelijst Visualisatie .
- Klik op de
 knop om de gegevens te kiezen die langs de X-as worden weergegeven. U kunt de zoekbalk gebruiken om te zoeken naar een veld op naam. Selecteer tpep_dropoff_datetime.
knop om de gegevens te kiezen die langs de X-as worden weergegeven. U kunt de zoekbalk gebruiken om te zoeken naar een veld op naam. Selecteer tpep_dropoff_datetime. - Klik op de veldnaam die u hebt geselecteerd om extra configuratieopties weer te geven.
- Als schaaltype selecteert u Tijdelijk.
- Kies ELK UUR voor de selectie Transformeren.
De Y-as instellen
Klik op de
 volgende Y-as om de fare_amount te selecteren voor de gegevens die langs de y-as worden weergegeven.
volgende Y-as om de fare_amount te selecteren voor de gegevens die langs de y-as worden weergegeven.Klik op de veldnaam die u hebt geselecteerd om extra configuratieopties weer te geven.
- Selecteer Kwantitatief als schaaltype.
- Kies AVG voor de selectie Transformeren.
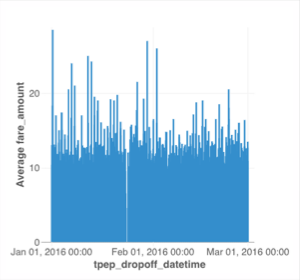
Optioneel: Visualisaties maken met Databricks Assistant
U kunt visualisaties maken met behulp van natuurlijke taal met de Databricks Assistant.
Als u dezelfde grafiek wilt genereren als hierboven, kiest u een van de volgende opties:
- Een nieuwe visualisatiewidget maken:
- Klik op
 Een visualisatie maken. De widget wordt weergegeven met de prompt: Een grafiek beschrijven....
Een visualisatie maken. De widget wordt weergegeven met de prompt: Een grafiek beschrijven.... - Typ 'Staafdiagram van gemiddelde tariefhoeveelheid per uur'
- Klik op
- Een bestaande widget bewerken:
- Klik op het
 pictogram Assistent. Er wordt een invoerprompt weergegeven. Voer een nieuwe prompt voor de grafiek in. U kunt geheel om een nieuwe grafiek vragen of om wijzigingen vragen. U kunt bijvoorbeeld 'Overschakelen naar een lijndiagram' typen om het grafiektype te wijzigen.
pictogram Assistent. Er wordt een invoerprompt weergegeven. Voer een nieuwe prompt voor de grafiek in. U kunt geheel om een nieuwe grafiek vragen of om wijzigingen vragen. U kunt bijvoorbeeld 'Overschakelen naar een lijndiagram' typen om het grafiektype te wijzigen.
- Klik op het
Stap 5. Een visualisatie klonen en wijzigen
U kunt een bestaande grafiek klonen om een nieuwe visualisatie te maken.
- Klik met de rechtermuisknop op de bestaande grafiek en klik vervolgens op Klonen.
- Wanneer de nieuwe grafiek is geselecteerd, gebruikt u het configuratievenster om het veld X-as te wijzigen in tpep_pickup_datetime. Kies indien nodig ELK UUR onder het transformatietype .
- Gebruik de kleur/groeperen op selector om een nieuwe kleur voor het nieuwe staafdiagram te kiezen.
Stap 6. Een spreidingsdiagram maken
Maak een nieuw spreidingsdiagram met kleuren die zijn gedifferentieerd op waarde. Voer de volgende stappen uit om een spreidingsdiagram te maken:
Klik op het Create Iconpictogram Een visualisatie maken om een nieuwe visualisatiewidget te maken.
Configureer de grafiek door de volgende selecties te maken:
- Gegevensset: Taxicab-gegevens
- Visualisatie: Spreiding
- X-as: trip_distance
- Y-as: fare_amount
- Kleur/groeperen op: day_of_week
Notitie
Nadat de kleuren automatisch zijn toegewezen op categorie, kunt u de kleur wijzigen die is gekoppeld aan een bepaalde waarde door te klikken op de kleur in het configuratiepaneel.
Stap 7. Dashboardfilters maken
U kunt filters gebruiken om uw dashboards interactief te maken. In deze stap maakt u filters voor drie velden.
Een datumbereikfilter maken
- Klik op
 Een filter (veld/parameter) toevoegen om een filterwidget toe te voegen. Plaats het op het canvas.
Een filter (veld/parameter) toevoegen om een filterwidget toe te voegen. Plaats het op het canvas. - Selecteer in de vervolgkeuzelijst Filter in het configuratievenster de optie Datumbereikkiezer.
- Schakel het selectievakje Titel in om een titelveld in uw filter te maken. Klik op de titel van de tijdelijke aanduiding en typ datumbereik om het filter weer te geven.
- Selecteer in het menu Velden Taxicab_data.tpep_pickup_datetime.
Een vervolgkeuzelijst met één selectie maken
- Klik op
 Een filter toevoegen (veld/parameter) om een filterwidget toe te voegen. Plaats het op het canvas.
Een filter toevoegen (veld/parameter) om een filterwidget toe te voegen. Plaats het op het canvas. - Selecteer in het vervolgkeuzemenu Filter in het configuratievenster vervolgkeuzelijst (enkelvoudige selectie).
- Schakel het selectievakje Titel in om een titelveld in uw filter te maken. Klik op de titel van de tijdelijke aanduiding en typ postcode om het filter in te stellen.
- Selecteer in het menu Velden Taxicab_data.dropoff_zip.
Een filter klonen
- Klik met de rechtermuisknop op uw postcodefilter . Klik vervolgens op Klonen.
- Klik op de
 knop om het huidige veld te verwijderen. Selecteer vervolgens Taxicab_data.pickup_zip om op dat veld te filteren.
knop om het huidige veld te verwijderen. Selecteer vervolgens Taxicab_data.pickup_zip om op dat veld te filteren.
Stap 8. Het formaat van grafieken en filters wijzigen en rangschikken
Gebruik de muis om uw grafieken en filters te rangschikken en het formaat ervan te wijzigen.
In de volgende afbeelding ziet u één mogelijke rangschikking voor dit dashboard.
Stap 9. Publiceren en delen
Terwijl u een dashboard ontwikkelt, wordt uw voortgang opgeslagen als concept. Als u een schone kopie wilt maken voor eenvoudig gebruik, publiceert u uw dashboard.
Klik op de knop DelenV share icon. Klik vervolgens op Publiceren.
Controleer personen met toegang en klik vervolgens op Publiceren. Afzonderlijke gebruikers en groepen met ten minste de machtiging CAN VIEW kunnen uw gepubliceerde dashboard zien.
Volg de koppeling in de melding Publiceren om uw gepubliceerde dashboard weer te geven.

Als u de lijst met gebruikers of groepen wilt wijzigen waarmee u het dashboard wilt delen, gaat u terug naar het conceptdashboard en klikt u op de knop Delen . Voeg gebruikers of groepen toe met wie u wilt delen. Stel de machtigingsniveaus zo nodig in. Zie ACL's voor AI/BI-dashboards voor meer informatie over machtigingen en rechten.