Op query's gebaseerde parameters gebruiken
In het artikel wordt u begeleid bij de stappen voor het maken van een interactief dashboard dat gebruikmaakt van parameters op basis van query's. Hierbij wordt ervan uitgegaan dat u basiskennis hebt van het bouwen van dashboards in Azure Databricks. Zie Aan de slag voor basisinstructies voor het maken van dashboards.
Vereisten
- U bent aangemeld bij een Azure Databricks-werkruimte.
- U hebt het SQL-recht in die werkruimte.
- U hebt ten minste TOEGANG TOT een of meer SQL-warehouses.
Een dashboardgegevensset maken
In deze zelfstudie worden gegenereerde gegevens uit de voorbeeldencatalogus in Azure Databricks gebruikt.
Klik op
 Nieuw in de zijbalk en selecteer Dashboard in het menu.
Nieuw in de zijbalk en selecteer Dashboard in het menu.Klik op het tabblad Gegevens.
Klik op Maken vanuit SQL en plak de volgende query in de editor. Klik vervolgens op Uitvoeren om de resultaten te retourneren.
SELECT * FROM samples.tpch.customerUw zojuist gedefinieerde gegevensset wordt automatisch opgeslagen met de naam Naamloze gegevensset. Dubbelklik op de titel en wijzig de naam van het marketingsegment.
Een parameter toevoegen
U kunt een parameter toevoegen aan deze gegevensset om de geretourneerde waarden te filteren. De parameter in dit voorbeeld is :segment. Zie Werken met dashboardparameters voor meer informatie over parametersyntaxis.
Plak de volgende
WHEREcomponent onder aan de query. Er wordt een tekstveld met de parameternaamsegmentweergegeven onder uw query.WHERE c_mktsegment = :segmentTyp
BUILDINGin het tekstveld onder uw query om de standaardwaarde voor de parameter in te stellen.Voer de query opnieuw uit om de resultaten te controleren.
Een visualisatiewidget configureren
Voeg een visualisatie toe voor uw gegevensset op het canvas door de volgende stappen uit te voeren:
- Klik op het tabblad Canvas .
- Klik op
 Een visualisatie toevoegen om een visualisatiewidget toe te voegen en gebruik de muis om deze in het canvas te plaatsen.
Een visualisatie toevoegen om een visualisatiewidget toe te voegen en gebruik de muis om deze in het canvas te plaatsen.
De X-as instellen
- Selecteer indien nodig Balk in de vervolgkeuzelijst Visualisatie .
- Klik
 om de gegevens te kiezen die langs de X-as worden weergegeven. U kunt de zoekbalk gebruiken om te zoeken naar een veld op naam. Selecteer c_nationkey.
om de gegevens te kiezen die langs de X-as worden weergegeven. U kunt de zoekbalk gebruiken om te zoeken naar een veld op naam. Selecteer c_nationkey. - Klik op de veldnaam die u hebt geselecteerd om extra configuratieopties weer te geven.
- Als schaaltype selecteert u Categorisch.
- Kies Geen voor de selectie Transformeren.
De Y-as instellen
- Klik
 naast de Y-as en selecteer c_acctbal.
naast de Y-as en selecteer c_acctbal. - Klik op de veldnaam die u hebt geselecteerd om extra configuratieopties weer te geven.
- Selecteer Kwantitatief als schaaltype.
- Kies SOM voor de selectie Transformeren.
De visualisatie wordt automatisch bijgewerkt wanneer u deze configureert. De weergegeven gegevens bevatten alleen records waar de segment gegevens zich bevinden BUILDING.
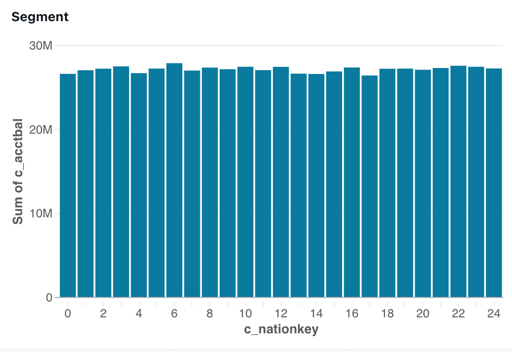
Een filter toevoegen
Stel een filter in zodat dashboardviewers kunnen bepalen op welk marketingsegment u zich moet richten.
- Klik op
 Een filter (veld/parameter) toevoegen om een filterwidget toe te voegen. Plaats het op het canvas.
Een filter (veld/parameter) toevoegen om een filterwidget toe te voegen. Plaats het op het canvas. - Selecteer in de vervolgkeuzelijst Filter in het configuratievenster de optie Enkele waarde.
- Schakel het selectievakje Titel in om een titelveld weer te geven in de filterwidget.
- Klik op de titel van de tijdelijke aanduiding in de widget en typ Segment om het filter weer te geven.
- Klik
 naast Parameters in het configuratievenster.
naast Parameters in het configuratievenster. - Kies segment in de gegevensset Marketingsegment .
De geconfigureerde filterwidget toont de standaardparameterwaarde voor de gegevensset.
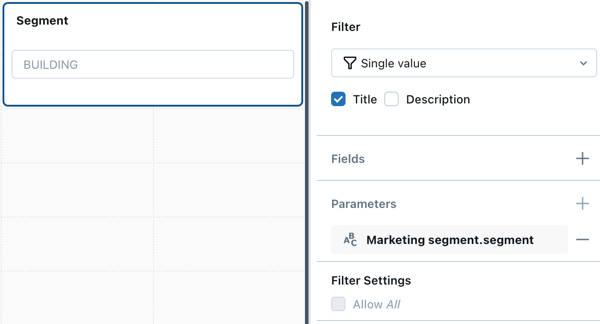
Een selectie van waarden definiëren
Het filter dat u hebt gemaakt, is functioneel, maar vereist dat de viewer het beschikbare keuzebereik kent voordat ze een selectie kunnen typen. Het vereist ook dat gebruikers overeenkomen met de hoofdletters en spelling bij het invoeren van de gewenste parameterwaarde.
Als u een vervolgkeuzelijst wilt maken zodat de viewer een parameter kan selecteren in een lijst met beschikbare opties, maakt u een nieuwe gegevensset om de lijst met mogelijke waarden te definiëren.
Klik op het tabblad Gegevens.
Klik op Maken vanuit SQL om een nieuwe gegevensset te maken.
Kopieer en plak het volgende in de editor:
SELECT DISTINCT c_mktsegment FROM samples.tpch.customerVoer uw query uit en inspecteer de resultaten. De vijf marketingsegmenten uit de tabel worden weergegeven in de resultaten.
Dubbelklik op de automatisch gegenereerde titel en wijzig de naam van deze gegevenssetsegmentkeuze.
Het filter bijwerken
Werk uw bestaande filter bij om de gegevensset te gebruiken die u zojuist hebt gemaakt om een vervolgkeuzelijst met waarden te vullen waaruit gebruikers kunnen kiezen.
- Klik op Canvas. Klik vervolgens op de filterwidget die u in een vorige stap hebt gemaakt.
- Klik naast
 Velden.
Velden. - Klik op Segmentkeuze en klik vervolgens op de veldnaam
c_mktsegment.
De filterwidget wordt bijgewerkt wanneer u de configuratie wijzigt. Klik op het veld in de filterwidget om de beschikbare opties in de vervolgkeuzelijst weer te geven.
Notitie
Deze zelfstudie bevat een vereenvoudigde use-case die is bedoeld om te laten zien hoe u parameters op basis van query's gebruikt. Een alternatieve benadering voor het maken van dit dashboard is het toepassen van een filter op het c_mktsegment veld.
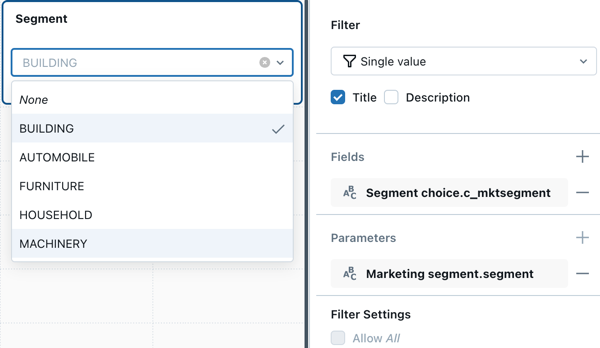
Volgende stappen
Leer meer over het werken met dashboards met de volgende artikelen:
- Meer informatie over het toepassen van filters. Zie Filters gebruiken.
- Meer informatie over dashboardparameters. Zie Werken met dashboardparameters.
- Uw dashboard publiceren en delen. Zie Een dashboard publiceren.