Taakfouten oplossen en herstellen
Stel dat u een melding hebt ontvangen (bijvoorbeeld via een e-mailmelding, een bewakingsoplossing of in de gebruikersinterface van Azure Databricks-taken) dat een taak is mislukt tijdens een uitvoering van uw Azure Databricks-taak. De stappen in dit artikel bevatten richtlijnen voor het identificeren van de oorzaak van fouten, suggesties voor het oplossen van de problemen die u vindt en het herstellen van mislukte taakuitvoeringen.
De mislukte taak vinden in de UI van Azure Databricks-taken:
Klik op
 Taakuitvoeringen in de zijbalk.
Taakuitvoeringen in de zijbalk.Klik in de kolom Naam op een taaknaam. Op het tabblad Uitvoeringen worden actieve uitvoeringen en voltooide uitvoeringen weergegeven, inclusief mislukte uitvoeringen. In de matrixweergave op het tabblad Uitvoeringen ziet u een geschiedenis van uitvoeringen voor de taak, inclusief geslaagde en mislukte uitvoeringen voor elke taaktaak. Een taakuitvoering is mogelijk niet geslaagd omdat deze is mislukt of is overgeslagen omdat een afhankelijke taak is mislukt. Met behulp van de matrixweergave kunt u snel de taakfouten voor uw taakuitvoering identificeren.
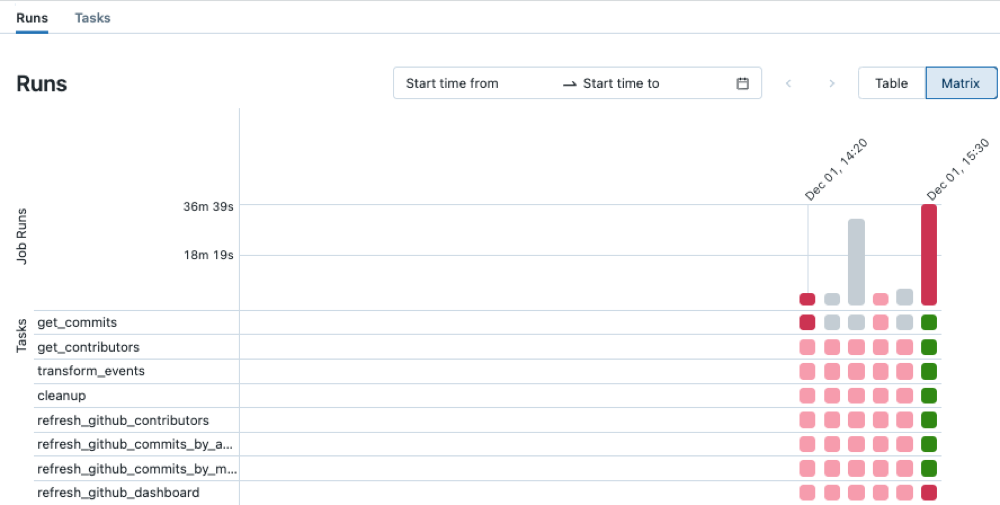
Beweeg de muis over een mislukte taak om de bijbehorende metagegevens weer te geven. Deze metagegevens bevatten de begin- en einddatums, status, duurclusterdetails en, in sommige gevallen, een foutbericht.
Klik op de mislukte taak om de oorzaak van de fout te identificeren. De pagina Details van de taakuitvoering wordt weergegeven, met de uitvoer, het foutbericht en de bijbehorende metagegevens van de taak.
Uw taak is mogelijk om verschillende redenen mislukt, bijvoorbeeld door een probleem met de gegevenskwaliteit, een onjuiste configuratie of onvoldoende rekenresources. Hier volgen de voorgestelde stappen om enkele veelvoorkomende oorzaken van taakfouten op te lossen:
- Als de fout betrekking heeft op de taakconfiguratie, klikt u op Taak bewerken. De taakconfiguratie wordt geopend op een nieuw tabblad. Werk de taakconfiguratie zo nodig bij en klik op Taak opslaan.
- Als het probleem te maken heeft met clusterbronnen, bijvoorbeeld onvoldoende exemplaren, zijn er verschillende opties:
- Als uw taak is geconfigureerd voor het gebruik van een taakcluster, kunt u overwegen een gedeeld cluster voor alle doeleinden te gebruiken.
- Wijzig de clusterconfiguratie. Klik op Taak bewerken. Klik in het deelvenster Taakdetails onder Compute op Configureren om het cluster te configureren. U kunt het aantal werkrollen, de exemplaartypen of andere clusterconfiguratieopties wijzigen. U kunt ook op Wisselen klikken om over te schakelen naar een ander beschikbaar cluster. Bekijk de aanbevolen procedures voor clusterconfiguratie om ervoor te zorgen dat u optimaal gebruik maakt van beschikbare resources.
- Vraag zo nodig een beheerder om resourcequota in het cloudaccount en de regio waar uw werkruimte is geïmplementeerd te verhogen.
- Als de fout wordt veroorzaakt door het overschrijden van de maximale gelijktijdige uitvoeringen, kunt u:
- Wacht tot andere uitvoeringen zijn voltooid.
- Klik op Taak bewerken. Klik in het deelvenster Taakdetails op Gelijktijdige uitvoeringen bewerken, voer een nieuwe waarde in voor Maximum aantal gelijktijdige uitvoeringen en klik op Bevestigen.
In sommige gevallen kan de oorzaak van een fout hoger zijn dan uw taak; Een externe gegevensbron is bijvoorbeeld niet beschikbaar. U kunt nog steeds profiteren van de hersteluitvoeringsfunctie die in de volgende sectie wordt behandeld nadat het externe probleem is opgelost.
Nadat u de oorzaak van de fout hebt geïdentificeerd, kunt u mislukte of geannuleerde taken met meerdere taken herstellen door alleen de subset van mislukte taken en afhankelijke taken uit te voeren. Omdat geslaagde taken en taken die ervan afhankelijk zijn niet opnieuw worden uitgevoerd, vermindert deze functie de tijd en resources die nodig zijn om te herstellen van mislukte taakuitvoeringen.
U kunt de taak- of taakinstellingen wijzigen voordat u de taakuitvoering herstelt. Mislukte taken worden opnieuw uitgevoerd met de huidige taak- en taakinstellingen. Als u bijvoorbeeld het pad naar een notebook of een clusterinstelling wijzigt, wordt de taak opnieuw uitgevoerd met de bijgewerkte notebook- of clusterinstellingen.
Bekijk de geschiedenis van alle taakuitvoeringen op de pagina Details van taakuitvoering.
Notitie
- Als een of meer taken een taakcluster delen, wordt met een reparatieuitvoering een nieuw taakcluster gemaakt. Als de oorspronkelijke uitvoering bijvoorbeeld het taakcluster
my_job_clusterheeft gebruikt, gebruikt de eerste reparatieuitvoering het nieuwe taakclustermy_job_cluster_v1, zodat u eenvoudig de cluster- en clusterinstellingen kunt zien die worden gebruikt door de eerste uitvoering en eventuele reparatieuitvoeringen. De instellingen voormy_job_cluster_v1zijn hetzelfde als de huidige instellingen voormy_job_cluster. - Herstellen wordt alleen ondersteund met taken die twee of meer taken organiseren.
- De waarde Duur die wordt weergegeven op het tabblad Uitvoeringen bevat de tijd dat de eerste uitvoering is gestart tot het tijdstip waarop de laatste reparatiebewerking is voltooid. Als een uitvoering bijvoorbeeld twee keer is mislukt en is geslaagd tijdens de derde uitvoering, bevat de duur de tijd voor alle drie de uitvoeringen.
Voer de volgende opdracht uit om een mislukte taak te herstellen:
- Klik op de koppeling voor de mislukte uitvoering in de kolom Begintijd van de taakuitvoeringstabel of klik op de mislukte uitvoering in de matrixweergave. De pagina Taakuitvoeringsdetails wordt weergegeven.
- Klik op Uitvoeren herstellen. Het dialoogvenster taakuitvoering herstellen wordt weergegeven, met alle mislukte taken en afhankelijke taken die opnieuw worden uitgevoerd.
- Als u parameters wilt toevoegen of bewerken voor de taken die moeten worden hersteld, voert u de parameters in het dialoogvenster Hersteltaakuitvoering in. Parameters die u invoert in het dialoogvenster Voor het uitvoeren van de hersteltaak, overschrijven bestaande waarden. Bij volgende hersteluitvoeringen kunt u een parameter terugsturen naar de oorspronkelijke waarde door de sleutel en waarde in het dialoogvenster Taakuitvoering herstellen te wissen.
- Klik op Uitvoeren herstellen in het dialoogvenster Hersteltaakuitvoering .
- Nadat de hersteluitvoering is voltooid, wordt de matrixweergave bijgewerkt met een nieuwe kolom voor de herstelde uitvoering. Mislukte taken die rood waren, moeten nu groen zijn, wat aangeeft dat de taak is uitgevoerd.
Wanneer opeenvolgende fouten van een doorlopende taak een drempelwaarde overschrijden, gebruikt Azure Databricks Jobs exponentieel uitstel om de taak opnieuw uit te voeren. Wanneer een taak de status exponentieel uitstel heeft, wordt in het deelvenster Taakdetails informatie weergegeven, waaronder:
- Het aantal opeenvolgende fouten.
- De periode voor het uitvoeren van de taak zonder fouten om als geslaagd te worden beschouwd.
- De tijd vóór de volgende nieuwe poging als er momenteel geen uitvoering actief is.
Als u de actieve uitvoering wilt annuleren, stelt u de periode voor opnieuw proberen opnieuw in en start u een nieuwe taakuitvoering door op Opnieuw starten te klikken.