Dashboards in notebooks
Op deze pagina wordt beschreven hoe u dashboards maakt op basis van uitvoer van notebookcellen. Met dashboards kun je grafieken en visualisaties publiceren en deze vervolgens in een presentatie-indeling delen met je organisatie.
Een dashboard maken of toevoegen
U maakt een dashboard door er een item aan toe te voegen. Er zijn twee typen dashboards die u kunt maken vanuit een notitieblok.
- Notitieblokdashboard: Notitieblokdashboards hervormen uw notitieblok in een presentatie. De inhoud van het dashboard is gekoppeld aan de uitvoer van een notebookcel. U kunt notitieblokdashboards delen en plannen zoals u dat zou doen met elk notitieblok.
- AI/BI-dashboard: Databricks raadt AI/BI-dashboards aan voor het maken en delen van dashboards in een organisatie. Zie Dashboards voor meer informatie over AI/BI-dashboards.
Als u een visualisatie- of uitvoerresultatentabel wilt toevoegen aan een dashboard, klikt u op de pijl-omlaag naast de naam van het tabblad. Kies vervolgens het dashboardtype dat u wilt bouwen.

Een notitieblokdashboard maken of toevoegen
Notitie
Inhoud in notebookdashboards is gekoppeld aan de uitvoer van notebookcellen. Als u de uitvoer van de cel wist, wordt de inhoud van het dashboard ook gewist.
Voer de volgende stappen uit om een notebookdashboard te maken:
- Selecteer Toevoegen aan notitieblok-dashboard >.
- Als u Toevoegen aan een nieuw notitieblokdashboardselecteert, wordt het nieuwe dashboard automatisch weergegeven.
- Als u de plot wilt toevoegen aan een bestaand dashboard, klikt u op de naam van het dashboard. Er wordt een vinkje weergegeven om aan te geven dat de plot zich nu op dat dashboard bevindt. Het dashboard wordt niet automatisch weergegeven. Als u naar het dashboard wilt gaan, klikt u
 rechts van de naam van het dashboard.
rechts van de naam van het dashboard.
Een AI/BI-dashboard maken of toevoegen
Notitie
Alleen visualisaties van SQL-cellen kunnen worden toegevoegd aan AI/BI-dashboards.
Gebruik de volgende stappen om een AI/BI-dashboard te maken:
- Selecteer Toevoegen aan dashboard.
- Selecteer in het dialoogvenster Toevoegen aan dashboard het keuzerondje Een nieuw dashboard maken of Toevoegen aan bestaand dashboard.
Als u selecteert om een nieuw dashboardte maken:
- Er wordt een automatisch gegenereerde dashboardtitel opgegeven in het veld Naam . Typ een nieuwe naam om de naam van het dashboard te wijzigen.
- Selecteer de widgets die u wilt weergeven op het dashboard.
- Klik op Create.
Als u Toevoegen aan bestaand dashboard selecteert:
- Gebruik de vervolgkeuzelijst in het veld Naam om het dashboard voor uw visualisatie te selecteren.
- Selecteer de widgets die u wilt opnemen.
- Klik op Importeren.
U kunt visualisaties configureren en bewerken op het tabblad Canvas van uw dashboard. U hebt toegang tot de query's die zijn gekoppeld aan uw visualisaties op het tabblad Gegevens van uw dashboard. De resterende instructie in dit artikel heeft betrekking op notebookdashboards. Zie Dashboards voor meer informatie over het beheren en delen van uw AI/BI-dashboard.
Grootte en plaatsing van items op een notitieblokdashboard beheren
- Als u het formaat van een item wilt wijzigen, klikt u
 in de rechterbenedenhoek en verplaatst u de cursor totdat het item de gewenste grootte heeft.
in de rechterbenedenhoek en verplaatst u de cursor totdat het item de gewenste grootte heeft. - Als u een item wilt verplaatsen, klikt u in het item en houdt u de cursor ingedrukt.
- Er zijn twee indelingsopties in het rechterdeelvenster, Stack en Float. Met Stack worden de items netjes op het dashboard weergegeven. Als u items vrijer wilt verplaatsen, selecteert u Float-.
- Als u een naam aan een plot wilt toevoegen, verplaatst u de cursor over de plot. In de rechterbovenhoek wordt een configuratiescherm
 weergegeven.
weergegeven.
- Selecteer het pictogram Instellingen
 . Het dialoogvenster Dashboardelement configureren wordt weergegeven.
. Het dialoogvenster Dashboardelement configureren wordt weergegeven. - Klik in het dialoogvenster op Titel weergeven, voer een titel in voor de plot en klik op Opslaan.
- Selecteer het pictogram Instellingen
- Als u het item uit het dashboard wilt verwijderen, verplaatst u de cursor over de plot om het configuratiescherm in de rechterbovenhoek weer te geven en klikt u op
 .
.
Een titel toevoegen aan een notitieblokdashboard
Voer in het vak de titel in. Als u de titel wilt wijzigen, voert u de nieuwe titel in het vak in.

Navigeren tussen een notitieblokdashboard en een notitieblok
Klik ![]() in het dashboardmenu rechts van de naam van het dashboard om naar het dashboard te gaan. Als u wilt terugkeren naar het notitieblok, klikt u op de naam van het notitieblok onder de titel van het dashboard.
in het dashboardmenu rechts van de naam van het dashboard om naar het dashboard te gaan. Als u wilt terugkeren naar het notitieblok, klikt u op de naam van het notitieblok onder de titel van het dashboard.
Als u rechtstreeks vanuit een dashboard naar de notebookcel wilt gaan die een plot heeft gemaakt, verplaatst u de cursor over de plot. In de rechterbovenhoek van de cel wordt een configuratiescherm weergegeven. Klik op ![]() .
.
Een notitieblokdashboard presenteren
Als u een dashboard wilt presenteren, klikt u op  . Als u wilt terugkeren naar het interactieve dashboard, klikt u op Afsluiten in de linkerbovenhoek.
. Als u wilt terugkeren naar het interactieve dashboard, klikt u op Afsluiten in de linkerbovenhoek.
Een notitieblokdashboard verwijderen
Als u een dashboard wilt verwijderen, klikt u op  .
.
Een geplande taak maken om een notebookdashboard te vernieuwen
Als u een dashboard wilt plannen om te vernieuwen met een bepaald interval, klikt u op 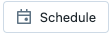 om een geplande taak te maken voor het notitieblok waarmee de plots op het dashboard worden gegenereerd. Zie Geplande notebooktaken maken en beheren voor meer informatie over geplande taken.
om een geplande taak te maken voor het notitieblok waarmee de plots op het dashboard worden gegenereerd. Zie Geplande notebooktaken maken en beheren voor meer informatie over geplande taken.