Interface en besturingselementen voor Databricks-notebook
De werkbalk notitieblok bevat menu's en pictogrammen die u kunt gebruiken om het notitieblok te beheren en te bewerken.

Naast de naam van het notitieblok bevinden zich knoppen waarmee u de standaardtaal van het notitieblok kunt wijzigen. Als het notitieblok is opgenomen in een Databricks Git-map, opent u het Git-dialoogvenster.
Als u eerdere versies van het notitieblok wilt weergeven, klikt u op 'Laatste bewerking...' aan de rechterkant van de menu's.
Bijgewerkt celontwerp
Belangrijk
Deze functie is beschikbaar als openbare preview.
Er is een bijgewerkt celontwerp beschikbaar. Deze pagina bevat informatie over het gebruik van beide versies van het celontwerp. Zie Afdrukstand voor de nieuwe gebruikersinterface en antwoorden op veelgestelde vragen voor een afdrukstand naar de nieuwe celgebruikersinterface.
Als u het nieuwe celontwerp wilt in- of uitschakelen, opent u de pagina editorinstellingen in de werkruimte. Klik in de zijbalk op Ontwikkelaars. Schakel onder Experimentele functies de gebruikersinterface van nieuwe cel in.
Notebookcellen
Notebooks bevatten een verzameling van twee typen cellen: codecellen en Markdown-cellen. Codecellen bevatten uitvoerbare code. Markdown-cellen bevatten Markdown-code die wordt weergegeven in tekst en afbeeldingen wanneer de cel wordt uitgevoerd en kan worden gebruikt om uw code te documenteren of te illustreren. U kunt cellen aan uw notitieblok toevoegen of verwijderen om uw werk te structuren.
U kunt één cel, een groep cellen of het hele notebook tegelijk uitvoeren. Een notebookcel kan maximaal 10 MB bevatten. Uitvoer van notebookcellen is beperkt tot 20 MB.
Pictogrammen en knoppen van notitieblokwerkbalk
De pictogrammen en knoppen rechts van de werkbalk worden beschreven in de volgende tabel:
| Pictogram | Beschrijving |
|---|---|
 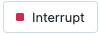 |
Voer alle cellen uit of stop de uitvoering. De naam van deze knop wordt gewijzigd, afhankelijk van de status van het notitieblok. |
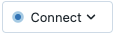 |
Open de rekenkiezer. Wanneer het notebook is verbonden met een cluster of SQL Warehouse, wordt met deze knop de naam van de rekenresource weergegeven. |
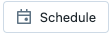 |
Open taakplanner. |
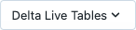 |
Open Delta Live-tabellen. Deze knop wordt alleen weergegeven als het notebook deel uitmaakt van een Delta Live Tables-pijplijn. |
 |
Dialoogvenster Machtigingen openen. |
Zijbalkacties rechts
Er zijn verschillende acties beschikbaar in de rechterzijbalk van het notitieblok, zoals beschreven in de volgende tabel:
| Pictogram | Beschrijving |
|---|---|
 |
Notitieblokopmerkingen openen. |
 |
Open het MLflow-notebookexperiment. |
 |
Open de versiegeschiedenis van het notitieblok. |
| Open variable Explorer. (Beschikbaar voor Python-variabelen met Databricks Runtime 12.2 LTS en hoger.) | |
| Open het Python-omgevingsvenster. In dit deelvenster ziet u alle Python-bibliotheken die beschikbaar zijn voor het notebook, waaronder notebookbibliotheken, clusterbibliotheken en bibliotheken die zijn opgenomen in de Databricks Runtime. Alleen beschikbaar wanneer het notebook is gekoppeld aan een cluster. |
Door gegevens bladeren
Belangrijk
Deze functie is beschikbaar als openbare preview.
Als u tabellen en volumes wilt verkennen die beschikbaar zijn voor gebruik in het notebook, klikt u ![]() aan de linkerkant van het notitieblok om de schemabrowser te openen. Zie Bladeren in gegevens voor meer informatie.
aan de linkerkant van het notitieblok om de schemabrowser te openen. Zie Bladeren in gegevens voor meer informatie.
Menu Celacties
In het menu celacties kunt u cellen knippen en kopiëren, cellen verplaatsen in het notitieblok en code of resultaten verbergen. Het menu heeft een ander uiterlijk in de oorspronkelijke gebruikersinterface en de nieuwe gebruikersinterface. Deze sectie bevat instructies voor beide versies.
Als Databricks Assistant is ingeschakeld in uw werkruimte, kunt u deze in een codecel gebruiken om hulp of suggesties voor uw code te krijgen. Als u een tekstvak databricks-assistent in een cel wilt openen, klikt u op het pictogram ![]() databricks-assistent in de rechterbovenhoek van de cel.
databricks-assistent in de rechterbovenhoek van de cel.
U kunt eenvoudig een cel tussen code en Markdown wijzigen of de taal van een codecel wijzigen met behulp van de knop celtaal in de rechterbovenhoek van de cel.
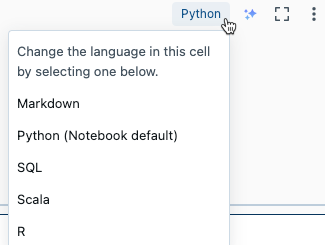
Menu Celacties (oorspronkelijke gebruikersinterface)
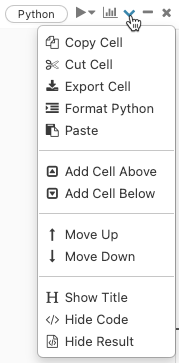
In dit menu kunt u ook codecellen uitvoeren:
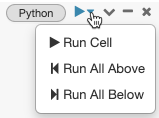
Het menu celactie bevat ook knoppen waarmee u een cel  kunt verbergen of een cel
kunt verbergen of een cel ![]() kunt verwijderen.
kunt verwijderen.
Voor Markdown-cellen is er ook een optie om de cel toe te voegen aan een dashboard. Zie Dashboards in notitieblokken voor meer informatie.
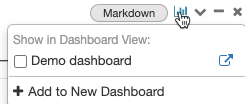
Werken met cellen in de nieuwe gebruikersinterface
In de volgende schermafbeelding worden de pictogrammen beschreven die rechtsboven in een notebookcel worden weergegeven:
![]()
Taalkiezer: Selecteer de taal voor de cel.
Databricks Assistant: Databricks Assistant in- of uitschakelen voor codesuggesties in de cel.
Celfocus: Vergroot de cel zodat u deze gemakkelijker kunt bewerken.
Menu Celacties weergeven: Het menu celacties openen. De opties in dit menu verschillen enigszins voor code- en Markdown-cellen.
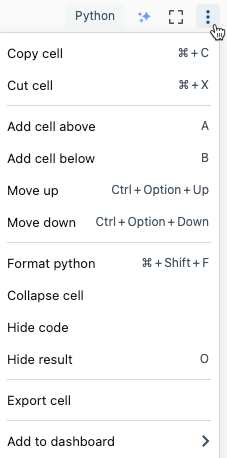
Als u codecellen in de nieuwe gebruikersinterface wilt uitvoeren, klikt u op de pijl-omlaag linksboven in de codecel.
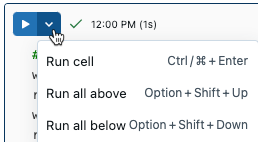
Nadat een cel is uitgevoerd, wordt rechts van het menu voor het uitvoeren van de cel een melding weergegeven met de laatste keer dat de cel is uitgevoerd en de duur van de uitvoering. Plaats de muisaanwijzer op de kennisgeving voor meer informatie.
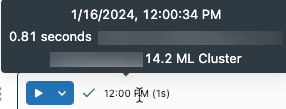
Als u een Markdown-cel of een cel met tabelresultaten aan een dashboard wilt toevoegen, selecteert u Toevoegen aan dashboard in het menu celacties. Zie Dashboards in notitieblokken voor meer informatie.
Als u een cel wilt verwijderen, klikt u op het prullenbakpictogram rechts van de cel. Dit pictogram wordt alleen weergegeven wanneer u de cursor over de cel beweegt.
![]()
Als u een opmerking wilt toevoegen aan code in een cel, markeert u de code. Rechts van de cel wordt een opmerkingspictogram weergegeven. Klik op het pictogram om het opmerkingenvak te openen.
![]()
Als u een cel omhoog of omlaag wilt verplaatsen, houdt ![]() u deze ingedrukt in de linkerbovenhoek van de cel en sleept u de cel naar de nieuwe locatie. U kunt ook Omhoog of Omlaag gaan selecteren in het menu met celacties.
u deze ingedrukt in de linkerbovenhoek van de cel en sleept u de cel naar de nieuwe locatie. U kunt ook Omhoog of Omlaag gaan selecteren in het menu met celacties.
Cellen maken
Notebooks hebben twee typen cellen: code en Markdown. De inhoud van Markdown-cellen wordt weergegeven in HTML. Dit fragment bevat bijvoorbeeld markeringen voor een kop op niveau één:
%md ### Libraries
Import the necessary libraries.
wordt weergegeven zoals weergegeven:
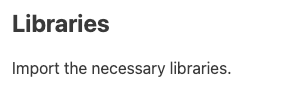
Een cel maken (oorspronkelijke gebruikersinterface)
Als u een nieuwe cel wilt maken in de oorspronkelijke gebruikersinterface, beweegt u de muisaanwijzer boven of onder aan een cel en klikt u op het  pictogram. U kunt ook het celmenu van het notitieblok gebruiken: klik
pictogram. U kunt ook het celmenu van het notitieblok gebruiken: klik ![]() en selecteer Cel toevoegen boven of Cel eronder toevoegen.
en selecteer Cel toevoegen boven of Cel eronder toevoegen.
Typ code in de cel voor een codecel. Als u een Markdown-cel wilt maken, selecteert u Markdown in de taalknop van de cel of typt %md u bovenaan de cel.
Een cel maken (nieuwe gebruikersinterface)
Als u een nieuwe cel wilt maken in de nieuwe gebruikersinterface, beweegt u de muisaanwijzer boven of onder aan een cel. Klik op Code of Tekst om respectievelijk een code of Markdown-cel te maken.
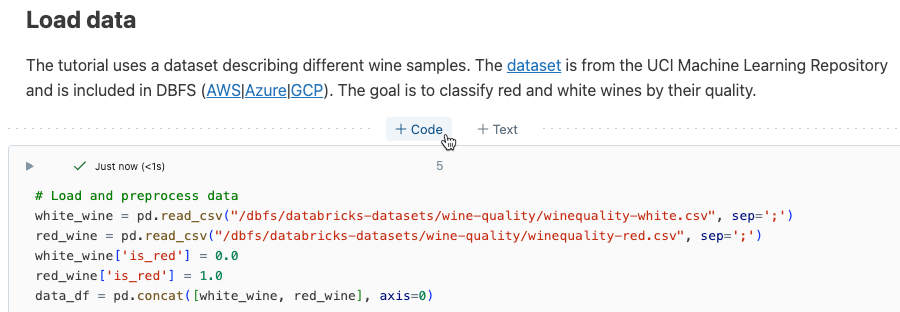
Cellen knippen, kopiëren en plakken
Er zijn verschillende opties om cellen te knippen en te kopiëren. Als u de Safari-browser gebruikt, zijn alleen de sneltoetsen beschikbaar.
- Selecteer in het menu Celacties in de oorspronkelijke gebruikersinterface of de nieuwe gebruikersinterface de optie Cel knippen of Cel kopiëren.
- Gebruik sneltoetsen:
Command-XofCtrl-Xom te knippen enCommand-CofCtrl-Cte kopiëren. - Gebruik het menu Bewerken boven aan het notitieblok. Selecteer Knippen of kopiëren.
Nadat u cellen hebt geknipt of gekopieerd, kunt u deze cellen ergens anders in het notitieblok plakken, in een ander notitieblok of in een notitieblok in een ander browsertabblad of -venster. Als u cellen wilt plakken, gebruikt u de sneltoets Command-V of Ctrl-V. De cellen worden onder de huidige cel geplakt.
Als u knip- of plakacties ongedaan wilt maken, kunt u de sneltoets Command-Z of Ctrl-Z de menuopties Knipcellen bewerken > of Plakken van cellen bewerken > gebruiken.
Als u aangrenzende cellen wilt selecteren, klikt u in een Markdown-cel en gebruikt u Vervolgens Shift + omhoog of omlaag om de cellen erboven of eronder te selecteren. Gebruik het menu Bewerken om de geselecteerde cellen als groep te kopiëren, knippen, plakken of verwijderen. Als u alle cellen wilt selecteren, selecteert u Alle > cellen selecteren of gebruikt u de sneltoets Cmd+A in de opdrachtmodus.
Inhoudsopgave van notitieblok
Als u een automatisch gegenereerde inhoudsopgave wilt weergeven, klikt u op het pictogram linksboven in het notitieblok (tussen de linkerzijbalk en de bovenste cel). De inhoudsopgave wordt gegenereerd op basis van de Markdown-koppen die in het notitieblok worden gebruikt. Als u de nieuwe gebruikersinterface gebruikt, worden cellen met titels ook weergegeven in de inhoudsopgave.
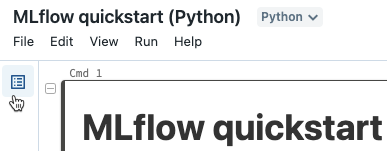
Weergaveopties voor cellen
Er zijn drie weergaveopties voor notitieblokken. Gebruik het menu Beeld om de weergaveoptie te wijzigen.
- Standaardweergave: resultaten worden direct na codecellen weergegeven.
- Alleen resultaten: alleen resultaten worden weergegeven.
- Naast elkaar: code- en resultatencellen worden naast elkaar weergegeven.
In de nieuwe gebruikersinterface zijn acties beschikbaar via pictogrammen in de celgoot (het gebied rechts en links van de cel). Als u bijvoorbeeld een cel omhoog of omlaag wilt verplaatsen, gebruikt u de handgreeppunten ![]() in de linkergoot. Als u een cel wilt verwijderen, gebruikt u het prullenbakpictogram in de rechter rugmarge.
in de linkergoot. Als u een cel wilt verwijderen, gebruikt u het prullenbakpictogram in de rechter rugmarge.
Als u de focusmodus eenvoudiger wilt bewerken, klikt u op het pictogram ![]() van de focusmodus om de cel weer te geven op volledige breedte. Als u de focusmodus wilt afsluiten, klikt u op
van de focusmodus om de cel weer te geven op volledige breedte. Als u de focusmodus wilt afsluiten, klikt u op ![]() . U kunt ook de weergegeven breedte van een cel vergroten door de indeling Gecentreerd weergeven uit te schakelen.>
. U kunt ook de weergegeven breedte van een cel vergroten door de indeling Gecentreerd weergeven uit te schakelen.>
Als u alle cellen in het notitieblok automatisch wilt opmaken naar standaardregellengten en -afstand, selecteert u Notitieblok opmaken bewerken>.
Regel- en opdrachtnummers
Als u regelnummers of opdrachtnummers wilt weergeven of verbergen, selecteert u regelnummers of opdrachtnummers in het menu Beeld . Voor regelnummers kunt u ook de sneltoets Control+L gebruiken.
Als u regel- of opdrachtnummers inschakelt, slaat Databricks uw voorkeur op en toont deze in al uw andere notebooks voor die browser.
Regel- en opdrachtnummers (oorspronkelijke gebruikersinterface)
Opdrachtnummers boven cellen zijn gekoppeld aan die specifieke opdracht. Als u op het opdrachtnummer voor een cel klikt, wordt uw URL bijgewerkt om te worden verankerd aan die opdracht. Als u een URL-koppeling naar een specifieke opdracht in uw notitieblok wilt ophalen, klikt u met de rechtermuisknop op het opdrachtnummer en kiest u Koppelingsadres kopiëren.
Regel- en opdrachtnummers (nieuwe gebruikersinterface)
Regelnummers zijn standaard uitgeschakeld in de nieuwe gebruikersinterface. Als u deze wilt inschakelen, selecteert u Regelnummers weergeven>. Wanneer een cel een foutstatus heeft, worden regelnummers weergegeven, ongeacht de selectie.
Als u opdrachtnummers wilt in- of uitschakelen, selecteert u Opdrachtnummers weergeven>.
De nieuwe gebruikersinterface bevat geen koppelingen naar celopdrachtnummers. Als u een URL-koppeling naar een specifieke opdracht in uw notitieblok wilt ophalen, klikt u ![]() om de focusmodus te openen en kopieert u de URL vanuit de adresbalk van de browser. Als u de focusmodus wilt afsluiten, klikt u op
om de focusmodus te openen en kopieert u de URL vanuit de adresbalk van de browser. Als u de focusmodus wilt afsluiten, klikt u op ![]() .
.
Een celtitel toevoegen
Als u een titel wilt toevoegen aan een cel met de oorspronkelijke gebruikersinterface, selecteert u Titel weergeven in het menu celacties.
Ga op een van de volgende manieren te werk om een titel toe te voegen aan een cel met behulp van de nieuwe gebruikersinterface:
- Klik op het celnummer dat wordt weergegeven in het midden van de cel en typ de titel.
- Selecteer Titel toevoegen in het menu celacties.
Met de nieuwe gebruikersinterface worden cellen met titels weergegeven in de inhoudsopgave van het notitieblok.

Notitieblokken weergeven in donkere modus
U kunt ervoor kiezen om notitieblokken weer te geven in de donkere modus. Als u de donkere modus wilt in- of uitschakelen, selecteert u Thema weergeven > en selecteert u lichtthema of donker thema.
Celinhoud verbergen en weergeven
Celinhoud bestaat uit celcode en de resultaten die worden gegenereerd door het uitvoeren van de cel. U kunt de celcode en het resultaat verbergen en weergeven met behulp van het menu celacties in de rechterbovenhoek van de cel.
Zie Samenvouwbare koppen voor gerelateerde functionaliteit.
Celinhoud verbergen en weergeven (oorspronkelijke gebruikersinterface)
Als u celcode of resultaten wilt verbergen, klikt ![]() en selecteert u Code verbergen of Resultaat verbergen. U kunt er ook voor kiezen
en selecteert u Code verbergen of Resultaat verbergen. U kunt er ook voor kiezen  om alleen de eerste regel van een cel weer te geven.
om alleen de eerste regel van een cel weer te geven.
Als u verborgen celcode of resultaten wilt weergeven, klikt u op de koppelingen weergeven :
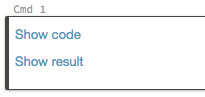
Celinhoud verbergen en weergeven (nieuwe gebruikersinterface)
Als u celcode of resultaten wilt verbergen, klikt u in de rechterbovenhoek van de cel ophetmenu ![]() en selecteert u Code verbergen of Resultaat verbergen. U kunt ook Cel samenvouwen selecteren om alleen de eerste regel van een cel weer te geven. Als u een samengevouwen cel wilt uitvouwen, selecteert u Cel uitvouwen.
en selecteert u Code verbergen of Resultaat verbergen. U kunt ook Cel samenvouwen selecteren om alleen de eerste regel van een cel weer te geven. Als u een samengevouwen cel wilt uitvouwen, selecteert u Cel uitvouwen.
Als u verborgen celcode of resultaten wilt weergeven, klikt u op het showpictogram: ![]() .
.
Samenvouwbare kopteksten
Cellen die worden weergegeven na cellen met Markdown-koppen, kunnen worden samengevouwen in de kopcel. Als u cellen wilt uitvouwen of samenvouwen na cellen met Markdown-koppen in het notitieblok, selecteert u Alle koppen samenvouwen in het menu Beeld . In de rest van deze sectie wordt beschreven hoe u een subset van cellen uitvouwt of samenvouwt.
Zie Celinhoud verbergen en weergeven voor gerelateerde functionaliteit.
Koppen uitvouwen en samenvouwen (oorspronkelijke gebruikersinterface)
In de afbeelding ziet u een MLflow-instelling op niveau twee, waarbij de volgende twee cellen erin zijn samengevouwen.
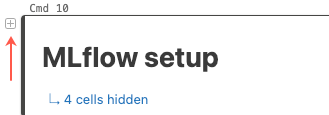
Als u koppen wilt uitvouwen en samenvouwen, klikt u op de + en -.
Koppen uitvouwen en samenvouwen (nieuwe gebruikersinterface)
In de afbeelding ziet u een MLflow-instelling op niveau twee, waarbij de volgende twee cellen erin zijn samengevouwen.
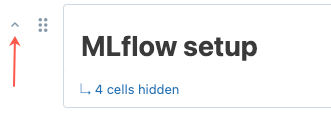
Als u koppen wilt uitvouwen en samenvouwen, plaatst u de cursor boven de Markdown-cel. Klik op de pijl links van de cel.
Rekenresources voor notebooks
In deze sectie worden de opties voor rekenresources van notebooks beschreven. U kunt een notebook uitvoeren op een Databricks-cluster, of voor SQL-opdrachten hebt u ook de mogelijkheid om een SQL-warehouse te gebruiken, een type rekenproces dat is geoptimaliseerd voor SQL-analyses.
Een notebook koppelen aan een cluster
Als u een notebook wilt koppelen aan een cluster, hebt u de machtiging CAN ATTACH TO cluster level nodig.
Belangrijk
Zolang een notebook is gekoppeld aan een cluster, heeft elke gebruiker met de machtiging CAN RUN op het notebook impliciete machtigingen voor toegang tot het cluster.
Als u een notebook aan een cluster wilt koppelen, klikt u op de rekenkiezer op de werkbalk van het notitieblok en selecteert u een cluster in de vervolgkeuzelijst.
In het menu ziet u een selectie van clusters die u onlangs hebt gebruikt of die momenteel worden uitgevoerd.
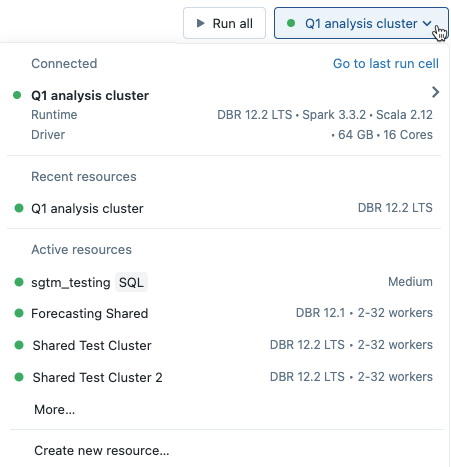
Als u wilt selecteren uit alle beschikbare clusters, klikt u op Meer.... Klik op de clusternaam om een vervolgkeuzemenu weer te geven en selecteer een bestaand cluster.
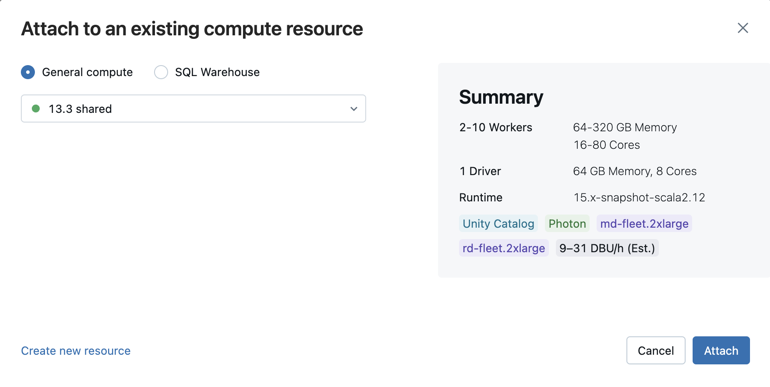
U kunt ook een nieuw cluster maken door nieuwe resource maken te selecteren ... in de vervolgkeuzelijst.
Belangrijk
Voor een gekoppeld notebook zijn de volgende Apache Spark-variabelen gedefinieerd.
| Klas | Variabelenaam |
|---|---|
SparkContext |
sc |
SQLContext/HiveContext |
sqlContext |
SparkSession (Spark 2.x) |
spark |
Maak SparkSessiongeen , SparkContextof SQLContext. Dit leidt tot inconsistent gedrag.
Een notebook gebruiken met een SQL-warehouse
Wanneer een notebook is gekoppeld aan een SQL-warehouse, kunt u SQL- en Markdown-cellen uitvoeren. Als u een cel uitvoert in een andere taal (zoals Python of R), treedt er een fout op. SQL-cellen die worden uitgevoerd op een SQL-magazijn, worden weergegeven in de querygeschiedenis van het SQL-warehouse. De gebruiker die een query heeft uitgevoerd, kan het queryprofiel uit het notebook bekijken door te klikken op het verstreken tijdstip onderaan de uitvoer.
Voor het uitvoeren van een notebook is een Pro- of Serverless SQL Warehouse vereist. U moet toegang hebben tot de werkruimte en het SQL-warehouse.
Ga als volgt te werk om een notebook toe te voegen aan een SQL Warehouse :
Klik op de rekenkiezer op de werkbalk van het notitieblok. In de vervolgkeuzelijst ziet u rekenresources die momenteel worden uitgevoerd of die u onlangs hebt gebruikt. SQL-magazijnen zijn gemarkeerd met
 .
.Selecteer een SQL Warehouse in het menu.
Als u alle beschikbare SQL-magazijnen wilt zien, selecteert u Meer... in de vervolgkeuzelijst. Er wordt een dialoogvenster weergegeven met rekenresources die beschikbaar zijn voor het notebook. Selecteer SQL Warehouse, kies het magazijn dat u wilt gebruiken en klik op Bijvoegen.
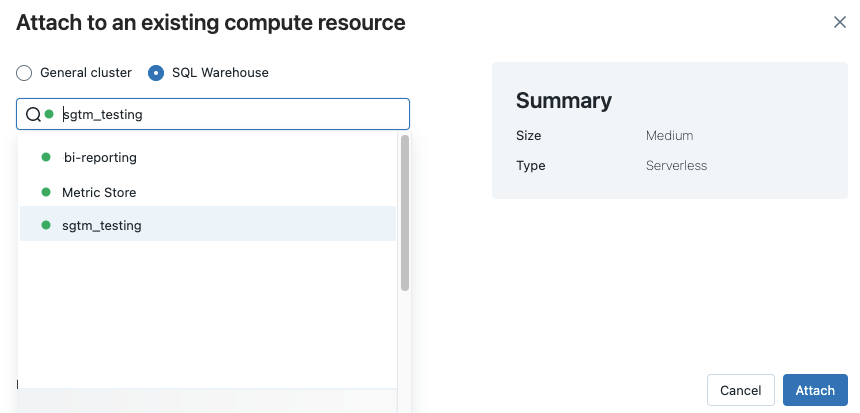
U kunt ook een SQL Warehouse selecteren als de rekenresource voor een SQL-notebook wanneer u een werkstroom of geplande taak maakt.
Beperkingen van SQL Warehouse
Zie Bekende beperkingen voor Databricks-notebooks voor meer informatie.
Een notitieblok loskoppelen
Als u een notebook wilt loskoppelen van een rekenresource, klikt u op de rekenkiezer op de werkbalk van het notitieblok en beweegt u de muisaanwijzer over het gekoppelde cluster of SQL Warehouse in de lijst om een zijmenu weer te geven. Selecteer Loskoppelen in het zijmenu.
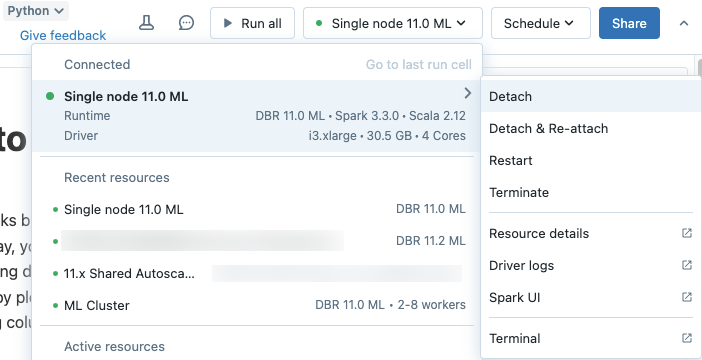
U kunt notitieblokken ook loskoppelen van een cluster met behulp van het tabblad Notebooks op de pagina met clusterdetails.
Wanneer u een notebook loskoppelt, wordt de uitvoeringscontext verwijderd en worden alle berekende variabelewaarden uit het notebook gewist.
Tip
Azure Databricks raadt u aan ongebruikte notebooks los te maken van clusters. Hierdoor wordt geheugenruimte op het stuurprogramma vrijgemaakt.
Webterminal en Databricks CLI gebruiken
Als u de webterminal in een notitieblok wilt openen, klikt u  onderaan de rechterzijbalk.
onderaan de rechterzijbalk.
Databricks CLI gebruiken in een webterminal
Vanaf Databricks Runtime 15.0 kunt u de Databricks CLI gebruiken vanuit de webterminal in het notebook.
Vereisten
- Het notebook moet worden gekoppeld aan een cluster in de modus Voor één gebruiker of geen isolatie voor gedeelde toegang.
- De CLI is niet beschikbaar in werkruimten die zijn ingeschakeld voor Private Link.
De geïnstalleerde CLI is altijd de nieuwste versie. Verificatie is gebaseerd op de huidige gebruiker.
U kunt de CLI niet gebruiken vanuit een notebookcel. Opdrachten zoals %sh databricks ... in een notebook werken niet met Databricks Runtime 15.0 of hoger.
Feedback
Binnenkort beschikbaar: In de loop van 2024 zullen we GitHub-problemen geleidelijk uitfaseren als het feedbackmechanisme voor inhoud en deze vervangen door een nieuw feedbacksysteem. Zie voor meer informatie: https://aka.ms/ContentUserFeedback.
Feedback verzenden en weergeven voor