Zelfstudie: Voorbeelddashboards gebruiken
In deze zelfstudie leert u hoe u voorbeelddashboards uit de galerie met voorbeelden importeert en gebruikt. Deze dashboards illustreren enkele van de uitgebreide visualisaties die u kunt gebruiken om inzicht te krijgen in uw gegevens. Er is geen installatie vereist. Deze dashboards maken gebruik van gegevens die al beschikbaar zijn in uw werkruimte en zijn afhankelijk van een rekenresource (een SQL-warehouse genoemd) die al is geconfigureerd. U hoeft geen beheerder te zijn om aan de slag te gaan.
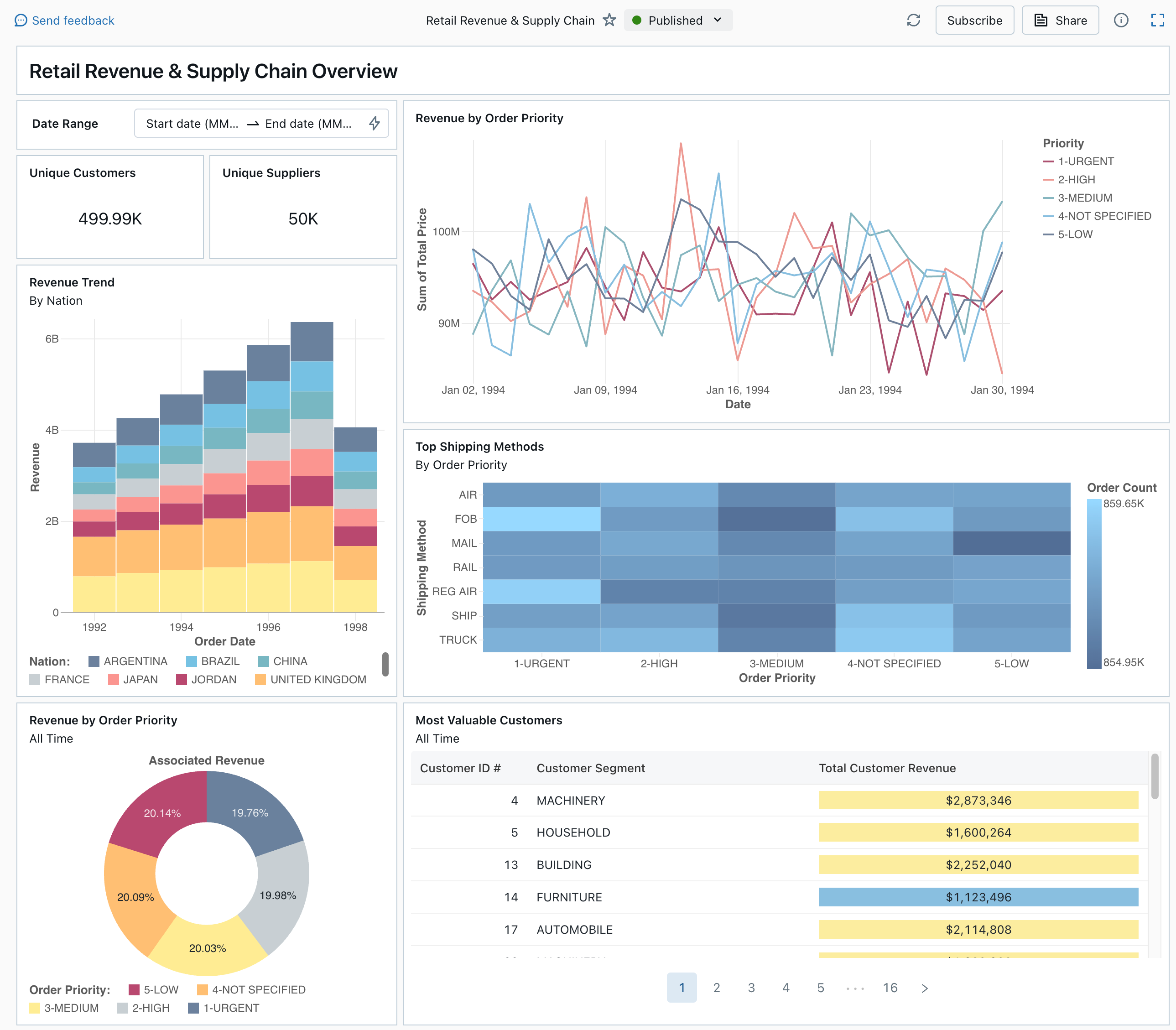
Zie Dashboards voor meer informatie over alle visualisatietypen en functies die beschikbaar zijn voor dashboards.
Een dashboard importeren
Klik in de zijbalk op
 Dashboards
DashboardsAls uw werkruimte dashboards heeft opgeslagen, worden deze weergegeven.
Klik op Galerie Voorbeelden weergeven.
Klik in de tegel Retail Revenue & Supply Chain op Importeren. Het dashboard wordt geïmporteerd in uw werkruimte en u bent de eigenaar.
Het geïmporteerde conceptdashboard wordt weergegeven en de bijbehorende visualisaties worden vernieuwd.
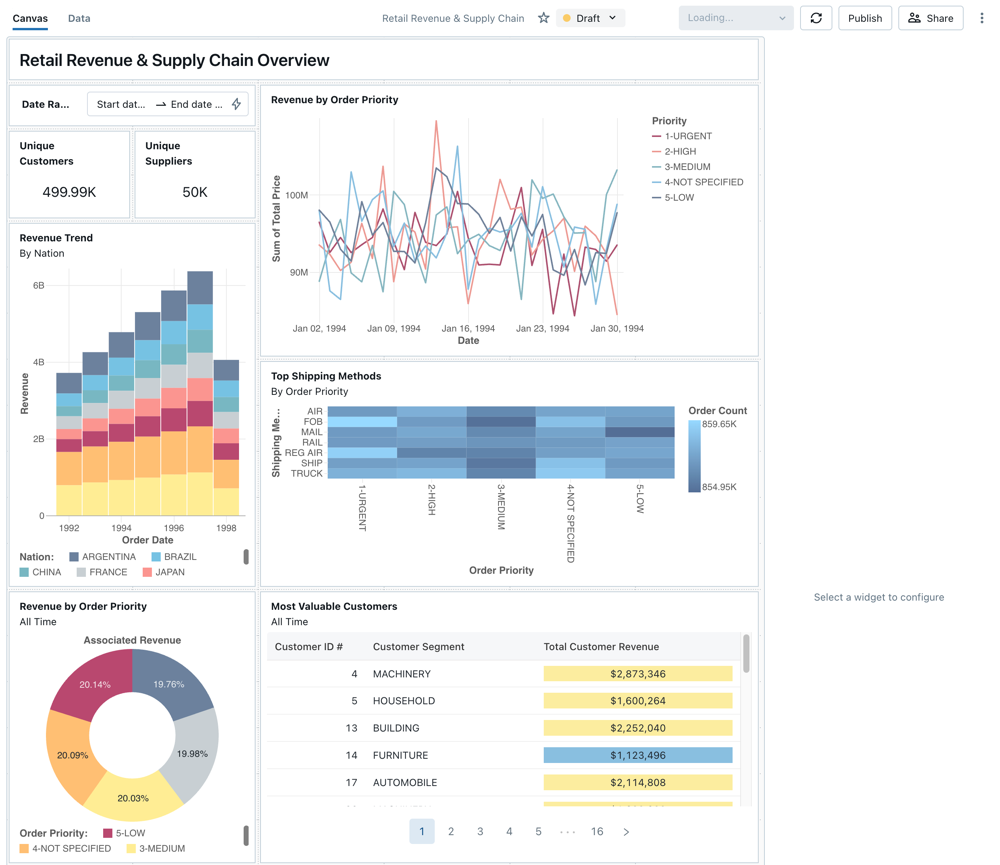
U kunt een voorbeelddashboard meerdere keren importeren en meerdere gebruikers kunnen elk dashboard importeren. U kunt ook het dashboard van de NYC Taxi Trip Analysis importeren.
De query van een visualisatie verkennen
- Elke visualisatie in een dashboard is het resultaat van een query. U hebt toegang tot alle query's op het tabblad Gegevens op het conceptdashboard. Klik op Gegevens in de linkerbovenhoek van het scherm. Klik vervolgens op de gegevensset die u wilt weergeven om de bijbehorende query weer te geven.
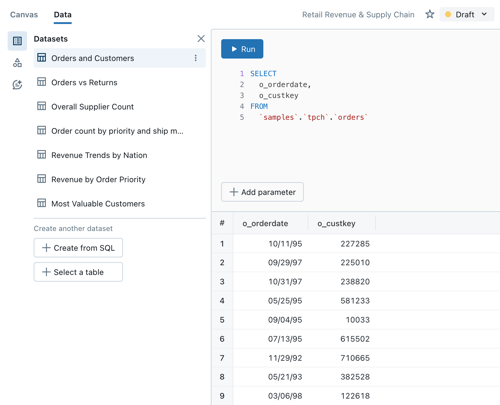
De SQL-editor bevat de query en resultaten, die worden weergegeven in een tabel onder de query.
De voorbeelddashboards gebruiken gegevens in de samples catalogus, gescheiden van gegevens in uw werkruimte. De samples catalogus is beschikbaar voor elke werkruimte, maar is alleen-lezen.
- Klik op het tabblad Canvas om terug te gaan naar het canvas met de visualisatiewidgets van het dashboard.
Interactie met een visualisatie
- Beweeg de muisaanwijzer over de visualisatie Omzet op volgordeprioriteit .
- Klik op elke prioriteit in de legenda om u te richten op die groep gegevens en de andere regels te verbergen.
- Klik met de rechtermuisknop op de visualisatie om het contextmenu te bekijken. U kunt een visualisatie verwijderen of klonen. U kunt de bijbehorende gegevensset ook downloaden als csv-, TSV- of Excel-bestand. Klik op Ga naar Omzet per volgordeprioriteit om de bijbehorende query weer te geven.
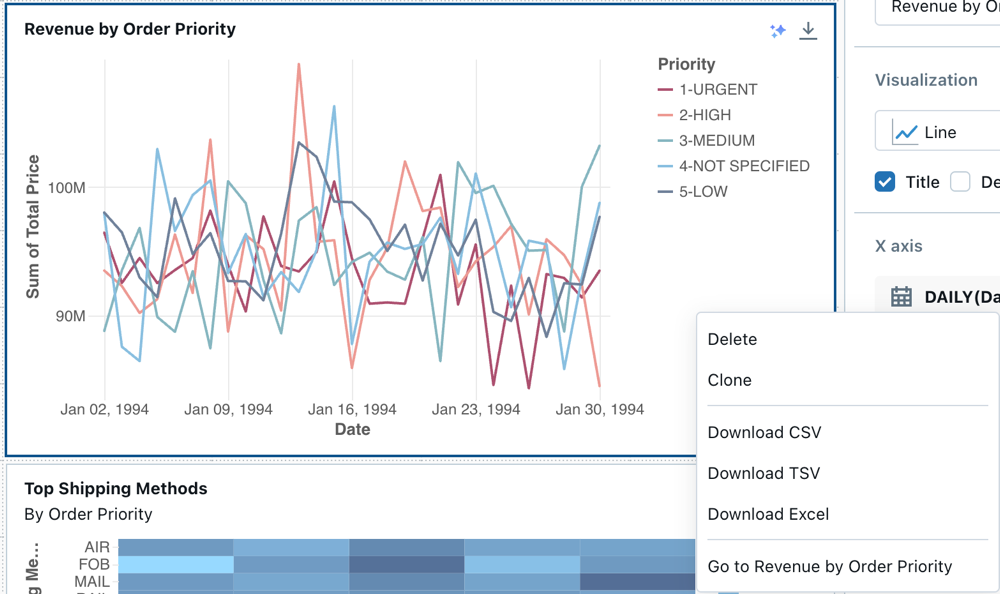
De query wordt geopend op het tabblad Gegevens van uw dashboard.
Het dashboard publiceren
- Klik boven aan de pagina op Publiceren . Er wordt een dialoogvenster Publiceren weergegeven.
- Klik op Publiceren in het dialoogvenster om een deelbare, niet-bewerkbare versie van uw dashboard te maken. Dit dashboard wordt standaard gepubliceerd met uw referenties die zijn ingesloten. Dit betekent dat andere kijkers uw referenties gebruiken om toegang te krijgen tot de gegevens en berekeningen om visualisaties op uw dashboard te genereren. Zie Een dashboard publiceren.
- Gebruik de schakeloptie boven aan de pagina om het gepubliceerde dashboard weer te geven.

Het dashboard delen
Een dashboard delen met collega's in uw werkruimte:
Klik boven aan de pagina op Delen .
Selecteer een gebruiker of groep in uw werkruimte.
Als u het dashboard wilt delen met alle gebruikers in de werkruimte, selecteert u Alle werkruimtegebruikers. Klik vervolgens op Toevoegen.
Selecteer de machtiging die u wilt verlenen.
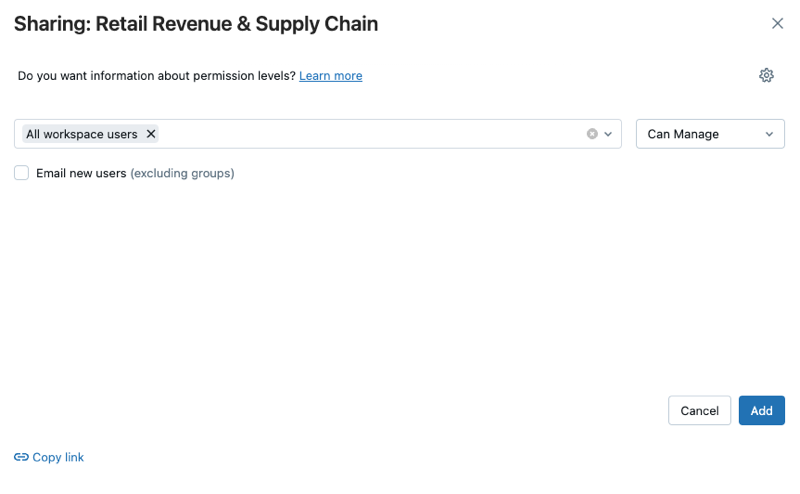
Een dashboard delen met accountgebruikers:
Klik onder aan het dialoogvenster Delen op Iedereen in mijn account.
Dit betekent dat iedereen die is geregistreerd bij uw Azure Databricks-account een koppeling kan gebruiken om toegang te krijgen tot uw dashboard. Als u uw referenties hebt ingesloten, hebben gebruikers op accountniveau geen werkruimtetoegang nodig om uw dashboard weer te geven.
Sluit het formulier.
Automatische dashboardvernieuwing plannen
U kunt plannen dat het dashboard automatisch wordt vernieuwd.
Klik boven aan de pagina op Planning.
Klik op Planning toevoegen.
Selecteer een interval, bijvoorbeeld om de 1 uur bij 5 minuten voorbij het uur. Het SQL Warehouse dat u hebt geselecteerd om uw query's uit te voeren, wordt gebruikt om de query's van het dashboard uit te voeren en visualisaties te genereren wanneer het dashboard wordt vernieuwd.
Gebruikers van werkruimtebeheerders kunnen SQL Warehouses maken, configureren en verwijderen.
Klik op Create.
In het dialoogvenster worden alle planningen weergegeven die aan het dashboard zijn gekoppeld.
Klik eventueel op Abonneren om uzelf toe te voegen als abonnee en een e-mail te ontvangen met een PDF-momentopname van het dashboard nadat een geplande uitvoering is voltooid.
U kunt het resourcemenu
 gebruiken om het schema te bewerken en meer abonnees toe te voegen. Zie Planningen en abonnementen.
gebruiken om het schema te bewerken en meer abonnees toe te voegen. Zie Planningen en abonnementen.Een bestaand schema voor een dashboard verwijderen:
- Klik op Abonneren.
- Klik ophetmenu
 aan de rechterkant.
aan de rechterkant. - Klik op Verwijderen.