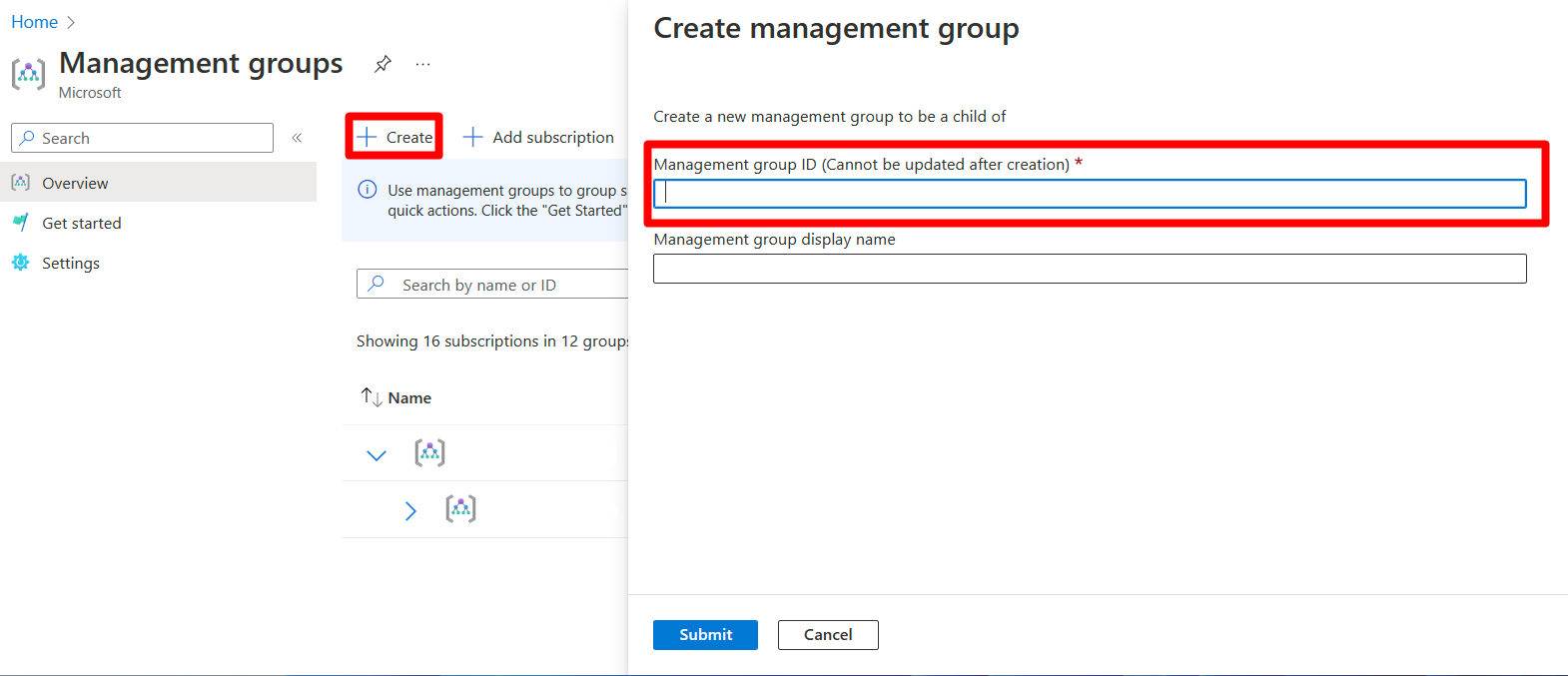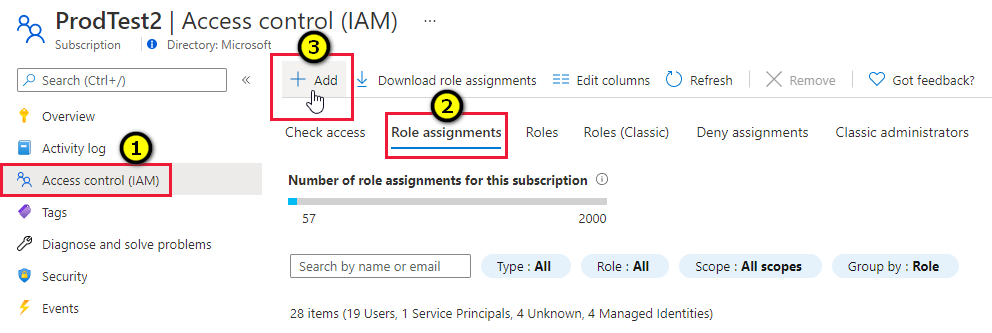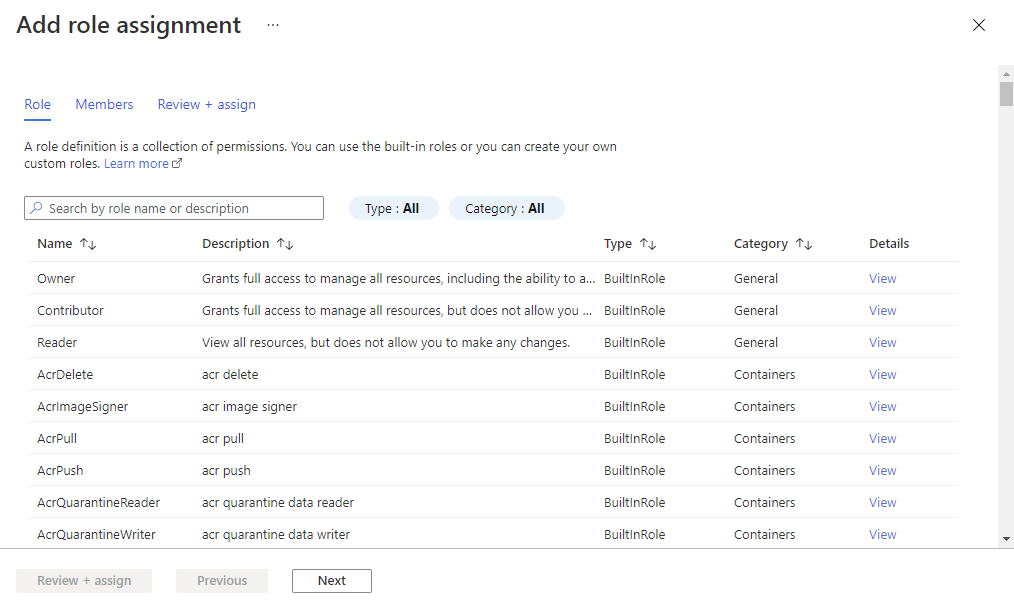Abonnementen organiseren in beheergroepen en rollen toewijzen aan gebruikers
Beheer de beveiligingspostuur van uw organisatie op schaal door beveiligingsbeleid toe te passen op alle Azure-abonnementen die zijn gekoppeld aan uw Microsoft Entra-tenant.
Voor inzicht in de beveiligingspostuur van alle abonnementen die zijn gekoppeld aan een Microsoft Entra-tenant, hebt u een Azure-rol nodig met voldoende leesmachtigingen die zijn toegewezen aan de hoofdbeheergroep.
Uw abonnementen organiseren in beheergroepen
Overzicht van beheergroepen
Gebruik beheergroepen om op efficiënte wijze toegang, beleid en rapportage over groepen abonnementen te beheren en effectief de hele Azure-activa te beheren door acties uit te voeren op de hoofdbeheergroep. U kunt abonnementen in beheergroepen organiseren en uw governancebeleid toepassen op de beheergroepen. Alle abonnementen in een beheergroep nemen automatisch het beleid over dat op de beheergroep is toegepast.
Elke Microsoft Entra-tenant krijgt één beheergroep op het hoogste niveau, de hoofdbeheergroep. Deze hoofdbeheergroep is zo in de hiërarchie ingebouwd dat alle beheergroepen en abonnementen hierin zijn opgevouwen. Met deze groep kunnen globale beleidsregels en Azure-roltoewijzingen worden toegepast op directoryniveau.
De hoofdbeheergroep wordt automatisch gemaakt wanneer u een van de volgende acties uitvoert:
- Selecteer beheergroepen in de Azure-portal.
- Maak een beheergroep met een API-aanroep.
- Maak een beheergroep met PowerShell. Zie Beheergroepen maken voor resource- en organisatiebeheer voor powerShell-instructies.
Beheergroepen zijn niet vereist voor het onboarden van Defender voor Cloud, maar we raden u aan ten minste één te maken, zodat de hoofdbeheergroep wordt gemaakt. Nadat de groep is gemaakt, worden alle abonnementen onder uw Microsoft Entra-tenant eraan gekoppeld.
Beheergroepen weergeven en maken in Azure Portal
Meld u aan bij het Azure-portaal.
Zoek en selecteer beheergroepen.
Als u een beheergroep wilt maken, selecteert u Maken, voert u de relevante gegevens in en selecteert u Verzenden.
De beheergroep-ID is de unieke ID van de map die wordt gebruikt voor het verzenden van opdrachten in deze beheergroep. Deze id kan niet worden bewerkt nadat deze is gemaakt, omdat deze wordt gebruikt in het Hele Azure-systeem om deze groep te identificeren.
Het veld Weergavenaam is de naam die wordt weergegeven in de Azure-portal. Een afzonderlijke weergavenaam is een optioneel veld bij het maken van de beheergroep en kan op elk gewenst moment worden gewijzigd.
Abonnementen toevoegen aan een beheergroep
U kunt abonnementen toevoegen aan de beheergroep die u hebt gemaakt.
Meld u aan bij het Azure-portaal.
Zoek en selecteer beheergroepen.
Selecteer de beheergroep voor uw abonnement.
Wanneer de pagina van de groep wordt geopend, selecteert u Abonnementen.
Selecteer Op de pagina Abonnementen de optie Toevoegen, selecteer vervolgens uw abonnementen en selecteer Opslaan. Herhaal dit totdat u alle abonnementen in het bereik hebt toegevoegd.
Belangrijk
Beheergroepen kunnen zowel abonnementen als onderliggende beheergroepen bevatten. Wanneer u een gebruiker een Azure-rol toewijst aan de bovenliggende beheergroep, wordt de toegang overgenomen door de abonnementen van de onderliggende beheergroep. Beleidsregels die zijn ingesteld bij de bovenliggende beheergroep, worden ook overgenomen door de onderliggende items.
Azure-rollen toewijzen aan andere gebruikers
Azure-rollen toewijzen aan gebruikers via Azure Portal
Meld u aan bij het Azure-portaal.
Zoek en selecteer beheergroepen.
Selecteer de relevante beheergroep.
Selecteer Toegangsbeheer (IAM), open het tabblad Roltoewijzingen en selecteer Roltoewijzing toevoegen>.
Selecteer op de pagina Roltoewijzing toevoegen de relevante rol.
Selecteer op het tabblad Leden de optie + Leden selecteren en wijs de rol toe aan de relevante leden.
Selecteer op het tabblad Beoordelen en toewijzen de optie Beoordelen en toewijzen om de rol toe te wijzen.
Azure-rollen toewijzen aan gebruikers met PowerShell
Installeer Azure PowerShell.
Voer de volgende opdrachten uit:
# Login to Azure as a Global Administrator user Connect-AzAccountMeld u aan met de referenties van de globale beheerder wanneer u hierom wordt gevraagd.
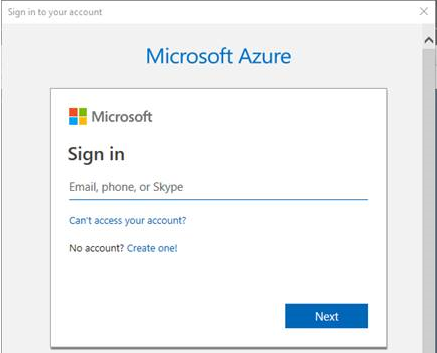
Verken de rolmachtigingen van de lezer door de volgende opdracht uit te voeren:
# Add Reader role to the required user on the Root Management Group # Replace "user@domian.com” with the user to grant access to New-AzRoleAssignment -SignInName "user@domain.com" -RoleDefinitionName "Reader" -Scope "/"Gebruik de volgende opdracht om de rol te verwijderen:
Remove-AzRoleAssignment -SignInName "user@domain.com" -RoleDefinitionName "Reader" -Scope "/"
Verhoogde toegang verwijderen
Zodra de Azure-rollen zijn toegewezen aan de gebruikers, moet de tenantbeheerder zichzelf verwijderen uit de beheerdersrol voor gebruikerstoegang.
Meld u aan bij het Azure-portaal.
Selecteer Microsoft Entra ID in de navigatielijst en selecteer vervolgens Eigenschappen.
Stel onder Toegangsbeheer voor Azure-resources de schakeloptie in op Nee.
Als u de instelling wilt opslaan, selecteert u Opslaan.
Volgende stappen
Op deze pagina hebt u geleerd hoe u abonnementen in beheergroepen ordent en rollen toewijst aan gebruikers. Zie voor verwante informatie:
Feedback
Binnenkort beschikbaar: In de loop van 2024 zullen we GitHub-problemen geleidelijk uitfaseren als het feedbackmechanisme voor inhoud en deze vervangen door een nieuw feedbacksysteem. Zie voor meer informatie: https://aka.ms/ContentUserFeedback.
Feedback verzenden en weergeven voor