Herbruikbare dev box-aanpassingen maken met Dev Home Preview
In dit artikel leert u hoe u Dev Home Preview gebruikt om uw ontwikkelvak te maken, aan te passen en er verbinding mee te maken. Dev Home is een Windows-toepassing waarmee u uw ontwikkelvakken kunt beheren en ermee kunt werken.
Belangrijk
Microsoft Dev Home is momenteel in PREVIEW. Deze informatie heeft betrekking op een prereleaseproduct dat aanzienlijk kan worden gewijzigd voordat het wordt vrijgegeven. Microsoft geeft geen garanties, uitgedrukt of impliciet, met betrekking tot de informatie die hier wordt verstrekt.
Vereisten
Als u de stappen in dit artikel wilt uitvoeren, moet u het volgende doen:
- Een ontwikkelaarscentrum configureren met een dev box-definitie, dev box-pool en dev box-project geconfigureerd, zodat u een ontwikkelvak kunt maken.
- Wees lid van Dev Box Users voor ten minste één project.
Dev Home installeren of bijwerken
Mogelijk ziet u Dev Home in de Startmenu. Als u het daar ziet, kunt u deze selecteren om de app te openen.
Dev Home is beschikbaar in de Microsoft Store. Als u Dev Home wilt installeren of bijwerken, gaat u naar de pagina Dev Home (preview) in de Microsoft Store en selecteert u Downloaden of bijwerken.
Aanmelden bij Dev Home
Met Dev Home kunt u werken met veel verschillende services, zoals Microsoft Hyper-V, Windows-subsysteem voor Linux (WSL) en Microsoft Dev Box. Als u toegang wilt krijgen tot uw gekozen service, moet u zich aanmelden bij uw Microsoft-account of uw werk- of schoolaccount.
Aanmelden:
Open Dev Home.
Selecteer Instellingen in het linkermenu.

Selecteer Accounts.

Selecteer Account toevoegen en volg de aanwijzingen om u aan te melden.

Extensies toevoegen
Dev Home maakt gebruik van extensies om meer functionaliteit te bieden. Als u de Dev Box-functies wilt ondersteunen, moet u de Dev Home Azure-extensie installeren.
Een extensie toevoegen:
Selecteer In Dev Home in het linkermenu Extensies.

Selecteer Ophalen in de lijst met extensies die beschikbaar zijn in de Microsoft Store in de Dev Home Azure-extensie (preview).
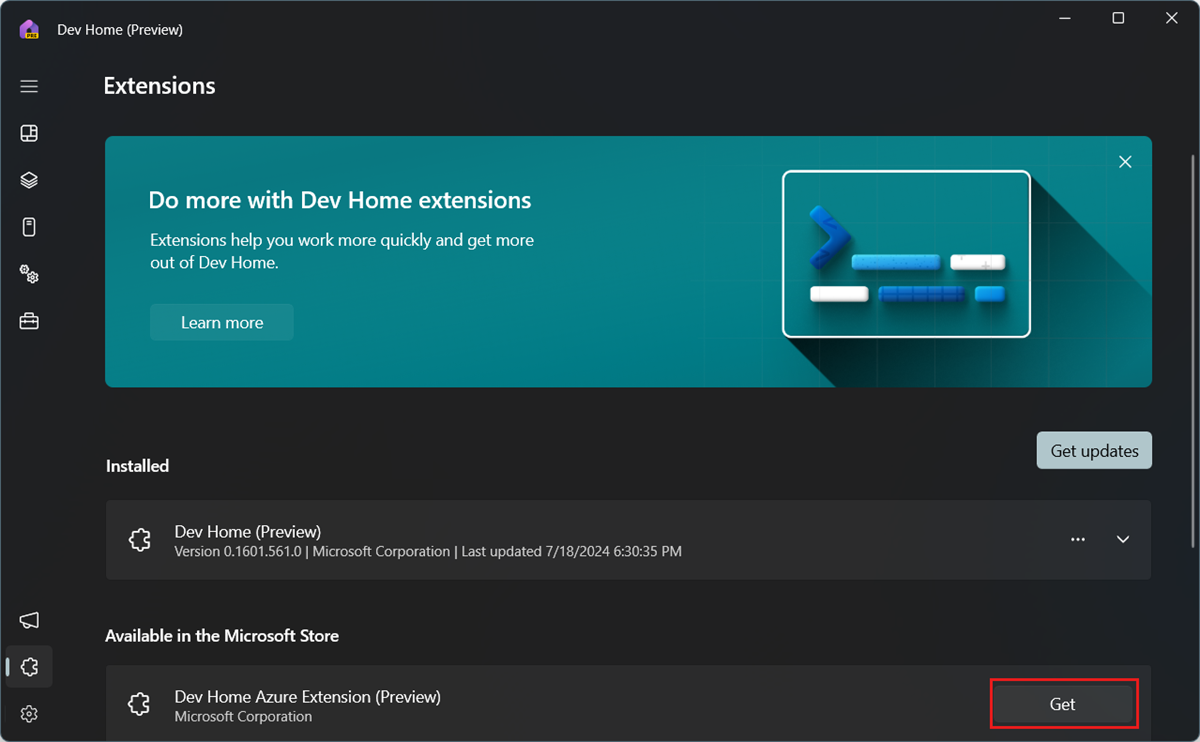
Selecteer In het dialoogvenster Microsoft Store de optie Ophalen om de extensie te installeren.

Een ontwikkelaarsvak maken
Dev Home biedt een begeleide manier om een nieuw ontwikkelvak te maken.
Notitie
Dev Home gebruikt de term Omgevingen om te verwijzen naar alle lokale en cloud-VM's.
Ga als volgt te werk om een nieuw ontwikkelvak te maken:
Selecteer omgevingen in het menu aan de linkerkant in Dev Home.

Selecteer Omgeving maken.
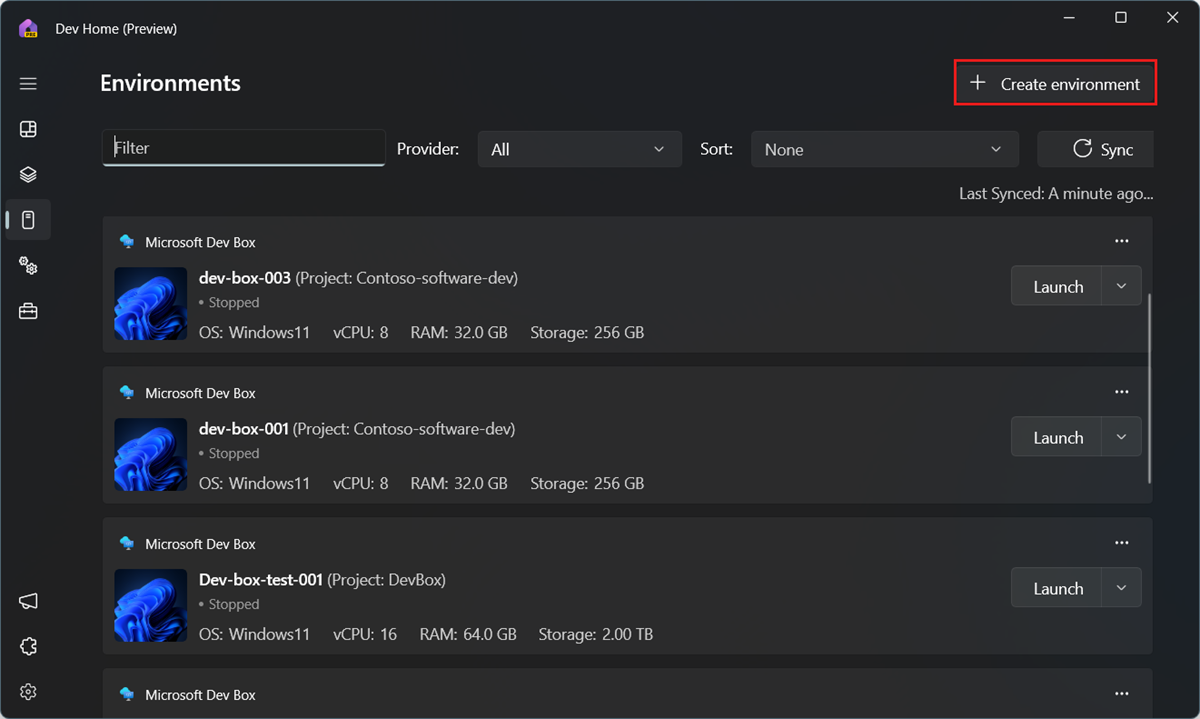
Selecteer Microsoft DevBox op de pagina Omgeving selecteren en selecteer vervolgens Volgende.

Op de pagina Uw omgeving configureren:
Voer een naam in voor uw ontwikkelvak.
Selecteer het project waarin u het ontwikkelvak wilt maken.
Selecteer de DevBox-pool waar u het ontwikkelvak wilt maken. Selecteer een pool die zich dicht bij u bevindt om de latentie te verminderen.
Selecteer Volgende.

Controleer de details op de pagina Uw omgeving controleren en selecteer Omgeving maken.

Selecteer Ga naar omgevingen om de status van uw ontwikkelvak weer te geven.

Belangrijk
Er wordt automatisch een ontwikkelvak gestart en uitgevoerd wanneer het aanmaakproces is voltooid. Voor dev-vakken worden kosten in rekening gebracht wanneer ze worden uitgevoerd.
Verbinding maken met uw ontwikkelvak
Dev Home biedt een naadloze manier om de Windows-app te gebruiken om vanaf elk apparaat van uw keuze verbinding te maken met uw Dev Box. U kunt het uiterlijk van de Windows-app aanpassen aan de manier waarop u werkt en schakelen tussen meerdere services tussen accounts.
Als de Windows-app niet is geïnstalleerd, gaat u met het selecteren van Launch naar de webclient om de Dev Box te starten. Dev Home biedt een manier om uw ontwikkelvak rechtstreeks vanuit de app te starten.
De Windows-app installeren
- Ga naar de Microsoft Store en zoek naar de Windows-app of gebruik deze downloadkoppeling:.
- Download de app en installeer deze.
Uw ontwikkelvak starten
Selecteer omgevingen in het menu aan de linkerkant in Dev Home.
Selecteer Starten voor het ontwikkelvak dat u wilt starten.

U kunt het ontwikkelvak ook starten en stoppen vanuit het menu Starten .

Zie De Windows-app voor meer informatie over de Windows-app.
Uw ontwikkelvak beheren
Met Dev Home kunt u uw ontwikkelaarsvak vastmaken aan het menu Start of de taakbalk en uw ontwikkelvak verwijderen.
Open Dev Home.
Selecteer Omgevingen in het linkermenu.
Selecteer het ontwikkelvak dat u wilt beheren.
Selecteer Vastmaken om te starten, vastmaken aan taakbalk of Verwijderen.

Een bestaand ontwikkelvak aanpassen
Dev Home biedt u de mogelijkheid om opslagplaatsen te klonen en software toe te voegen aan uw bestaande ontwikkelvak. Dev Home maakt gebruik van de Winget-catalogus om een lijst met software te bieden die u kunt installeren in uw ontwikkelvak.
Open Dev Home.
Selecteer machineconfiguratie in het linkermenu.
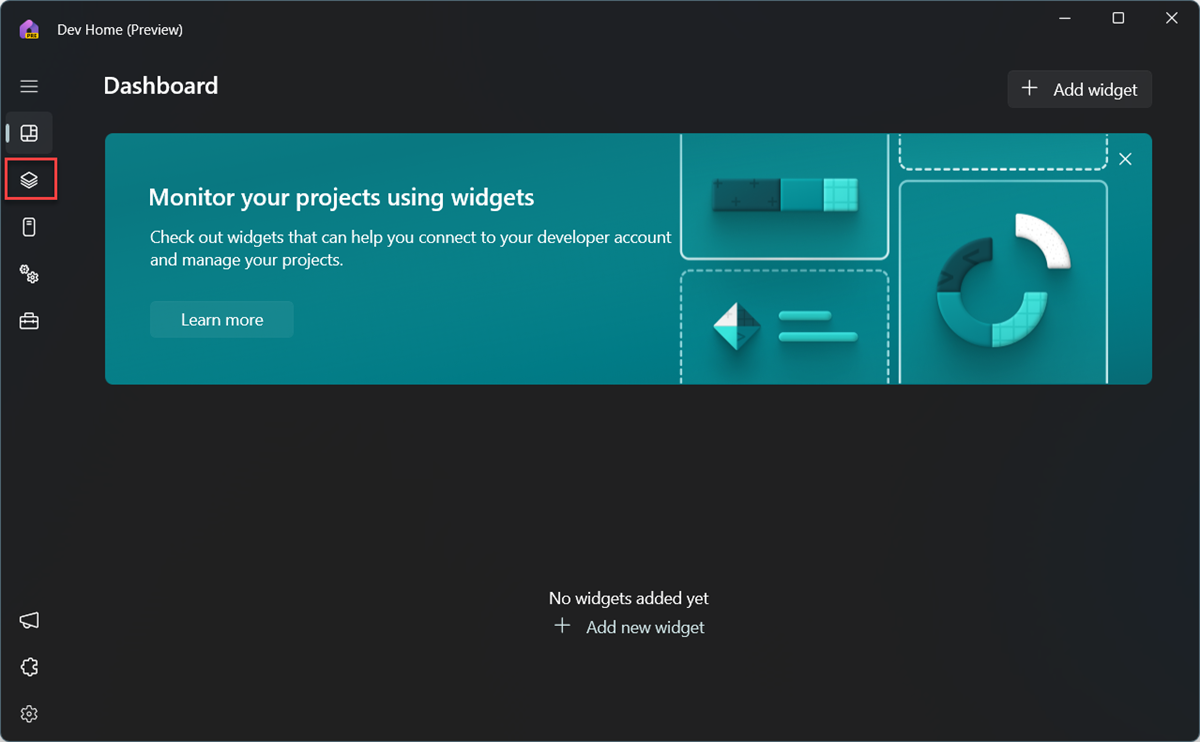
Selecteer Een omgeving instellen.

Selecteer de omgeving die u wilt aanpassen en selecteer vervolgens Volgende.

Als u op de pagina Een omgeving instellen een opslagplaats wilt klonen naar uw ontwikkelvak, selecteert u Opslagplaats toevoegen.

Voer in het dialoogvenster Opslagplaats toevoegen de bron- en doelpaden in voor de opslagplaats die u wilt klonen en selecteer vervolgens Toevoegen.

Wanneer u klaar bent met het toevoegen van opslagplaatsen, selecteert u Volgende.

Vervolgens kunt u software kiezen die u wilt installeren. Kies in de lijst met toepassingen die Winget biedt de software die u wilt installeren in uw ontwikkelvak. U kunt ook zoeken naar software op naam.

Wanneer u klaar bent met het selecteren van software, selecteert u Volgende.

Op de pagina Controleren en voltooien , onder Details weergeven:
- Selecteer het tabblad Omgeving om de virtuele machine te zien die u configureert.
- Selecteer het tabblad Toepassingen om een lijst weer te geven van de software die u installeert.
- Selecteer het tabblad Opslagplaatsen om de lijst met openbare GitHub-opslagplaatsen weer te geven die u wilt klonen.
Selecteer Ik ga akkoord en wil doorgaan en selecteer Vervolgens Instellen.

U kunt ook een configuratiebestand genereren op basis van uw geselecteerde opslagplaatsen en software die u in de toekomst kunt gebruiken om ontwikkelvakken met dezelfde aanpassingen te maken.
