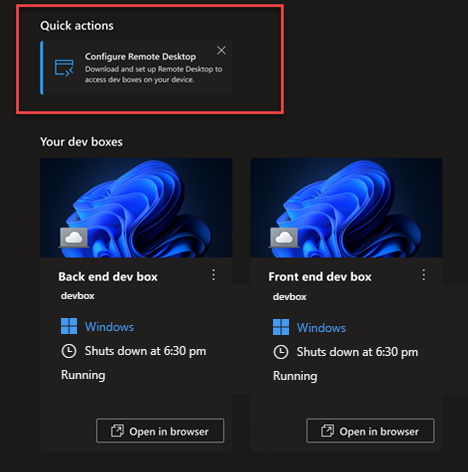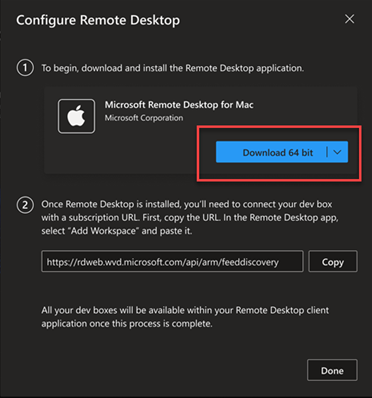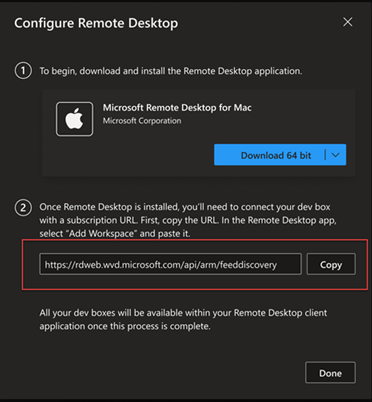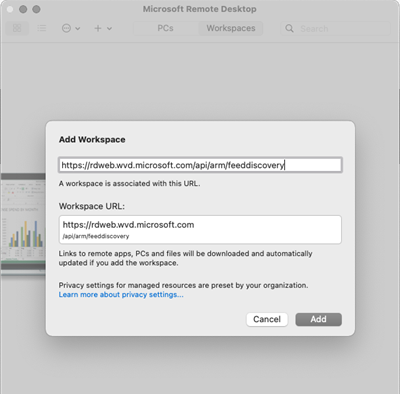Zelfstudie: Een extern bureaublad-client gebruiken om verbinding te maken met een ontwikkelvak
In deze zelfstudie downloadt en gebruikt u een extern bureaublad-clienttoepassing (RDP) om verbinding te maken met en toegang te krijgen tot een ontwikkelvak.
Met extern bureaublad-apps kunt u een ontwikkelvak van vrijwel elk apparaat gebruiken en beheren. Voor uw desktop of laptop kunt u ervoor kiezen om de Extern bureaublad-client voor Windows Desktop of Microsoft Extern bureaublad voor Mac te downloaden. U kunt ook een extern bureaublad-app voor uw mobiele apparaat downloaden: Microsoft Extern bureaublad voor iOS of Microsoft Extern bureaublad voor Android.
Notitie
De nieuwe windows-app extern bureaublad-client is de aanbevolen client voor Microsoft Dev Box; het biedt een verbeterde gebruikerservaring, waaronder ondersteuning voor meerdere monitors. Het is ook beschikbaar op meerdere platforms, waaronder Windows, macOS, iOS/iPadOS, Android/Chrome OS (preview) en webbrowsers. Zie Aan de slag met De Windows-app voor meer informatie.
U kunt uw ontwikkelaarsvak ook openen via de browser vanuit de Ontwikkelaarsportal van Microsoft Dev Box.
In deze zelfstudie leert u het volgende:
- Download een extern bureaublad-client.
- Maak verbinding met een ontwikkelaarsvak met behulp van een abonnements-URL.
- Verbinding maken met een bestaand ontwikkelvak.
Vereisten
Als u deze zelfstudie wilt voltooien, moet u toegang hebben tot een ontwikkelaarsvak via de ontwikkelaarsportal.
Download de extern-bureaubladclient en maak verbinding met uw ontwikkelvak
U kunt een extern bureaublad-clienttoepassing gebruiken om toegang te krijgen tot uw ontwikkelaarsvak in Microsoft Dev Box. Extern bureaublad-clients zijn beschikbaar voor veel besturingssystemen en apparaten, waaronder mobiele apparaten met iOS, iPadOS of Android.
Zie voor informatie over Microsoft Extern bureaublad-clients voor macOS, iOS/iPadOS en Android/Chrome OS: Extern bureaublad-clients voor Extern bureaublad-services en externe pc's.
Selecteer het relevante tabblad om de stappen weer te geven voor het downloaden en gebruiken van de extern bureaublad-clienttoepassing vanuit Windows of macOS.
De Extern bureaublad-client voor Windows downloaden
De Extern bureaublad-client voor Windows downloaden en instellen:
Meld u aan bij de ontwikkelaarsportal.
Selecteer Openen in DE RDP-client voor het ontwikkelvak waarmee u verbinding wilt maken.
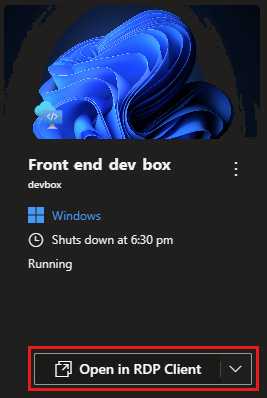
Selecteer in het venster Verbinding maken met het extern bureaublad-client onder Nieuw bij Microsoft Dev Box uw platformconfiguratie in de vervolgkeuzelijst: Windows 64-bits, Windows 32-bits of Windows ARM 64.
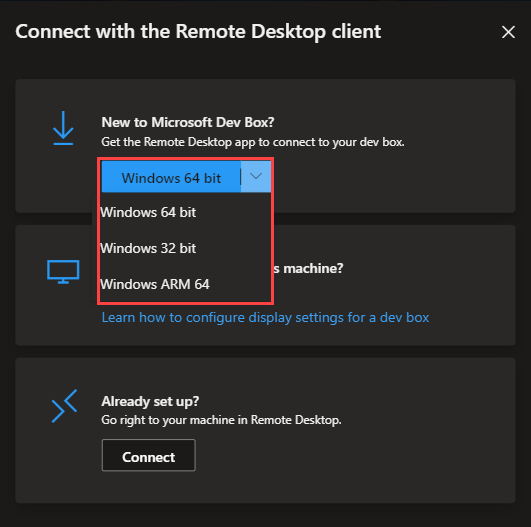
Nadat u de platformconfiguratie hebt geselecteerd, selecteert u de platformconfiguratie om het downloadproces voor de Extern bureaublad-client te starten.
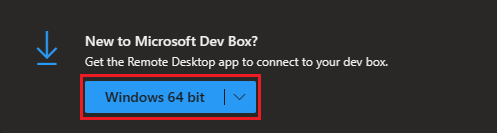
Nadat het MSI-bestand van Extern bureaublad naar uw computer is gedownload, opent u het bestand en volgt u de aanwijzingen om de app Extern bureaublad te installeren.
Verbinding maken met een ontwikkelaarsvak met behulp van een abonnements-URL
Elk dev box-project wordt weergegeven als een werkruimte in Extern bureaublad. Wanneer u met meerdere ontwikkelvakken werkt, kunt u extern bureaublad gebruiken om ertussen te schakelen. Als u een overstap wilt maken, moet u de abonnements-URL voor elke werkruimte toevoegen aan Extern bureaublad. Met de app Extern bureaublad kunt u zich abonneren op meerdere werkruimten, zodat u al uw ontwikkelvakken kunt bekijken en er verbinding mee kunt maken.
Ga als volgende te werk om de abonnements-URL voor uw werkruimte op te halen:
Meld u aan bij de ontwikkelaarsportal.
Open help (?) en selecteer Extern bureaublad configureren.
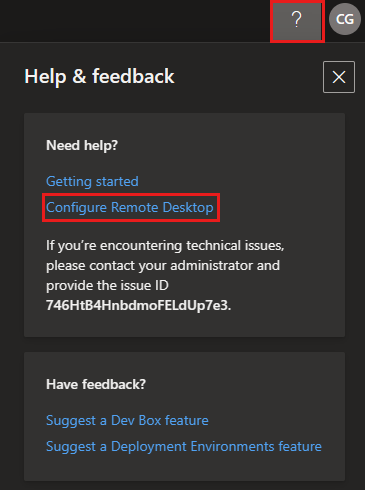
Selecteer Kopiëren in Extern bureaublad configureren naast de URL van de abonnementsfeed.
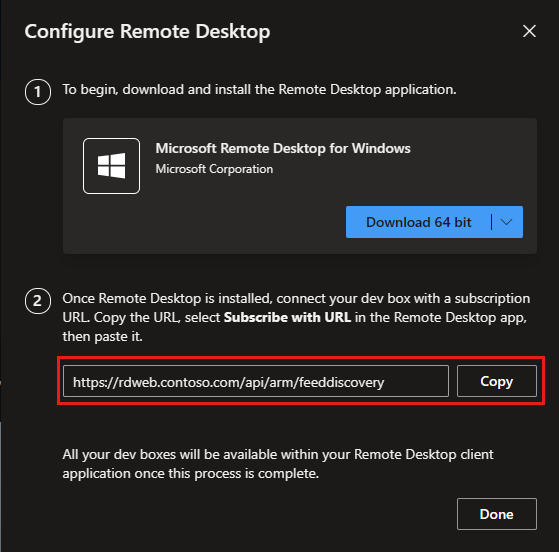
Open de app Extern bureaublad.
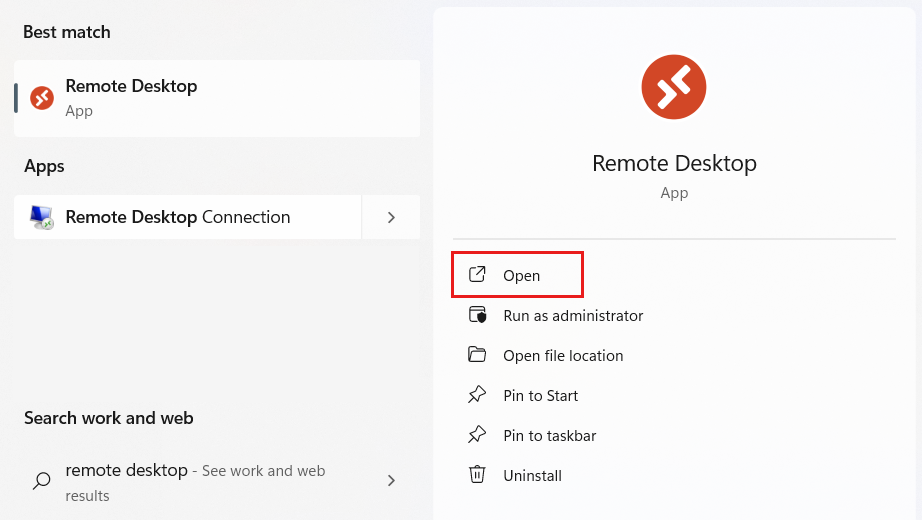
Als u de app Extern bureaublad voor het eerst gebruikt, ziet u de pagina Aan de slag . Selecteer Abonneren met URL.
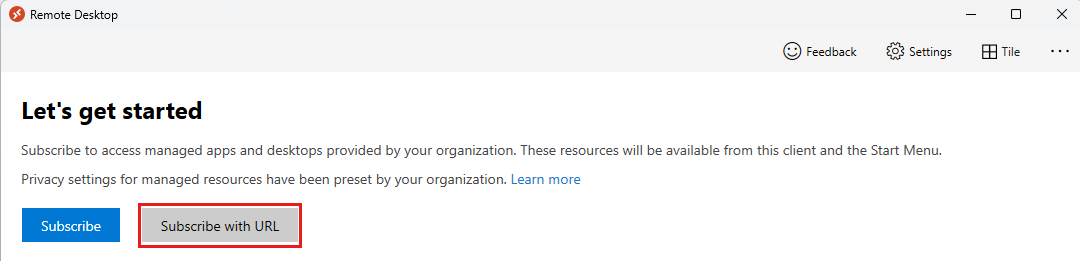
Als u de app Extern bureaublad eerder hebt gebruikt, ziet u uw werkruimten. Selecteer Meer opties (...) en selecteer vervolgens Abonneren met URL.
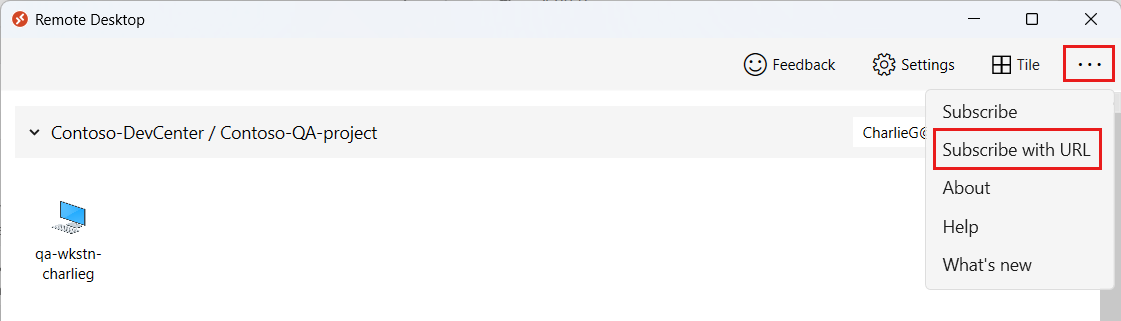
Plak in het vak URL voor e-mail of werkruimte de werkruimte-URL die u in stap 3 hebt gekopieerd.
Nadat het systeem de URL van uw werkruimte heeft bevestigd, kunt u doorgaan door Volgende te selecteren.
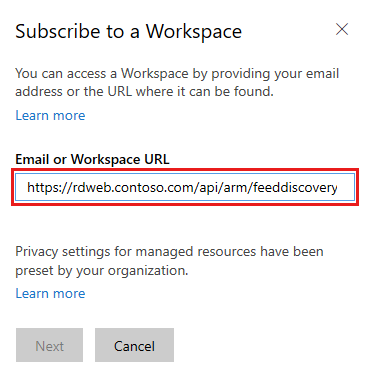
Extern bureaublad haalt de informatie op uit uw werkruimte en voegt deze toe aan de lijst met werkruimten.
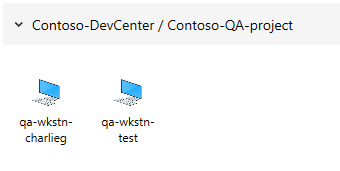
Als u de verbinding met de app Extern bureaublad wilt starten, dubbelklikt u op het ontwikkelvak waarmee u verbinding wilt maken vanuit uw werkruimte.
Verbinding maken met uw ontwikkelvak vanuit de ontwikkelaarsportal
U kunt niet alleen verbinding maken via de app Extern bureaublad, maar ook verbinding maken met uw ontwikkelvakken vanuit de ontwikkelaarsportal.
De Extern bureaublad-client openen:
Meld u aan bij de ontwikkelaarsportal.
Selecteer Openen in DE RDP-client voor het ontwikkelvak waarmee u verbinding wilt maken.
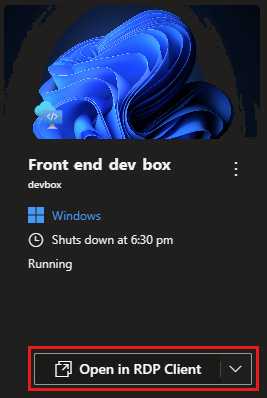
Selecteer Onder Al ingesteld?, selecteer Verbinding maken om verbinding te maken met uw ontwikkelvak in de Extern bureaublad-client.
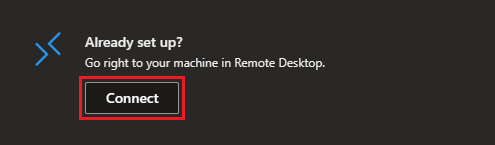
Resources opschonen
Voor dev-vakken worden kosten in rekening gebracht wanneer ze worden uitgevoerd. Wanneer u klaar bent met het gebruik van uw ontwikkelvak, sluit u het af of stopt u deze om onnodige kosten te voorkomen.
U kunt een ontwikkelaarsvak stoppen vanuit de ontwikkelaarsportal:
Meld u aan bij de ontwikkelaarsportal.
Voor het ontwikkelvak dat u wilt stoppen, selecteert u Meer opties (...) en selecteert u Vervolgens Stoppen.
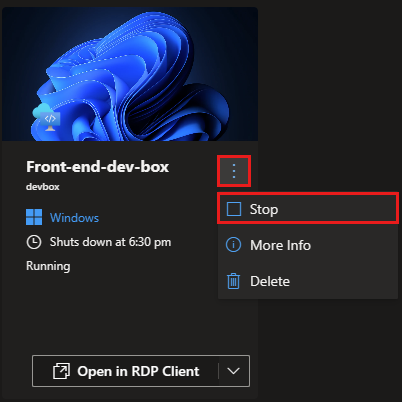
Het kan even duren voordat het ontwikkelvak is gestopt.
Gerelateerde inhoud
- Meer informatie over het configureren van meerdere monitors voor uw Extern bureaublad-client.
- Een ontwikkelaarsvak beheren met behulp van de ontwikkelaarsportal