Aan de slag met Maven-pakketten in Azure Artifacts
Azure DevOps Services | Azure DevOps Server 2022 - Azure DevOps Server 2019
Met Azure Artifacts kunnen ontwikkelaars hun afhankelijkheden van één feed beheren en tegelijkertijd controle bieden over het delen van pakketten. Met Azure Artifacts-feeds kunt u Maven-pakketten publiceren en herstellen en upstream-bronnen instellen voor het verbruik van pakketten uit openbare registers zoals Maven Central, Google Maven Repository, Gradle Plugins en JitPack. In dit artikel wordt u begeleid bij het instellen van uw Maven-project, het maken van verbinding met een Azure Artifacts-feed en het publiceren en herstellen van uw Maven-pakketten.
Vereisten
Maak een Azure DevOps-organisatie en een project als u dat nog niet hebt gedaan.
Download en installeer Apache Maven.
Een feed maken
Meld u aan bij uw Azure DevOps-organisatie en ga vervolgens naar uw project.
Selecteer Artefacten en selecteer vervolgens Feed maken.
Voer voor Naam een beschrijvende naam in voor uw feed.
Selecteer voor Zichtbaarheid een optie om aan te geven wie pakketten in de feed kan bekijken.
Als u pakketten uit openbare bronnen wilt opnemen, schakelt u het selectievakje onder Upstream-bronnen in.
Geef voor Bereik op of het bereik van uw feed het project of de organisatie is.
Selecteer Maken wanneer u klaar bent.
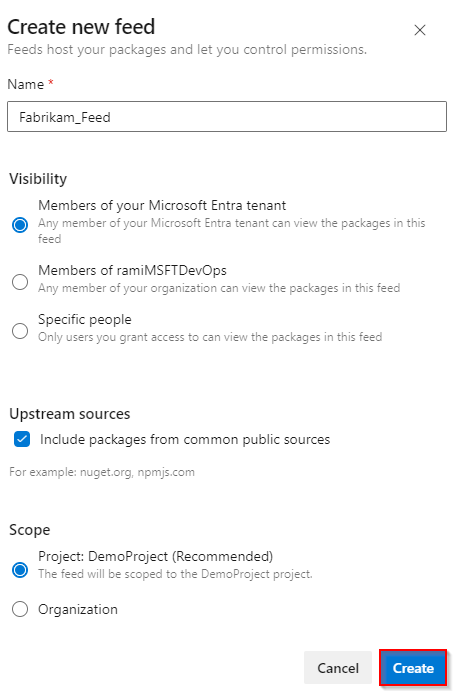
Meld u aan bij uw Azure DevOps-server en ga vervolgens naar uw project.
Selecteer Artefacten en selecteer vervolgens Feed maken.
Voer voor Naam een beschrijvende naam in voor uw feed.
Selecteer voor Zichtbaarheid een optie om aan te geven wie pakketten in de feed kan bekijken.
Als u pakketten uit openbare bronnen wilt opnemen, schakelt u het selectievakje onder Upstream-bronnen in.
Geef voor Bereik op of het bereik van uw feed het project of de organisatie is.
Selecteer Maken wanneer u klaar bent.
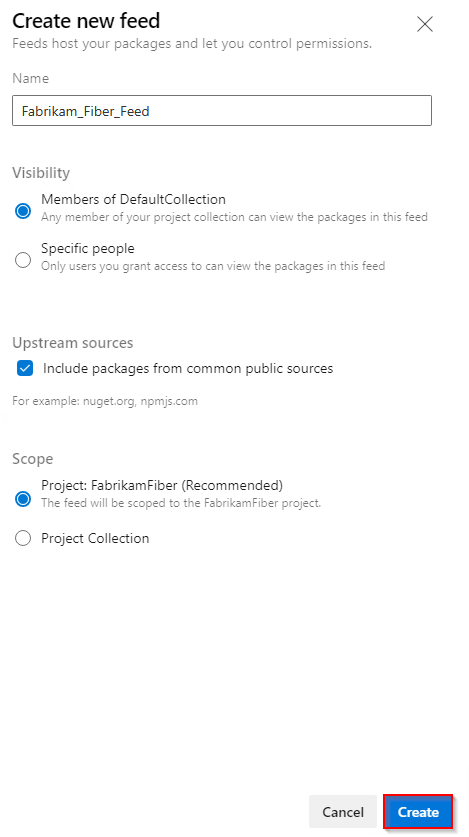
Selecteer Maken wanneer u klaar bent.

Meld u aan bij uw Azure DevOps-server en ga vervolgens naar uw project.
Selecteer Artefacten en selecteer vervolgens Nieuwe feed.
Voer voor Naam een beschrijvende naam in voor uw feed.
Selecteer voor Zichtbaarheid een optie om aan te geven wie pakketten in de feed kan bekijken.
Als u pakketten uit openbare bronnen wilt opnemen, selecteert u de optie Pakketten uit openbare bronnen gebruiken via deze feedoptie .
Selecteer Maken wanneer u klaar bent.
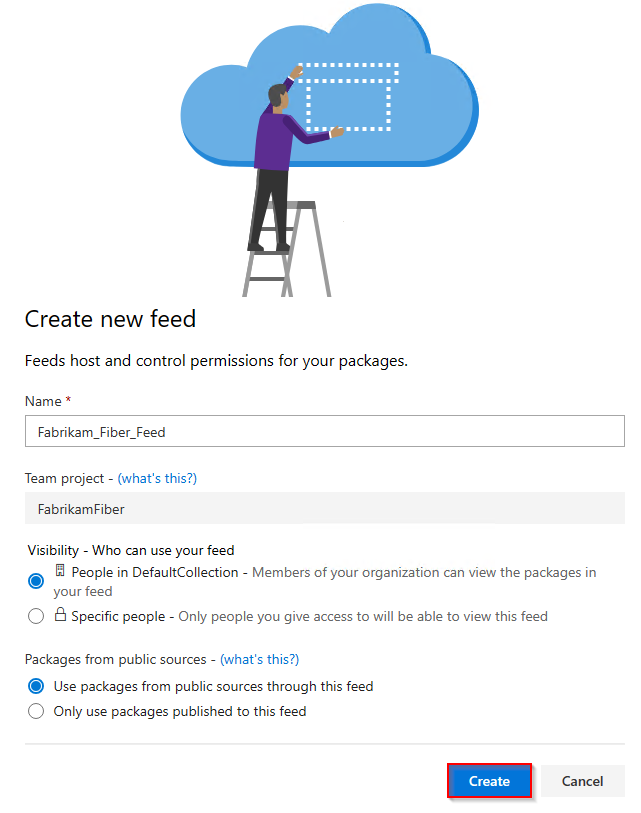
Notitie
Standaard is voor nieuw gemaakte feeds de buildservicewaarde van het project ingesteld op Feed en Upstream Reader (Samenwerker).
Verbinding maken met een feed
Meld u aan bij uw Azure DevOps-organisatie en navigeer vervolgens naar uw project.
Selecteer Artefacten en selecteer vervolgens uw feed in de vervolgkeuzelijst.
Selecteer Verbinding maken met feed en selecteer vervolgens Maven in het linkernavigatiegebied.
Als dit de eerste keer is dat u Azure Artifacts met Maven gebruikt, controleert u of u de vereisten hebt geïnstalleerd. Selecteer anders De hulpprogramma's in de rechterbovenhoek ophalen om ze te installeren.
Volg de instructies in de sectie Project-installatie om uw pom.xml - en settings.xml-bestanden in te stellen. Uw bestanden moeten er ongeveer uitzien als in de volgende voorbeelden:
pom.xml:
<repositories> <repository> <id>MavenDemo</id> <url>https://pkgs.dev.azure.com/<ORGANIZATION_NAME>/<PROJECT_NAME>/_packaging/<FEED_NAME>/maven/v1</url> <releases> <enabled>true</enabled> </releases> <snapshots> <enabled>true</enabled> </snapshots> </repository> </repositories> <distributionManagement> <repository> <id>MavenDemo</id> <url>https://pkgs.dev.azure.com/<ORGANIZATION_NAME>/<PROJECT_NAME>/_packaging/<FEED_NAME>/maven/v1</url> <releases> <enabled>true</enabled> </releases> <snapshots> <enabled>true</enabled> </snapshots> </repository> </distributionManagement>settings.xml:
<servers> <server> <id>MavenDemo</id> <username><ORGANIZATION_NAME></username> <password>[PERSONAL_ACCESS_TOKEN]</password> </server> </servers>
Genereer een persoonlijk toegangstoken met het lees- en schrijfbereik voor pakketten>en plak deze in de
<password>tag.
Meld u aan bij uw Azure DevOps-verzameling en navigeer vervolgens naar uw project.
Selecteer Artefacten en selecteer vervolgens uw feed in de vervolgkeuzelijst.
Selecteer Verbinding maken met feed en selecteer Vervolgens Maven in het linkernavigatiedeelvenster.
Als dit de eerste keer is dat u Azure Artifacts met Maven gebruikt, controleert u of u de vereisten hebt geïnstalleerd. Selecteer anders de hulpprogramma's in de rechterbovenhoek om ze te installeren.
Volg de instructies in de sectie Project-installatie om uw pom.xml - en settings.xml-bestanden in te stellen. Uw bestanden moeten er ongeveer uitzien als in de volgende voorbeelden:
pom.xml:
<repositories> <repository> <id>MavenDemo</id> <url>http://<SERVER_NAME>/<COLLECTION_NAME>/<PROJECT_NAME>/_packaging/<FEED_NAME>/maven/v1</url> <releases> <enabled>true</enabled> </releases> <snapshots> <enabled>true</enabled> </snapshots> </repository> </repositories> <distributionManagement> <repository> <id>MavenDemo</id> <url>http://<SERVER_NAME>/<COLLECTION_NAME>/<PROJECT_NAME>/_packaging/<FEED_NAME>/maven/v1</url> <releases> <enabled>true</enabled> </releases> <snapshots> <enabled>true</enabled> </snapshots> </repository> </distributionManagement>settings.xml:
<servers> <server> <id>MavenDemo</id> <username><COLLECTION_NAME></username> <password>[PERSONAL_ACCESS_TOKEN]</password> </server> </servers>
Genereer een persoonlijk toegangstoken met het lees- en schrijfbereik voor pakketten>en plak deze in de
<password>tag.
Meld u aan bij uw Azure DevOps-verzameling en navigeer vervolgens naar uw project.
Selecteer Artefacten en selecteer vervolgens uw feed.
Selecteer Verbinding maken met feed en selecteer Vervolgens Maven in het linkernavigatiedeelvenster.
Selecteer Maven-referenties genereren en voeg de referenties toe aan uw gebruiker settings.xml bestand in de
<servers>tag. Uw bestand zou er als het volgende voorbeeld moeten uitzien:<servers> <server> <id>server-2019-defaultcollection-demo</id> <username><FEED_NAME></username> <password>xxxxxxxxxxxxxxxxxxxxxxxxxxxxxx</password> </server> </servers>Voeg het tweede codefragment toe aan de pom.xml van uw project in zowel de als
<distributionManagement>de<repositories>tags. Uw bestand zou er als het volgende voorbeeld moeten uitzien:<repositories> <repository> <id>server-2019-defaultcollection-demo</id> <url>http://<SERVER_NAME>/<COLLECTION_NAME>/_packaging/<FEED_NAME>/maven/v1</url> <releases> <enabled>true</enabled> </releases> <snapshots> <enabled>true</enabled> </snapshots> </repository> </repositories> <distributionManagement> <repository> <id>server-2019-defaultcollection-demo</id> <url>http://<SERVER_NAME>/<COLLECTION_NAME>/_packaging/<FEED_NAME>/maven/v1</url> <releases> <enabled>true</enabled> </releases> <snapshots> <enabled>true</enabled> </snapshots> </repository> </distributionManagement>
Pakketten publiceren
Open een opdrachtpromptvenster en navigeer naar de projectmap waar het pom.xml-bestand zich bevindt en voer vervolgens de volgende opdracht uit om uw project te verpakken. Met deze opdracht compileert u uw code, voert u tests uit die zijn opgenomen en verpakt u uw project in een distribueerbare indeling (zoals een JAR-bestand).
mvn packageVoer de volgende opdracht uit vanuit uw projectmap om uw pakket te publiceren naar uw feed:
mvn deployNadat het pakket is geïmplementeerd, is het binnenkort beschikbaar in uw feed.
Notitie
Als uw organisatie een firewall of een proxyserver gebruikt, moet u ervoor zorgen dat u URL's en IP-adressen van Azure Artifacts-domeinen toestaat.
Pakketten herstellen
Navigeer naar Artefacten in uw Azure DevOps-project, selecteer uw feed in de vervolgkeuzelijst en selecteer vervolgens het pakket dat u wilt installeren.
Navigeer naar Overzicht>Maven en kopieer vervolgens het afhankelijkheidsfragment.
Open het pom.xml-bestand en plak het fragment in de
<dependencies>tag.Voer de volgende opdracht uit vanuit de map waar uw pom.xml bestand zich bevindt om uw pakketten te herstellen:
mvn install
