Aan de slag met npm-pakketten in Azure Artifacts
Azure DevOps Services | Azure DevOps Server 2022 - Azure DevOps Server 2019
Met Behulp van Azure Artifacts kunt u uw NPM-pakketten publiceren en downloaden uit feeds en openbare registers, zoals npmjs.com. Deze quickstart begeleidt u bij het maken van uw feed, het configureren van uw project en het beheren van NPM-pakketten met uw Azure Artifacts-feed.
Vereisten
een Azure DevOps-organisatie. Maak gratis een account.
Een Azure DevOps-project. Maak een nieuw project als u er nog geen hebt.
Een feed maken
Meld u aan bij uw Azure DevOps-organisatie en ga vervolgens naar uw project.
Selecteer Artefacten en selecteer vervolgens Feed maken.
Voer voor Naam een beschrijvende naam in voor uw feed.
Selecteer voor Zichtbaarheid een optie om aan te geven wie pakketten in de feed kan bekijken.
Als u pakketten uit openbare bronnen wilt opnemen, schakelt u het selectievakje onder Upstream-bronnen in.
Geef voor Bereik op of het bereik van uw feed het project of de organisatie is.
Selecteer Maken wanneer u klaar bent.
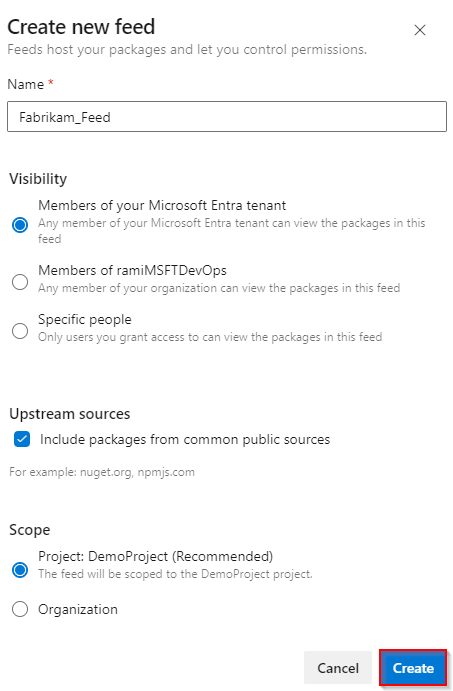
Meld u aan bij uw Azure DevOps-server en ga vervolgens naar uw project.
Selecteer Artefacten en selecteer vervolgens Feed maken.
Voer voor Naam een beschrijvende naam in voor uw feed.
Selecteer voor Zichtbaarheid een optie om aan te geven wie pakketten in de feed kan bekijken.
Als u pakketten uit openbare bronnen wilt opnemen, schakelt u het selectievakje onder Upstream-bronnen in.
Geef voor Bereik op of het bereik van uw feed het project of de organisatie is.
Selecteer Maken wanneer u klaar bent.
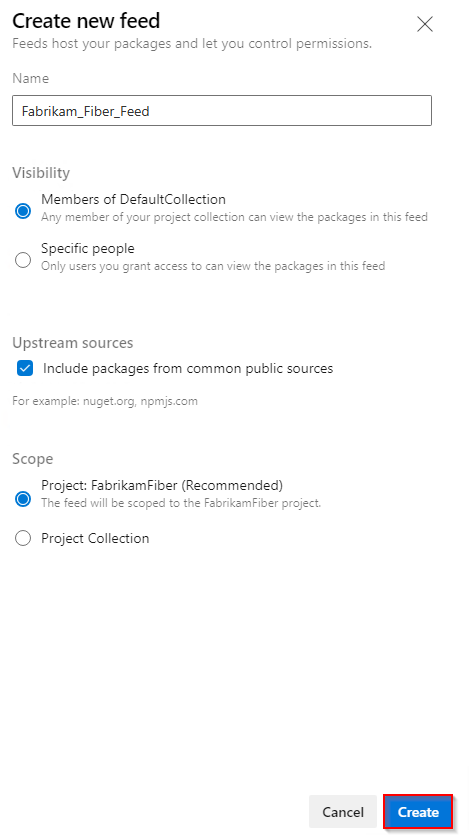
Selecteer Maken wanneer u klaar bent.
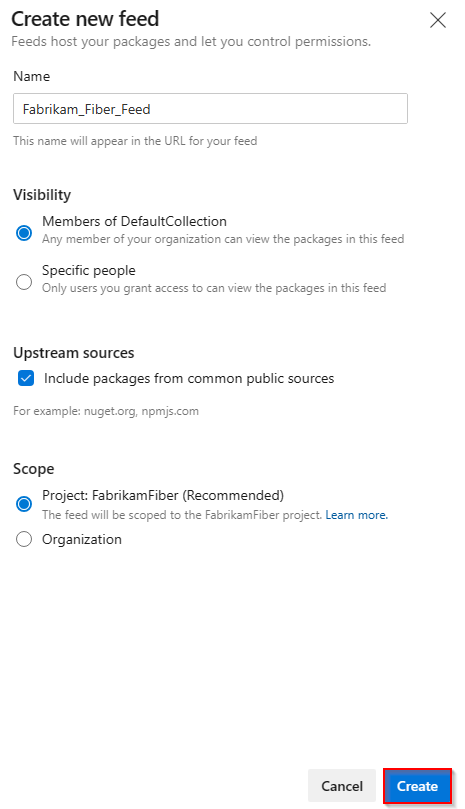
Meld u aan bij uw Azure DevOps-server en ga vervolgens naar uw project.
Selecteer Artefacten en selecteer vervolgens Nieuwe feed.
Voer voor Naam een beschrijvende naam in voor uw feed.
Selecteer voor Zichtbaarheid een optie om aan te geven wie pakketten in de feed kan bekijken.
Als u pakketten uit openbare bronnen wilt opnemen, selecteert u de optie Pakketten uit openbare bronnen gebruiken via deze feedoptie .
Selecteer Maken wanneer u klaar bent.
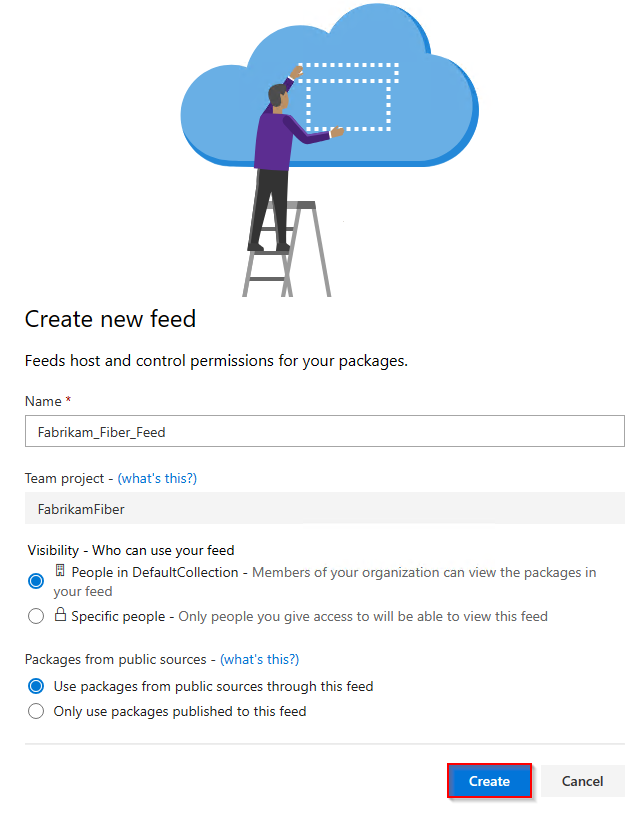
Notitie
Standaard is voor nieuw gemaakte feeds de buildservicewaarde van het project ingesteld op Feed en Upstream Reader (Samenwerker).
Verbinding maken met een feed
Notitie
vsts-npm-auth wordt niet ondersteund in Azure DevOps Server.
Azure Artifacts raadt aan twee NPMRC-bestanden te gebruiken. De eerste moet in de $home map (Linux/macOS) of $env worden geplaatst. HOME (Windows) om uw referenties veilig op te slaan. Hierdoor kan de npm-client het bestand vinden en uw referenties voor verificatie ophalen, zodat u uw configuratiebestand kunt delen zonder uw referenties weer te geven. In deze sectie stellen we het tweede NPMRC-bestand in, dat in dezelfde map moet worden geplaatst als uw package.json-bestand .
Meld u aan bij uw Azure DevOps-organisatie en navigeer vervolgens naar uw project.
Selecteer Artefacten en selecteer vervolgens Verbinding maken met feed.
Selecteer npm in het linkernavigatiegebied. Als dit de eerste keer is dat u Azure Artifacts met npm gebruikt, controleert u of u de vereisten hebt geïnstalleerd.
Volg de instructies in de sectie Project-installatie om uw configuratiebestand in te stellen en verbinding te maken met uw feed.
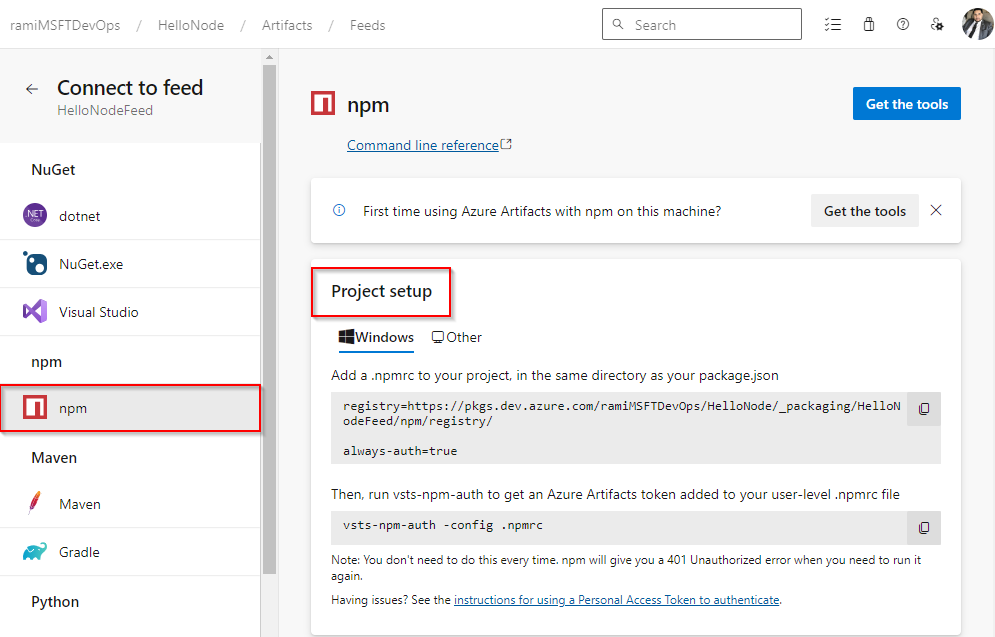
Meld u aan bij uw Azure DevOps-verzameling en navigeer vervolgens naar uw project.
Selecteer Artefacten en selecteer vervolgens Verbinding maken met feed.
Selecteer npm aan de linkerkant en volg de instructies in de sectie Project-installatie om verbinding te maken met uw feed.
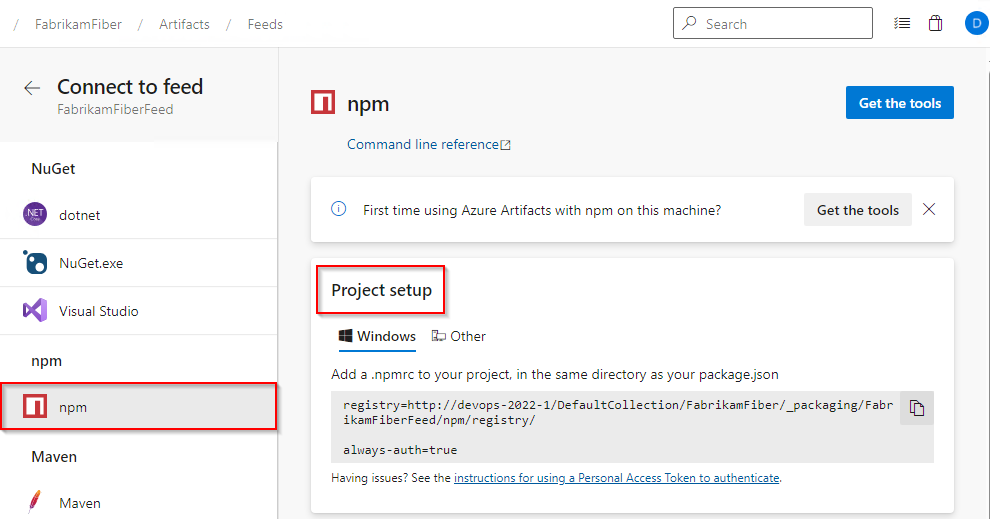
Meld u aan bij uw Azure DevOps-verzameling en navigeer vervolgens naar uw project.
Selecteer Artefacten en selecteer vervolgens Verbinding maken met feed.
Selecteer npm aan de linkerkant en volg vervolgens de instructies in de installatie van Project om uw configuratiebestand in te stellen en verbinding te maken met uw feed.
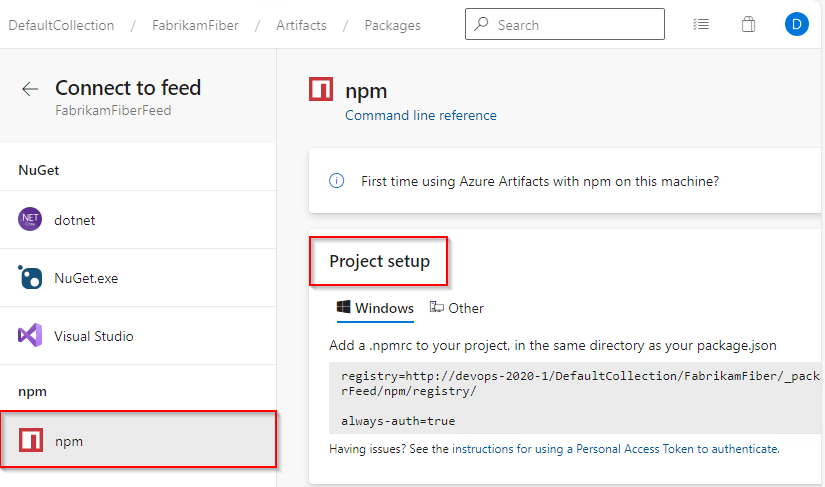
Meld u aan bij uw Azure DevOps-verzameling en navigeer vervolgens naar uw project.
Selecteer Artefacten en selecteer vervolgens Verbinding maken met feed.
Een nieuw venster verschijnt. Selecteer npm in het linkernavigatiedeelvenster en volg de instructies voor het instellen van uw project en gebruikers.npmrc-bestanden.
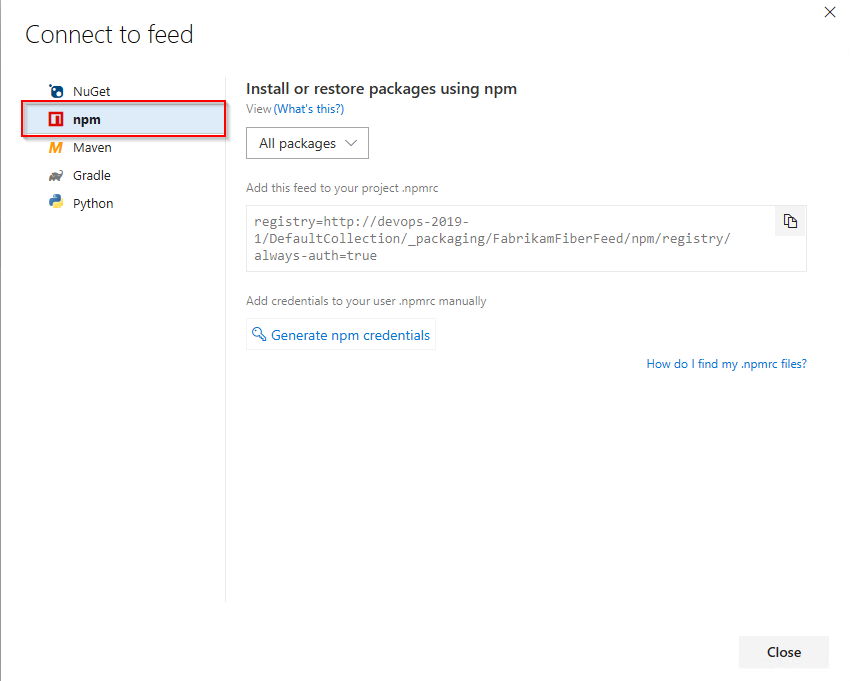
Belangrijk
npm ondersteunt één in registry uw .npmrc-bestand. Er zijn meerdere registers mogelijk met bereiken en upstream-bronnen.
Pakketten publiceren
Voer de volgende opdracht uit in uw projectmap om uw NPM-pakketten te publiceren:
npm publish
Belangrijk
Het gebruik van de publishConfig eigenschap om de registerconfiguratieparameter tijdens het publiceren te overschrijven, wordt niet ondersteund.
Pakketten herstellen
Voer de volgende opdracht uit in uw projectmap om uw NPM-pakketten te herstellen:
npm install
Als u een specifiek NPM-pakket wilt herstellen, voert u de volgende opdracht uit vanuit uw projectmap:
npm install --save <PACKAGE_NAME>