Uw achterstandsweergave configureren in Azure Boards
Azure DevOps Services | Azure DevOps Server 2022 - Azure DevOps Server 2019
Uw achterstand is ontworpen om veel projectmanagementtaken te ondersteunen. De belangrijkste onder hen zijn:
- Werk definiëren dat moet worden uitgevoerd
- Werk prioriteren
- Werk groepeer in een hiërarchische weergave
- Werk toewijzen aan iteraties
- Prognosewerk
Elke achterstand( product of portfolio) is een hulpprogramma dat u deelt met uw teamleden. Wanneer u achterstallige items toevoegt, items prioriteert of werkitems koppelt met behulp van bovenliggende/onderliggende koppelingen, zien teamleden de wijzigingen wanneer ze hun achterstand vernieuwen.
Als u bepaalde taken effectief wilt uitvoeren, is het goed om te weten hoe u uw weergaveopties kunt instellen om deze taken te ondersteunen.
Tip
U kunt de achterstand niet sorteren op een kolom. Als u een gesorteerde lijst wilt weergeven, selecteert u Query maken in uw achterstand. Sla de query op en open deze. Wijzig de query indien nodig in een query met een platte lijst. Vervolgens kunt u de queryresultaten sorteren. Zie De queryeditor gebruiken om query's weer te geven en te beheren voor meer informatie over query's.
Configuratieopties voor achterstand
U beschikt over de volgende hulpprogramma's voor het configureren van uw achterstandsweergave: Één niveau uitvouwen/samenvouwen, Kolomopties, Selector voor backlogniveau, Weergaveopties en filterwerkbalk . De opties die u instelt voor elk achterstandsniveau ( verhalen, functies, epics (Agile-proces) of productachterstanditems, functies, epics (Scrum-proces) - zijn verschillend. De opties die u instelt, blijven behouden totdat u ze wijzigt.
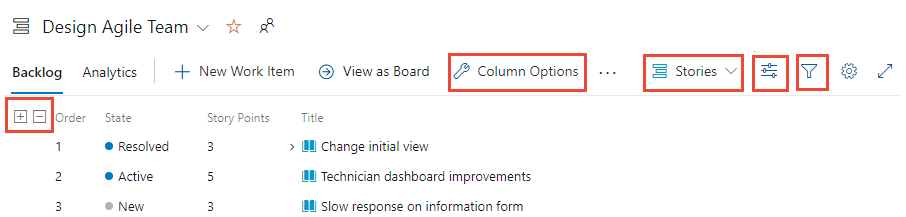
De hiërarchie uitvouwen en samenvouwen
De standaardweergave wanneer u een achterstandsniveau selecteert, is om de samengevouwen weergave weer te geven. Alleen de items die zijn gekoppeld aan het geselecteerde achterstandsniveau worden weergegeven. U kunt de hiërarchie uitvouwen en samenvouwen met behulp van het ![]() en pictogram
en pictogram ![]() om één niveau van de hiërarchie uit te vouwen of samen te vouwen. Uw selectie blijft niet behouden wanneer u overschakelt naar een andere pagina of weergave.
om één niveau van de hiërarchie uit te vouwen of samen te vouwen. Uw selectie blijft niet behouden wanneer u overschakelt naar een andere pagina of weergave.
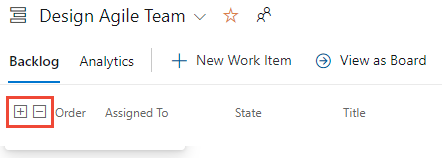
Selector voor achterstandsniveau
Het aantal achterstandsniveaus dat voor u beschikbaar is, wordt ingesteld door uw teambeheerder en is mogelijk aangepast om aangepaste typen werkitems of achterstandsniveaus toe te voegen. Bij elke achterstand worden automatisch de filters toegepast die zijn gekoppeld aan de gebiedspaden en iteratiepaden die voor het team zijn geselecteerd.
Notitie
Voordat u de hulpprogramma's gebruikt die in dit artikel worden beschreven, raden we u aan de backlogs en borden van uw project in te stellen om ervoor te zorgen dat u uw achterstand hebt geconfigureerd om de behoeften van uw team te ondersteunen.
Op de pagina Backlogs kunt u de productachterstand of een portfolioachterstand selecteren. U selecteert een achterstand in de selector voor achterstandsniveau naast het ![]() pictogram Weergaveopties. De labels binnen deze selector variëren, afhankelijk van het proces dat voor uw project is geselecteerd, de aanpassingen die zijn aangebracht in dat proces en de configuraties die zijn gemaakt door uw teambeheerder, zoals wordt weergegeven in de volgende afbeeldingen.
pictogram Weergaveopties. De labels binnen deze selector variëren, afhankelijk van het proces dat voor uw project is geselecteerd, de aanpassingen die zijn aangebracht in dat proces en de configuraties die zijn gemaakt door uw teambeheerder, zoals wordt weergegeven in de volgende afbeeldingen.
Agile-proces
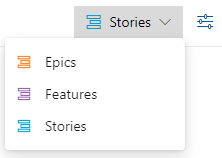
Scrum-proces
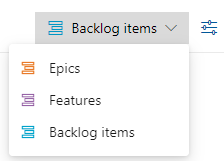
Basic-proces
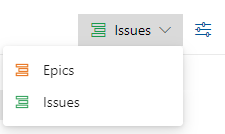
CMMI-proces
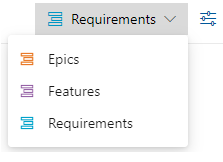
Aangepast proces
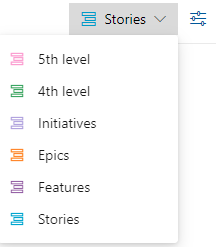
Zie Navigatieniveaus voor achterstand voor uw team selecteren voor informatie over teamconfiguratie van achterstandsniveaus.
Menu Weergaveopties
In ![]() het menu Weergaveopties worden de volgende opties bepaald.
het menu Weergaveopties worden de volgende opties bepaald.
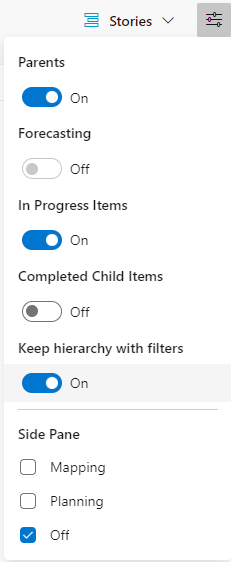
Bovenliggende items: de hiërarchische groepering van bovenliggende en onderliggende werkitems weergeven. Handig bij het toevoegen van onderliggende werkitems, het opnieuw uitvoeren van een werkitem of het weergeven van samengetelde kolommen.
Prognose: het hulpmiddel Prognose en prognoselijnen weergeven. De optie Prognose wordt alleen weergegeven voor de achterstand op het eerste niveau en is afhankelijk van de toewijzing van Verhaalpunten, Inspanning of Grootte.
Items in uitvoering: items weergeven waarvan de werkstroomstatus overeenkomt met de status van een werkstroom in uitvoering . Als u het besturingselement Wordt uitgevoerd uitschakelt, worden items met de status Actief, Vastgelegd of Opgelost of een aangepaste werkstroomstatus die is gedefinieerd in de categorie Status in uitvoering niet weergegeven in de achterstall. Zie Werkstroomstatussen en statuscategorieën gebruiken voor meer informatie over categoriewerkstroomstatussen.
Voltooide onderliggende items: onderliggende items weergeven die zijn voltooid. Normaal gesproken schakelt u deze optie in op Aan wanneer u een samengetelde kolom bekijkt.
Hiërarchie behouden met filters: behoud de achterstandshiërarchie bij het filteren.
Toewijzing: toont het toewijzingsvenster ter ondersteuning van het koppelen van werkitems aan bovenliggende items met slepen en neerzetten. De optie Toewijzing wordt niet weergegeven wanneer u het hoogste achterstandsniveau hebt geselecteerd dat voor uw team is geconfigureerd.
Planning: toont het deelvenster Planning ter ondersteuning van slepen en neerzetten van werkitems naar iteratiepaden.
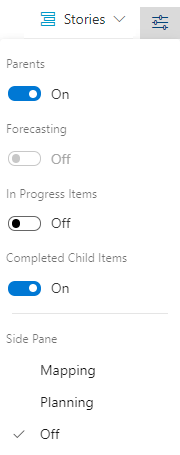
Bovenliggende items: de hiërarchische groepering van bovenliggende en onderliggende werkitems weergeven. Handig bij het toevoegen van onderliggende werkitems, het opnieuw uitvoeren van een werkitem of het weergeven van samengetelde kolommen.
Prognose: het hulpmiddel Prognose en prognoselijnen weergeven. De optie Prognose wordt alleen weergegeven voor de achterstand op het eerste niveau en is afhankelijk van de toewijzing van Verhaalpunten, Inspanning of Grootte.
Items in uitvoering: items weergeven waarvan de werkstroomstatus overeenkomt met de status van een werkstroom in uitvoering . Als u het besturingselement Wordt uitgevoerd uitschakelt, worden items met de status Actief, Vastgelegd of Opgelost of een aangepaste werkstroomstatus die is gedefinieerd in de categorie Status in uitvoering niet weergegeven in de achterstall. Zie Werkstroomstatussen en statuscategorieën gebruiken voor meer informatie over categoriewerkstroomstatussen.
Voltooide onderliggende items: onderliggende items weergeven die zijn voltooid. Normaal gesproken schakelt u deze optie in op Aan wanneer u een samengetelde kolom bekijkt.
Toewijzing: toont het toewijzingsvenster ter ondersteuning van het koppelen van werkitems aan bovenliggende items met slepen en neerzetten. De optie Toewijzing wordt niet weergegeven wanneer u het hoogste achterstandsniveau hebt geselecteerd dat voor uw team is geconfigureerd.
Planning: toont het deelvenster Planning ter ondersteuning van slepen en neerzetten van werkitems naar iteratiepaden.
Filterbalk
Schakel filteren in als u een of meer werkitems wilt zoeken op basis van een trefwoord, tag, toewijzing of ander veld dat u met kolomopties weergeeft. U schakelt de filterfunctie in door Filter te ![]() kiezen.
kiezen.
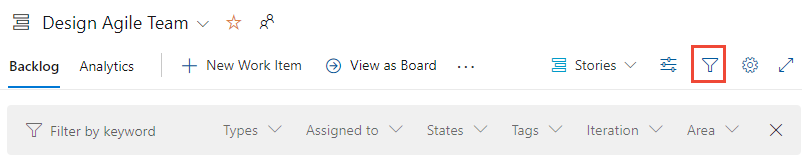
Filteren geeft een platte lijst weer van alle items in de hiërarchie wanneer u hebt geselecteerd om Bovenliggende items weer te geven. De hiërarchische groepering wordt hersteld zodra u de filterwerkbalk hebt gesloten. De filterwerkbalk blijft behouden totdat u deze verwijdert.
Zie Achterstanden, borden en plannen filteren voor meer informatie.
Uw achterstand filteren en de hiërarchie onderhouden
U kunt uw achterstand filteren en de werkhiërarchie behouden door Bovenliggende items weergeven en Hiërarchie behouden met filters te kiezen in het menu Weergaveopties .
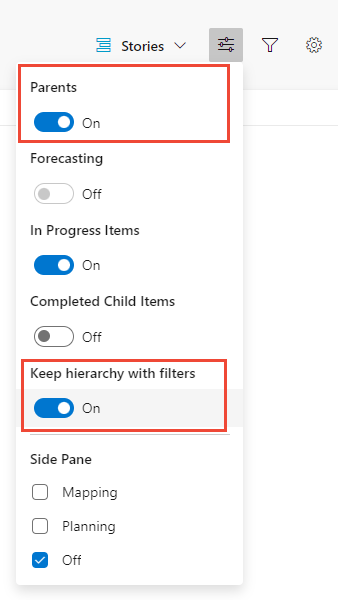
Gebruik deze opties als u werkitems wilt weergeven die zijn toegewezen aan een of meer teamleden, typen werkitems, gebieds- of iteratiepaden, of een combinatie hiervan en trefwoorden. De hiërarchie wordt onderhouden en werkitems die voldoen aan de filtercriteria worden vetgedrukt weergegeven.
Achterstandsitems definiëren
Het is handig om snel werkitems toe te voegen en details later te verfijnen wanneer er meer informatie beschikbaar is. Gebruik query's in uw achterstand om werkitems die u in uw achterstand hebt ingevoerd, te sorteren, te controleren, te verfijnen en toe te voegen.
Voer de volgende stappen uit om snel veel items voor een achterstand te definiëren.
Selecteer het achterstandsniveau waaraan u items wilt toevoegen.
Zet in het menu Weergaveopties de schuifregelaar voor Ouders en Prognose op Uit.
(Optioneel) Schakel Items in voortgang in of uit.
(Optioneel) Minimaliseer het aantal kolommen dat in uw achterstand wordt weergegeven of selecteer de velden die u wilt weergeven.
Kies
 Nieuw werkitem, voer een titel in, kies Toevoegen aan boven of Toevoegen aan onderkant en druk op Enter. We raden u aan om items onder aan de achterstand toe te voegen als uw team een proces heeft voor het prioriteren van achterstandsitems.
Nieuw werkitem, voer een titel in, kies Toevoegen aan boven of Toevoegen aan onderkant en druk op Enter. We raden u aan om items onder aan de achterstand toe te voegen als uw team een proces heeft voor het prioriteren van achterstandsitems.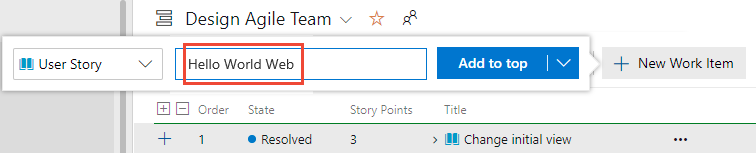
Werkitems worden automatisch toegewezen aan het standaardgebiedpad en het iteratiepad dat voor het team is geselecteerd.
Notitie
Als u belanghebbende toegang hebt, kunt u alleen werkitems onderaan de achterstand toevoegen. Voor meer informatie, zie Snelzoekgids toegang als belanghebbende.
Ga door met het invoeren van een titel en druk op Enter om meer werkitems voor achterstand te definiëren.
Zie Uw productachterstand maken en Functies en epics definiëren voor meer informatie.
Prioriteit geven aan uw productachterstand
Als uw team agile- of Scrum-methoden volgt, moeten ze prioriteit geven aan de achterstand om ervoor te zorgen dat het belangrijkste werk dat moet worden voltooid bovenaan de achterstand staat. Volg deze stappen om prioriteit te geven aan een achterstand.
Selecteer het achterstandsniveau dat u wilt prioriteren.
Schakel de optie Weergave oudersuit.
Sleep de werkitems omhoog of omlaag in de achterstand. Als u liever het toetsenbord gebruikt, houdt u de Alt-toets ingedrukt en gebruikt u de pijl-omhoog en pijl-omlaag.
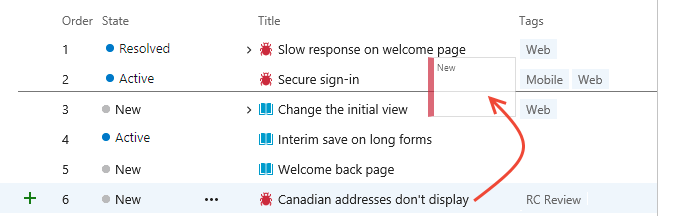
Als u de volgorde van een achterstand wilt wijzigen, moet u toegang hebben tot Basic of hoger. Als u toegang als belanghebbende hebt, kunt u de volgorde van achterstandsitems niet wijzigen. Voor meer informatie, zie Snelzoekgids toegang als belanghebbende.
Notitie
Wijzigingen die u aanbrengt in de prioriteit, zijn van invloed op alle achterstandsitems. Wanneer andere teamleden hun achterstand vernieuwen, zien ze de nieuwe prioriteiten. Een achtergrondproces werkt de velden Stack Rank (Agile, Basic en CMMI-processen) of Achterstandsprioriteit (Scrum-proces) bij. Deze velden worden door het systeem gebruikt om de relatieve rangschikking van items op het product, functie, epic of andere portfolioachterstand bij te houden. Deze velden worden standaard niet weergegeven in het formulier met werkitems. De prioriteitsclassificatie wordt afzonderlijk toegewezen aan elk achterstandsniveau. U kunt dit controleren door het veld toe te voegen aan een achterstand en een hiearchische lijst weer te geven.
Met achterstanden die deel uitmaken van portfoliobeheer of geneste onderliggende items van hetzelfde type bevatten, kunt u de volgorde van de items mogelijk niet wijzigen. Raadpleeg deze artikelen voor meer informatie:
- Achterstanden, portfolio's en Agile-projectmanagement, werken met multi-teameigendom van achterstallige items
- Problemen met opnieuw ordenen en nesten oplossen
Prioriteit geven aan een portfolioachterstand
De methode voor het prioriteren van een portfolioachterstand is vergelijkbaar met de methode die wordt beschreven voor een productachterstand. Het belangrijkste verschil is dat u prioriteit geeft aan onderliggende items binnen elk portfolio-item. Elk achterstandsniveau( Verhalen, Functies, Epics) ondersteunt het rangschikken van prioriteit, verschillend van elk ander niveau.
Geef prioriteit aan de portfolioitems:
- Selecteer het niveau van de portfolioachterstand dat u wilt prioriteren.
- Schakel de optie Weergave oudersuit.
- Sleep de werkitems omhoog of omlaag in de achterstand.
- Binnen elk item kunt u uitvouwen om onderliggende items weer te geven en deze items naar prioriteitsvolgorde te slepen.
Geef prioriteit aan onderliggende items:
- Vouw elk portfolio-item uit.
- Sleep elk onderliggend item omhoog of omlaag binnen het uitgevouwen item.
Notitie
Als u de volgorde van een achterstand wilt wijzigen, moet u toegang hebben tot Basic of hoger. Als u toegang als belanghebbende hebt, kunt u de volgorde van achterstandsitems niet wijzigen. Voor meer informatie, zie Snelzoekgids toegang als belanghebbende.
Werkitems koppelen aan een bovenliggend item (toewijzing)
U kunt items slepen om snel een of meer werkitems aan een bovenliggend portfolioitem te koppelen.
Tip
Voordat u toewijzingswerkitems opent, voegt u de portfolioachterstanditems toe waaraan u werkitems wilt koppelen en geeft u prioriteit aan deze items. In het deelvenster Toewijzing worden de portfolioachterstanditems in volgorde van prioriteit weergegeven.
Selecteer het achterstandsniveau dat u wilt koppelen aan bovenliggende items. Kies bijvoorbeeld Verhalen om een koppeling naar Functies te maken.
Open
 Weergaveopties en kies Toewijzing.
Het deelvenster Toewijzing wordt geopend. In het deelvenster worden standaard de volgende portfolio-items voor het huidige team weergegeven.
Weergaveopties en kies Toewijzing.
Het deelvenster Toewijzing wordt geopend. In het deelvenster worden standaard de volgende portfolio-items voor het huidige team weergegeven.(Optioneel) Als u items wilt toewijzen aan bovenliggende items die eigendom zijn van een ander team, kiest u deze in de teamselector in het deelvenster Toewijzing , zoals wordt weergegeven in de volgende afbeelding.
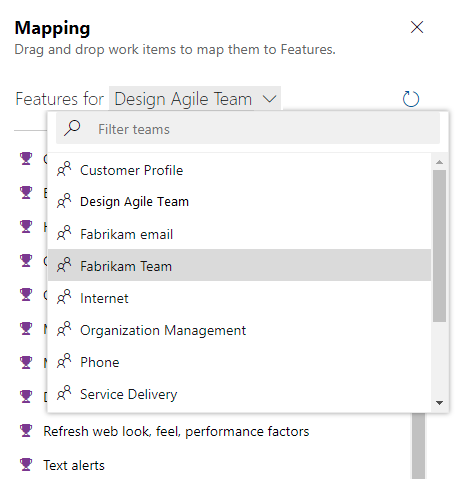
Sleep werkitems van de achterstand naar het portfolioitem dat wordt vermeld in het deelvenster Toewijzing . Het systeem maakt een bovenliggende/onderliggende koppeling op de achtergrond. Het backlog-item wordt vetgedrukt en wordt vervolgens losgebold wanneer het systeem de wijzigingen opslaat.
U kunt meerdere backlogitems selecteren en deze naar een portfolioitem slepen. Als u meerdere items in een reeks wilt selecteren, houdt u de Shift-toets ingedrukt. Als u verschillende niet-opeenvolgende items wilt selecteren, gebruikt u de Ctrl-toets . Vervolgens kunt u de geselecteerde items slepen.
(Optioneel) U kunt ook een achterstallig item binnen de uitgebreide hiërarchische weergave slepen om een werkitem opnieuw te maken.
Tip
Als u de niet-gekoppelde werkitems wilt weergeven, kunt u het bovenliggende veld toevoegen als een kolom. De titel van het bovenliggende item wordt weergegeven voor de items die zijn gekoppeld aan een bovenliggend item.
Zie Uw achterstand organiseren en onderliggende werkitems toewijzen aan ouders voor meer informatie.
Onderliggende items toevoegen aan een portfolioachterstanditem
Selecteer het portfolioachterstandsniveau, zoals Functies, waaraan u items wilt toevoegen.
Kies
 Gebruikersartikel toevoegen, Bug voor de functie waaraan u het onderliggende item wilt toevoegen, zoals wordt weergegeven in de volgende afbeelding. Uw labels kunnen verschillen op basis van processen en aanpassingen.
Gebruikersartikel toevoegen, Bug voor de functie waaraan u het onderliggende item wilt toevoegen, zoals wordt weergegeven in de volgende afbeelding. Uw labels kunnen verschillen op basis van processen en aanpassingen.Voer in het werkitemformulier dat wordt weergegeven een titel en eventuele andere vereiste velden of details in. Sla het werkitem op om het te sluiten.
Zie Functies en epics definiëren, onderliggende items toevoegen voor meer informatie.
Niet-gepareerd werk weergeven of zoeken
Niet-gekoppeld werk weergeven of zoeken:
- Selecteer het achterstandsniveau dat u wilt controleren op niet-gekoppelde items.
- Open Weergaveopties en kies Ouders.
- Schuif naar de onderkant van de achterstand en vouw Niet-gepareerde artikelen, Niet-gekoppelde functies of vergelijkbare items uit. Niet-gepareerde werkitems worden weergegeven onder deze vermeldingen.
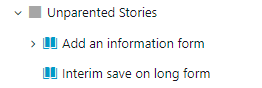
Werk toewijzen aan een sprint of iteratie
Net als bij het toewijzingsvenster kunt u het deelvenster Planning gebruiken om een of meer werkitems toe te wijzen aan een iteratiepad of sprint.
Zorg ervoor dat alle iteratiepaden zijn geselecteerd voor uw team die u wilt weergeven in het deelvenster Planning .
Kies het achterstandsniveau met de werkitems die u wilt toewijzen.
Open Weergaveopties, schakel Voltooide onderliggende items uit en kies Planning.
Sleep werkitems van de achterstand naar het portfolioitem dat wordt vermeld in het deelvenster Toewijzing . Het systeem maakt een bovenliggende/onderliggende koppeling op de achtergrond. Het backlog-item wordt vetgedrukt en wordt vervolgens losgebold wanneer het systeem de wijzigingen opslaat.
U kunt meerdere backlogitems selecteren en deze naar een portfolioitem slepen. Als u meerdere items in een reeks wilt selecteren, houdt u de Shift-toets ingedrukt. Als u verschillende niet-opeenvolgende items wilt selecteren, gebruikt u de Ctrl-toets . Vervolgens kunt u de geselecteerde items slepen.
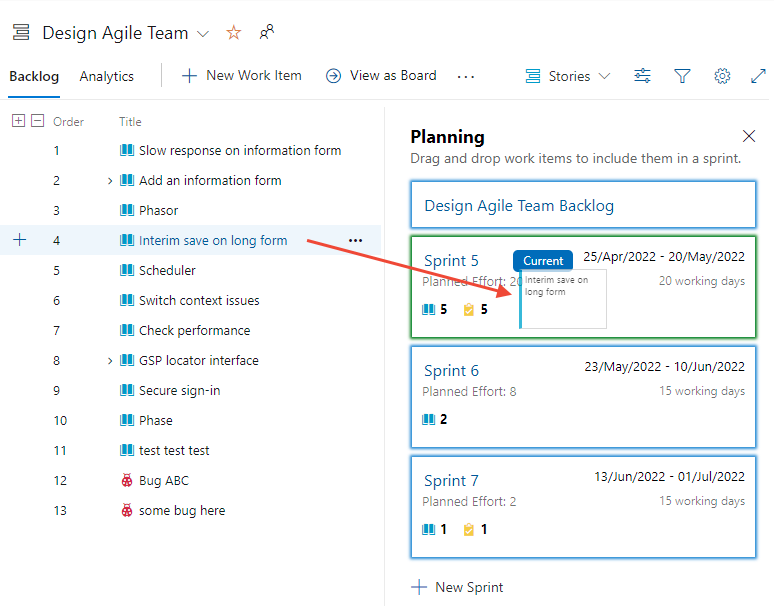
Een achterstand voorspellen
Het hulpprogramma Prognose is alleen beschikbaar voor de productachterstand. Gebruik deze stappen om uw achterstand te voorspellen. Als u het hulpprogramma Prognose wilt gebruiken, moet u toegang hebben tot Basic of hoger. Deze functie is niet beschikbaar voor gebruikers met toegang tot belanghebbenden .
- Zorg ervoor dat toekomstige iteratiepaden zijn geselecteerd voor uw team.
- Kies het achterstandsniveau voor uw team.
- (Optioneel) Voeg het veld Verhaalpunten, Inspanning of Grootte toe als een kolom op basis van het proces dat uw project gebruikt.
- Open Weergaveopties en schakel Bovenliggende items, Items in uitvoering en Voltooide onderliggende items uit. Schakel Prognose in.
- Voer een snelheidsschatting in het vak Prognose op basis van snelheid van in.
- Controleer de prognoselijnen die worden weergegeven, vergelijkbaar met de regels die in de volgende afbeelding worden weergegeven.
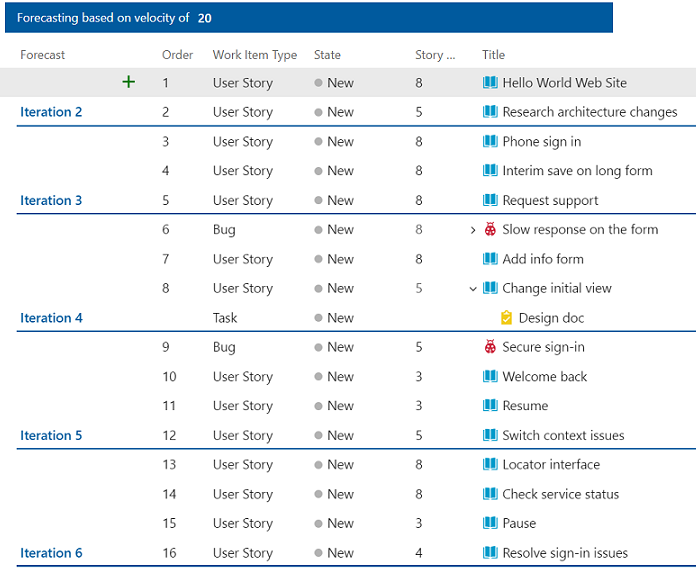 Het prognosehulpmiddel verwijst niet naar iteratietoewijzingen die zijn gemaakt aan de productachterstanditems.
Het prognosehulpmiddel verwijst niet naar iteratietoewijzingen die zijn gemaakt aan de productachterstanditems.
Tip
U kunt items slepen om ze te herpriritiseren met prognoselijnen weergegeven. U kunt ook het deelvenster Planning gebruiken met het hulpmiddel Prognose ingeschakeld.
Zie Uw productachterstand voorspellen voor meer informatie.
De voortgang van uw achterstand bekijken
U kunt een samengetelde voortgangsbalk, het aantal werkitems of de som van een geheel getal of numeriek veld als een kolom toevoegen aan de achterstand. Met deze optie kunt u de voortgang van bovenliggende werkitems bekijken op basis van de voltooiing van de onderliggende items. Deze onderliggende items kunnen Taken voor gebruikersverhalen, Gebruikersverhalen en bugs voor functies of Functies voor Epics zijn.
Selecteer het achterstandsniveau waarop u de voortgang wilt weergeven
Weergaveopties openen, voltooide onderliggende items weergeven
Open Kolomopties, kies Een samengetelde kolom toevoegen en selecteer de voortgangsbalk of het aantal dat u wilt weergeven.
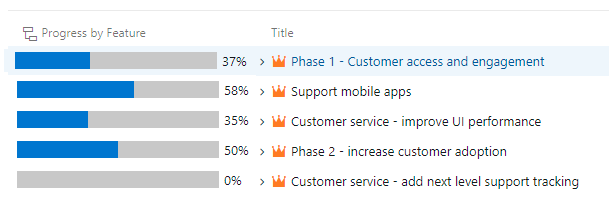
Het kan enkele ogenblikken duren voordat de voortgangsbalk of het aantal wordt weergegeven.
Zie Voortgang of totalen van rollups weergeven voor meer informatie.
Verwante artikelen:
- De achterstanden en borden van uw project instellen
- Uw productachterstand maken
- Functies en epics definiëren
- Uw achterstand organiseren en onderliggende werkitems toewijzen aan ouders
- Teaminstellingen configureren
Hulpprogramma's voor bulksgewijs wijzigen
Feedback
Binnenkort beschikbaar: In de loop van 2024 zullen we GitHub-problemen geleidelijk uitfaseren als het feedbackmechanisme voor inhoud en deze vervangen door een nieuw feedbacksysteem. Zie voor meer informatie: https://aka.ms/ContentUserFeedback.
Feedback verzenden en weergeven voor