Een semantisch werkitem doorzoeken in Azure Boards en Azure DevOps
Azure DevOps Services | Azure DevOps Server 2022 - Azure DevOps Server 2019
U kunt werkitems zoeken met behulp van snelkoppelingsfilters of door trefwoorden of woordgroepen op te geven. U kunt ook specifieke velden/veldwaarden, toewijzings- of datumwijzigingen gebruiken, of de 'Is gelijk aan', 'Bevat' en 'Niet' operators gebruiken. Zoeken is niet hoofdlettergevoelig. Gebruik semantische zoekopdrachten als u de volgende taken wilt uitvoeren:
- Een specifiek werkitem zoeken met behulp van de id of een trefwoord
- Een of meer werkitems zoeken in alle projecten op een snelle, flexibele manier
- Een zoekopdracht in volledige tekst uitvoeren in alle werkitemvelden
- Werkitems controleren die zijn toegewezen aan een specifiek teamlid
- Zoeken op specifieke werkitemvelden om snel een lijst met werkitems te verfijnen
- Bepalen welke trewoorden ondersteuning bieden voor een beheerde zoekopdracht
U kunt een krachtige semantische zoekopdracht uitvoeren vanuit de webportal voor Azure DevOps Services of voor on-premises implementaties wanneer het serverexemplementatie is geconfigureerd met de zoekextensie voor werkitems.
Tip
Als semantische zoekopdracht is geconfigureerd, ziet u dat het zoekvak wordt verplaatst naar de blauwe balk, zoals wordt weergegeven in de volgende afbeelding.

Een semantische zoekopdracht naar werkitems starten
Met semantische zoekopdrachten kunt u zoeken:
- In een of meer projecten
- In alle werkitemvelden met behulp van vrije tekst
- Op specifieke werkitemvelden
Zoeken in vrije tekst kan eenvoudig worden doorzocht in alle werkitemvelden, inclusief aangepaste velden, waardoor natuurlijkere zoekopdrachten mogelijk zijn. Zoekresultaten worden weergegeven in een fragmentweergave waarin de gevonden zoekovereenkomsten zijn gemarkeerd. Semantisch zoeken kan ook worden geïntegreerd met het bijhouden van werkitems, waarmee vertrouwde besturingselementen kunnen worden weergegeven, bewerkt, opmerkingen en informatie kunnen worden gedeeld in een werkitemformulier.
Kies een pagina Borden , voer een trefwoord of woordgroep in het zoekvak in en druk op Enter of kies het
 zoekpictogram starten.
zoekpictogram starten.
Zoekresultaten worden weergegeven in een fragmentweergave waarin de gevonden overeenkomsten vet worden weergegeven.
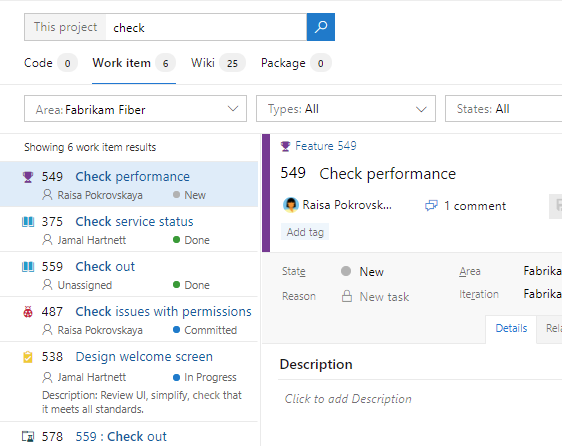
Deze zoekopdracht is een zoekopdracht in volledige tekst die eenvoudige zoekreeksen gebruikt voor woorden of woordgroepen. Zoeken in werkitems komt overeen met afgeleide vormen van uw zoektermen; Een zoekopdracht naar 'bijwerken' vindt bijvoorbeeld ook exemplaren van het woord 'bijgewerkt' en 'bijwerken'. Zoekopdrachten zijn niet hoofdlettergevoelig.
Selecteer een fragment van een werkitem om dit weer te geven in het rechtervenster.
Open de zoekresultaten in een nieuw browsertabblad vanuit een zoekvak door op Ctrl + Enter te drukken of door Ctrl ingedrukt te houden en op het
 pictogram te klikken.
Druk in Google Chrome op Ctrl + Shift + Enter om de focus te verplaatsen naar het nieuwe browsertabblad.
pictogram te klikken.
Druk in Google Chrome op Ctrl + Shift + Enter om de focus te verplaatsen naar het nieuwe browsertabblad.
Kies Nieuwe navigatie voor hulp. Vorige navigatie wordt niet ondersteund voor Azure DevOps Server 2019.
Semantische zoekresultaten verfijnen
Verfijn uw zoekopdracht door de velden op te geven die u wilt zoeken. Voer
a:een gebruikersnaam in om te zoeken naar alle items die aan die gebruiker zijn toegewezen.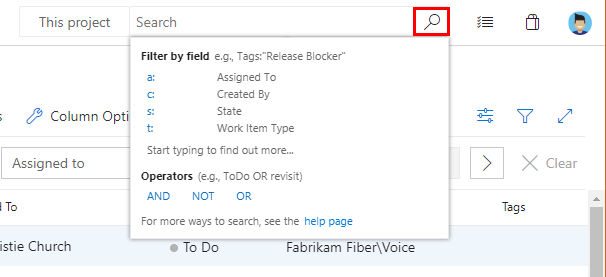
De snelle filters die u kunt gebruiken zijn:
a:voor Toegewezen aan:c:voor Gemaakt door:s:voor staatt:voor werkitemtype
Begin met het invoeren van de naam van een veld in uw werkitems; Typ bijvoorbeeld
ta.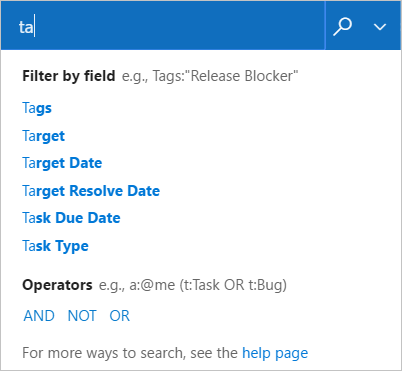
In de vervolgkeuzelijst worden suggesties voor veldnamen voor werkitems weergegeven die overeenkomen met de invoer van de gebruiker en de gebruiker helpen de zoekopdracht sneller te voltooien. Een zoekopdracht zoals
tags:Criticalhet zoeken naar alle werkitems met de tag Kritiek.Voeg meer filters toe om uw zoekopdracht verder te verfijnen en gebruik Booleaanse operatoren om termen indien nodig te combineren. Hiermee vindt u bijvoorbeeld
a: Chris t: Bug s: Activealle actieve bugs die zijn toegewezen aan een gebruiker met de naam 'Chris'.Verfijn uw zoekopdracht tot specifieke typen en statussen met behulp van de vervolgkeuzelijsten bovenaan de pagina met resultaten.
Vanuit de webportal
Geïmproviseerde zoekopdrachten zijn niet beschikbaar via Azure DevOps Services. Alleen semantische zoekopdrachten.
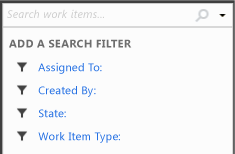
Vanuit Visual Studio Team Explorer
Open het  contextmenu en selecteer een optie.
contextmenu en selecteer een optie.
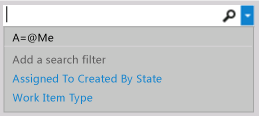
Werkitems zoeken met behulp van het zoekvak (TeamVerkenner)
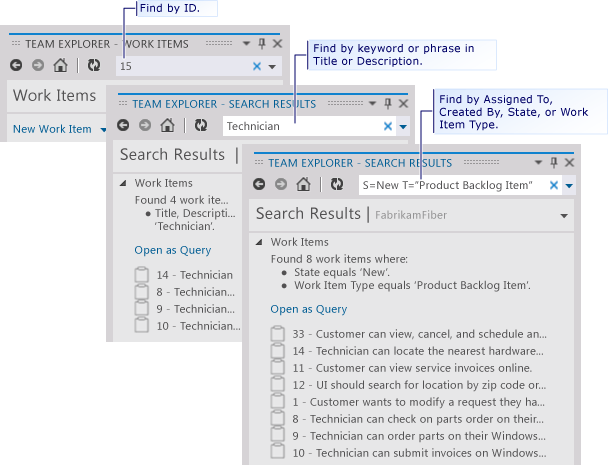
U kunt snelkoppelingen combineren en zoekoperators gebruiken in het zoekvak.
Gebruik de  knop Wissen om inhoud uit het zoekvak te verwijderen. Als u vanuit Visual Studio naar het zoekvak wilt overschakelen, voert u Ctrl+' in.
knop Wissen om inhoud uit het zoekvak te verwijderen. Als u vanuit Visual Studio naar het zoekvak wilt overschakelen, voert u Ctrl+' in.
Items zoeken op basis van trefwoorden of woordgroepen
Trefwoorden of woordgroepen die u in het zoekvak typt, retourneren een lijst met werkitems die deze trefwoorden of woordgroepen bevatten in de velden Beschrijving, Stappen voor opnieuw proberen of Titel . Plaats elke woordgroep tussen aanhalingstekens.
Typ in het vak Werkitems zoeken een trefwoord of woordgroep die wordt weergegeven in de velden Titel, Beschrijving of Stappen voor opnieuw proberen voor de werkitems van belang.
Plaats meerdere woorden tussen aanhalingstekens.
Als u bijvoorbeeld werkitems wilt zoeken met de opgegeven trefwoorden in de velden Titel of Beschrijving :
- Voer duplicatie in voor het trefwoord duplicatie.
- Voer 'Aan de slag' in voor de woordgroep 'Aan de slag'.
- Voer de functie 'Aan de slag' of het trefwoord 'Functie' in als 'Aan de slag'.
| Filter op items die deze trefwoorden of woordgroepen bevatten: | Voer de volgende tekenreeks in: |
|---|---|
| Duplicatie | duplication |
| Aan de slag | "Getting Started" |
| Functie en aan de slag | feature "Getting Started" |
U kunt gedeeltelijke of exacte overeenkomstquery's uitvoeren op een trefwoord of woordgroep in een tekstveld. U kunt ook een zoekquery voor volledige tekst uitvoeren door te filteren op trefwoorden en woordgroepen in de zoekindex voor volledige tekst. Team Foundation indexeert automatisch alle lange-tekstvelden met een gegevenstype PlainText en HTML en het veld Titel voor zoeken in volledige tekst.
Items zoeken op basis van specifieke velden en veldwaarden
Als u werkitems wilt zoeken op basis van een trefwoord of woordgroep in andere tekenreeksvelden, geeft u de beschrijvende naam of de verwijzingsnaam van het veld op. Plaats elke woordgroep tussen aanhalingstekens. U kunt de beschrijvende naam van een veld bepalen door de muisaanwijzer op het veld in een werkitemformulier te plaatsen. Als u de verwijzingsnaam van veelgebruikte velden wilt bepalen of een veld wilt zoeken dat niet in het formulier wordt vermeld, raadpleegt u de index van het veld Werkitem.
| Filter op items die voldoen aan deze criteria: | Voer de volgende tekenreeks in: |
|---|---|
| Bevat één bijgevoegd bestand. | System.AttachedFileCount=1 |
| Knip gebruikersverhalen. | T:Story Reason=CutOr T="User Story" System.Reason=Cut |
| Opgelost door Peter. | "Resolved By":Peter Or Microsoft.VSTS.Common.ResolvedBy:Peter |
| Vandaag gewijzigd. | "Changed Date"=@Today |
| Gisteren gemaakt als testactiviteit. | "Created Date"=@Today-1 Activity=Test |
Notitie
Sommige velden, zoals Geschiedenis en Beschrijving, bieden geen ondersteuning voor zoekopdrachten in gedeeltelijke woordteksten. Als het veld Geschiedenis bijvoorbeeld de woordgroep reproducible behavior bevat en u zoekt naar History:repro het werkitem niet. Als u echter zoekt naar de volledige tekenreeks History:reproducible , wordt het werkitem gevonden.
Gebruik @Me of @Today macro's
De @Me macro wordt uitgebreid naar de volledige naam van de huidige gebruiker in een zoekopdracht naar werkitems. De @Me macro is vooral handig voor het maken van een zoekopdracht die u met andere gebruikers kunt delen, en het kan uw werk vereenvoudigen door het aantal tekens te verminderen dat u moet typen om uw eigen gebruikersnaam op te geven. Zie Queryvelden, operatoren en macro's, Querymacro's of variabelen voor een beschrijving van alle macro's.
Filteren op
Voer de volgende tekenreeks in
Momenteel aan u toegewezen
A=@Me
Gemaakt door u
C=@Me
Gisteren opgelost
Resolved Date=@Today-1
Zeven dagen geleden gewijzigd
System.ChangedDate=@Today-7
Gisteren gemaakt onder het Phone Saver-team
Created Date=@Today-1 And Area Path=FabrikamFiber\Phone Saver
De operators Equals, Contains en Not gebruiken
Gebruik de volgende zoekoperators om zoekcriteria op te geven:
= (EQUALS) om exacte overeenkomsten met tekst te zoeken.
: (CONTAINS) om te zoeken naar gedeeltelijke overeenkomsten van tekst.
- (NIET) om werkitems met bepaalde tekst uit te sluiten. De operator NOT kan alleen worden gebruikt met veldnamen.
In de volgende voorbeelden ziet u hoe u operators gebruikt wanneer u een zoekreeks maakt.
| Filter op items die voldoen aan deze criteria: | Voer de volgende tekenreeks in: |
|---|---|
| Toegewezen aan Peter en niet actief. | A:Peter -S=Active |
Waarin het veld Activiteit niet Developmentwas. |
- Activity=Development |
| Opgelost door Peter. | "Resolved By":Peter |
Bevatten het trefwoord triage in de titel of beschrijving, worden niet aan u toegewezen en worden niet gesloten. |
triage -A=@me -S=Closed |
Actieve bugs die aan u zijn toegewezen die het trefwoord bugbash niet in de titel bevatten. |
S=Active T=bug A=@Me -Title:bugbash |
Verwante artikelen:
Vragen en antwoorden
V: Ondersteunt het zoekvak minder dan/groter dan operators?
A: Nee. In het zoekvak worden vergelijkingsoperatoren zoals groter dan (>) of kleiner dan (<) niet herkend. Hiermee worden query's met deze operators omgezet in een zoekterm.