Kaarten aanpassen op een sprint Taskboard in Azure Boards
Azure DevOps Services | Azure DevOps Server 2022 - Azure DevOps Server 2019
Sprint Taskboards zijn vergelijkbaar met borden omdat ze werkitems als kaarten weergeven in plaats van als lijsten. Ze verschillen op de manieren die worden samengevat in achterstanden, borden en plannen. Net als bij borden kunt u kaarten aanpassen en kolommen toevoegen.
Sprint Taskboards zijn vergelijkbaar met borden omdat ze werkitems weergeven als kaarten in plaats van als lijsten. Ze verschillen op de manieren die worden samengevat in achterstanden, borden en plannen. Net als bij de borden kunt u kaarten aanpassen. Als u kolomnamen wilt wijzigen of kolommen wilt toevoegen, moet u de werkstroom aanpassen.
Notitie
In dit artikel wordt het aanpassen van een sprint taskboard behandeld. Zie Teamhulpprogramma's beheren en configureren voor meer informatie over het aanpassen van een bord.
Vereisten
| Categorie | Eisen |
|---|---|
| Taskboard | Een sprint Taskboard die u wilt configureren. Wanneer u een team toevoegt, voegt u een Taskboard toe voor elke sprint die voor uw team is geselecteerd. Zie Over teams en Agile-hulpprogramma's voor meer informatie. |
| machtigingen | Kolommen toevoegen of de naam ervan wijzigen of kaarten aanpassen: teambeheerder rol voor de instellingen van het team die u wilt wijzigen, of lid van de projectbeheerders groep. |
Opties voor het aanpassen van taskboards
Als u kolommen wilt toevoegen of verwijderen, kiest u Kolomopties. U kunt alle andere opties aanpassen via het dialoogvenster Instellingen voor het Taskboard.
Belangrijk
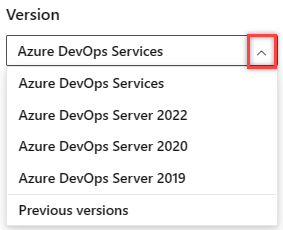
Selecteer de versie van dit artikel die overeenkomt met uw platform en versie. De versiekiezer staat boven de inhoudsopgave. Zoek uw Azure DevOps-platform en -versie op.
Optie
Gebruiken om...
Beheer bugs op Taskboard vergelijkbaar met taken.
Kolommen toevoegen of verwijderen die worden weergegeven op Taskboard.
Velden toevoegen aan of verwijderen uit kaarten.
Omvat het toevoegen van het bovenliggende veld aan kaarten.
Velden toevoegen aan of verwijderen uit kaarten.
Voeg stijlregels toe om de kaartkleur en titelstijl te wijzigen op basis van veldcriteria.
Notitie
Elk team kan de kolommen en kaarten van het Taskboard aanpassen. Taskboard-instellingen worden niet overgenomen van andere teams die delen van gebiedspaden kunnen delen.
Inzicht in de takenreeks voor het aanpassen van het takenbord
Voordat u uw Taskboard configureert, moet u ervoor zorgen dat de volgende taken zo volledig mogelijk zijn. Anders zult u uw configuratie opnieuw bekijken.
Procesbeheerder:
- Voeg aangepaste typen werkitems toe die u wilt weergeven op het Taskboard. Zie Werkitemtypen toevoegen en beheren voor meer informatie.
- Pas uw herhalingsachterstand aan om ervoor te zorgen dat alle gewenste typen werkitems worden weergegeven op de Taskboards. Zie Backlogs & boards aanpassen voor meer informatie.
- Pas elk type werkitem aan zodat alle aangepaste velden zijn die u wilt weergeven. Zie Een werkstroom aanpassen voor meer informatie.
Notitie
U kunt een werkitemtype aanpassen dat anders is dan het aanpassen van de kaart die op het Taakbord wordt weergegeven. U past een WIT aan door velden toe te voegen, de werkstroom te wijzigen, aangepaste regels toe te voegen en meer. U kunt ook aangepaste typen werkitems en aangepaste achterstandsniveaus toevoegen. Zie Een overnameproces aanpassen voor meer informatie.
Teambeheerder:
- Maak kennis met uw team en bepaal hoe het team bugs wil beheren, vergelijkbaar met vereisten of taken.
- Voeg tags toe aan werkitems die u wilt gebruiken om stijlregels te ondersteunen.
Bugs weergeven op uw taskboard
Als u wilt dat bugs worden weergegeven op uw taskboard, wijzigt u de teaminstellingen voor het weergeven van fouten in de achterstanden en borden.
Kolommen toevoegen
U kunt kolommen toevoegen of de naam van kolommen wijzigen die worden weergegeven in het Taakbord. U ziet verschillende kolomtitels en -keuzes op basis van het proces dat wordt gebruikt om uw project te maken en of uw team ervoor heeft gekozen om fouten zoals vereisten of dergelijke taken te behandelen.
Notitie
Kolommen die u aan een Taskboard toevoegt, worden niet ondersteund met bijbehorende velden, zoals de bordkolommen die u toevoegt, die worden ondersteund met het veld Bordkolom.
De aangebrachte wijzigingen zijn van toepassing op alle sprint taskboards voor het geselecteerde team.
Open in uw webbrowser het sprinttaakbord van uw team, zoals beschreven in Update en monitor uw Taskboard. Houd er rekening mee dat alleen team- of projectbeheerders het taskboard kunnen aanpassen.
Kies Kolomopties.

Kies in het dialoogvenster Kolommen aanpassen de kolom die u wilt wijzigen of kies Kolom toevoegen.
In dit voorbeeld voegen we een kolom met de naam Controleren toe en stellen we de taakin op Wordt uitgevoerd.
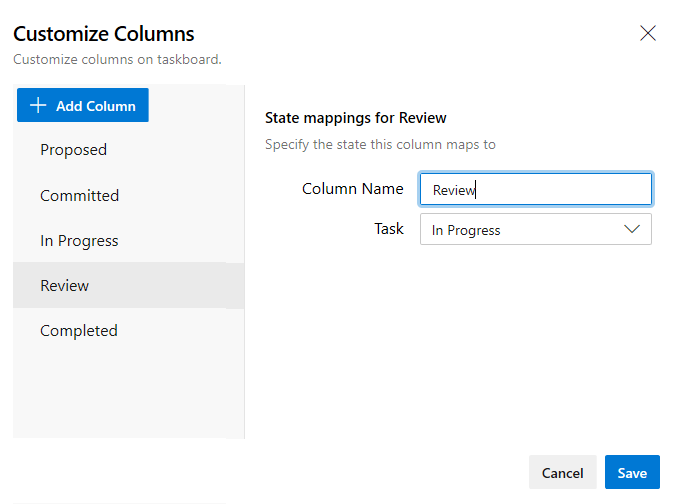
Net als bij het bord moet elke kolom worden toegewezen aan een categoriestatus. Er zijn vier categoriestatussen: Voorgesteld, Vastgelegd, Wordt uitgevoerd en Voltooid. Ten minste één kolom moet worden toegewezen aan Voorgesteld en één kolom moet worden toegewezen aan Voltooid. Zie Werkstroomstatussen en statuscategorieën voor meer informatie over elke status.
Als u de kolomvolgorde wilt wijzigen, beweegt u de muisaanwijzer over de kolom en kiest u het
 grabberpictogram en sleept u deze omhoog of omlaag in de lijst met kolommen.
grabberpictogram en sleept u deze omhoog of omlaag in de lijst met kolommen.
Als u een kolom wilt verwijderen, moet u eerst controleren of de kolom geen werkitems bevat. Als dit het geval is, verplaatst u de items naar een andere kolom. Beweeg vervolgens de muisaanwijzer over de kolom en kies het
 verwijderpictogram.
verwijderpictogram.
Velden toevoegen aan kaarten op een sprinttaakbord
Scrum-teams gebruiken het Taskboard om werk af te branden en te rapporteren over de voortgang tijdens dagelijkse stand-ups. Elke sprint Taskboard toont kaarten die overeenkomen met zowel vereisten als taken.
Informatierijke kaarten opgeven
Informatierijke kaarten bieden niet alleen in één oogopslag informatie die voor u en uw team interessant is. Ze bieden ook een manier om een veld bij te werken zonder het werkitem te openen. En met stijlregels kunt u deze werkitems markeren met geselecteerde kleuren op basis van de criteria die u hebt ingesteld.
Elke kaart komt overeen met een werkitem dat u gebruikt om informatie te delen, de status bij te houden en werk toe te wijzen.
Notitie
Zie Achterstanden, borden en plannen voor meer informatie. Als u de gewenste werkitems niet ziet op uw achterstand of bord, raadpleegt u Backlogs en borden instellen.
In dit voorbeeld worden in het werkitemtype (WIT) alle kernvelden weergegeven. Er worden ook drie andere velden en tags weergegeven. Om ernst 1 bugs te laten opvallen, is er een stijlregel toegevoegd om ervoor te zorgen dat de kaart als geel wordt weergegeven.
In de onderstaande kaart zijn de volgende aanpassingen ingesteld voor het type taakwerkitem (WIT):
- Alle kernvelden weergeven: id, toegewezen aan, resterend werk, tags
- Drie extra velden weergeven: Prioriteit
- Stijlregel toepassen om taken weer te geven met Priority=1 als groen
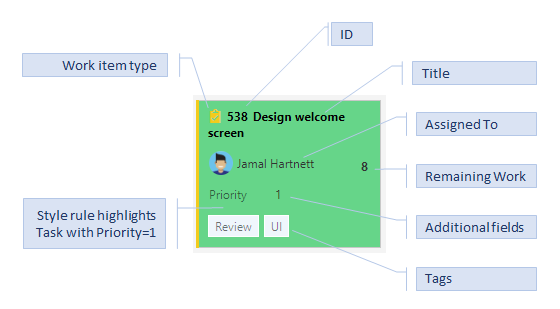
U kunt de informatie die op uw kaarten wordt weergegeven, vergroten of vereenvoudigen. Het hangt allemaal af van wat van belang is voor uw team. Verwijst uw team graag naar werkitems op hun id? Willen ze schattingen zien? Willen ze werkitems markeren op basis van ingestelde criteria? Of, volstaan alleen de kale botten van titel en opdracht?
U kunt het beste velden op kaarten weergeven op basis van wat uw team vaak verwijst. U kunt ook velden weergeven op basis van updates wanneer u de Taskboards gebruikt. Voeg ook velden toe met informatie die u kunt gebruiken om het bord te filteren. Als u nog niet eerder met deze hulpprogramma's werkt, raadpleegt u Sprint-planning.
Velden toevoegen aan of verwijderen uit kaarten op het Taskboard
U wijzigt de manier waarop kaarten op het taakbord worden weergegeven op dezelfde manier als u het uiterlijk van kaarten op borden wijzigt. Alleen hier begint u vanaf het Taskboard.
Open het taskboard voor de sprint die u wilt aanpassen. Houd er rekening mee dat alleen team- of projectbeheerders het taskboard kunnen aanpassen.
Kies het
 tandwielpictogram om het dialoogvenster Instellingen te openen.
tandwielpictogram om het dialoogvenster Instellingen te openen.
Kies Velden en vervolgens een type werkitem om alle instellingen weer te geven die u kunt wijzigen.
Plaats een vinkje in het selectievakje voor de velden die u wilt weergeven op het bord.
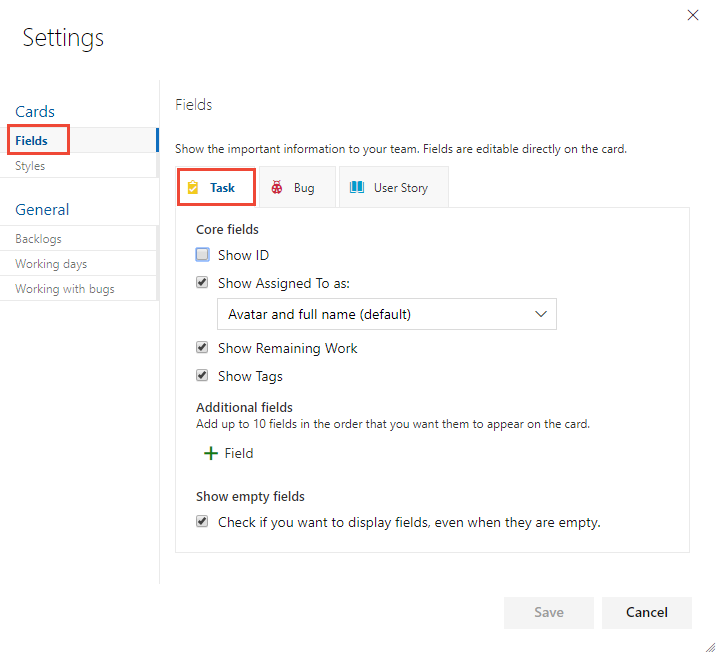
Herhaal deze stap voor elk type werkitem dat u wilt wijzigen. Wees niet verbaasd als de opties veranderen wanneer u een ander type werkitem kiest. Weergeven van resterend werk is bijvoorbeeld alleen van toepassing op taken en misschien op bugs, maar niet op gebruikersverhalen of productachterstanditems.
Als u een veld wilt toevoegen, kiest u het
 pluspictogram en voert u de naam in van een veld dat u wilt toevoegen.
pluspictogram en voert u de naam in van een veld dat u wilt toevoegen.Als u een veld wilt verwijderen, kiest u het
 pictogram Verwijderen naast het veld.
pictogram Verwijderen naast het veld.Wanneer u klaar bent met uw wijzigingen, kiest u Opslaan.
Velden van kaarten bijwerken
Het gebruik van de bordweergaven biedt u snelle en eenvoudige manieren om werkitems bij te werken naarmate het werk vordert. Door dagelijkse of frequente updates te maken, blijft iedereen in uw team gesynchroniseerd met wat er is gedaan en wat er vervolgens moet gebeuren.
Als u de status van een werkitem wilt bijwerken, sleept u kaarten naar een andere kolom. Als u de volgorde of stapelvolgorde van een werkitem wilt wijzigen, sleept u een kaart omhoog of omlaag in een kolom.
Als u de kaart verplaatst van In uitvoering naar de kolom Gereed op het taakbord, werkt u bijvoorbeeld het bijbehorende veld State bij. In dit geval wordt het veld Status bijgewerkt van Uitvoeren naar Gereed.
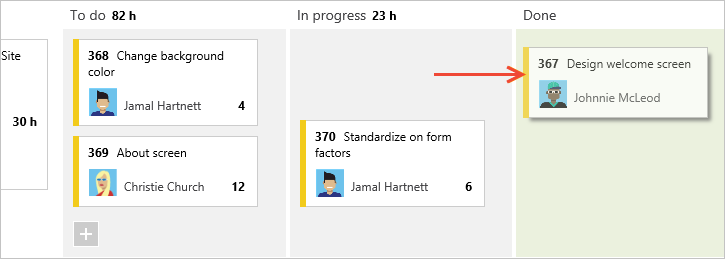
Een andere handige functie is om een veld bij te werken zonder het werkitem te hoeven openen. U kunt de meeste velden die op de kaart worden weergegeven, bijwerken. Hier wordt een taak opnieuw toegewezen.
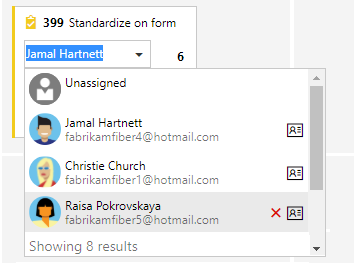
Deze functie voor snelle updates is handig wanneer u veel werkitems tegelijk moet bijwerken. U kunt bijvoorbeeld schattingen toevoegen of resterende hoeveelheid werk bijwerken.
Als u de titel wilt wijzigen, kiest u het ![]() pictogram Acties en kiest u vervolgens Titel bewerken.
pictogram Acties en kiest u vervolgens Titel bewerken.
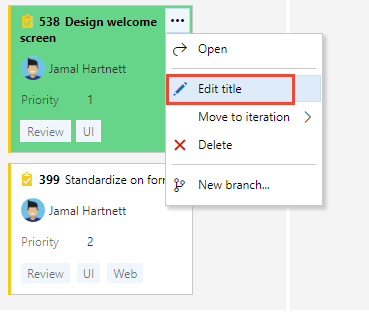
Als u tags wilt toevoegen, dubbelklikt u op het werkitem om het te openen. En alleen een herinnering: u kunt de id's voor een werkitem niet wijzigen, niet van de kaart en niet vanuit het formulier.
Stijlregels definiëren, kaarten markeren
Met stijlregels kunt u ervoor zorgen dat kaarten kleur wijzigen wanneer de bijbehorende werkitems voldoen aan de criteria die u instelt. Hier markeren we taken met prioriteit 1 door de kaarten groen weer te geven.
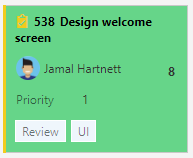
Voorbeeld van stijlregels
Welke regels moet u toepassen om werkitems te markeren? Hier volgen enkele voorbeelden en de bijbehorende criteria.
| Werkitems | Criteria |
|---|---|
| Items met hoge prioriteit | Priority = 1 |
| Items met hoge inspanning | Remaining Work>=12 |
| Verouderde items ongewijzigd in de afgelopen 5 dagen | Changed Date @Today-5 |
| Titel bevat een sleutelwoord | Title Contains Yes |
| Ernst 1 bugs | Severity = 1 - Critical AND Work Item Type = Bug |
| Zakelijke items met hoge waarde | Business Value 50 |
| Items die zijn toegewezen aan een specifiek functiegebied | Area Path Under Fabrikam Fiber\Phone |
| Bevat een specifieke tag | Tags Contain RTM |
| Geblokkeerde taken (alleen Scrum-proces) | Blocked = Yes |
Een stijlregel toevoegen of verwijderen
U kunt stijlregels toepassen om de kleur van Taskboard-kaarten te wijzigen op basis van opgegeven veldcriteria.
Open het Taskboard dat u wilt aanpassen.
Kies het
 tandwielpictogram om het dialoogvenster Instellingen te openen.
tandwielpictogram om het dialoogvenster Instellingen te openen.Kies Stijlen om een stijlregel op te geven. Kies het
 pluspictogram om een stijl toe te voegen. Selecteer de kleur die u wilt toepassen op de kaart en definieer de criteria voor de stijlregel.
pluspictogram om een stijl toe te voegen. Selecteer de kleur die u wilt toepassen op de kaart en definieer de criteria voor de stijlregel.In dit voorbeeld wordt het dialoogvenster Stijlen voor het taakbord weergegeven.
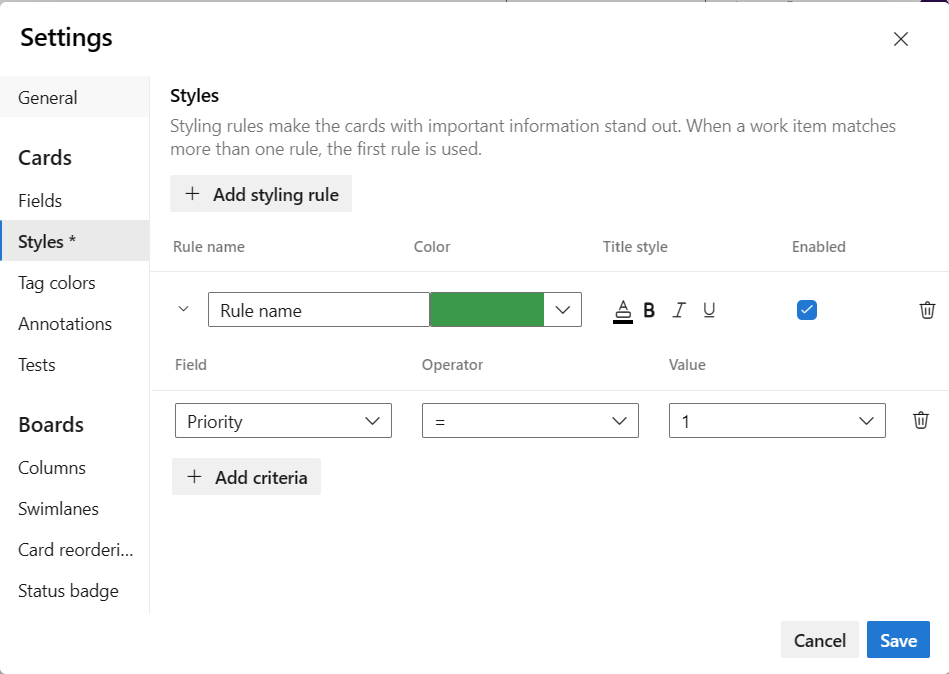
Volg deze regels bij het maken en ordenen van uw stijlregels:
De criteria die u opgeeft, werken op dezelfde manier als bij het maken van een query.
Alle componenten worden beschouwd als AND-componenten, groeperingsclausules worden niet ondersteund.
Kaartregels zijn van toepassing op alle werkitems die voldoen aan de regelcriteria
Regelkleur is van toepassing op werkitems op basis van de volgorde waarin regels worden weergegeven. Als u meer dan één stijlregel toevoegt, moet u ervoor zorgen dat u deze verplaatst in de volgorde van het grootste belang. Sleep ze naar de volgorde waarop ze moeten worden toegepast.
U kunt snel een stijlregel in- en uitschakelen.
Hier voegen we een verouderde takenregel toe waarmee taken worden gemarkeerd die de afgelopen vijf dagen niet zijn gewijzigd.
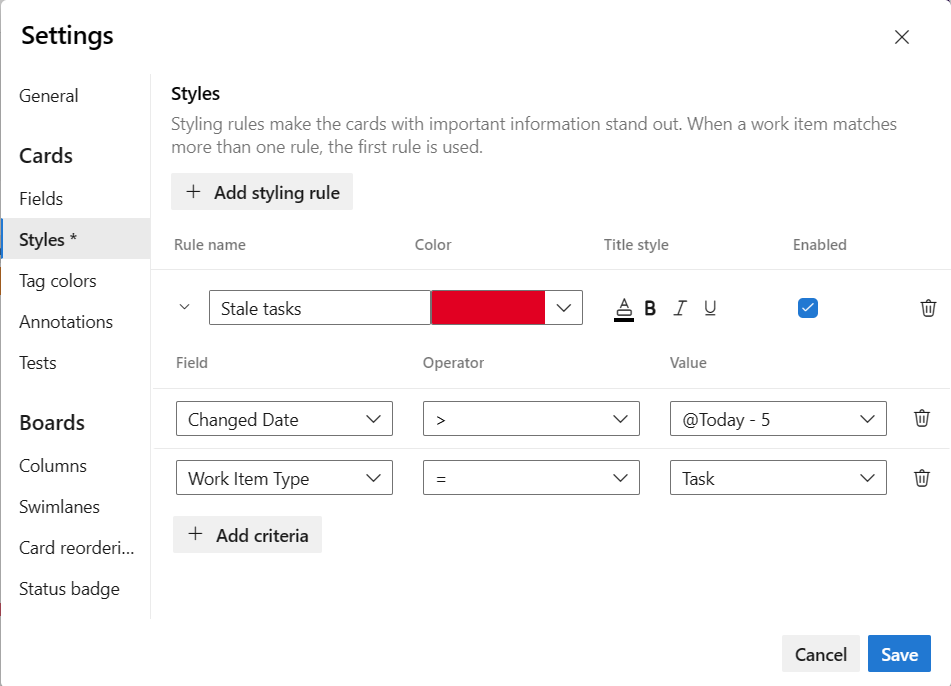
Als u een stijlregel wilt kopiëren of verwijderen, kiest u het
 pictogram acties en selecteert u respectievelijk Klonen of Verwijderen.
pictogram acties en selecteert u respectievelijk Klonen of Verwijderen.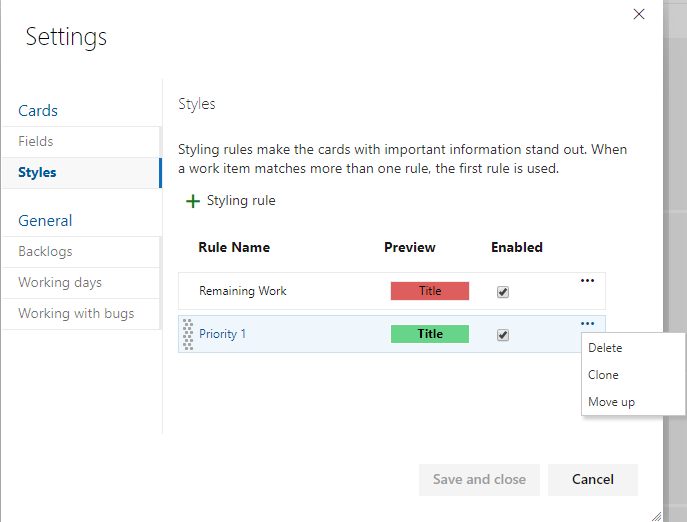
Wanneer u klaar bent met uw wijzigingen, kiest u Opslaan.
Wijzigingen veroorzaken automatische updates van het taskboard
Uw Taskboard wordt automatisch vernieuwd wanneer er wijzigingen optreden. Er is geen besturingselement voor live updates, het gebeurt gewoon op de achtergrond. Terwijl andere teamleden kaarten op het taakbord verplaatsen of opnieuw ordenen, wordt het Taskboard automatisch bijgewerkt met deze wijzigingen. U hoeft niet op F5 te drukken om de meest recente wijzigingen te zien.