Toegangsniveaus toewijzen met groepsregels
Azure DevOps Services
Azure DevOps biedt op groepen gebaseerde toegangsniveaus voor Microsoft Entra-groepen en Azure DevOps-groepen. Met deze groepen kunt u machtigingen efficiënt beheren door toegangsniveaus toe te wijzen aan volledige groepen gebruikers. In dit artikel leert u hoe u een groepsregel toevoegt om een toegangsniveau toe te wijzen aan die groep gebruikers. Azure DevOps-resources worden toegewezen aan alle leden van een groep.
Groepsregels toewijzen om toegangsniveaus en projectlidmaatschappen te ondersteunen. Gebruikers krijgen het hoogste toegangsniveau wanneer ze zijn toegewezen aan meer dan één regel of Microsoft Entra-groep, die verschillende toegangsniveaus opgeven. Als John bijvoorbeeld is toegewezen aan twee Microsoft Entra-groepen en twee verschillende groepsregels die de toegang van belanghebbenden en de andere basistoegang opgeven, is Het toegangsniveau van John Basic.
Wanneer gebruikers de Microsoft Entra-groep verlaten, past Azure DevOps hun toegangsniveau aan op basis van de regels die voor die groep zijn gedefinieerd. De gebruiker blijft in Azure DevOps, maar heeft mogelijk andere machtigingen of toegangsrechten. Het hoogste toegangsniveau dat aan de gebruiker is toegewezen, bepaalt de uiteindelijke machtigingen.
Notitie
- Wijzigingen die zijn aangebracht aan projectlezers via groepsregels, blijven niet behouden. Als u projectlezers wilt aanpassen, kunt u alternatieve methoden overwegen, zoals directe toewijzing of aangepaste beveiligingsgroepen.
- U wordt aangeraden regelmatig de regels te controleren die worden vermeld op het tabblad Groepsregels van de pagina Gebruikers. Als er wijzigingen worden aangebracht in het groepslidmaatschap van Microsoft Entra ID, worden deze wijzigingen weergegeven in de volgende herevaluatie van de groepsregels, die op aanvraag kunnen worden uitgevoerd, wanneer een groepsregel wordt gewijzigd of automatisch om de 24 uur. Azure DevOps werkt elk uur microsoft Entra-groepslidmaatschap bij, maar het kan tot 24 uur duren voordat Microsoft Entra ID dynamisch groepslidmaatschap bijwerkt.
Vereisten
- Als u groepsregels wilt beheren, moet u lid zijn van de groep Projectverzameling Beheer istrators. Als u geen lid bent, wordt u toegevoegd als een lid.
Groepsregel toevoegen
Meld u aan bij uw organisatie (
https://dev.azure.com/{yourorganization}).Selecteer
 Organisatie-instellingen.
Organisatie-instellingen.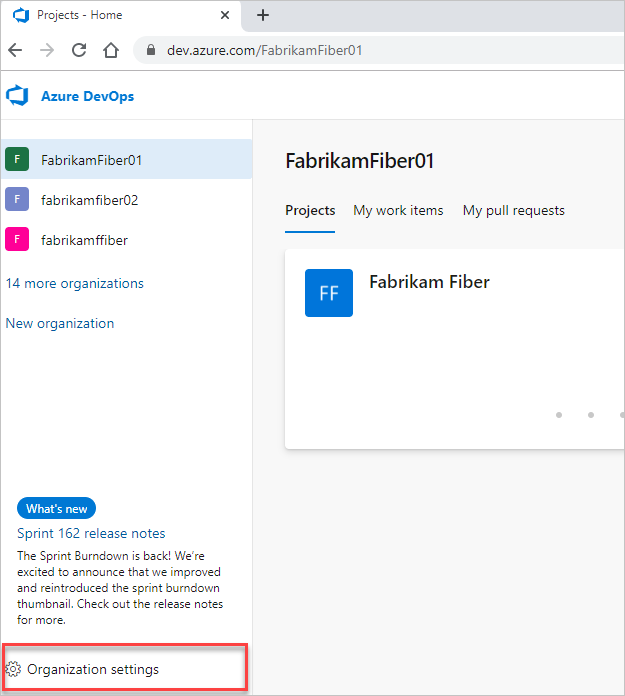
Selecteer Machtigingen en controleer of u lid bent van de groep Projectverzameling Beheer istrators.
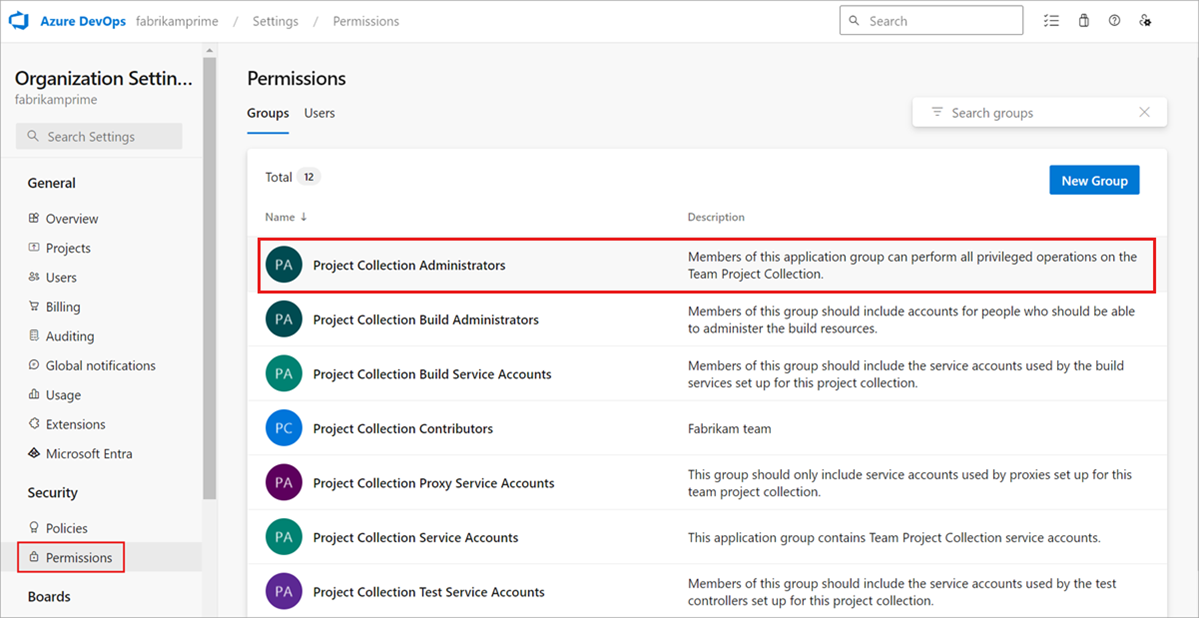
Selecteer Gebruikers en selecteer vervolgens Groepsregels. In deze weergave ziet u alle gemaakte groepsregels. Selecteer Een groepsregel toevoegen.
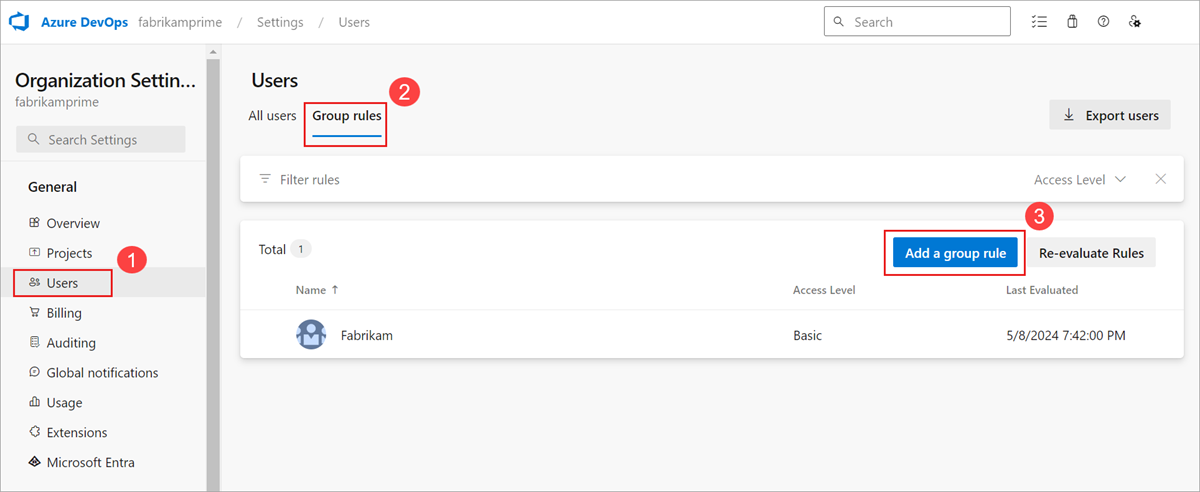
Groepsregels worden alleen weergegeven als u lid bent van de groep Projectverzameling Beheer istrators.
Vul het dialoogvenster in voor de groep waarvoor u een regel wilt maken. Neem een toegangsniveau op voor de groep en eventuele optionele projecttoegang voor de groep. Selecteer Toevoegen.
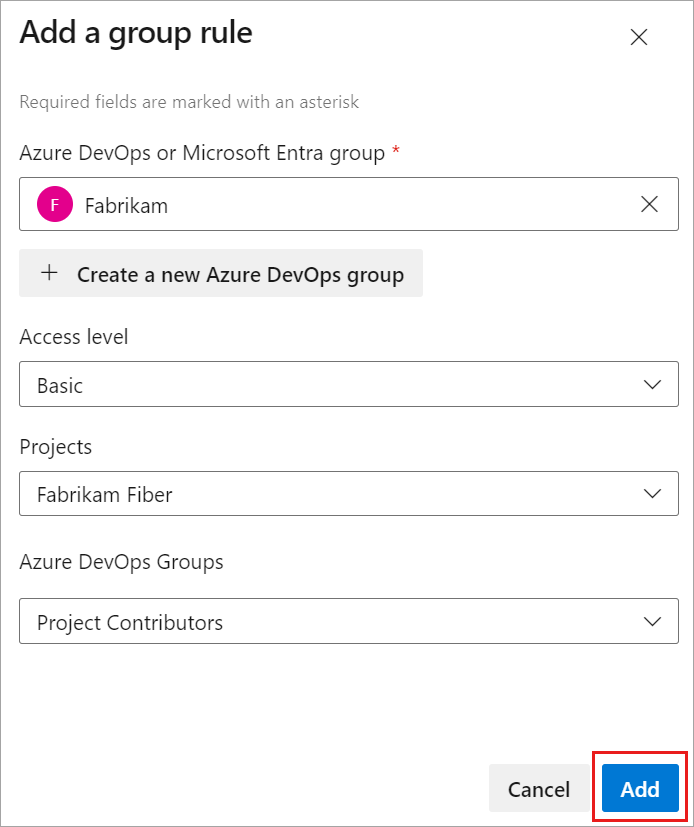
Er wordt een melding weergegeven met de status en het resultaat van de regel. Als de toewijzing niet kan worden voltooid, selecteert u Status weergeven om de details te bekijken.
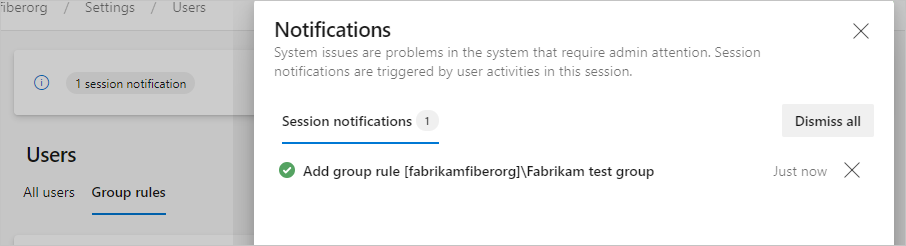
Belangrijk
- Groepsregels zijn alleen van toepassing op gebruikers zonder directe toewijzingen en op gebruikers die in de toekomst aan de groep zijn toegevoegd. Verwijder directe toewijzingen zodat de groepsregels van toepassing zijn op die gebruikers.
- Gebruikers worden pas weergegeven in Alle gebruikers als ze zich voor het eerst proberen aan te melden.
Groepsleden beheren
Selecteer Groepsregels
 >>Leden beheren.
>>Leden beheren.
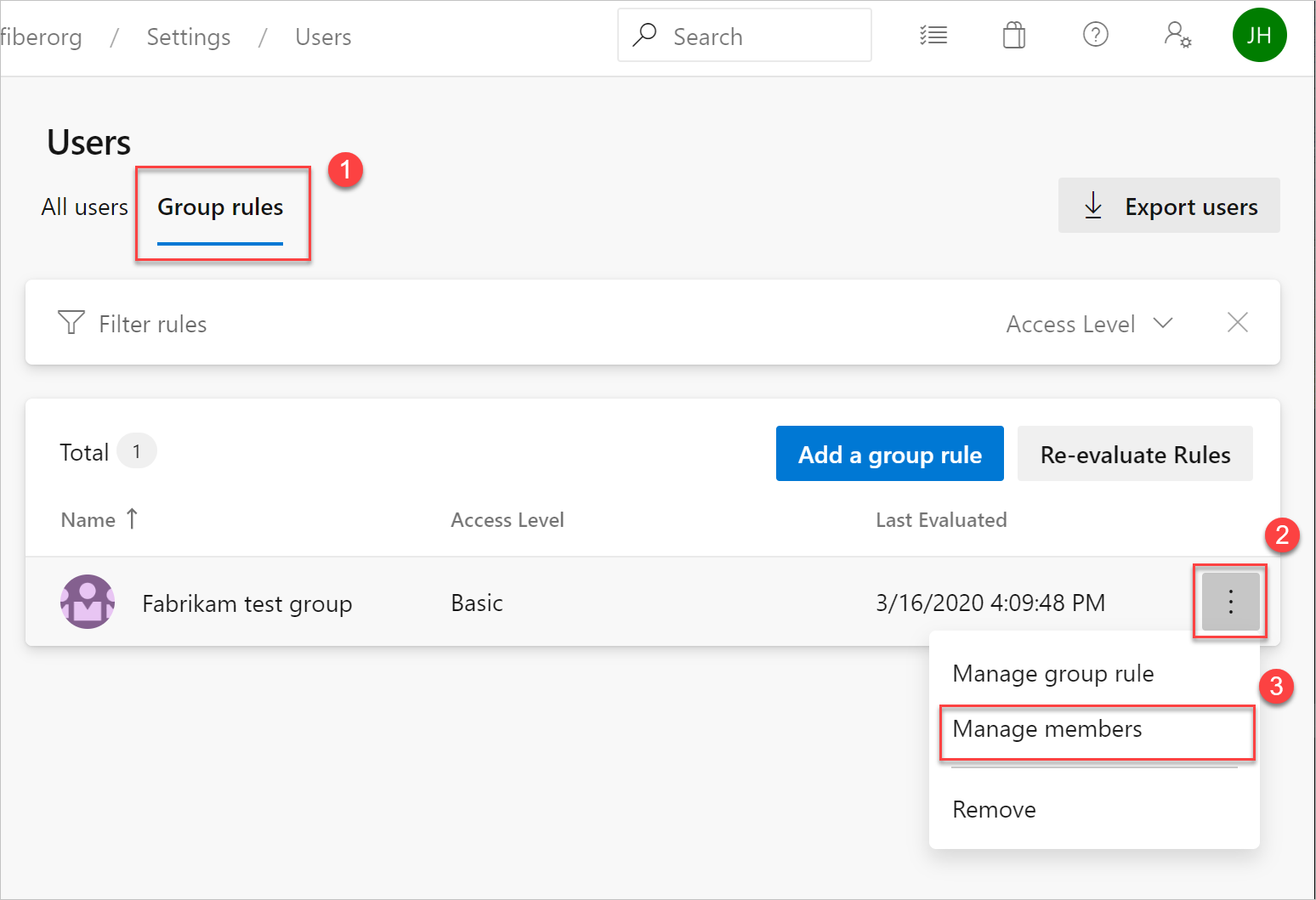
Laat bestaande automatisering staan voor het beheren van toegangsniveaus voor gebruikers die als zodanig worden uitgevoerd (bijvoorbeeld PowerShell). Het doel is om dezelfde resources weer te geven die de automatisering toepast op die gebruikers.
Voeg leden toe en selecteer Vervolgens Toevoegen.
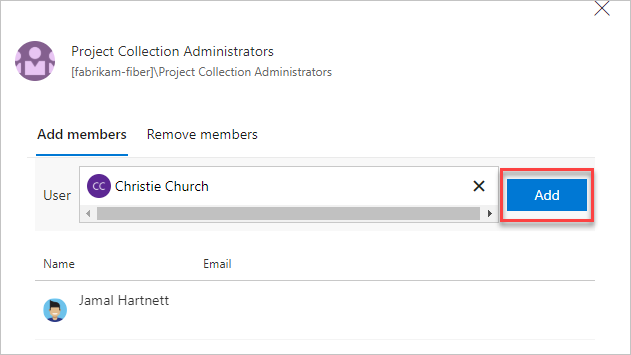
Wanneer u hetzelfde toegangsniveau aan een gebruiker toewijst, verbruikt de gebruiker slechts één toegangsniveau. Gebruikerstoewijzingen kunnen zowel rechtstreeks als via een groep worden gemaakt.
Groepsregel verifiëren
Controleer of de resources zijn toegepast op elke groep en afzonderlijke gebruiker. Selecteer Alle gebruikers, markeer een gebruiker en selecteer vervolgens Samenvatting.
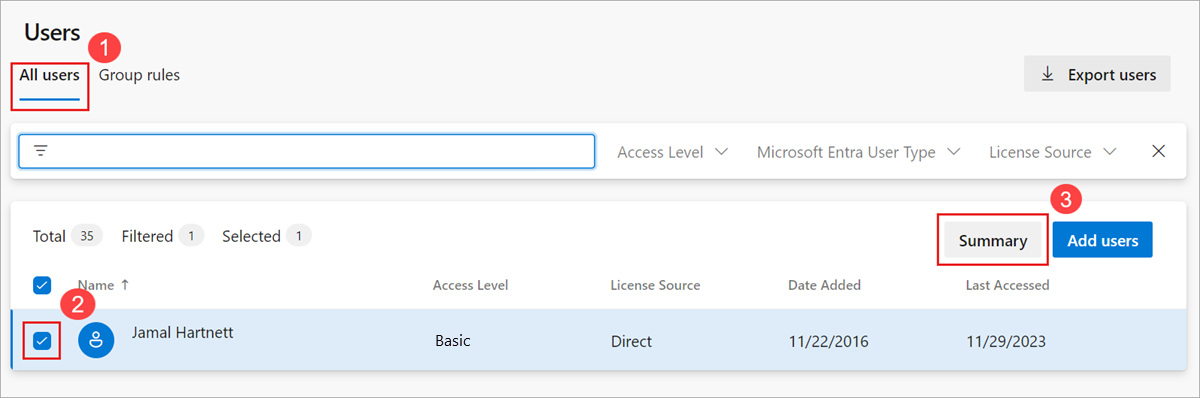
Directe toewijzingen verwijderen
Als u de resources van een gebruiker alleen wilt beheren door de groepen waarin ze zich bevinden, verwijdert u de directe toewijzingen. Resources die zijn toegewezen aan een gebruiker via afzonderlijke toewijzing blijven toegewezen aan de gebruiker. Deze toewijzing blijft of de resources worden toegewezen of verwijderd uit de groepen van de gebruiker.
Meld u aan bij uw organisatie (
https://dev.azure.com/{yourorganization}).Selecteer
 Organisatie-instellingen.
Organisatie-instellingen.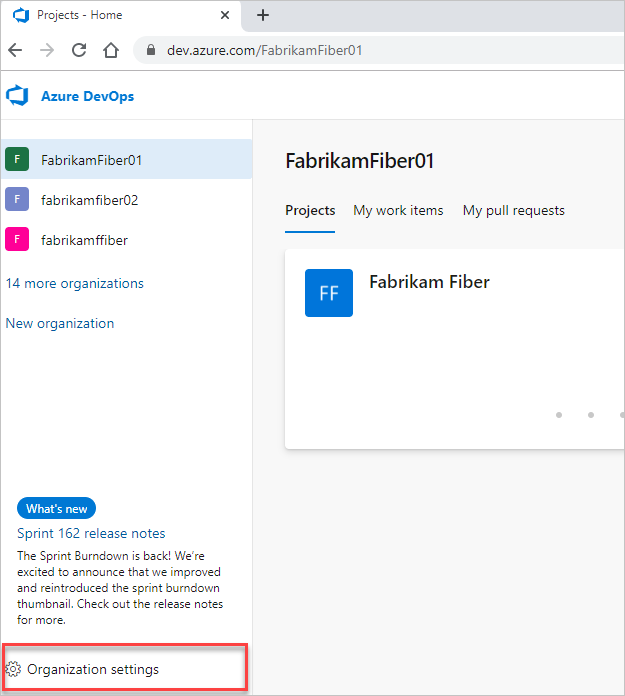
Selecteer Gebruikers.
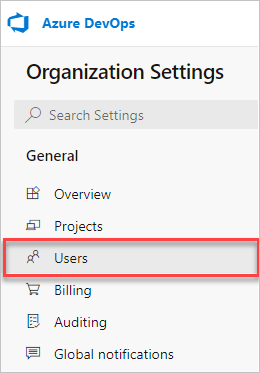
Selecteer alle gebruikers met resources voor beheer alleen per groep.
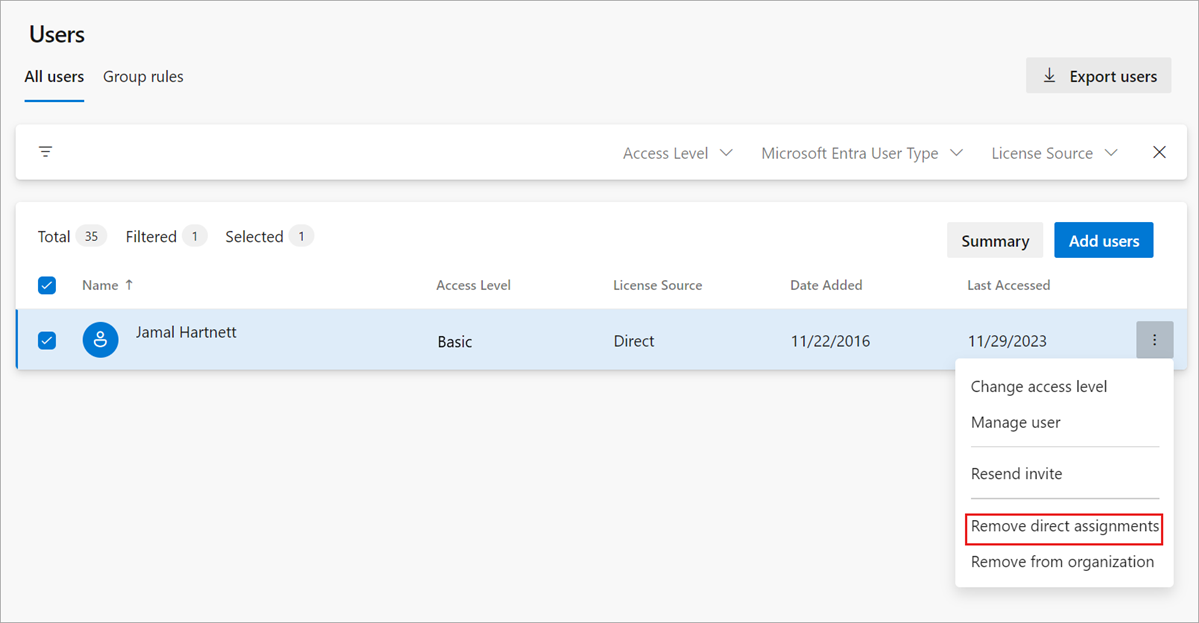
Selecteer Verwijderen om te bevestigen dat u de directe toewijzingen wilt verwijderen.
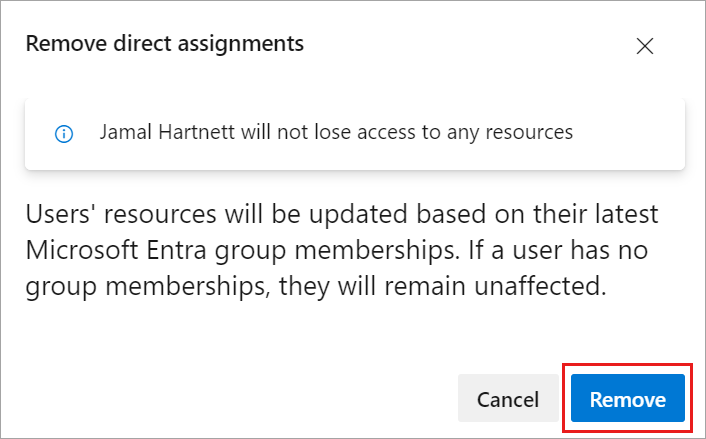
Directe toewijzingen worden verwijderd van de gebruikers.
Als een gebruiker geen lid is van groepen, wordt de gebruiker niet beïnvloed.
Veelgestelde vragen
V: Hoe werken Visual Studio-abonnementen met groepsregels?
A: Visual Studio-abonnees worden altijd rechtstreeks toegewezen via de Visual Studio Beheer Portal en hebben voorrang in Azure DevOps via toegangsniveaus die rechtstreeks of via groepsregels zijn toegewezen. Wanneer u deze gebruikers vanuit de Gebruikershub bekijkt, wordt de licentiebron altijd weergegeven als Direct. De enige uitzondering hierop zijn Visual Studio Professional-abonnees waaraan Basic + Test Plans zijn toegewezen. Omdat Basic + Test Plans meer toegang biedt in Azure DevOps, heeft het voorrang op een Visual Studio Professional-abonnement.
Verwante artikelen:
Feedback
Binnenkort beschikbaar: In de loop van 2024 zullen we GitHub-problemen geleidelijk uitfaseren als het feedbackmechanisme voor inhoud en deze vervangen door een nieuw feedbacksysteem. Zie voor meer informatie: https://aka.ms/ContentUserFeedback.
Feedback verzenden en weergeven voor