De verbinding van uw organisatie wijzigen in een andere Microsoft Entra-id
Azure DevOps Services
Meer informatie over het overschakelen van uw organisatieverbinding van de ene Microsoft Entra-id naar een andere. Wanneer u mappen wijzigt, blijven uw projectbronnen ongewijzigd.
Zie het conceptuele overzicht voor meer informatie over het gebruik van Microsoft Entra ID met Azure DevOps.
Vereisten
- U moet een projectverzameling zijn Beheer istratorgroep voor de organisatie.
- U moet lid zijn van de Microsoft Entra-doel-id. Zie voor meer informatie hoe u een Microsoft Entra-gast converteert naar een lid.
- U moet lid of gast zijn in de Microsoft Entra-bron-id.
- Controleer of er 100 of minder gebruikers in uw organisatie zijn. Als uw organisatie meer dan 100 gebruikers heeft, neemt u contact op met ondersteuning om verbroken gebruikers op te lossen. U kunt ze toewijzen aan hun Microsoft Entra-identiteiten in de nieuwe tenant.
- Vraag of SSH-sleutels handmatig worden gewist door ondersteuning voordat u van directory wisselt. In dit artikel vindt u de stappen voor het opnieuw maken van SSH-sleutels. Zie de veelgestelde vragen voor meer informatie.
- Voeg de gebruikers van de doel-Microsoft Entra-id niet toe aan de Azure DevOps-organisatie.
- Als u nieuwe aangepaste domeinen toevoegt aan uw Microsoft Entra-adreslijst, neemt u contact op met ondersteuning voordat u klanten naar het nieuwe aangepaste domein migreert, omdat deze actie de toewijzing voor bestaande identiteiten onderbreekt.
Belangrijk
Gebruikers en groepen die lidmaatschap en machtigingen overnemen van een Microsoft Entra-groep, nemen deze machtigingen niet meer over na de overdracht. Microsoft Entra-groepen die zijn toegevoegd aan uw Azure DevOps-organisatie, worden niet overgedragen en blijven bestaan in uw organisatie wanneer de Microsoft Entra-verbinding wordt gewijzigd. Alle machtigingen en lidmaatschapsrelaties die met deze Microsoft Entra-groepen zijn gemaakt, blijven ook bestaan na de overdracht.
De Microsoft Entra-verbinding wijzigen
Meld u aan bij uw organisatie (
https://dev.azure.com/{yourorganization}).Selecteer
 Organisatie-instellingen.
Organisatie-instellingen.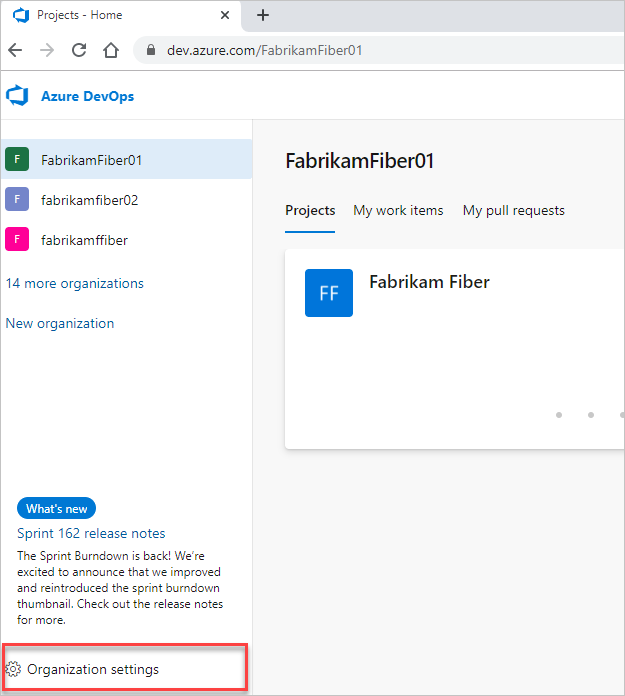
Selecteer Microsoft Entra-id en schakel de map over.
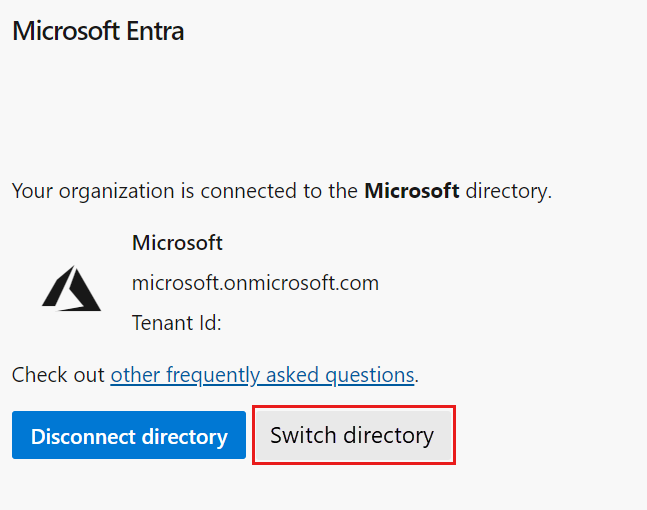
Selecteer een map in de vervolgkeuzelijst en selecteer vervolgens Verbinding maken.
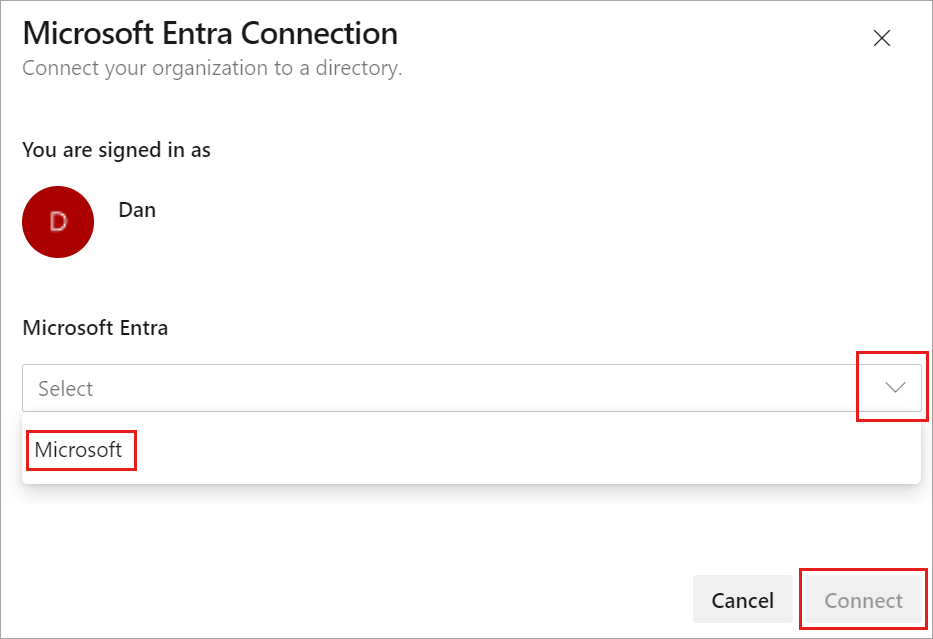
Als u uw adreslijst niet kunt vinden, neemt u contact op met uw Microsoft Entra-beheerder om u als lid aan de Microsoft Entra-id toe te voegen.
Selecteer Afmelden.
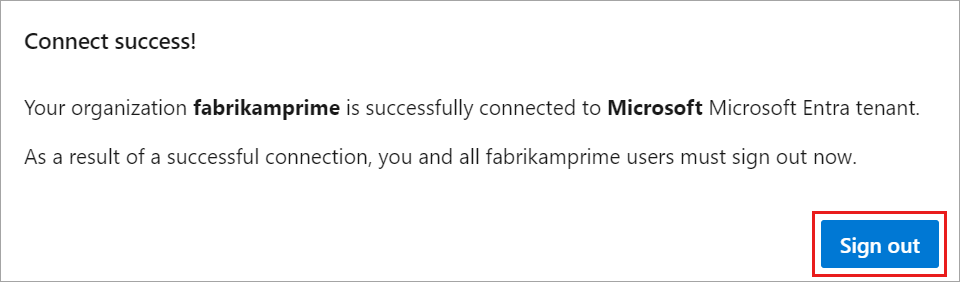
Uw organisatie maakt verbinding met uw Microsoft Entra-id.
Controleer of het proces is voltooid. Meld u af en open uw browser in een privésessie en meld u aan bij uw organisatie met uw Microsoft Entra-id of werkreferenties.
Als sommige van uw leden tijdens dit proces niet zijn verbonden, wordt het volgende foutbericht weergegeven op de pagina Microsoft Entra. Kies Oplossen om de niet-verbonden gebruikers toe te wijzen. Zie de veelgestelde vragen voor meer informatie.
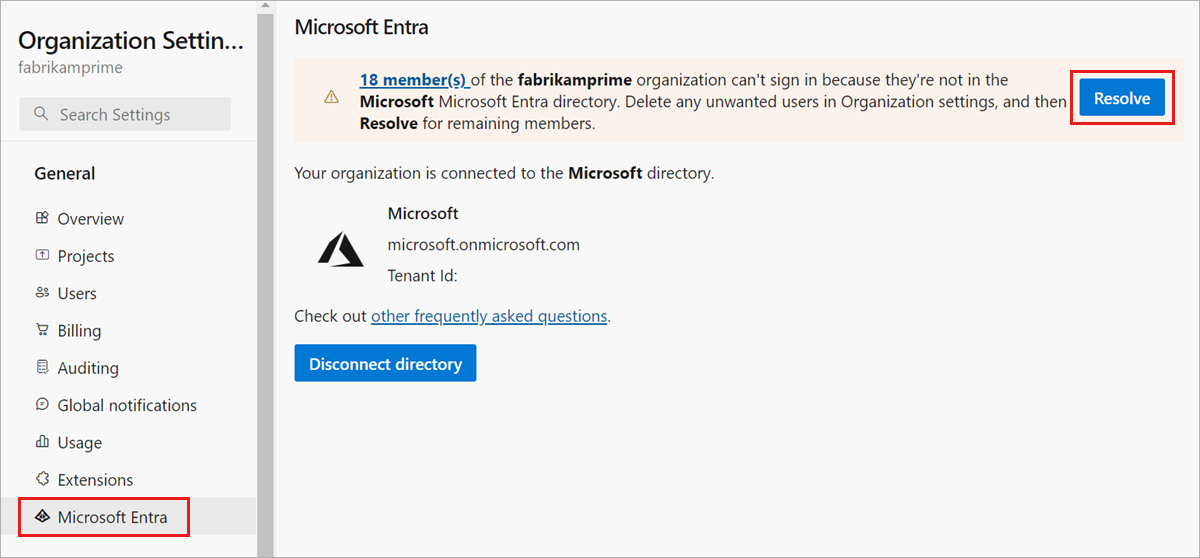
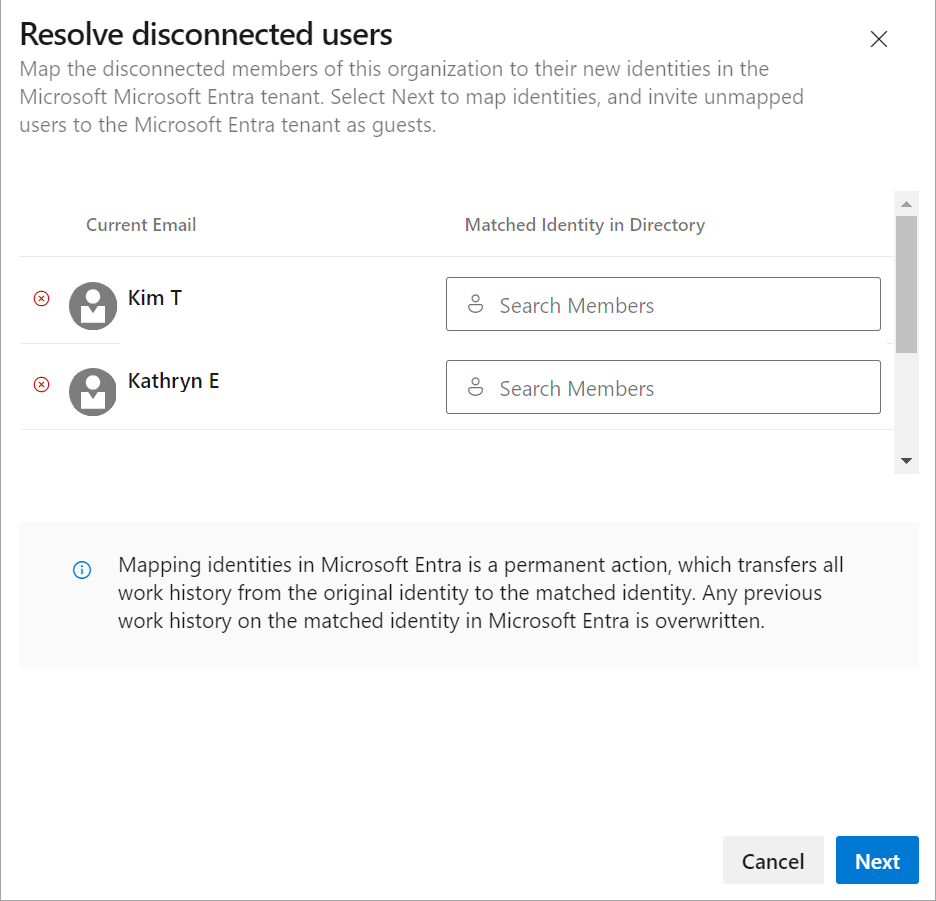
Gebruikers informeren over de voltooide wijziging
Wanneer u uw gebruikers informeert over de voltooide wijziging, neemt u de volgende taken op voor elke gebruiker in de organisatie die moet worden voltooid.
Cache wissen voor Git Credential Manager
Als u Visual Studio of de Git-opdrachtregel gebruikt, wist u de cache voor Git Credential Manager. Verwijder het bestand %LocalAppData%\GitCredentialManager\tenant.cache op elke clientcomputer.
Nieuwe PAW's opnieuw genereren
Voer de stappen in Persoonlijke toegangstokens gebruiken uit.
SSH-sleutels opnieuw maken
Voer de volgende stappen uit om uw SSH-sleutels opnieuw te maken.
Open uw profiel in Azure DevOps en selecteer Vervolgens Security in de resulterende vervolgkeuzelijst.
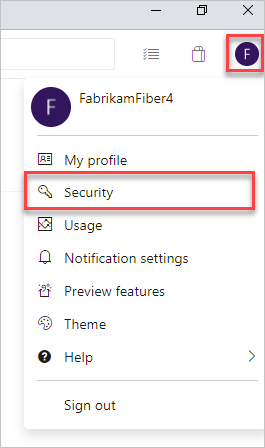
Selecteer openbare SSH-sleutels en selecteer vervolgens Toevoegen.
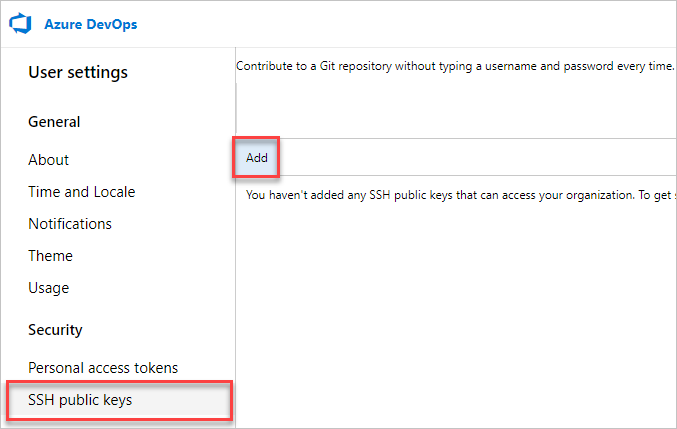
Voer een beschrijving en sleutelgegevens in en selecteer Opslaan.
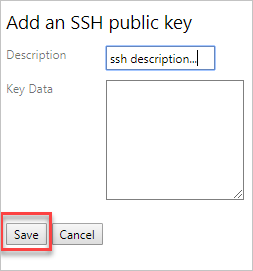
Kopieer uw sleutel en plaats deze op een veilige plaats, omdat u deze niet opnieuw kunt bekijken.
De naam van uw MSA wijzigen
Wijzig de naam van uw Microsoft-account in een ander e-mailadres dat niet in strijd is met uw Microsoft Entra-identiteit. Dit zorgt ervoor dat u niet wordt gevraagd om te kiezen tussen accounts.
Uw VS-abonnement aanpassen
Als de UPN die in uw organisatie is gebruikt, is gewijzigd, past u uw Visual Studio-abonnement aan. U kunt het abonnement opnieuw toewijzen aan uw nieuwe UPN of die UPN instellen als het alternatieve account in het abonnement. Zie voor meer informatie hoe u een alternatief account aan uw abonnement toevoegt.
Verwante artikelen:
Feedback
Binnenkort beschikbaar: In de loop van 2024 zullen we GitHub-problemen geleidelijk uitfaseren als het feedbackmechanisme voor inhoud en deze vervangen door een nieuw feedbacksysteem. Zie voor meer informatie: https://aka.ms/ContentUserFeedback.
Feedback verzenden en weergeven voor