Uw eerste pijplijn maken
Azure DevOps Services | Azure DevOps Server 2022 - Azure DevOps Server 2019
Dit is een stapsgewijze handleiding voor het gebruik van Azure Pipelines om een voorbeeldtoepassing te bouwen vanuit een Git-opslagplaats. In deze handleiding worden YAML-pijplijnen gebruikt die zijn geconfigureerd met de YAML-pijplijneditor. Als u in plaats daarvan klassieke pijplijnen wilt gebruiken, raadpleegt u Uw klassieke pijplijn definiëren. Zie TFVC-opslagplaatsen bouwen voor hulp bij het gebruik van TFVC.
Vereisten - Azure DevOps
Zorg ervoor dat u over de volgende zaken beschikt:
Een GitHub-account waar u een opslagplaats kunt maken. Maak gratis een account.
een Azure DevOps-organisatie. Maak gratis een account. Als uw team er al een heeft, controleert u of u een beheerder bent van het Azure DevOps-project dat u wilt gebruiken.
Een mogelijkheid om pijplijnen uit te voeren op door Microsoft gehoste agents. Als u door Microsoft gehoste agents wilt gebruiken, moet uw Azure DevOps-organisatie toegang hebben tot door Microsoft gehoste parallelle taken. U kunt een parallelle taak aanschaffen of u kunt een gratis subsidie aanvragen.
Uw eerste pijplijn maken
De Java-voorbeeldcode ophalen
Om aan de slag te gaan, moet u de volgende opslagplaats in uw GitHub-account splitsen.
https://github.com/MicrosoftDocs/pipelines-java
Uw eerste Java-pijplijn maken
Meld u aan bij uw Azure DevOps-organisatie en ga naar uw project.
Ga naar Pijplijnen en selecteer vervolgens Nieuwe pijplijn of Pijplijn maken als u uw eerste pijplijn maakt.
Voer de stappen van de wizard uit door eerst GitHub te selecteren als de locatie van uw broncode.
U wordt mogelijk omgeleid naar GitHub om u aan te melden. Voer in dat geval uw GitHub-referenties in.
Wanneer u de lijst met opslagplaatsen ziet, selecteert u de opslagplaats.
U wordt mogelijk omgeleid naar GitHub om de Azure Pipelines-app te installeren. Als dat het zo is, selecteert u Goedkeuren en installeren.
Azure Pipelines analyseert uw opslagplaats en raadt de Maven-pijplijnsjabloon aan.
Wanneer uw nieuwe pijplijn wordt weergegeven, bekijkt u de YAML om te zien wat deze doet. Wanneer u klaar bent, selecteert u Opslaan en uitvoeren.
U wordt gevraagd een nieuw
azure-pipelines.ymlbestand door te voeren naar uw opslagplaats. Nadat u tevreden bent met het bericht, selecteert u Opslaan en opnieuw uitvoeren .Als u de pijplijn in actie wilt bekijken, selecteert u de buildtaak.
U hebt zojuist een pijplijn gemaakt en uitgevoerd die automatisch voor u is gemaakt, omdat uw code een goede overeenkomst leek voor de Maven-sjabloon .
U hebt nu een werkende YAML-pijplijn (
azure-pipelines.yml) in uw opslagplaats die u kunt aanpassen.Wanneer u klaar bent om wijzigingen aan te brengen in uw pijplijn, selecteert u deze op de pagina Pijplijnen en bewerkt u het
azure-pipelines.ymlbestand.
Meer informatie over het werken met Java in uw pijplijn.
Uw pijplijnen weergeven en beheren
U kunt uw pijplijnen bekijken en beheren door Pijplijnen te kiezen in het menu aan de linkerkant om naar de landingspagina voor pijplijnen te gaan.
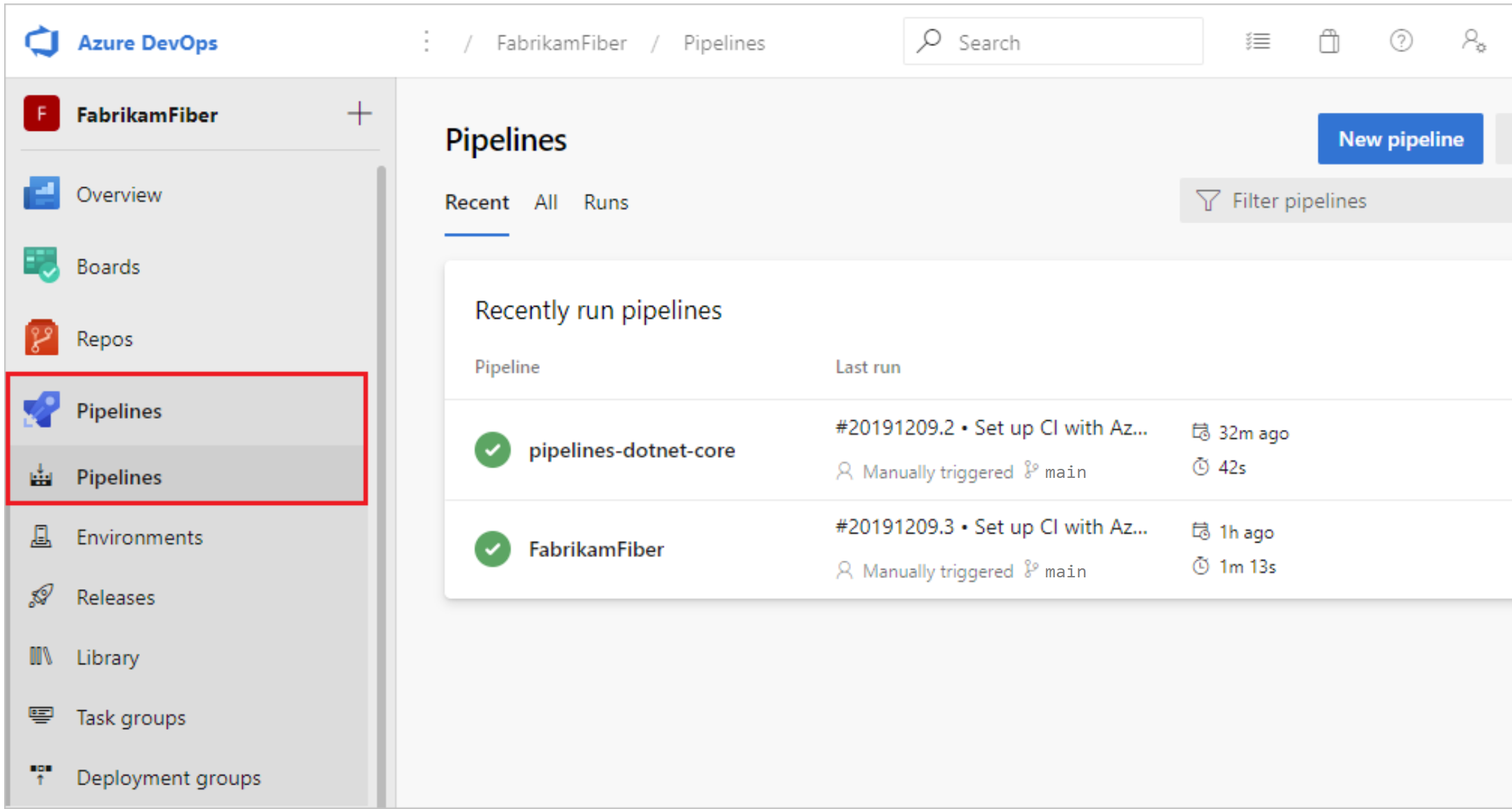
Op de landingspagina voor pijplijnen kunt u pijplijnen en pijplijnuitvoeringen bekijken, pijplijnen maken en importeren, beveiliging beheren en inzoomen op pijplijn- en uitvoeringsdetails.
Kies Recent om onlangs uitgevoerde pijplijnen weer te geven (de standaardweergave) of kies Alles om alle pijplijnen weer te geven.
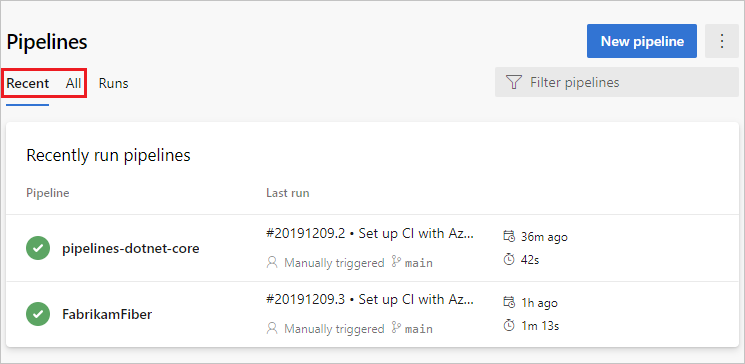
Selecteer een pijplijn om die pijplijn te beheren en bekijk de uitvoeringen. Selecteer het buildnummer voor de laatste uitvoering om de resultaten van die build weer te geven, selecteer de naam van de vertakking om de vertakking voor die uitvoering weer te geven of selecteer het contextmenu om de pijplijn uit te voeren en andere beheeracties uit te voeren.
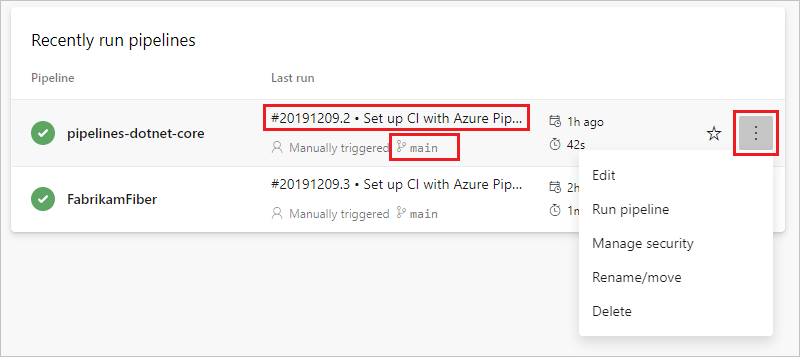
Selecteer Uitvoeringen om alle pijplijnuitvoeringen weer te geven. U kunt desgewenst de weergegeven uitvoeringen filteren.
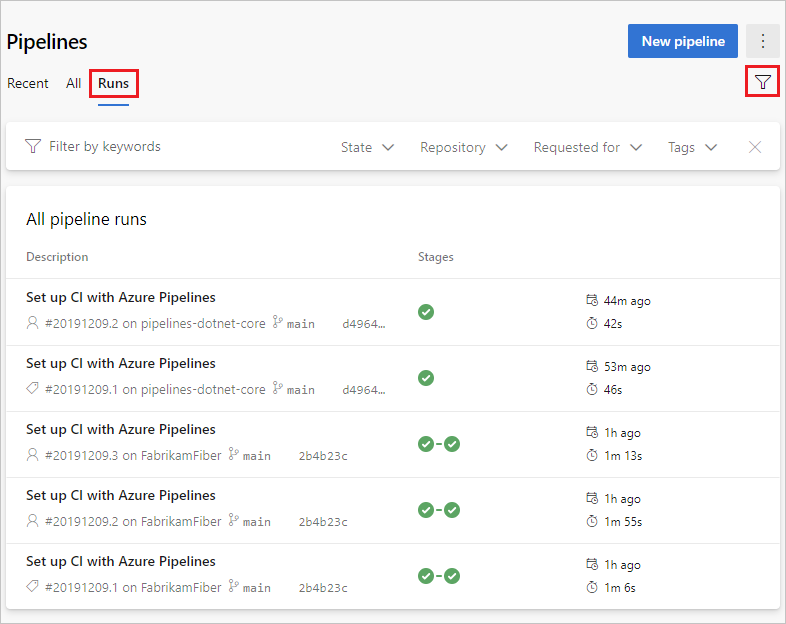
Selecteer een pijplijnuitvoering om informatie over die uitvoering weer te geven.
U kunt ervoor kiezen om een uitvoering te behouden of te verwijderen in het contextmenu. Zie Build- en releaseretentiebeleidsregels voor meer informatie over het bewaren van uitvoeringen.
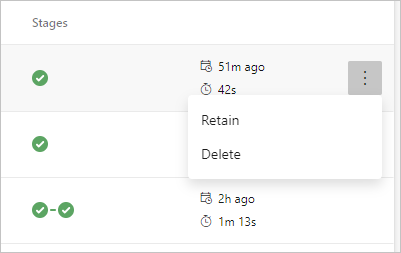
Pijplijndetails weergeven
Op de detailpagina voor een pijplijn kunt u die pijplijn bekijken en beheren.
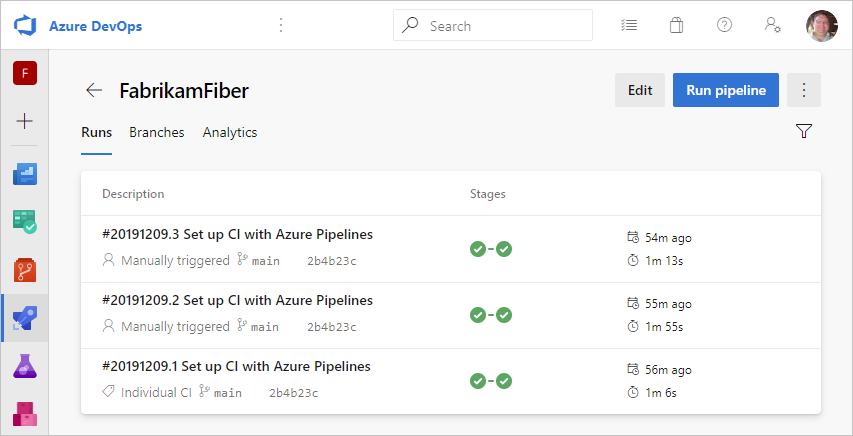
Kies Bewerken om uw pijplijn te bewerken. Zie YAML-pijplijneditor voor meer informatie. U kunt uw pijplijn ook bewerken door het azure-pipelines.yml bestand rechtstreeks in de opslagplaats te wijzigen die als host fungeert voor de pijplijn.
Details van pijplijnuitvoering weergeven
In de samenvatting van de pijplijnuitvoering kunt u de status van de uitvoering bekijken, zowel wanneer deze wordt uitgevoerd als wanneer deze is voltooid.
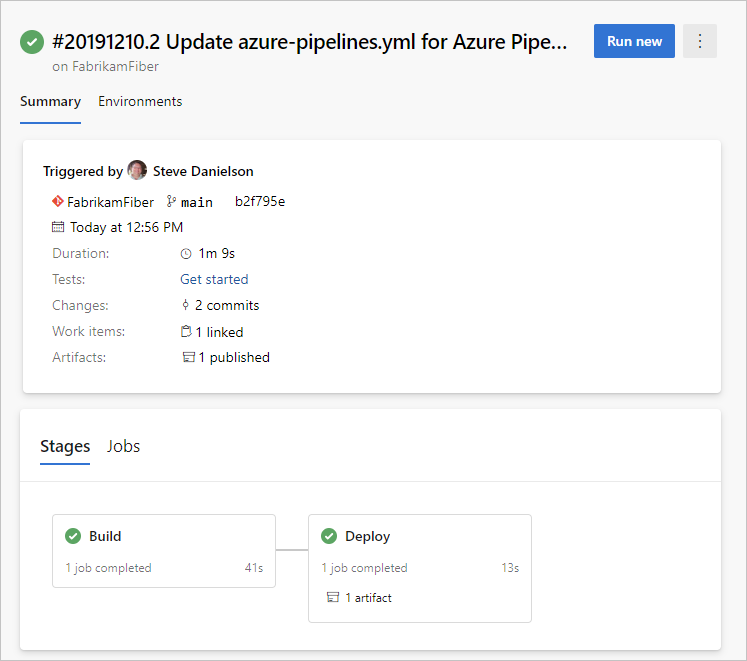
In het overzichtsvenster kunt u taak- en fasegegevens bekijken, artefacten downloaden en navigeren naar gekoppelde doorvoeringen, testresultaten en werkitems.
Taken en fasen
In het deelvenster Taken wordt een overzicht weergegeven van de status van uw fasen en taken. Dit deelvenster kan meerdere tabbladen hebben, afhankelijk van of uw pijplijn fasen en taken heeft, of alleen taken. In dit voorbeeld heeft de pijplijn twee fasen met de naam Build en Deploy. U kunt inzoomen op de pijplijnstappen door de taak te kiezen in het deelvenster Fasen of Taken .
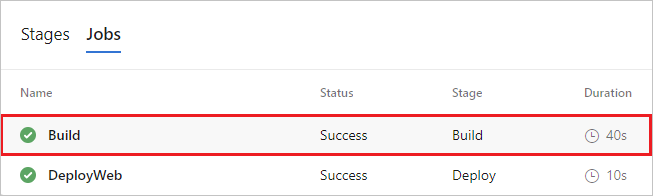
Kies een taak om de stappen voor die taak weer te geven.
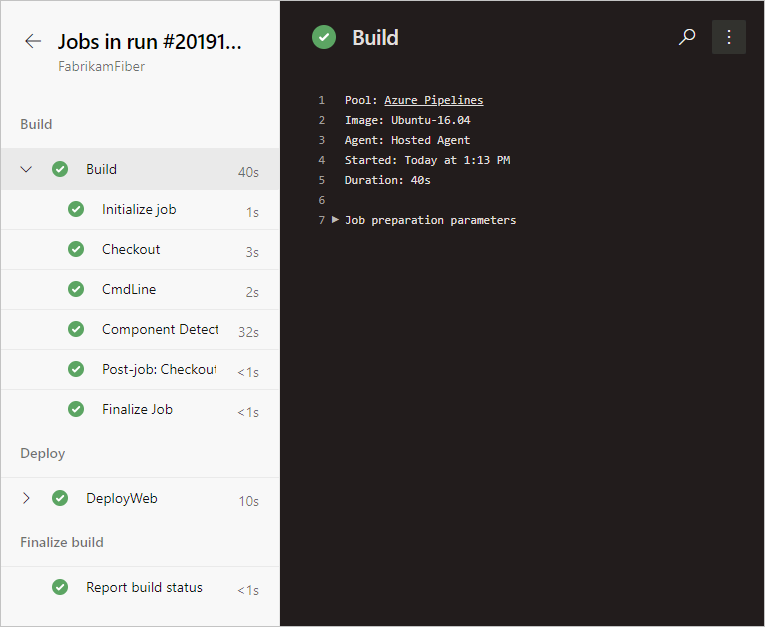
In de stappenweergave kunt u de status en details van elke stap bekijken. Vanuit de meer acties ![]() kunt u tijdstempels in- of uitschakelen of een onbewerkt logboek van alle stappen in de pijplijn weergeven.
kunt u tijdstempels in- of uitschakelen of een onbewerkt logboek van alle stappen in de pijplijn weergeven.
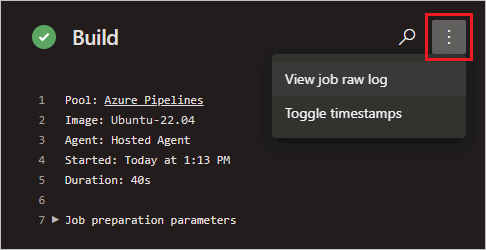
Een pijplijn annuleren en opnieuw uitvoeren
Als de pijplijn wordt uitgevoerd, kunt u deze annuleren door Annuleren te kiezen. Als de uitvoering is voltooid, kunt u de pijplijn opnieuw uitvoeren door Nieuwe uitvoering te kiezen.
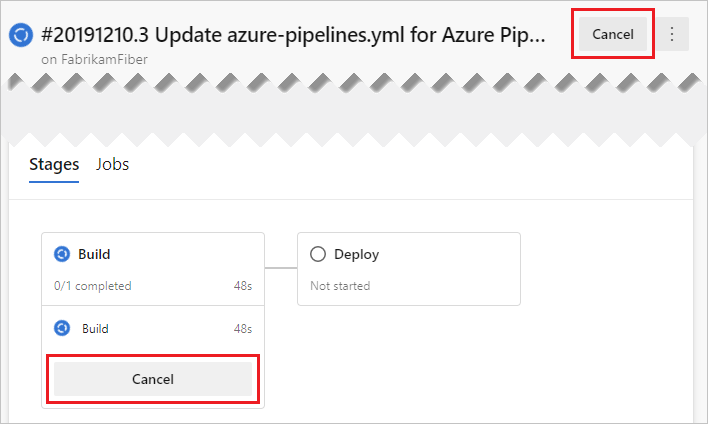
Menu Meer acties uitvoeren voor pijplijn
In het menu Meer acties![]() kunt u logboeken downloaden, tags toevoegen, de pijplijn bewerken, de uitvoering verwijderen en retentie voor de uitvoering configureren.
kunt u logboeken downloaden, tags toevoegen, de pijplijn bewerken, de uitvoering verwijderen en retentie voor de uitvoering configureren.

Notitie
U kunt een uitvoering niet verwijderen als de uitvoering wordt behouden. Als u Verwijderen niet ziet, kiest u Stoppen met behouden en verwijdert u de uitvoering. Als u zowel Verwijderen als Retentieversies weergeven ziet, zijn een of meer geconfigureerde bewaarbeleidsregels nog steeds van toepassing op uw uitvoering. Kies Retentieversies weergeven, verwijder het beleid (alleen het beleid voor de geselecteerde uitvoering wordt verwijderd) en verwijder vervolgens de uitvoering.
Een statusbadge toevoegen aan uw opslagplaats
Veel ontwikkelaars laten graag zien dat ze hun codekwaliteit hoog houden door een statusbadge in hun opslagplaats weer te geven.

De statusbadge naar het Klembord kopiëren:
Ga in Azure Pipelines naar de pagina Pijplijnen om de lijst met pijplijnen weer te geven. Selecteer de pijplijn die u in de vorige sectie hebt gemaakt.
Selecteer
 en selecteer vervolgens Statusbadge.
en selecteer vervolgens Statusbadge.Selecteer Statusbadge.
Kopieer de Markdown-voorbeeld uit de sectie Markdown-voorbeeld.
Voer nu met de badge Markdown in het Klembord de volgende stappen uit in GitHub:
Ga naar de lijst met bestanden en selecteer
Readme.md. Selecteer het potloodpictogram voor bewerken.Plak de statusbadge Markdown aan het begin van het bestand.
Voer de wijziging door in de
mainvertakking.U ziet dat de statusbadge wordt weergegeven in de beschrijving van uw opslagplaats.
Anonieme toegang tot badges configureren voor privéprojecten:
Ga naar Projectinstellingen in de linkerbenedenhoek van de pagina
Het tabblad Instellingen openen onder Pijplijnen
Schakel de schuifregelaar Anonieme toegang uitschakelen in op badges onder Algemeen
Notitie
Zelfs in een privéproject is anonieme badgetoegang standaard ingeschakeld. Als anonieme badgetoegang is ingeschakeld, kunnen gebruikers buiten uw organisatie mogelijk query's uitvoeren op informatie zoals projectnamen, vertakkingsnamen, taaknamen en buildstatus via de badgestatus-API.
Omdat u het Readme.md bestand in deze opslagplaats zojuist hebt gewijzigd, bouwt Azure Pipelines automatisch uw code op basis van de configuratie in het azure-pipelines.yml bestand in de hoofdmap van uw opslagplaats. In Azure Pipelines ziet u dat er een nieuwe uitvoering wordt weergegeven. Telkens wanneer u een bewerking aanbrengt, start Azure Pipelines een nieuwe uitvoering.
We laten u zien hoe u de klassieke editor in Azure DevOps Server 2019 gebruikt om een build en release te maken waarmee 'Hallo wereld' wordt afgedrukt.
Vereisten
Uw opslagplaats initialiseren
Als u al een opslagplaats in uw project hebt, kunt u doorgaan met de volgende stap: Doorgaan met het toevoegen van een script aan uw opslagplaats
Ga naar Azure-opslagplaatsen. (De Codehub in de vorige navigatie)
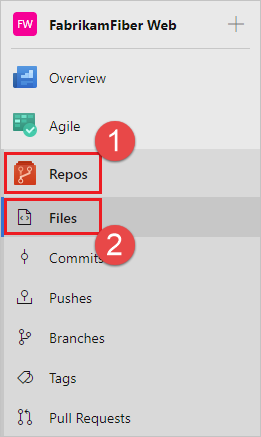
Als uw project leeg is, wordt u begroet met een scherm om u te helpen code toe te voegen aan uw opslagplaats. Kies de onderste keuze om uw opslagplaats te initialiseren met een
readmebestand: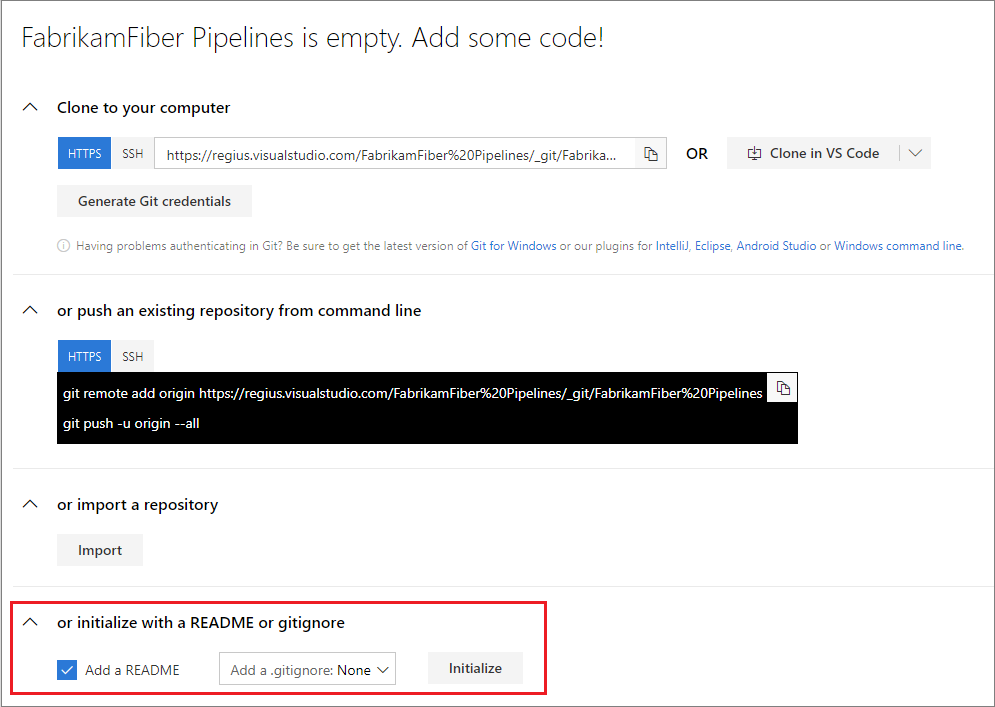
Een script toevoegen aan uw opslagplaats
Maak een PowerShell-script dat wordt afgedrukt Hello world.
Ga naar Azure-opslagplaatsen.
Voeg een bestand toe.
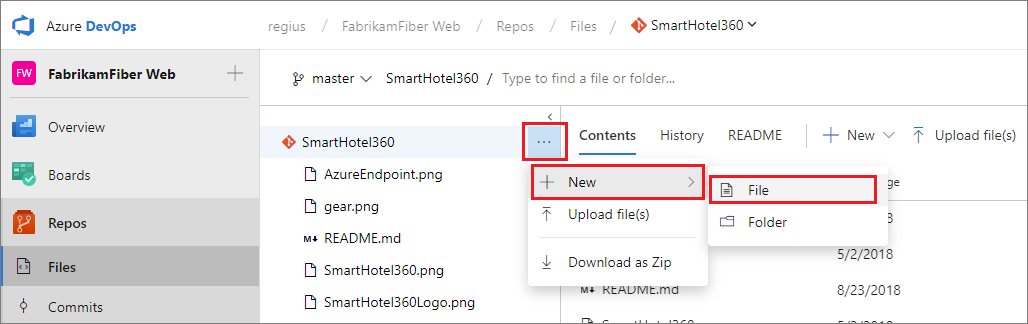
Geef het nieuwe bestand een naam in het dialoogvenster en maak het.
HelloWorld.ps1Kopieer en plak dit script.
Write-Host "Hello world"Voer het bestand door (sla het op).
In deze zelfstudie is onze focus op CI/CD, dus we houden het codeonderdeel eenvoudig. We werken rechtstreeks in een Git-opslagplaats voor Azure-opslagplaatsen in uw webbrowser.
Wanneer u klaar bent om een echte app te gaan bouwen en implementeren, kunt u een breed scala aan versiebeheerclients en -services gebruiken met CI-builds van Azure Pipelines. Meer informatie.
Een build-pijplijn maken
Maak een build-pijplijn waarmee 'Hallo wereld' wordt afgedrukt.
Selecteer Azure Pipelines. U wordt automatisch naar de pagina Builds geleid.
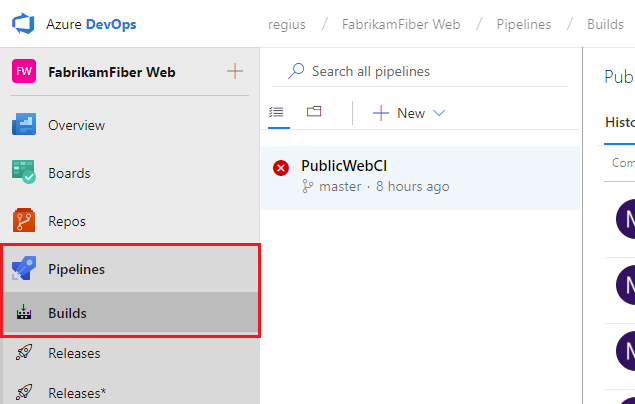
Een nieuwe pipeline maken.
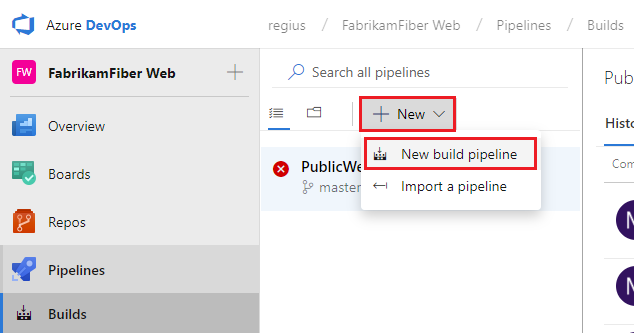
Voor nieuwe Azure DevOps-gebruikers gaat u automatisch naar de ervaring voor het maken van de YAML-pijplijn. Als u naar de klassieke editor wilt gaan en deze handleiding wilt voltooien, moet u de preview-functie uitschakelen voor het maken van nieuwe YAML-pijplijnen:
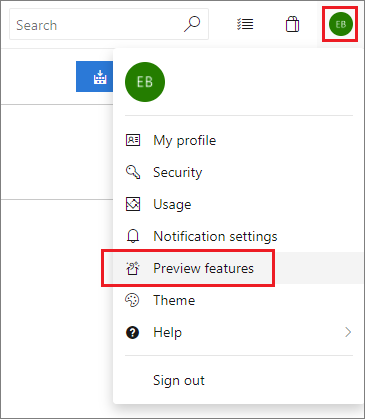
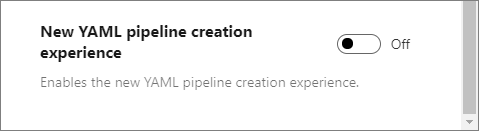
Zorg ervoor dat de bron, het project, de opslagplaats en de standaardbranch overeenkomen met de locatie waarin u het script hebt gemaakt.
Begin met een lege taak.
Selecteer Pijplijn aan de linkerkant en geef de naam op die u wilt gebruiken. Selecteer Hosted VS2017 voor de agentgroep.
Selecteer aan de linkerkant het plusteken (+) om een taak toe te voegen aan Taak 1. Selecteer aan de rechterkant de categorie Utility , selecteer de PowerShell-taak in de lijst en kies vervolgens Toevoegen.
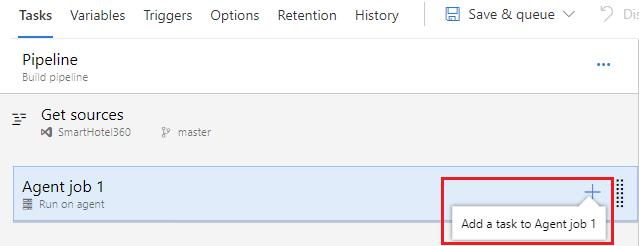
Selecteer aan de linkerkant de nieuwe PowerShell-scripttaak .
Selecteer voor het argument Scriptpad de
 knop om door de opslagplaats te bladeren en selecteer het script dat u hebt gemaakt.
knop om door de opslagplaats te bladeren en selecteer het script dat u hebt gemaakt.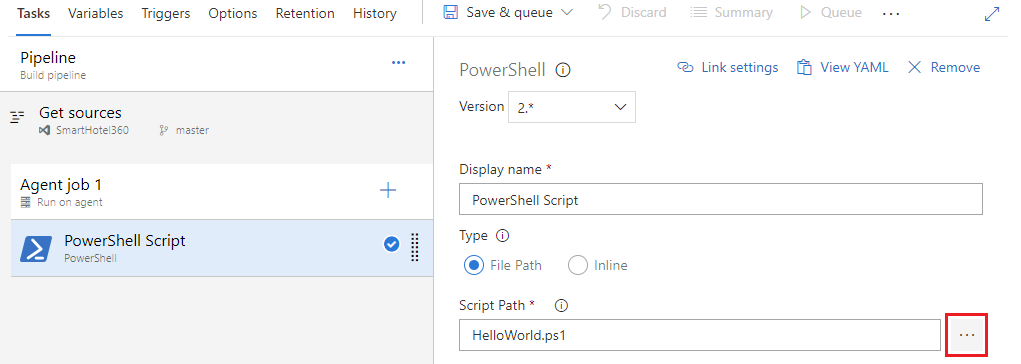
Selecteer Opslaan en wachtrij en selecteer Opslaan.
Een build-pijplijn is de entiteit waarmee u uw geautomatiseerde build-pijplijn definieert. In de build-pijplijn maakt u een set taken, die elk een stap in uw build uitvoeren. De taakcatalogus biedt een uitgebreide set taken om aan de slag te gaan. U kunt ook PowerShell- of shellscripts toevoegen aan uw build-pijplijn.
Een artefact publiceren vanuit uw build
Een typische build produceert een artefact dat vervolgens kan worden geïmplementeerd in verschillende fasen in een release. Hier om de mogelijkheid op een eenvoudige manier te demonstreren, publiceren we het script gewoon als het artefact.
Selecteer op het tabblad Taken het plusteken (+) om een taak toe te voegen aan Taak 1.
Selecteer de categorie Hulpprogramma , selecteer de taak BuildArtefacten publiceren en selecteer vervolgens Toevoegen.
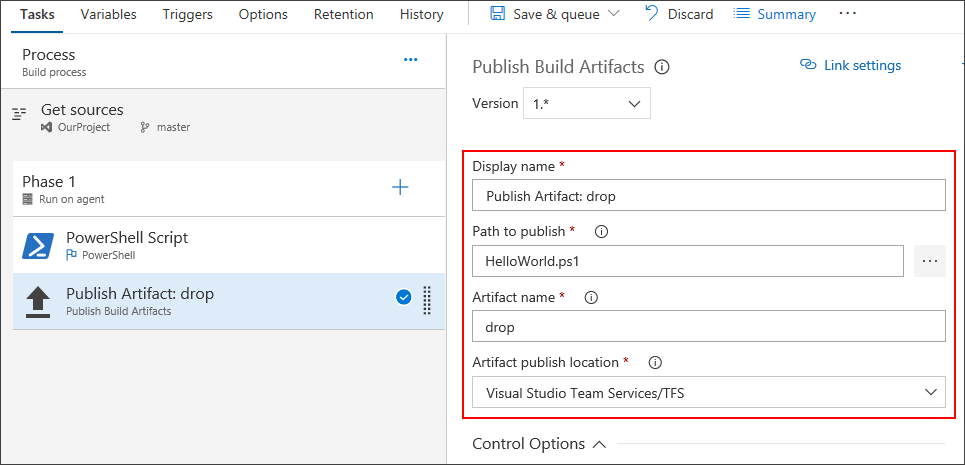
Pad om te publiceren: selecteer de
 knop om te bladeren en selecteer het script dat u hebt gemaakt.
knop om te bladeren en selecteer het script dat u hebt gemaakt.Artefactnaam: Voer in
drop.Locatie voor publiceren van artefacten: Selecteer Azure Artifacts/TFS.
Artefacten zijn de bestanden die u wilt dat uw build produceert. Artefacten kunnen vrijwel alles zijn wat uw team nodig heeft om uw app te testen of te implementeren. U hebt bijvoorbeeld een .DLL en .EXE uitvoerbare bestanden en . PDB-symbolenbestand van een C# of C++ .NET Windows-app.
Om u in staat te stellen artefacten te produceren, bieden we hulpprogramma's zoals kopiëren met patroonkoppeling en een faseringsmap waarin u uw artefacten kunt verzamelen voordat u ze publiceert. Bekijk artefacten in Azure Pipelines.
Continue integratie (CI) inschakelen
Selecteer het tabblad Triggers.
Schakel Continue integratie in.
Een continue integratietrigger in een build-pijplijn geeft aan dat het systeem automatisch een nieuwe build in de wachtrij moet plaatsen wanneer een codewijziging wordt doorgevoerd. U kunt de trigger algemener of specifieker maken en ook uw build plannen (bijvoorbeeld 's nachts). Zie Build-triggers.
De build opslaan en in de wachtrij plaatsen
Sla een build handmatig op en plaats deze in de wachtrij en test uw build-pijplijn.
Selecteer Opslaan en wachtrij en selecteer opslaan en wachtrij.
Selecteer nogmaals opslaan en wachtrij in het dialoogvenster.
Hiermee wordt een nieuwe build op de door Microsoft gehoste agent in de wachtrij geplaatst.
Boven aan de pagina ziet u een koppeling naar de nieuwe build.

Kies de koppeling om de nieuwe build te bekijken zoals deze zich voordoet. Zodra de agent is toegewezen, ziet u de livelogboeken van de build. U ziet dat het PowerShell-script wordt uitgevoerd als onderdeel van de build en dat 'Hallo wereld' wordt afgedrukt naar de console.
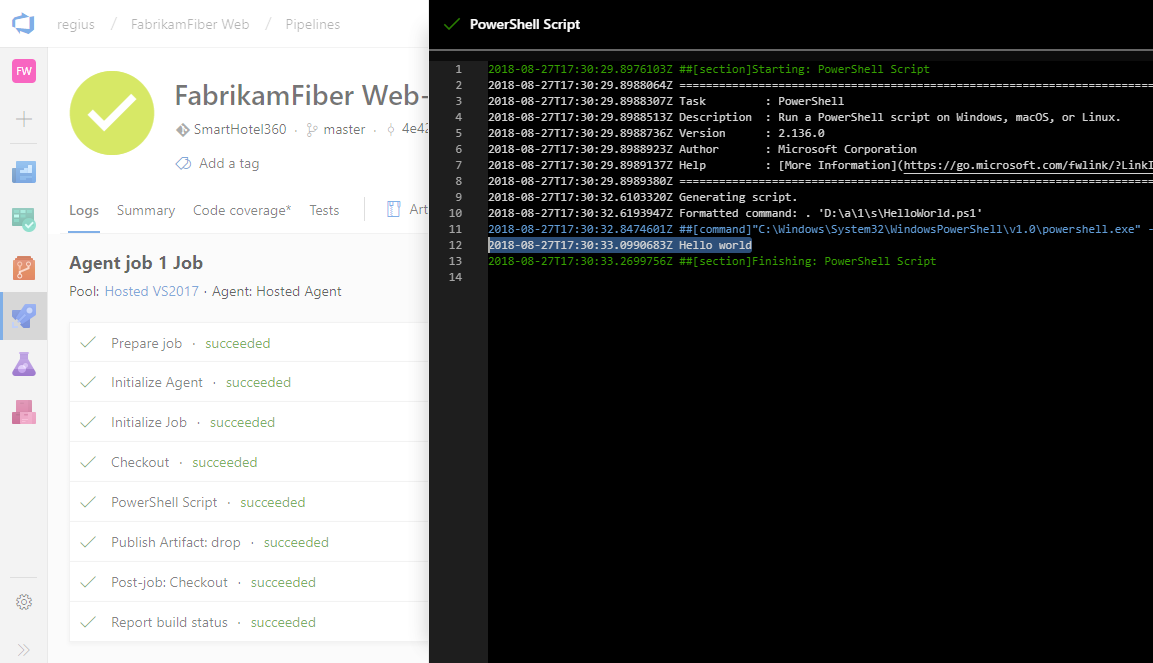
Ga naar de samenvatting van de build. Op het tabblad Artefacten van de build ziet u dat het script wordt gepubliceerd als artefact.
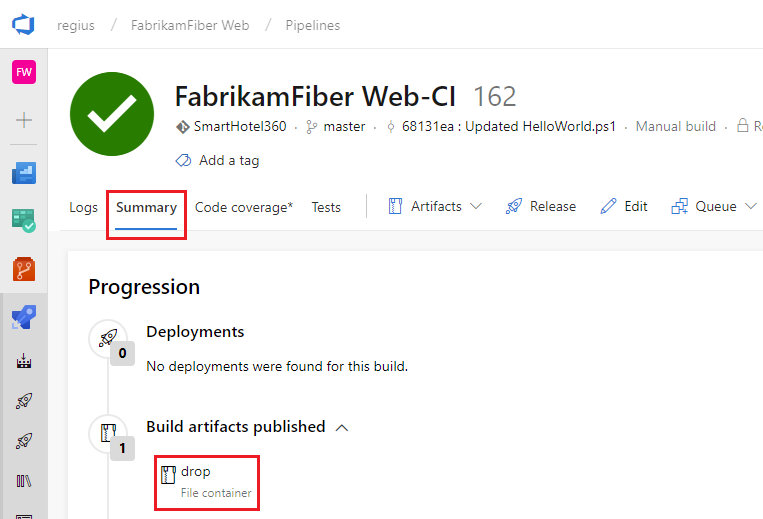
Enkele variabelen toevoegen en een wijziging doorvoeren in uw script
We geven enkele buildvariabelen door aan het script om onze pijplijn iets interessanter te maken. Vervolgens voeren we een wijziging door in een script en kijken we hoe de CI-pijplijn automatisch wordt uitgevoerd om de wijziging te valideren.
Bewerk uw build-pijplijn.
Selecteer op het tabblad Taken de PowerShell-scripttaak.
Voeg deze argumenten toe.
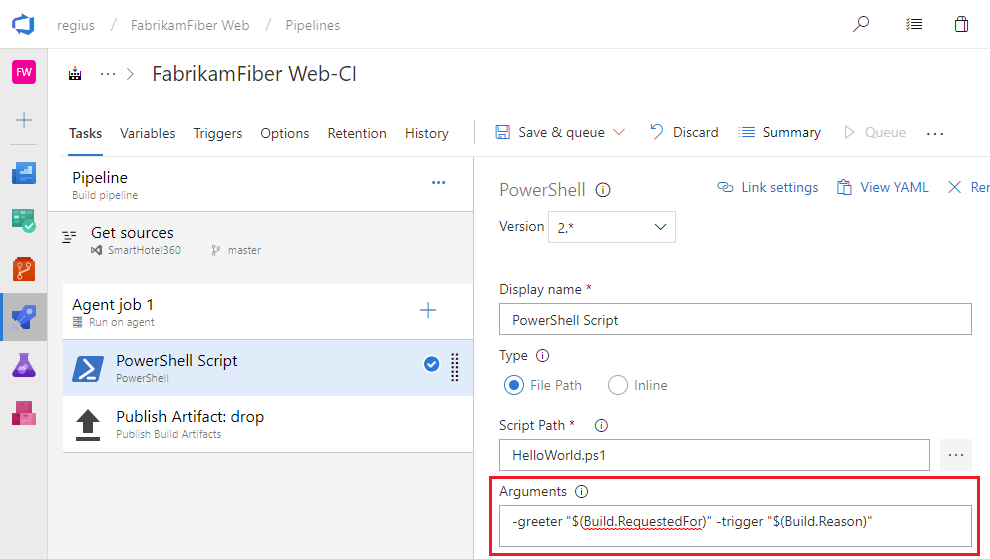
Argumenten
-greeter "$(Build.RequestedFor)" -trigger "$(Build.Reason)"
Sla ten slotte de build-pijplijn op.
Vervolgens voegt u de argumenten toe aan uw script.
Ga naar uw bestanden in Azure-opslagplaatsen (de Code-hub in de vorige navigatie en TFS).
Selecteer het bestand HelloWorld.ps1 en bewerk het bestand.
Wijzig het script als volgt:
Param( [string]$greeter, [string]$trigger ) Write-Host "Hello world" from $greeter Write-Host Trigger: $triggerVoer het script door (sla het op).
Nu kunt u de resultaten van uw wijzigingen bekijken. Ga naar Azure Pipelines en selecteer In wachtrij geplaatst. U ziet onder de sectie In wachtrij geplaatst of uitgevoerd dat een build automatisch wordt geactiveerd door de wijziging die u hebt doorgevoerd.
Selecteer de nieuwe build die is gemaakt en bekijk het logboek.
U ziet dat de persoon die de code heeft gewijzigd, zijn of haar naam heeft afgedrukt in het begroetingsbericht. U ziet ook dat dit een CI-build was.
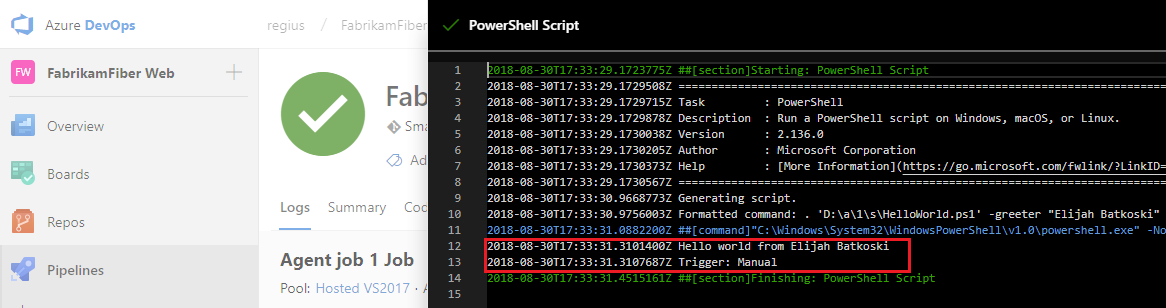
We hebben zojuist het concept van buildvariabelen in deze stappen geïntroduceerd. We hebben de waarde afgedrukt van een variabele die automatisch vooraf is gedefinieerd en geïnitialiseerd door het systeem. U kunt ook aangepaste variabelen definiëren en deze gebruiken in argumenten voor uw taken of als omgevingsvariabelen in uw scripts. Zie Build-variabelen voor meer informatie over variabelen.
U hebt een build-pijplijn. Wat is de volgende stap?
U hebt een build-pijplijn gemaakt waarmee alle code die door uw team wordt ingecheckt, automatisch wordt gebouwd en gevalideerd. Op dit moment kunt u doorgaan naar de volgende sectie voor meer informatie over release-pijplijnen. U kunt ook verdergaan met het maken van een build-pijplijn voor uw app.
Een release-pijplijn maken
Definieer het proces voor het uitvoeren van het script in twee fasen.
Ga naar het tabblad Pijplijnen en selecteer Releases.
Selecteer de actie om een nieuwe pijplijn te maken. Als er al een release-pijplijn is gemaakt, selecteert u het plusteken (+) en selecteert u vervolgens Een release-pijplijn maken.
Selecteer de actie om te beginnen met een lege taak.
Noem de fase QA.
Selecteer in het deelvenster Artefacten de optie + Toevoegen en geef een bron (build-pijplijn) op. Selecteer Toevoegen.
Selecteer de Bliksemschicht om continue implementatie te activeren en schakel vervolgens de continue implementatietrigger aan de rechterkant in.
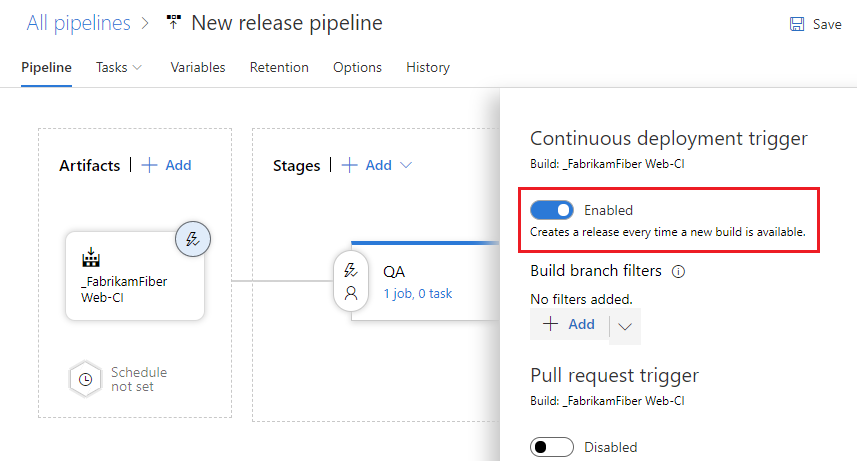
Selecteer het tabblad Taken en selecteer uw QA-fase .
Selecteer het plusteken (+) voor de taak om een taak aan de taak toe te voegen.
Selecteer Utility in het dialoogvenster Taken toevoegen, zoek de PowerShell-taak en selecteer vervolgens de knop Toevoegen.
Selecteer aan de linkerkant de nieuwe PowerShell-scripttaak .
Selecteer voor het argument Scriptpad de
 knop om door uw artefacten te bladeren en selecteer het script dat u hebt gemaakt.
knop om door uw artefacten te bladeren en selecteer het script dat u hebt gemaakt.Voeg deze argumenten toe:
-greeter "$(Release.RequestedFor)" -trigger "$(Build.DefinitionName)"Selecteer op het tabblad Pijplijn de QA-fase en selecteer Klonen.
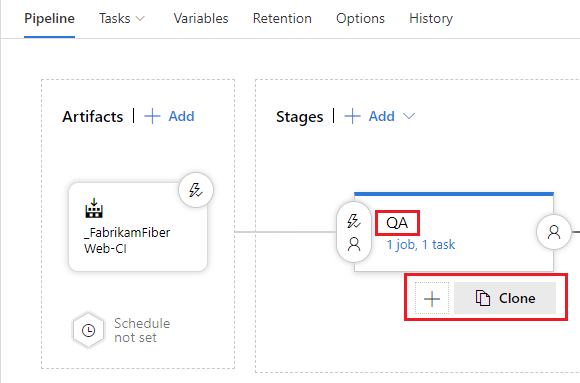
Wijzig de naam van de gekloonde faseProductie.
Wijzig de naam van de release-pijplijn Hallo wereld.
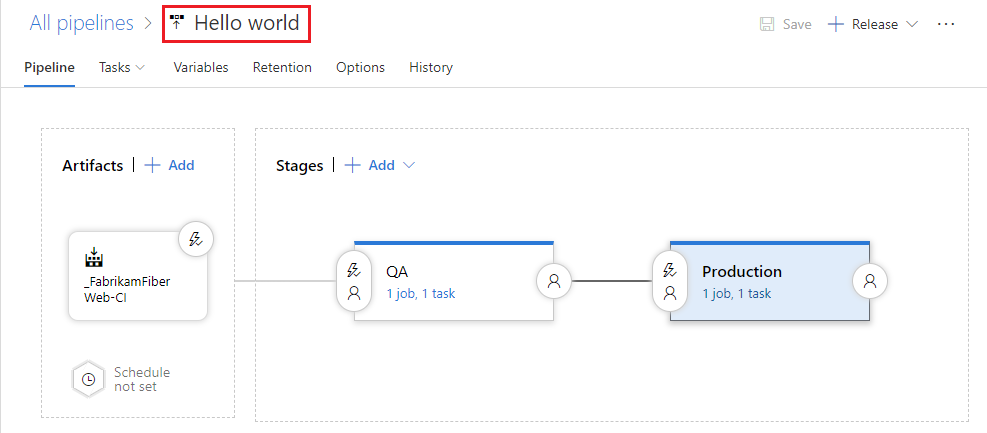
Sla de release-pijplijn op.
Een release-pijplijn is een verzameling fasen waaraan de buildartefacten van de toepassing worden geïmplementeerd. Het definieert ook de werkelijke implementatiepijplijn voor elke fase, evenals hoe de artefacten van de ene fase naar de andere worden gepromoveerd.
U ziet ook dat we enkele variabelen in onze scriptargumenten hebben gebruikt. In dit geval hebben we releasevariabelen gebruikt in plaats van de buildvariabelen die we hebben gebruikt voor de build-pijplijn.
Een release implementeren
Voer het script in elke fase uit.
Maak een nieuwe release.
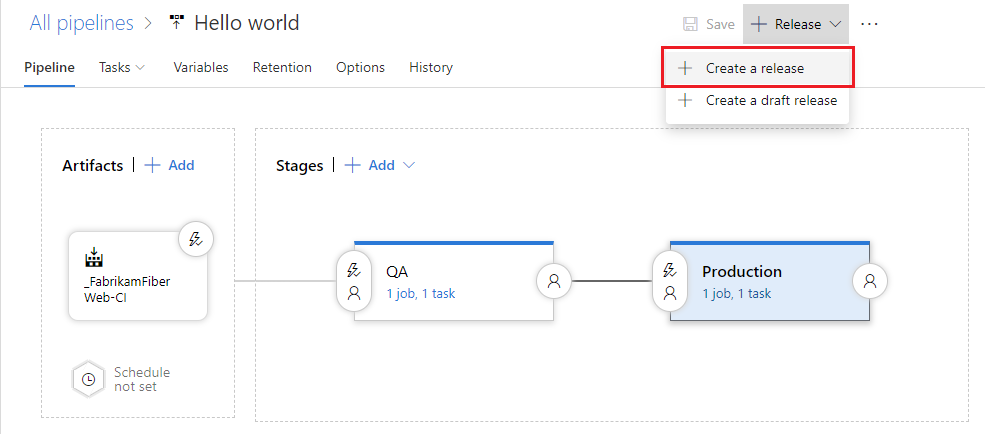
Wanneer Nieuwe release maken wordt weergegeven, selecteert u Maken.
Open de release die u hebt gemaakt.
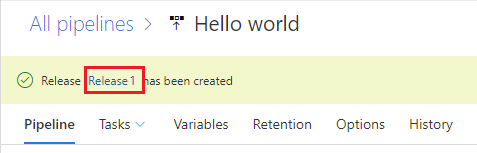
Bekijk de logboeken om realtime gegevens over de release op te halen.
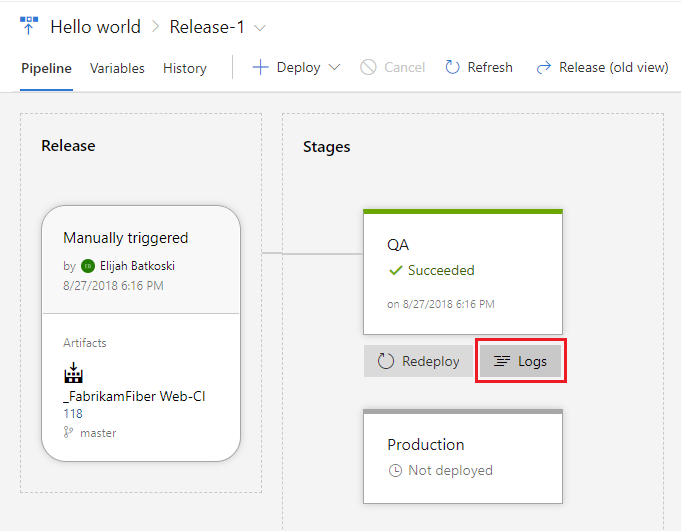
U kunt de voortgang van elke release bijhouden om te zien of deze in alle fasen is geïmplementeerd. U kunt de doorvoeringen bijhouden die deel uitmaken van elke release, de bijbehorende werkitems en de resultaten van testuitvoeringen die u hebt toegevoegd aan de release-pijplijn.
Wijzig uw code en bekijk hoe deze automatisch wordt geïmplementeerd in productie
We gaan nog een wijziging aanbrengen in het script. Deze keer wordt het automatisch gebouwd en vervolgens helemaal geïmplementeerd in de productiefase.
Ga naar de codehub , het tabblad Bestanden , bewerk het bestand HelloWorld.ps1 en wijzig het als volgt:
Param( [string]$greeter, [string]$trigger ) Write-Host "Hello world" from $greeter Write-Host Trigger: $trigger Write-Host "Now that you've got CI/CD, you can automatically deploy your app every time your team checks in code."Voer het script door (sla het op).
Selecteer het tabblad Builds om de build in de wachtrij te zien en uit te voeren.
Nadat de build is voltooid, selecteert u het tabblad Releases , opent u de nieuwe release en gaat u naar de logboeken.
Uw nieuwe code wordt automatisch geïmplementeerd in de QA-fase en vervolgens in de productiefase .
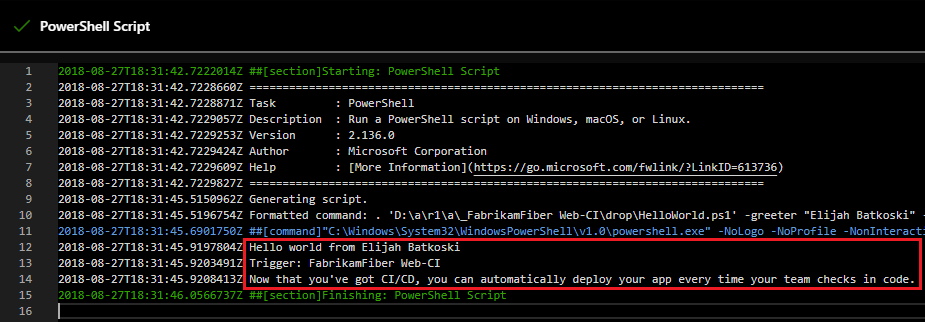
In veel gevallen wilt u waarschijnlijk de release-pijplijn bewerken, zodat de productie-implementatie pas plaatsvindt nadat er enkele tests en goedkeuringen zijn uitgevoerd. Bekijk het overzicht van goedkeuringen en poorten.
Volgende stappen
U hebt geleerd hoe u uw eerste pijplijn maakt in Azure. Meer informatie over het configureren van pijplijnen in de taal van uw keuze:
U kunt ook doorgaan met het aanpassen van de pijplijn die u hebt gemaakt.
Zie Containertaken om uw pijplijn in een container uit te voeren.
Zie GitHub-opslagplaatsen bouwen voor meer informatie over het bouwen van GitHub-opslagplaatsen.
Zie Pijplijnartefacten publiceren voor meer informatie over het publiceren van uw pijplijnartefacten.
Zie de naslaginformatie over het YAML-schema voor meer informatie over wat u nog meer kunt doen in YAML-pijplijnen.
Opschonen
Als u testpijplijnen hebt gemaakt, kunt u ze eenvoudig verwijderen wanneer u er klaar mee bent.
Als u een pijplijn wilt verwijderen, gaat u naar de overzichtspagina voor die pijplijn en kiest u Verwijderen in het menu ... in de rechterbovenhoek van de pagina. Typ de naam van de pijplijn die u wilt bevestigen en kies Verwijderen.
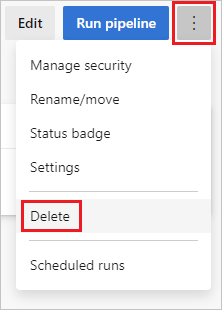
U hebt de basisbeginselen geleerd van het maken en uitvoeren van een pijplijn. U bent nu klaar om uw build-pijplijn te configureren voor de programmeertaal die u gebruikt. Maak een nieuwe build-pijplijn en gebruik deze keer een van de volgende sjablonen.
| Taal | Te gebruiken sjabloon |
|---|---|
| .NET | ASP.NET |
| .NET Core | ASP.NET Core |
| C++ | .NET-desktop |
| Go | Go |
| Java | Gradle |
| JavaScript | Node.js |
| Xcode | Xcode |
Veelgestelde vragen
Waar kan ik artikelen lezen over DevOps en CI/CD?
Welk versiebeheersysteem kan ik gebruiken?
Wanneer u klaar bent om aan de slag te gaan met CI/CD voor uw app, kunt u het versiebeheersysteem van uw keuze gebruiken:
Clients
Services
- Azure Pipelines
- Git-serviceproviders zoals Azure Repos Git, GitHub en Bitbucket Cloud
- Subversion
Clients
Services
- Azure Pipelines
- Git-serviceproviders zoals GitHub en Bitbucket Cloud
- Subversion
Hoe kan ik een pijplijn repliceren?
Als uw pijplijn een patroon heeft dat u wilt repliceren in andere pijplijnen, kloont u deze, exporteert u deze of slaat u deze op als sjabloon.
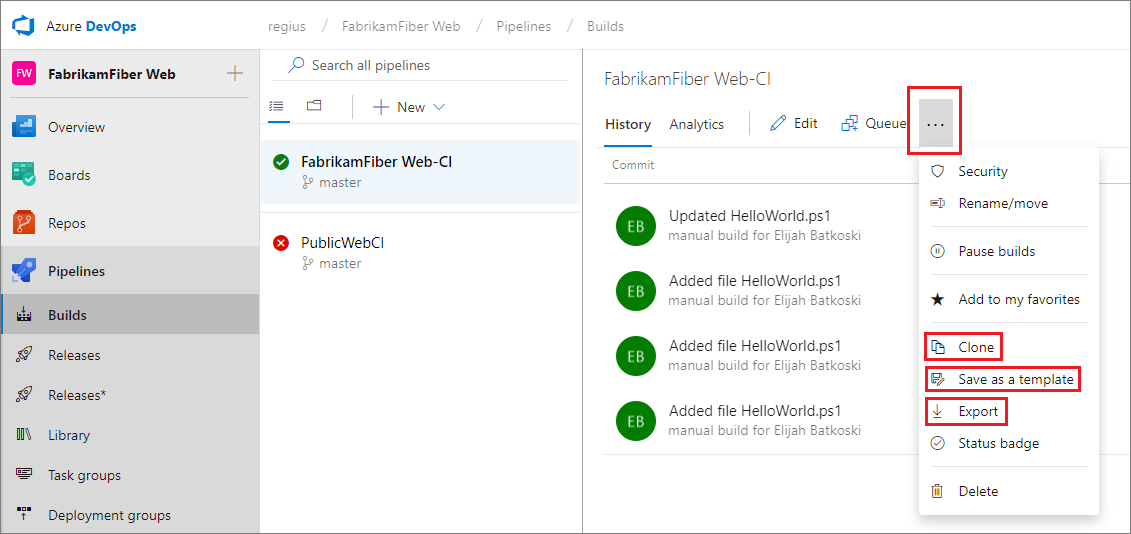
Nadat u een pijplijn hebt gekloond, kunt u wijzigingen aanbrengen en vervolgens opslaan.
Nadat u een pijplijn hebt geëxporteerd, kunt u deze importeren vanaf het tabblad Alle pijplijnen .
Nadat u een sjabloon hebt gemaakt, kunnen uw teamleden deze gebruiken om het patroon in nieuwe pijplijnen te volgen.
Tip
Als u de nieuwe build-editor gebruikt, worden uw aangepaste sjablonen onderaan de lijst weergegeven.
Hoe kan ik werken met concepten?
Als u een build-pijplijn bewerkt en u enkele wijzigingen wilt testen die nog niet gereed zijn voor productie, kunt u deze opslaan als concept.
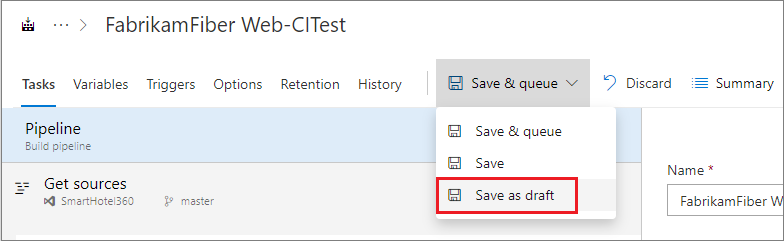
U kunt uw concept indien nodig bewerken en testen.
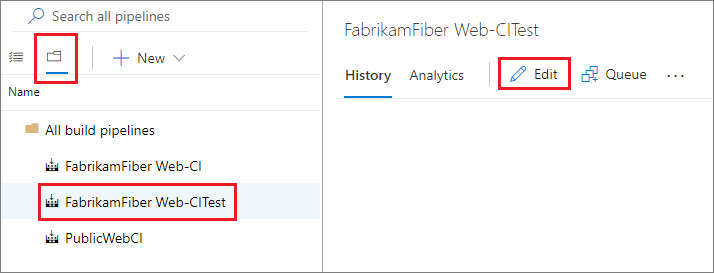
Wanneer u klaar bent, kunt u het concept publiceren om de wijzigingen samen te voegen in uw build-pijplijn.
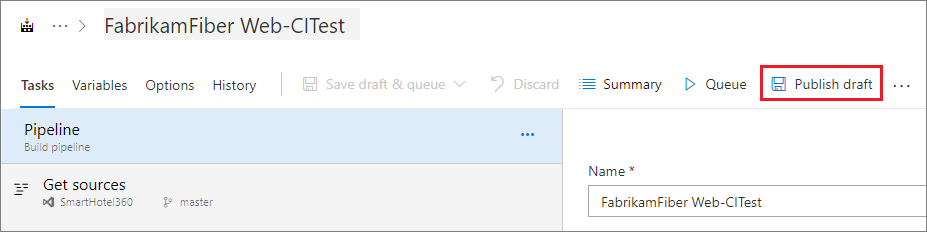
Of als u besluit het concept te verwijderen, kunt u het verwijderen van het tabblad Alle pijplijn die hierboven wordt weergegeven.
Hoe kan ik een pijplijn verwijderen?
Als u een pijplijn wilt verwijderen, gaat u naar de overzichtspagina voor die pijplijn en kiest u Verwijderen in het menu ... in de rechterbovenhoek van de pagina. Typ de naam van de pijplijn die u wilt bevestigen en kies Verwijderen.
U kunt builds automatisch of handmatig in de wachtrij plaatsen.
Wanneer u een build handmatig in de wachtrij zet, kunt u het volgende doen voor één uitvoering van de build:
Geef de pool op waarin de build wordt uitgevoerd.
Voeg enkele variabelen toe en wijzig deze.
Voeg eisen toe.
In een Git-opslagplaats
Bouw een vertakking of een tag.
Bouw een doorvoering.
In een TFVC-opslagplaats
Geef de bronversie op als label of wijzigingenset.
Voer een privébouw uit van een plankenset. (U kunt deze optie op een van de volgende opties gebruiken: Door Microsoft gehoste agent of een zelf-hostende agent.)
U kunt builds automatisch of handmatig in de wachtrij plaatsen.
Wanneer u een build handmatig in de wachtrij zet, kunt u het volgende doen voor één uitvoering van de build:
Geef de pool op waarin de build wordt uitgevoerd.
Voeg enkele variabelen toe en wijzig deze.
Voeg eisen toe.
In een Git-opslagplaats
Bouw een vertakking of een tag.
Bouw een doorvoering.
Waar vind ik meer informatie over pijplijninstellingen?
Zie voor meer informatie over pijplijninstellingen:
Hoe kan ik programmatisch een build-pijplijn maken?
REST API-naslaginformatie: een build-pijplijn maken
Notitie
U kunt ook builds en build-pijplijnen beheren vanaf de opdrachtregel of scripts met behulp van de Azure Pipelines CLI.