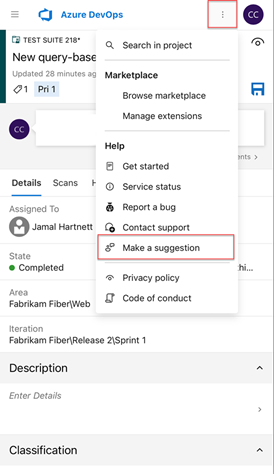Werkitems weergeven en bijwerken via mobiele browser
Azure DevOps Services | Azure DevOps Server 2022 - Azure DevOps Server 2019
Gebruik de mobiele browser om op de hoogte te blijven van het bijhouden van werk in Azure DevOps. Wanneer u een koppeling naar een werkitem op uw mobiele apparaat selecteert, wordt er een mobiele versie van het werkitem geopend. Hier kunt u het werkitem bijwerken of alle werkitems openen die aan u zijn toegewezen of die u volgt.
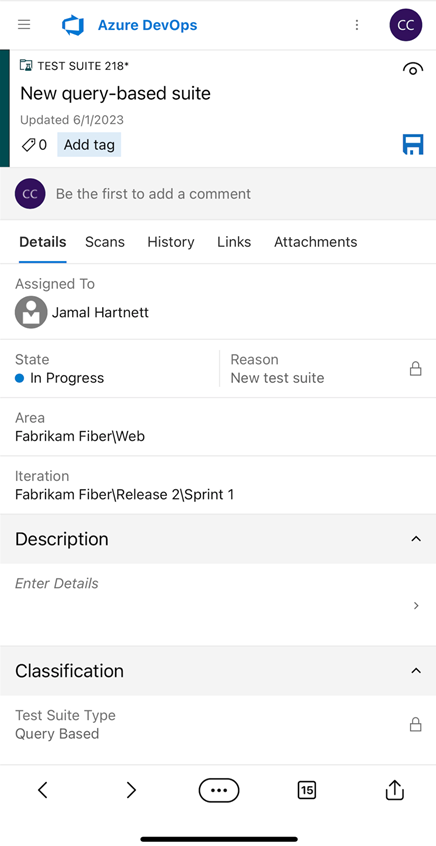
Notitie
De mobiele browser ondersteunt het bijhouden van werk van Azure DevOps. Als u zich gratis wilt registreren, gaat u naar Azure DevOps Services. De mobiele browser is geen app, maar een mobiele weergave in bepaalde functies. Er is niets te downloaden. U opent de mobiele browser door een koppeling te selecteren van een werkitem dat u ontvangt in uw mobiele e-mailtoepassing.
Notitie
De mobiele browser is beschikbaar voor Azure DevOps Server 2019 en nieuwere versies. Zie Downloads voor downloads. De mobiele browser is geen app, maar een mobiele weergave van bepaalde functies. Er is niets te downloaden. Open de mobiele browser door een koppeling te selecteren vanuit een werkitem in uw mobiele e-mailtoepassing.
Voorwaarden
| Categorie | Eisen |
|---|---|
| Azure DevOps Server | De mobiele browser is beschikbaar voor Azure DevOps Server 2019 en nieuwere versies. |
| e-mailmeldingen | e-mailmeldingen inschakelen voor wijzigingen in werkitems, @mentionsof andere waarschuwingen. |
| Mobile-apparaat | Open het formulier voor mobiele werkitems vanaf een mobiel apparaat met een e-mailtoepassing waarmee koppelingen kunnen worden geopend. |
Het formulier mobiele werkitem openen
Het formulier voor mobiele werkitems wordt geopend wanneer u Werkitem weergeven selecteert in een e-mailbericht op uw mobiele apparaat. U ontvangt dit type e-mail wanneer de volgende acties plaatsvinden:
- Wijzigingen worden aangebracht in een werkitem dat u volgt.
- Je bent @mentioned in een discussie.
- Een e-mailmelding wordt verzonden op basis van de waarschuwingen van uw werkitem die zijn ingesteld met persoonlijke meldingen beheren.
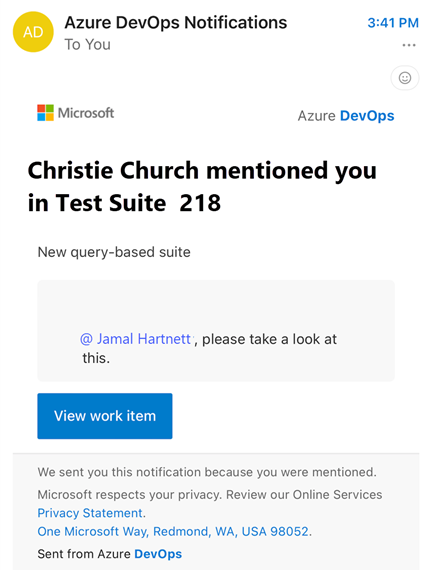
Een werkitem bijwerken
In het mobiele formulier kunt u bijna alle acties uitvoeren die beschikbaar zijn in het webportalformulier. Dit zijn de acties die u kunt uitvoeren in de volgorde waarin ze worden weergegeven in het mobiele formulier:
- Tags toevoegen en verwijderen
- Bekijk en voeg deze toe aan de discussie door een opmerking te selecteren
- Een veld in het formulier weergeven en bijwerken (Toewijzen aan, Staat, Gebied, Iteratie, Beschrijving en meer)
- Een koppeling in de sectie Ontwikkeling weergeven en openen
- Geschiedenis weergeven
- Een koppeling weergeven en openen op het tabblad Koppelingen
- Een bijlage openen en toevoegen vanaf het tabblad Bijlagen
Acties die niet beschikbaar zijn in het formulier voor mobiele werkitems:
- U kunt geen nieuwe werkitems maken of toevoegen
- U kunt geen ontwikkelingsbewerking starten
- U kunt geen koppeling toevoegen
Interactie met besturingselementen voor mobiele formulieren
Besturingselementen voor mobiele formulieren werken als volgt:
- Selecteer een veld om het te bewerken en het formulier verandert in een ervaring op volledig scherm. Veelvoorkomende acties zijn:
- Wijzig de status van een item: Als u de status van het werkitem wilt bijwerken, selecteert u de gewenste status in de vervolgkeuzelijst.
- Naar een ander gebiedspad gaan: kies een nieuw gebiedspad om het werkitem in het project opnieuw toe te laten.
- Voeg een bijlage toe: Upload bestanden naar het werkitem om meer context of resources te bieden.
- Tags maken of verwijderen: voer de gewenste tekst in het labelveld in en druk op Enter om een tag toe te voegen. Als u een tag wilt verwijderen, selecteert u de 'x' naast de tagnaam.
- Selecteer het
 pictogram Opslaan om uw wijzigingen op te slaan. Deze actie zorgt ervoor dat alle updates worden vastgelegd en weergegeven in het werkitem.
pictogram Opslaan om uw wijzigingen op te slaan. Deze actie zorgt ervoor dat alle updates worden vastgelegd en weergegeven in het werkitem.
Status bijwerken (status wijzigen)
Als u de status wilt bijwerken, selecteert u de gewenste status in de vervolgkeuzelijst. Met deze actie wordt de status van het werkitem gewijzigd, zodat de voortgang ervan kan worden bijgehouden. Nadat u de selectie hebt gemaakt, moet u uw wijzigingen opslaan door het ![]() pictogram Opslaan te selecteren.
pictogram Opslaan te selecteren.
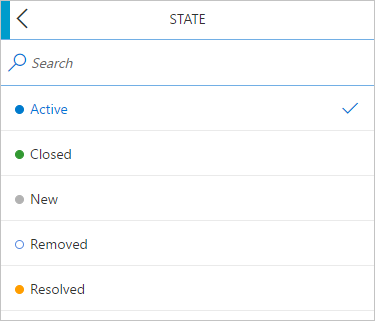
Tags toevoegen of verwijderen
Als u een tag wilt toevoegen, voert u de gewenste tekst in het tagveld in en drukt u op Enter. De tag wordt toegevoegd aan het werkitem. U kunt meerdere tags toevoegen door dit proces te herhalen. Met tags kunt u werkitems categoriseren en filteren voor betere organisatie en tracering.
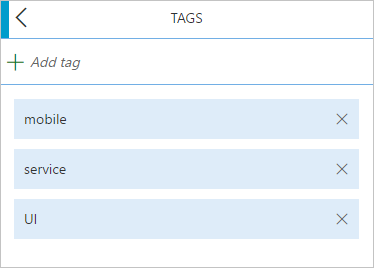
Historie weergeven
Als u de geschiedenis van het werkitem wilt weergeven, selecteert u het tabblad Geschiedenis . Met deze actie wordt een chronologische lijst weergegeven met alle wijzigingen die zijn aangebracht in het werkitem, inclusief updates voor velden, opmerkingen en statusovergangen.
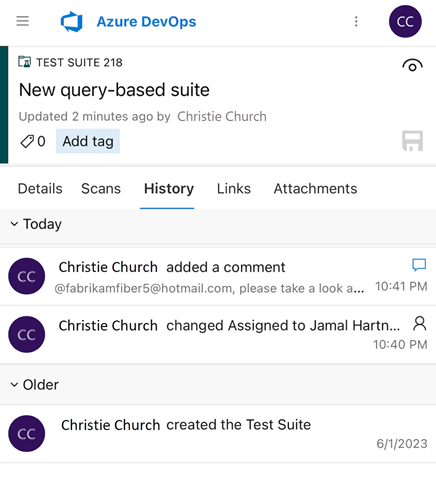
Werkitems weergeven en openen in uw activiteitenlijsten
Vanuit het formulier voor mobiele werkitems hebt u toegang tot uw werkitems. Met de mobiele browser kunt u werkitems die als volgt zijn gecategoriseerd, weergeven en openen:
- Toegewezen aan mij: geeft een lijst weer van alle werkitems die aan u zijn toegewezen.
- Hieronder ziet u alle werkitems die u volgt.
- Mijn activiteit: geeft een lijst weer van alle werkitems die u onlangs hebt bekeken of bijgewerkt.
Deze lijsten omvatten alle teamprojecten waaraan u betrokken bent, en bieden een uitgebreid overzicht van uw werkitems in projecten.
Selecteer het lijstbesturingselement in het werkitemformulier dat u hebt geopend.

Selecteer Werkitems.
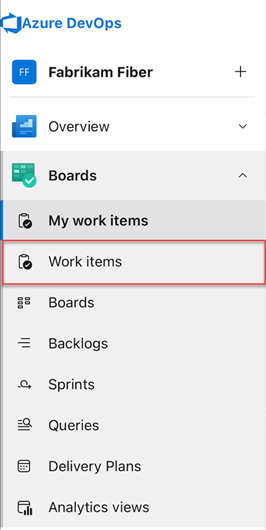
Wanneer u de browser opent, wordt deze standaard ingesteld op de pagina Toegewezen aan mij . Hier kunt u naar de pagina's Volgen of Mijn activiteit navigeren om toegang te krijgen tot andere werkitems. Zie Werkitems weergeven en toevoegen voor meer informatie.
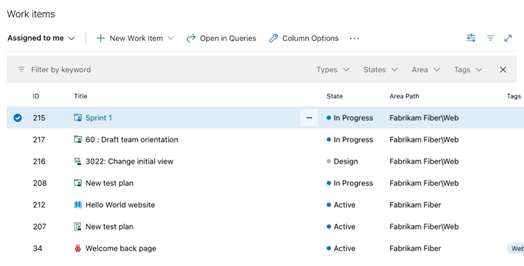
Tip
Vanaf uw mobiele apparaat kunt u de meeste functies uitvoeren in Azure Boards, Azure-opslagplaatsen, Azure Pipelines, Azure Test Plans en Azure Artifacts, net zoals u dat zou doen via de desktopbrowser. In het volgende voorbeeld ziet u mobiele toegang tot pull-aanvragen voor opslagplaatsen>.
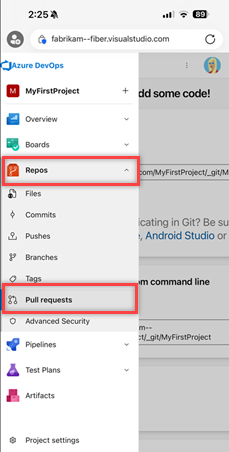
Verwante artikelen:
- Blogbericht weergeven, formulier voor mobiele werkitems (preview).
- Persoonlijke meldingen instellen
- Teammeldingen instellen
- Een werkitem volgen
Feedback geven voor de mobiele ervaring
Help ons de mobiele ervaring te verbeteren.
Als u feedback wilt geven, selecteert u het lijstbesturingselement in het werkitemformulier en kiest u Een suggestie doen. U kunt ook een bug meldenof contact opnemen met ondersteuning om andere feedback te geven of hulp te krijgen.