Vertakkingen beheren
Azure DevOps Services | Azure DevOps Server 2022 - Azure DevOps Server 2019
Beheer het werk in de Git-opslagplaats van uw team vanuit de weergave Branches op het web. Pas de weergave aan om de vertakkingen bij te houden die u het belangrijkst vindt, zodat u op de hoogte kunt blijven van wijzigingen die uw team heeft aangebracht.
Bekijk de vertakkingen van uw opslagplaats door opslagplaatsen, vertakkingen te selecteren terwijl u uw opslagplaats op internet bekijkt.
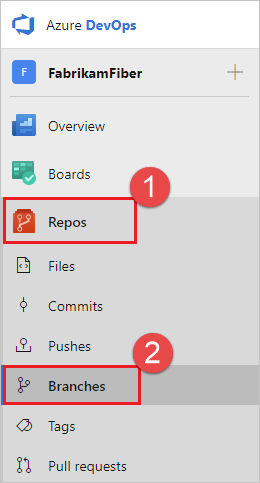
Uw vertakkingen organiseren
Op het standaardtabblad Mijn op de pagina Vertakkingen ziet u vertakkingen die u hebt gemaakt, naar wijzigingen hebt gepusht of als favoriet hebt ingesteld, samen met de standaardvertakking voor de opslagplaats, zoals main. Op het tabblad Alle worden alle vertakkingen in de opslagplaats weergegeven en op het tabblad Verlopen worden vertakkingen weergegeven in de opslagplaats die over drie maanden of langer geen doorvoeringen hebben gehad.

Als u de vertakking die u zoekt niet ziet en u denkt dat deze is verwijderd, raadpleegt u Een verwijderde vertakking herstellen.
Filter de vermelde vertakkingen in een van de vertakkingsweergaven door een specifieke naam of patroon in te voeren in het vak Alle vertakkingen zoeken in de rechterbovenhoek.

Als uw team een slashscheidingsteken in uw vertakkingsnamen gebruikt, ziet u een samenvouwbare structuurweergave voor deze vertakkingen.
Tip
Het gebruik van een naamconventie voor uw vertakkingen wordt ten zeerste aanbevolen. Zie Een Git-vertakkingsstrategie gebruiken voor suggesties voor het benoemen van uw vertakkingen.
Favoriete vertakkingen toevoegen
Voeg vertakkingen uit de weergave Alle toe aan de mijnweergave door het sterpictogram te selecteren om de vertakking aan uw favorieten toe te voegen. Markeer meerdere vertakkingen als favorieten door het sterpictogram in de structuurweergave naast een map in de structuur te selecteren. Verwijder favorieten door de ster uit te schakelen of door de ... rechts van de ster te selecteren om het contextmenu van de vertakking te openen en vervolgens Verwijderen uit mijn favorieten te selecteren.

Updates voor uw vertakkingen controleren
Elke vertakkingsnaam heeft de naam van de laatste inzender voor de vertakking en een koppeling naar de meest recente doorvoering op de vertakking. Selecteer de datum of tijd van de laatste doorvoering om de updates voor de vertakking te controleren. In de vertakkingsweergave ziet u ook het aantal doorvoeringen dat de vertakking voor en achter de vertakking met het label Vergelijken valt. Gebruik deze informatie om snel te controleren hoe ver een vertakking afwijkt van een andere vertakking.
Als de vertakking een pull-aanvraag heeft geopend, ziet u de id van de pull-aanvraag. Selecteer de pull-aanvraag om deze te openen, zodat u de details kunt bekijken.

De vergelijkingsbranch wijzigen
De voor- en achter getallen die voor elke vertakking worden vermeld, worden vergeleken met de vertakking met het label Vergelijken op de pagina Branches. Werk uw vergelijkingsvertakking bij om te zien hoe ver vooruit of achter uw vertakkingen die op de pagina worden weergegeven, naar een andere vertakking in uw opslagplaats:
- Selecteer de ... naast de vertakking die u wilt instellen als de basislijn voor vergelijking.
- Selecteer Instellen als vergelijkingsbranch.
Het label Vergelijken wordt verplaatst naar deze vertakking en de andere vertakkingen op de pagina bevatten het aantal doorvoeringen dat vooruit/achter is bijgewerkt om de nieuwe vergelijking weer te geven.
Vertakkingsgeschiedenis weergeven
Controleer de bestanden in een vertakking of geschiedenis door het pictogram ... naast de naam van de vertakking te selecteren en bestanden weergeven of Geschiedenis weergeven te kiezen. Bestanden weergeven opent de weergave Bestanden op internet, zodat u door de bestanden kunt bladeren op basis van de meest recente doorvoering op de vertakking. De geschiedenis weergeven toont elke doorvoering in de vertakkingsgeschiedenis. Selecteer een doorvoering uit deze geschiedenis om de bestandswijzigingen in die doorvoering te bekijken.

Uw standaardbranch wijzigen
U kunt een andere vertakking gebruiken dan main voor nieuwe wijzigingen of uw hoofdlijn voor ontwikkeling in uw opslagplaats wijzigen. Als u de standaardbranchnaam voor nieuwe opslagplaatsen wilt wijzigen, raadpleegt u Alle instellingen en beleidsregels voor opslagplaatsen.
Als u de standaardvertakking van uw opslagplaats voor het samenvoegen van nieuwe pull-aanvragen wilt wijzigen, hebt u ten minste twee vertakkingen nodig. Als er slechts één vertakking is, is dit al de standaardinstelling. U moet een tweede vertakking maken om de standaardinstelling te wijzigen.
Notitie
Als u de standaardbranch wijzigt, moet u de machtiging Beleid bewerken hebben. Zie Machtigingen voor Git-opslagplaatsen instellen voor meer informatie.
Selecteer Vertakkingen onder uw projectopslagplaats.
Selecteer op de pagina Branches meer opties naast de nieuwe standaardbranch die u wilt gebruiken en kies Instellen als standaardbranch.
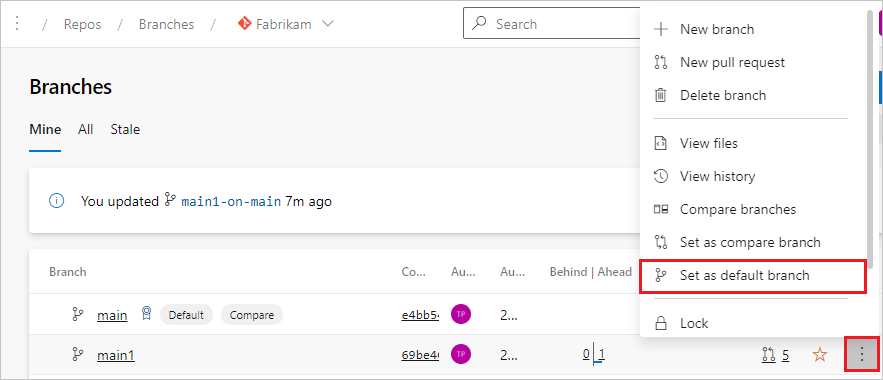
Nadat u de nieuwe standaardbranch hebt ingesteld, kunt u desgewenst de vorige standaardwaarde verwijderen.
Selecteer de knop Instellingen in de linkerbenedenhoek van uw project om de projectbeheerpagina te openen.

Selecteer Opslagplaatsen.
Selecteer uw Git-opslagplaats. Uw vertakkingen worden weergegeven onder uw opslagplaats.
Selecteer de ... naast de vertakking die u als standaard wilt instellen en selecteer Vervolgens Instellen als standaardbranch.
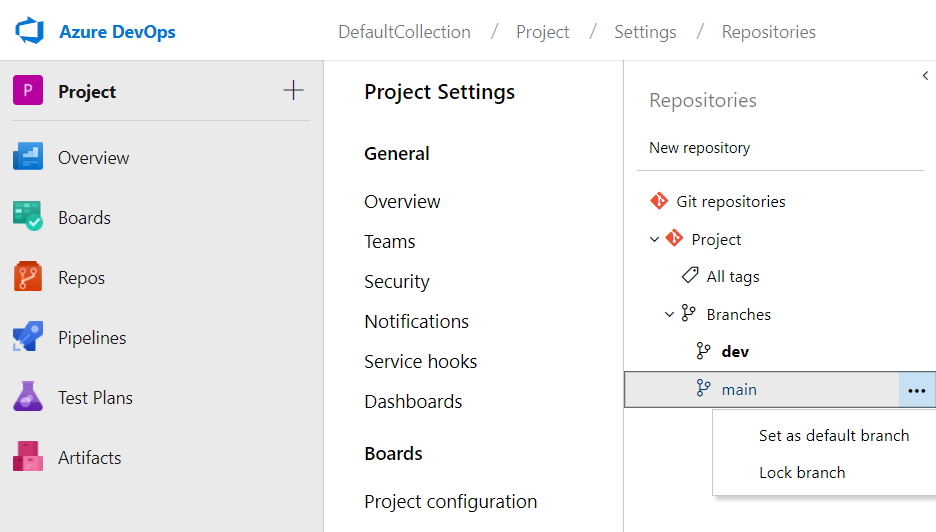
Nadat u de nieuwe standaardbranch hebt ingesteld, kunt u desgewenst de vorige vertakking verwijderen.
Er zijn andere aspecten die u moet overwegen voordat u deze wijziging aanbrengt. In dit artikel vindt u meer informatie over het wijzigen van uw standaardbranch.