Inchecken bij een map die wordt beheerd door een gated check-in
Azure DevOps Services | Azure DevOps Server 2022 - Azure DevOps Server 2019
Visual Studio 2019 | Visual Studio 2022
Wanneer u bestanden incheckt in een versiebeheermap die wordt beheerd door een gated check-in buildproces, moet u meer stappen uitvoeren om het inchecken te voltooien.
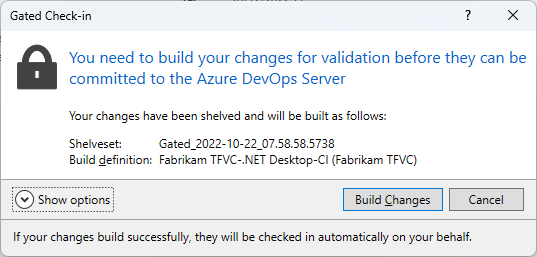
Vereisten
U moet inzender zijn voor uw project. Zie Standaard TFVC-machtigingen voor meer informatie.
U kunt het bereik voor taakautorisatie niet beperken tot het huidige project voor niet-releasepijplijnen ingesteld. Als u een foutmelding krijgt zoals De plankenset _Build_95; Build\6bc8a077-3f27-4936-82e6-415fbd53ba07 is niet gevonden voor inchecken, controleer deze instelling en controleer of deze niet is ingeschakeld.
Gated check-in buildproces
Als het dialoogvenster Gated Check-in wordt weergegeven tijdens het inchecken, moeten uw wijzigingen worden gemaakt door Azure Pipelines voordat ze kunnen worden ingecheckt.
Wijzigingen in een map inchecken die wordt beheerd door een gated check-in
Als in het dialoogvenster Gated Check-in het menu Build-pijplijn wordt weergegeven en u een build wilt uitvoeren, kiest u de build-pijplijn die u wilt gebruiken.
Als er al een build-pijplijnnaam wordt weergegeven in Gated Check-in of nadat u een pijplijn hebt geselecteerd, selecteert u een van de volgende opties:
Als u uw wijzigingen nog niet wilt maken, selecteert u Annuleren. U kunt de plankenset vervolgens handmatig bouwen in een privé-build als u wilt. Zie Aan de slag met CI/CD voor meer informatie.
Als u uw wijzigingen niet wilt bouwen en u de validatie van het inchecken overschrijven hebt door de samenstellingsmachtiging in te stellen op Toestaan, kunt u de vereiste van het ingecheckte inchecken overslaan en inchecken.
Kies Opties weergeven en kies vervolgens Validatie-build overslaan en controleer mijn wijzigingen rechtstreeks (hiervoor zijn machtigingen vereist).
Als u wilt doorgaan met het inchecken van de gated en de wijzigingen in uw lokale werkruimte wilt negeren, selecteert u Opties weergeven en schakelt u vervolgens het selectievakje Mijn wijzigingen in behandeling lokaal behouden uit. Selecteer Buildwijzigingen en wanneer de build is voltooid, volgt u de instructies onder De meest recente wijzigingen in uw werkruimte verwijderen na een gated check-in.
Als u wijzigingen wilt maken en wilt doorgaan met inchecken, selecteert u Build Changes.
Als u de wijzigingen in uw lokale werkruimte wilt behouden, volgt u de instructies onder De meest recente wijzigingen in uw werkruimte afstemmen na een gated check-in.
Tijdens de build wordt op de pagina Wijzigingen in behandeling van het venster Teamverkenner een informatief bericht weergegeven. U kunt de koppeling hier selecteren om de build in het venster met buildresultaten te bewaken. U kunt ook builds bewaken op de pagina Builds van Team Explorer.
De meest recente wijzigingen in uw werkruimte afstemmen na een gate-incheck
Als u tijdens het inchecken blijft werken in uw werkruimte en u uw wijzigingen wilt behouden, moet u de meest recente wijzigingen afstemmen met de wijzigingen die nu zijn ingecheckt in versiebeheer.
Nadat de build is voltooid:
Als in het venster met buildresultaten een geslaagde build wordt weergegeven, kunt u uw werkruimte als volgt afstemmen:
- Als u de toepassing Build Notifications gebruikt, wordt het dialoogvenster Gated Check-in weergegeven. Kies Afstemmen.
- Of klik op de pagina Builds van Team Explorer met de rechtermuisknop op de voltooide build en kies Werkruimte afstemmen. Gebruik het dialoogvenster Werkruimte afstemmen om eventuele conflicten met versiebeheer op te lossen.
Als in het venster met buildresultaten wordt aangegeven dat de build is mislukt, corrigeert u de problemen die de fout hebben veroorzaakt. Dubbelklik in Team Explorer op de pagina Builds op de build die is mislukt onder Mijn builds of klik met de rechtermuisknop op de build en selecteer Openen.
Het venster met buildresultaten van Azure Pipelines wordt geopend, met informatie waarmee u het probleem kunt oplossen waardoor de build is mislukt. Voor sommige typen problemen kunt u mogelijk de fout of het probleem kiezen en het bestand weergeven waarvoor correcties zijn vereist.
De meest recente wijzigingen in uw werkruimte verwijderen na een gated check-in
Als u niet van plan bent om na het inchecken te blijven werken met uw wijzigingen, kunt u de meest recente wijzigingen in uw werkruimte verwijderen. Uw wijzigingen blijven behouden in een plankenset. Als de build is voltooid, worden uw wijzigingen ingecheckt. Als de build mislukt, kunt u de plankenset opheffen om de wijzigingen weer in uw werkruimte te plaatsen.
Wanneer u het selectievakje inschakelt, kiest u Opties weergeven in het dialoogvenster Gated Check-in. Schakel het selectievakje Mijn wijzigingen in behandeling behouden lokaal uit en kies Vervolgens Build Changes.
Nadat de build is voltooid:
Als in het venster met buildresultaten een geslaagde build en check-in wordt weergegeven, wilt u, nu uw wijzigingen zijn ingecheckt, mogelijk de nieuwste versie van de bestanden ophalen, zodat uw werkruimte deze wijzigingen bevat. Zie Bestanden downloaden (ophalen) van de server voor meer informatie.
Als in het venster met buildresultaten de build is mislukt, corrigeert u de problemen die de fout hebben veroorzaakt. Dubbelklik in Team Explorer op de pagina Builds op de build die is mislukt onder Mijn builds of klik met de rechtermuisknop op de build en selecteer Openen.
Zoek in het venster met buildresultaten van Azure Pipelines naar informatie waarmee u het probleem kunt oplossen waardoor de build is mislukt. Voor sommige typen problemen kunt u mogelijk de fout of het probleem kiezen en het bestand weergeven waarvoor correcties zijn vereist.
Haal uw wijzigingen op uit de plankenset. Zie Uw werk onderbreken en uw planken beheren voor meer informatie.
Corrigeer in uw bestanden de problemen waardoor de build is mislukt.