Controleer uw werk op de codebasis van het team
Azure DevOps Services | Azure DevOps Server 2022 - Azure DevOps Server 2019
Visual Studio 2019 | Visual Studio 2022
Open in Visual Studio Team Explorer de pagina Wijzigingen in behandeling om uw code in te checken in een nieuwe wijzigingenset of druk op Ctrl+O, P op het toetsenbord.
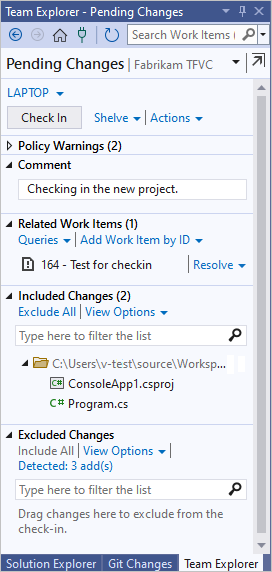
Tip
U kunt het pictogram  Loskoppelen selecteren om de pagina Wijzigingen in behandeling los te koppelen vanuit Team Explorer en deze weer te geven in een afzonderlijk venster.
Loskoppelen selecteren om de pagina Wijzigingen in behandeling los te koppelen vanuit Team Explorer en deze weer te geven in een afzonderlijk venster.
Kies de bestanden die u wilt inchecken
U kunt opgeven welke bestandswijzigingen u wilt inchecken door ze te slepen tussen de secties Opgenomen wijzigingen en Uitgesloten wijzigingen van de pagina Wijzigingen in behandeling in TeamVerkenner. U kunt ook inchecken terwijl u in andere gebieden van Visual Studio werkt.
Klik in Solution Explorer met de rechtermuisknop op de oplossing, een of meer codeprojecten of een of meer bestanden en selecteer Inchecken.
Selecteer in Broncodebeheerverkenner een of meer items met wijzigingen die in behandeling zijn of een of meer mappen die items bevatten met wijzigingen die in behandeling zijn. Het pictogram
 Uitgecheckte status TFVC geeft items aan met wijzigingen die in behandeling zijn. Klik met de rechtermuisknop op de geselecteerde items en kies Inchecken.
Uitgecheckte status TFVC geeft items aan met wijzigingen die in behandeling zijn. Klik met de rechtermuisknop op de geselecteerde items en kies Inchecken.
Belangrijk
De optie Inchecken wordt niet weergegeven als er geen wijzigingen in behandeling zijn in de geselecteerde items.
Als u geen wijzigingen ziet die in behandeling zijn voor een item dat u wilt inchecken, controleert u of het niet wordt vermeld als een uitgesloten wijziging. Open de weergave Wijzigingen in behandeling en selecteer de koppeling Gedetecteerd onder Uitgesloten wijzigingen. Selecteer in het dialoogvenster Kandidaat-wijzigingen promoveren een van de items die u wilt inchecken en selecteer Niveau verhogen. De items worden verplaatst naar de sectie Opgenomen wijzigingen en kunnen nu worden ingecheckt.
Werkitems koppelen
Wanneer u wijzigingen incheckt, moet u werkitems koppelen aan de wijzigingen. Deze procedure biedt de volgende voordelen:
- Een teamlid dat het werkitem bekijkt, kan rechtstreeks aan de wijzigingenset worden gekoppeld om het werk te zien dat u hebt gedaan.
- Een teamlid dat de geschiedenis van een bestand dat u hebt gewijzigd, bekijkt de wijzigingenset en bekijkt de werkitems die de reden voor de wijziging waren.
- U kunt uw wijzigingen bouwen in uw geautomatiseerde buildsysteem, bijvoorbeeld met een CI-build of een gated check-in build. Uw teamleden kunnen zien in welke voltooide build de taak is voltooid of dat de fout is opgelost.
Als u werkitems aan uw wijzigingen wilt koppelen, kunt u het volgende doen:
Selecteer Werkitem toevoegen op id in de sectie Gerelateerde werkitems van de pagina Wijzigingen in behandeling. Voer de werkitem-id in en selecteer Toevoegen.
Sleep een werkitem van de pagina Werkitem van TeamVerkenner naar de sectie Gerelateerde werkitems van de pagina Wijzigingen in behandeling.
Nadat u een werkitem hebt toegevoegd, kunt u de koppeling naast het item selecteren om te kiezen hoe het item gerelateerd moet zijn aan uw wijzigingen: Koppelen of Oplossen. Deze opties zijn alleen beschikbaar als het werkitem nog niet in een status staat die deze relatie uitsluit, zoals Opgelost, Gereed of Gesloten.
Uw wijzigingen inchecken
Kies In Team Explorer de optie
 Start en selecteer Wijzigingen in behandeling of druk op Ctrl+0, P.
Start en selecteer Wijzigingen in behandeling of druk op Ctrl+0, P.Voer op de pagina Wijzigingen in behandeling een opmerking in, zodat teamleden die later de geschiedenis van uw bestanden moeten bekijken en begrijpen, inzicht kunnen hebben in wat u hebt gedaan. Bijvoorbeeld: Geïmplementeerde winkelwagencontroller.
Sommige teams willen dat hun leden bepaalde soorten informatie over elke wijzigingenset verstrekken en ze kunnen een check-inbeleid implementeren om deze procedure te vereisen. Als een projectbeheerder inchecknotities heeft ingeschakeld of vereist, kunt u de informatie typen in de sectie Notities.
Selecteer Inchecken.
Een van de volgende resultaten vindt plaats:
Uw wijzigingen worden ingecheckt.
Alle opgenomen bestandswijzigingen van uw werkruimte, samen met de opmerking, inchecknotities en koppelingen naar gerelateerde werkitems, worden op de server opgeslagen als één wijzigingenset.
Conflicten blokkeren uw wijzigingen.
Het systeem biedt u de conflicten tussen uw wijzigingen en de nieuwste versie van de bestanden op de server. Zie Conflicten met team Foundation-versiebeheer oplossen.
Een check-inbeleid blokkeert uw check-in.
Beheer istrators van uw project kunnen check-in-beleid implementeren om uw team aan te moedigen best practices te volgen. Een check-inbeleid kan bijvoorbeeld teamleden aanmoedigen of verplichten om ten minste één werkitem te koppelen aan hun wijzigingen. Zie Kwaliteitspoorten instellen en afdwingen voor meer informatie.
Als u deze incheckbeleidsregels wilt overschrijven, selecteert u Waarschuwingen overschrijven in de sectie Beleidswaarschuwingen en voert u een reden voor onderdrukking in.
U controleert wijzigingen in een map die wordt beheerd door een gated check-in-buildproces.
Als u wijzigingen in mappen met versiebeheer controleert die worden beheerd door een gated check-in buildproces, wordt het dialoogvenster Gated Check-in weergegeven. Zie Inchecken in een map die wordt beheerd door een gated check-in-buildproces voor informatie over het voltooien van het inchecken.
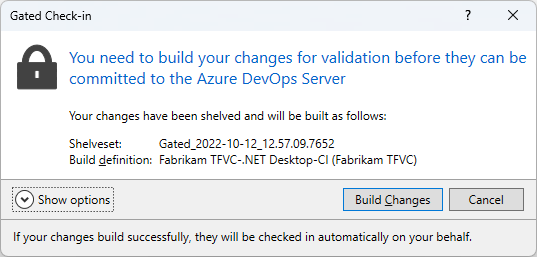
Abonneren op waarschuwingen
Als u een melding wilt ontvangen wanneer iemand code in uw TFVC-project incheckt, kunt u zich abonneren op het ontvangen van e-mailwaarschuwingen. Selecteer Meldingen in de gebruikersinstellingen van uw TFVC-project. Selecteer Nieuw abonnement en kies uit en pas de inchecksjablonen voor Code (TFVC) aan.
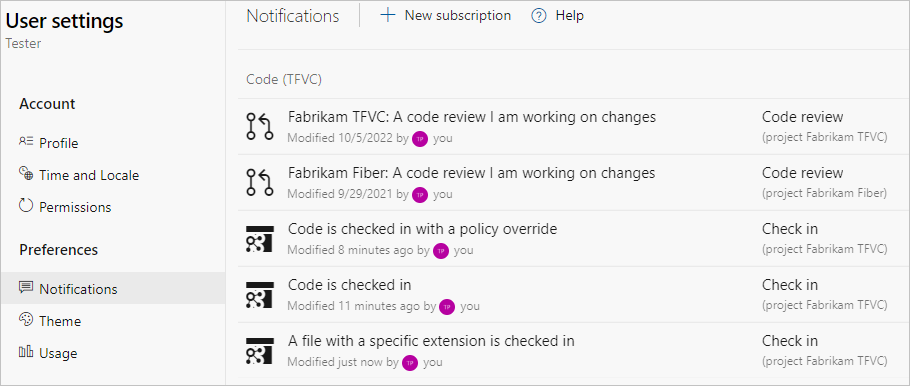
Werken vanaf de opdrachtprompt
- Met de opdracht Inchecken kunt u wachtende wijzigingen weergeven en bestanden inchecken.
Tips
U kunt schakelen tussen lijst- en structuurweergaven door Weergaveopties te selecteren in de sectie Opgenomen items of Uitgesloten items van de pagina Wijzigingen in behandeling.
Voordat u nieuwe code incheckt, moet u overwegen een codebeoordeling uit te voeren. Zie Werk onderbreken, een bug oplossen en een codebeoordeling uitvoeren.
U kunt uw in behandeling zijnde wijzigingen beheren en zo nodig ongedaan maken. Zie Code ontwikkelen en wachtende wijzigingen beheren.
Als u uw wijzigingen wilt opzijzetten, raadpleegt u Uw werk onderbreken en uw planken beheren.
Wijzigingen worden atomisch ingecheckt. De bewerking slaagt volledig of mislukt volledig. Als een van de wijzigingen niet kan worden ingediend, worden geen van de wijzigingen doorgevoerd en wordt er geen wijzigingenset gemaakt. Als u bijvoorbeeld de netwerkverbinding in het midden van een incheckbewerking verliest, mislukt de hele bewerking.
Er is één uitzondering. Dit is de koppeling van werkitems met de wijzigingenset. Als de koppeling van werkitems mislukt, maar alle andere aspecten van de incheckbewerking zijn geslaagd, wordt de wijzigingenset gemaakt. U kunt een werkitem handmatig koppelen aan een wijzigingenset.