Navigeren in testplannen
Azure DevOps Services | Azure DevOps Server 2022 | Azure DevOps Server 2020
Leer hoe u door testplannen navigeert om uw testdoelen en -bewerkingen te ondersteunen. Gebruik de volgende secties van de pagina Testplannen om de bijbehorende taken uit te voeren.
- Van mij: Bekijk een lijst met testplannen die u hebt gemaakt of die voor u interessant zijn.
- Alle: Bekijk een lijst met alle testplannen die zijn gedefinieerd voor het project.
- Testplanheader: zoek, favoriet, bewerk, kopieer of kloon een testplan.
- Structuur van testsuites: testsuites toevoegen, beheren, exporteren of bestellen. Gebruik ook om configuraties toe te wijzen en gebruikersacceptatietests uit te voeren.
- Tabblad Definiëren: Testcases sorteren, toevoegen en beheren in een testpakket van keuze via dit tabblad. Dit tabblad wordt niet weergegeven voor gebruikers met basistoegang.
- Tabblad Uitvoeren: Wijs tests toe en voer deze uit via dit tabblad of zoek een testresultaat om in te zoomen.
- Grafiektabblad: Testuitvoering en status bijhouden via grafieken, die ook naar dashboards kunnen worden gekopieerd.
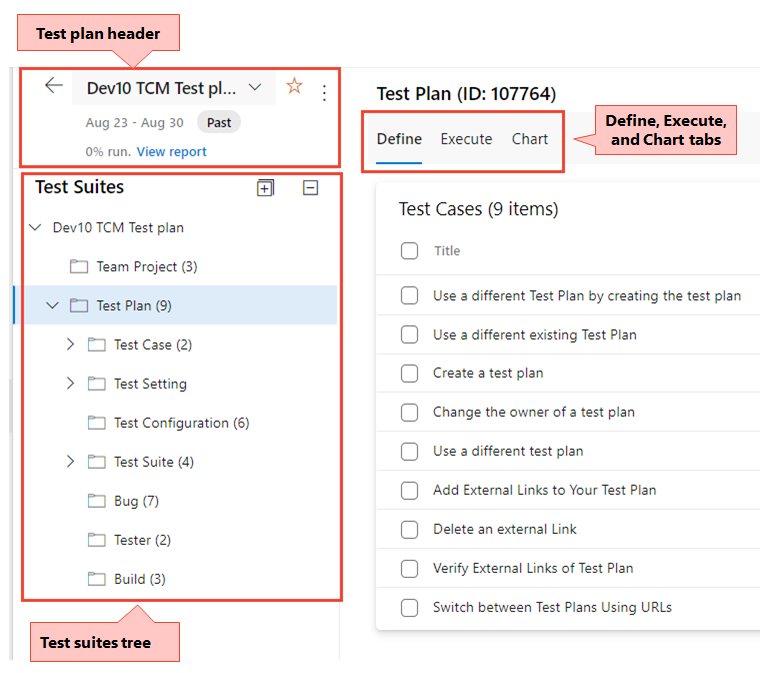
Raadpleeg voor meer informatie de volgende artikelen:
Vereisten
| Categorie | Eis |
|---|---|
| Projecttoegang | Projectlid. |
| Toegangsniveaus | - Testgerelateerde werkitems weergeven of testcases uitvoeren: ten minste Basic toegang. Gebruikers met de toegang Belanghebbende hebben geen toegang tot testabonnementen. - Om het volledige scala aan testgerelateerde functies uit te oefenen: Basic + Test Plans toegangsniveau of een van de volgende abonnementen: - Enterprise - Test Professional - MSDN-platformen |
| machtigingen | - Als u testplannen, testsuites, testcases of andere typen werkitems wilt toevoegen of wijzigen: Werkitems bewerken in dit knooppunt machtigingen ingesteld op Toestaan onder het bijbehorende gebiedspad. - Als je de eigenschappen van het testplan wilt wijzigen, zoals de build- en testinstellingen: Testplannen beheren machtiging ingesteld op Toestaan onder het overeenkomstige gebiedspad. - Om testsuites te maken en te verwijderen, testcases aan testsuites toe te voegen en te verwijderen, of testconfiguraties die aan testsuites zijn gekoppeld te wijzigen: Beheer testsuites machtigingen ingesteld op Toestaan onder het bijbehorende Gebiedspad. - Machtigingen op projectniveau die u mogelijk nodig hebt, zijn onder andere: - Testuitvoeringen weergeven, maken of verwijderen: Testuitvoeringen weergeven, Testuitvoeringen makenen Testuitvoeringen verwijderen machtiging ingesteld op Toestaan. - Testconfiguraties of testomgevingen beheren: Beheer testconfiguraties en beheer testomgevingen. - Nieuwe tags toevoegen aan op tests gebaseerde werkitems: Tagdefinitie maken machtigingen ingesteld op Toestaan. - Als u op test gebaseerde werkitems uit een project wilt verplaatsen: Werkitems uit dit project verplaatsen machtiging ingesteld op Toestaan. - Werkitems op basis van tests verwijderen of herstellen: Werkitems verwijderen en herstellen machtigingen ingesteld op toestaan. - Testgebaseerde werkitems definitief verwijderen: Werkitems definitief verwijderen Machtiging ingesteld op Toestaan. |
Zie Handmatige testtoegang en machtigingen voor meer informatie.
Notitie
De meeste bewerkingen op het tabblad Definiëren zijn alleen beschikbaar voor gebruikers met het toegangsniveau Basic + Test Plans of gelijkwaardig. De meeste bewerkingen op het tabblad Uitvoeren kunnen worden uitgevoerd door gebruikers die een basistoegangsniveau hebben gekregen.
De pagina 'Van mij'
Op de mijnpagina ziet u een lijst met testplannen die voor u van belang zijn, waaronder plannen voor teams waarvan u lid bent en testplannen die als favorieten zijn gemarkeerd. U kunt de plannen voor elk team uitvouwen en verbergen, zodat u specifieke teamplannen gemakkelijker kunt vinden of bekijken. Gebruik het snelmenu om het geselecteerde plan te bewerken of te verwijderen.
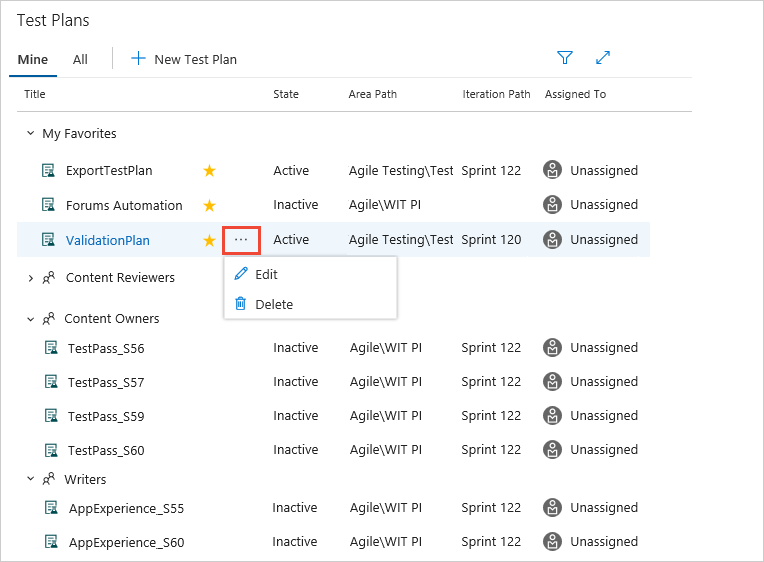
Geef de filterbesturingselementen weer om plannen te vinden als u een groot aantal plannen in de lijst hebt. Filter de plannen op naam, team, status of iteratie.
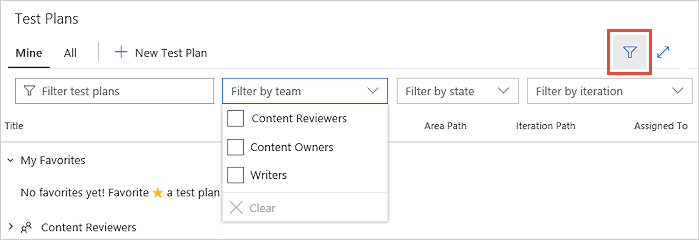
De pagina Alles
Op de pagina Alle ziet u een lijst met alle testplannen. Filter testplannen en bewerk en verwijder plannen met behulp van het snelmenu, op dezelfde manier als op de mijnpagina . Op deze pagina kunt u een testplan toevoegen aan uw lijst met favorieten.
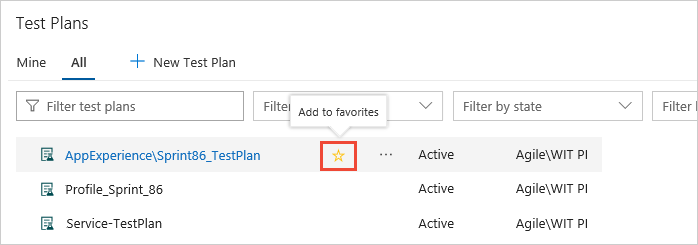
U kunt ook een plan toevoegen aan uw lijst met favorieten terwijl u het bekijkt.
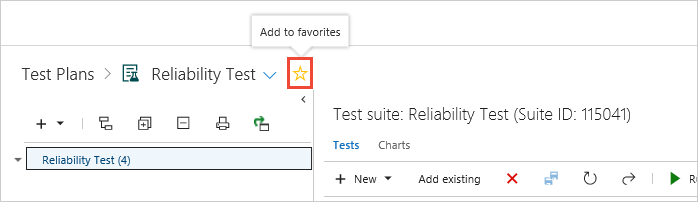
Koptekst van testplan
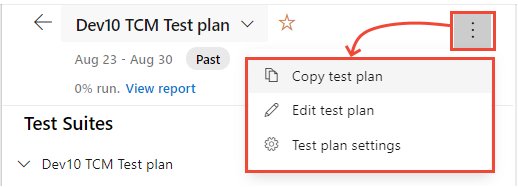
Plantaken testen
Gebruik de header TestPlan om een van de volgende taken uit te voeren:
- Een testplan als favoriet markeren of de markering opheffen
- Navigeer eenvoudig tussen uw favoriete testplannen
- Bekijk het iteratiepad van het testplan, wat duidelijk aangeeft of het testplan Huidig of Verleden is
- Navigeer naar het rapport Voortgang testen via de koppeling Rapport weergeven
- Ga terug naar de pagina All/Mine Test Plans door Alle testplannen te
 kiezen.
kiezen.
Contextmenuopties voor testplannen
Kies de ![]() opties Meer om het contextmenu voor het testplan te openen om een van de volgende acties uit te voeren:
opties Meer om het contextmenu voor het testplan te openen om een van de volgende acties uit te voeren:
- Testplan kopiëren: Kopieer snel het huidige testplan.
- Testplan bewerken: bewerk het werkitemformulier Testplan om werkitemvelden te definiëren of toe te voegen aan de beschrijving of discussie.
- Testplaninstellingen: configureer de instellingen voor testuitvoering (om build- of release-pijplijnen te koppelen) en de instellingen voor testresultaten.
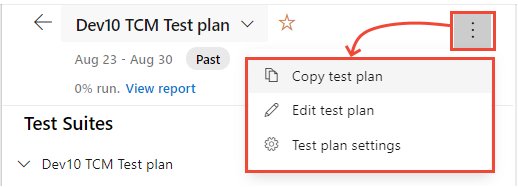
Testplaninstellingen configureren
Kies Testplaninstellingen om testuitvoeringen of testresultaten te configureren.
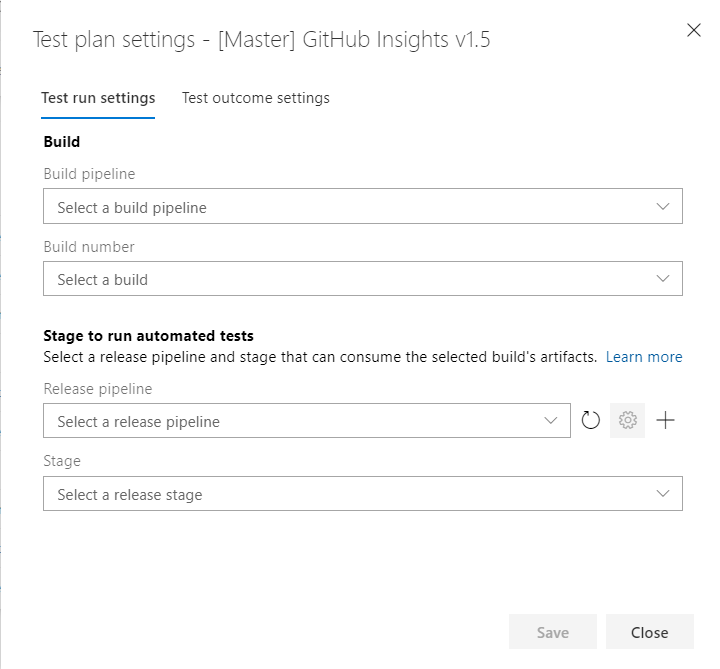
Testplan kopiëren
U wordt aangeraden een nieuw testplan per sprint/release te maken. Als u dit doet, kunt u over het algemeen het testplan voor de vorige cyclus kopiëren en met enkele wijzigingen is het gekopieerde testplan gereed voor de nieuwe cyclus. Gebruik de menuoptie Testplan kopiëren. Met deze optie kunt u testplannen in een project kopiëren of klonen.
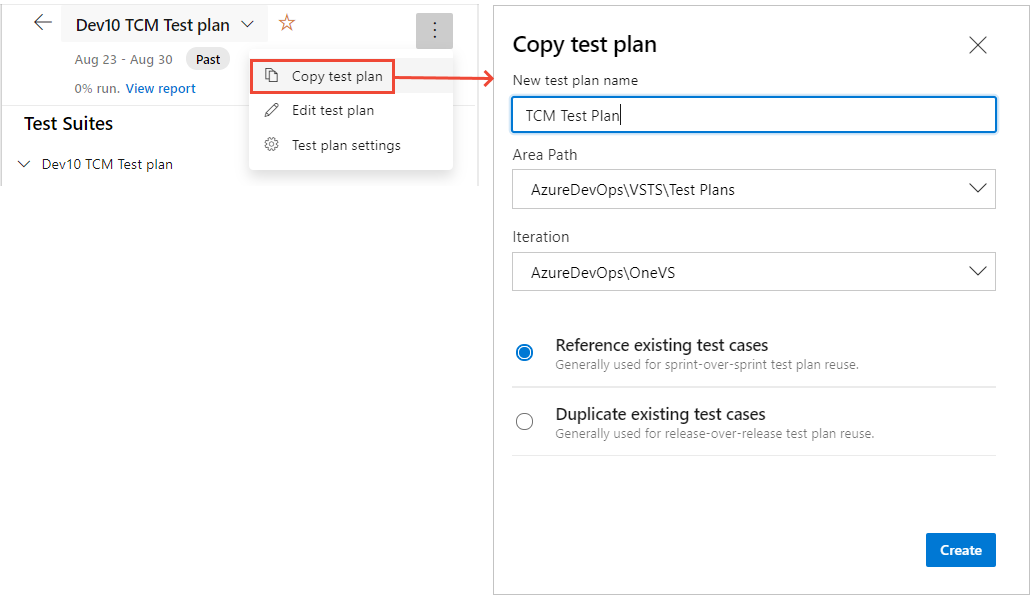
Koptekst en structuur van suites testen
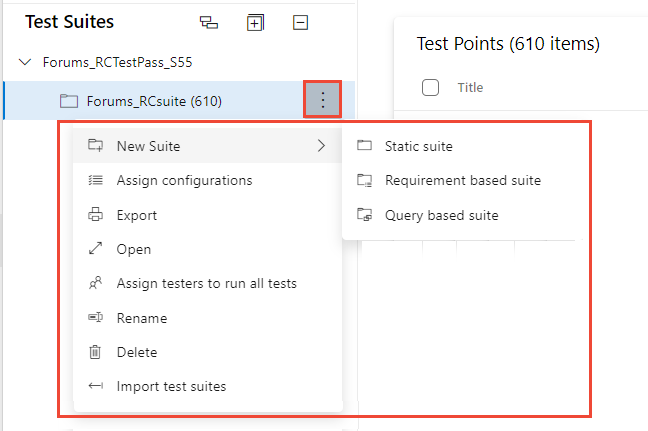
Kopteksttaken van suites testen
Met de header testsuite kunt u de volgende taken uitvoeren:
-
Uitvouwen/samenvouwen: kies de
 werkbalkOpties Alles uitvouwen/Alles samenvouwen om de structuur van de suitehiërarchie uit te vouwen of samen te vouwen.
werkbalkOpties Alles uitvouwen/Alles samenvouwen om de structuur van de suitehiërarchie uit te vouwen of samen te vouwen. -
Testpunten uit onderliggende suites weergeven: kies de
 optie Testpunten uit onderliggende suites weergeven, die alleen zichtbaar is wanneer u zich op het tabblad Uitvoeren bevindt, om alle testpunten voor de opgegeven suite en de onderliggende items in één weergave weer te geven, zodat u gemakkelijker naar testpunten hoeft te navigeren zonder dat u één voor één naar afzonderlijke suites hoeft te navigeren.
optie Testpunten uit onderliggende suites weergeven, die alleen zichtbaar is wanneer u zich op het tabblad Uitvoeren bevindt, om alle testpunten voor de opgegeven suite en de onderliggende items in één weergave weer te geven, zodat u gemakkelijker naar testpunten hoeft te navigeren zonder dat u één voor één naar afzonderlijke suites hoeft te navigeren. - Ordersuites: Sleep/drop suites om de volgorde van de hiërarchie van suites te wijzigen of verplaats ze van de ene suitehiërarchie naar een andere binnen het testplan.
Opties voor contextmenu testsuites
Kies de ![]() opties Meer om het contextmenu voor de Test Suite te openen en voer een van de volgende acties uit:
opties Meer om het contextmenu voor de Test Suite te openen en voer een van de volgende acties uit:
-
Nieuwe suites maken: U kunt een van de drie verschillende typen suites maken:
- Kies Static Suite om uw tests in een mappakket te organiseren.
- Kies Een suite op basis van vereisten om rechtstreeks een koppeling te maken naar de vereisten/gebruikersverhalen voor naadloze tracering.
- Kies Op query's gebaseerde suite om testcases dynamisch te organiseren die voldoen aan een querycriteria.
- Configuraties toewijzen: Configuraties toewijzen voor de suite. Wijs bijvoorbeeld Chrome, Firefox, EdgeChromium toe, die vervolgens van toepassing worden op alle bestaande of nieuwe testcases die u later aan de suite toevoegt.
- Exporteren: Exporteer het testplan en de eigenschappen en details van het testpakket als een e-mail of druk af naar pdf.
- Testsuitewerkitem openen: met deze optie kunt u het werkitemformulier Test suite bewerken om de velden van het werkitem te beheren.
- Testers toewijzen om alle tests uit te voeren: deze optie is handig voor UAT-scenario's (User Acceptance Testing), waarbij dezelfde test wordt uitgevoerd door meerdere testers, die doorgaans tot verschillende afdelingen behoren.
- Naam wijzigen/verwijderen: met deze opties kunt u de naam van de suite beheren of de suite en de inhoud ervan verwijderen uit het testplan.
- Testsuites importeren: gebruik deze optie om testcases te importeren die aanwezig zijn in andere suites uit andere testplannen in hetzelfde project of zelfs in verschillende projecten.
Dialoogvenster Testsuite exporteren
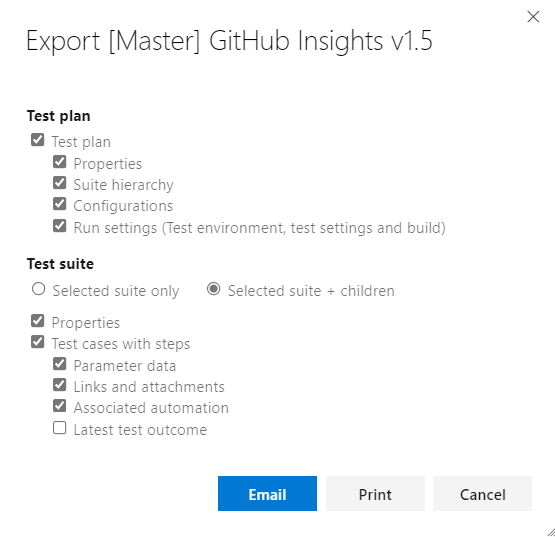
Testsuites importeren
Gebruik de suites die u hebt gemaakt opnieuw en importeer ze in de huidige suite/het huidige abonnement. U kunt het project, het testplan en de testsuite selecteren waaruit u de tests wilt importeren. Afhankelijk van de suite die u selecteert, wordt de volledige hiërarchie van die suite en de bijbehorende testcases geïmporteerd in het huidige plan. De testcases worden toegevoegd als referentie en niet als kloon of kopie. Houd er ook rekening mee dat we geen testsuites kunnen importeren uit hetzelfde testplan.
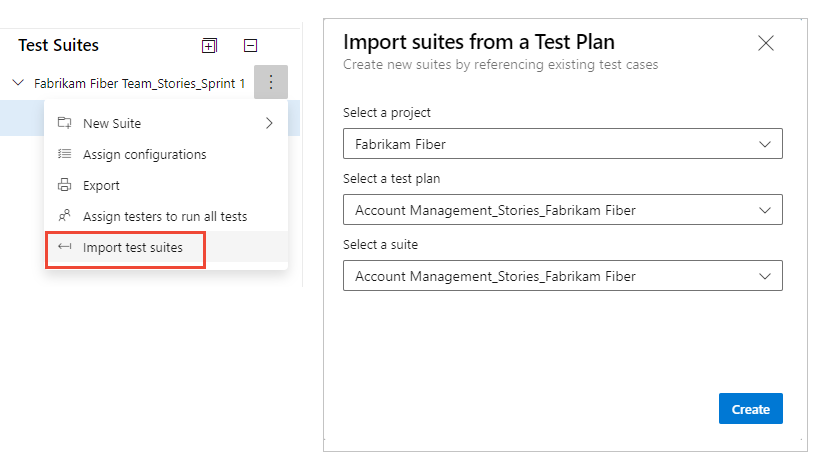
Testcases definiëren en organiseren
Op het tabblad Definiëren kunt u testcases voor een testpakket sorteren, toevoegen en beheren. Terwijl u het tabblad Uitvoeren gebruikt om testpunten toe te wijzen en uit te voeren.
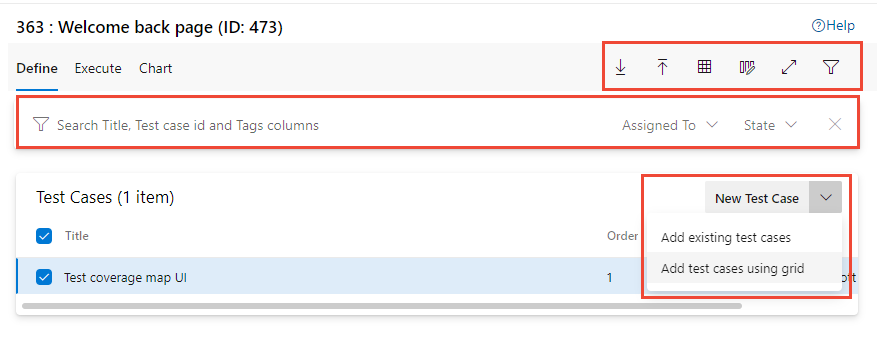
Testcasetaken definiëren
Op het tabblad Definiëren kunt u de volgende taken uitvoeren.
-
Nieuwe testcase:
- Testcase toevoegen: maak een nieuwe testcase met behulp van het werkitemformulier en voeg deze automatisch toe aan de suite.
- Bestaande testcases toevoegen: Open een dialoogvenster om een query uit te voeren op bestaande testcases waaruit u kunt selecteren en toevoegen aan het testpakket.
- Nieuwe testcase toevoegen met behulp van raster: maak een of meer testcases met behulp van de rasterweergave testcases en voeg deze automatisch toe aan het pakket.
- Testcases bestellen: testcases opnieuw ordenen door een of meer testcases binnen een bepaalde suite te slepen/neer te laten vallen. De volgorde van testcases is alleen van toepassing op handmatige testcases en niet op geautomatiseerde tests.
- Testcases van de ene suite naar een andere verplaatsen: met slepen/neerzetten kunt u testcases van de ene testsuite naar de andere verplaatsen.
Een testcase van de ene suite naar een andere slepen en neerzetten
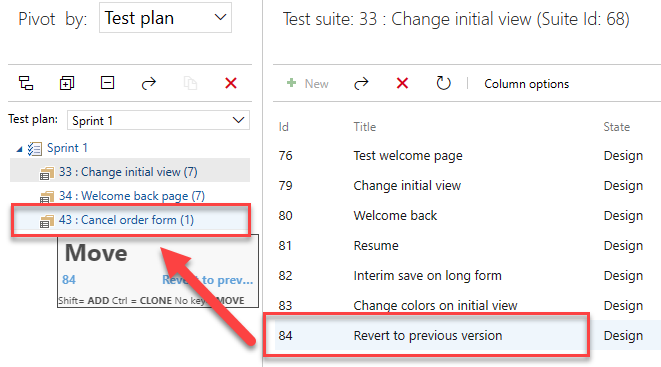
Bestaande testcases toevoegen aan een dialoogvenster voor een testsuite
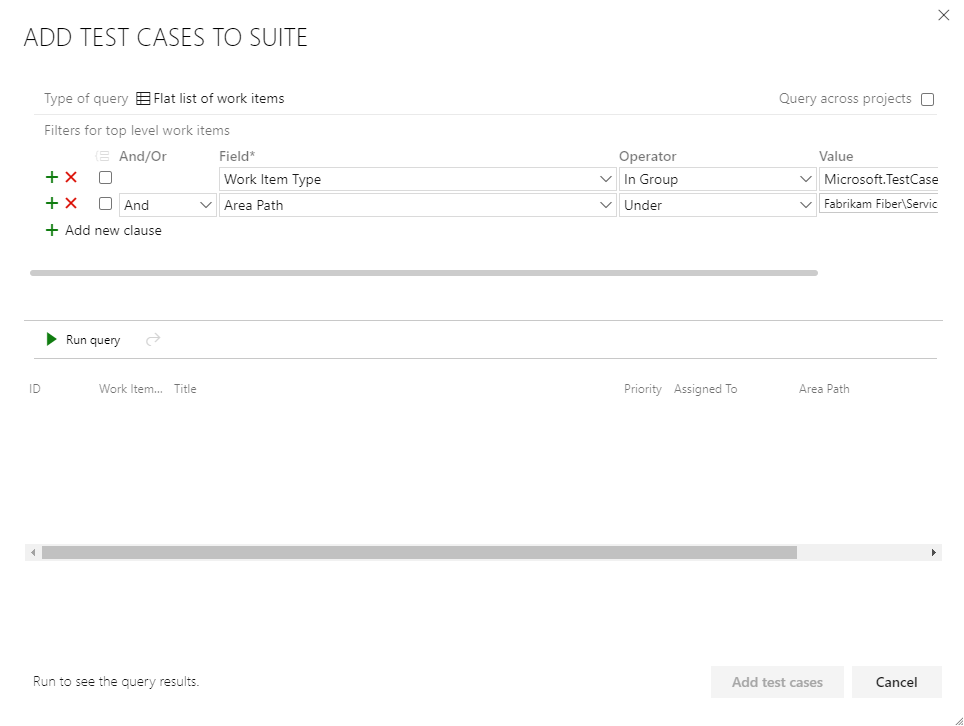
Werkbalkopties voor tabbladen definiëren

Op het tabblad Definiëren , werkbalk kunt u de volgende opties uitvoeren:
- Testcases exporteren naar CSV: bestaande testcases exporteren naar een CSV-bestand en wijzigingen aanbrengen met Excel.
- Testcases importeren uit CSV: wijzigingen importeren die zijn aangebracht in testcases uit een CSV-bestand.
- Rasterweergave: gebruik de rastermodus voor het weergeven of bewerken van meerdere testcases, samen met teststappen.
- De modus Volledig scherm in- of uitschakelen: Vouw de weergave uit door de modus Volledig scherm te kiezen.
-
Filter: Kies
 Filter om de filterwerkbalk in te schakelen om de lijst met testcases te filteren.
Filter om de filterwerkbalk in te schakelen om de lijst met testcases te filteren. - Kolomopties: velden toevoegen of verwijderen om weer te geven en te sorteren. De lijst met kolommen die beschikbaar zijn voor selectie zijn voornamelijk de velden uit het werkitemformulier van de testcase.
Contextmenuopties voor testcases definiëren
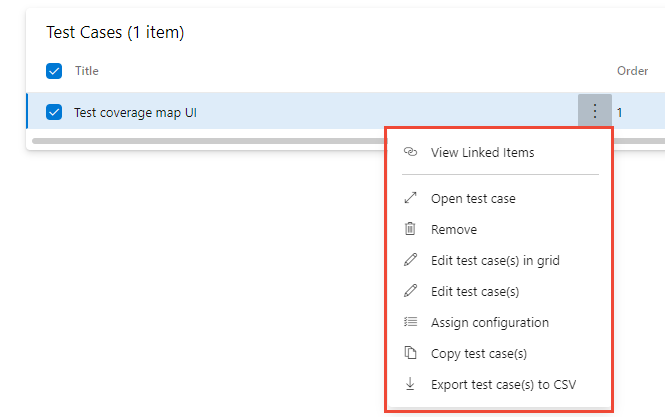
Het contextmenu op het knooppunt Testcase op het tabblad Definiëren biedt de volgende opties:
- Formulier voor het openen/bewerken van testcase-werkitems: met deze optie kunt u een testcase bewerken met behulp van het werkitemformulier waarin u de velden van het werkitem bewerkt, inclusief teststappen.
- Testcases bewerken: met deze optie kunt u bulksgewijs werkitemvelden voor testcases bewerken. U kunt deze optie echter niet gebruiken om teststappen bulksgewijs te bewerken.
- Testcases bewerken in raster: met deze optie kunt u de geselecteerde testcases bulksgewijs bewerken, inclusief teststappen met behulp van de rasterweergave.
- Configuraties toewijzen: met deze optie kunt u de configuraties op suiteniveau overschrijven met configuraties op testcaseniveau.
- Testcases verwijderen: met deze optie kunt u de testcases uit de opgegeven suite verwijderen. Het onderliggende testcasewerkitem wordt echter niet gewijzigd.
- Maak een kopie/kloon van testcases: Maak een kopie of kloon geselecteerde testcases.
- Gekoppelde items weergeven: Items controleren die zijn gekoppeld aan een testcase.
Testcases kopiëren of klonen
Kies Testcase kopiëren om een testcase te kopiëren of te klonen. Geef het doelproject, het doeltestplan en de doeltestsuite op waarin de kopie/gekloonde testcase moet worden gemaakt. Daarnaast kunt u ook opgeven of u bestaande koppelingen/bijlagen wilt opnemen die naar de gekloonde kopie moeten stromen.
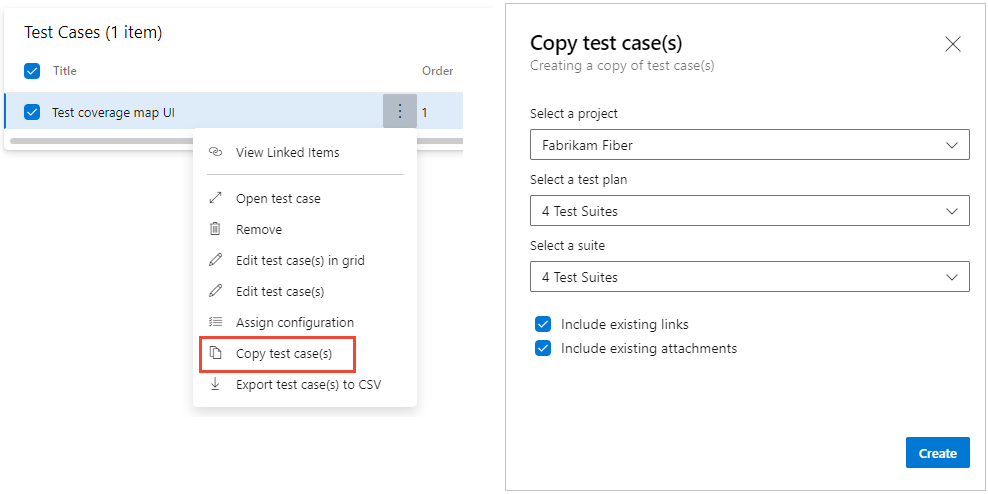
Gekoppeld item weergeven
Gebruik de optie Gekoppelde items weergeven om objecten te controleren die zijn gekoppeld aan de testcase. Kies elk tabblad om de koppelingen weer te geven die worden weergegeven onder het gekoppelde objecttype:
- Testsuites
- Vereisten: Omvat elk werkitem dat deel uitmaakt van de categorie Vereisten, zoals Gebruikersverhalen (Agile), Productachterstanditems (Scrum), Vereisten (CMMI) of een aangepast type werkitem.
- Bugs: Bevat bugs die zijn opgeslagen als onderdeel van de testuitvoering en alle werkitems die deel uitmaken van de bugcategorie die is gekoppeld aan de testcase.
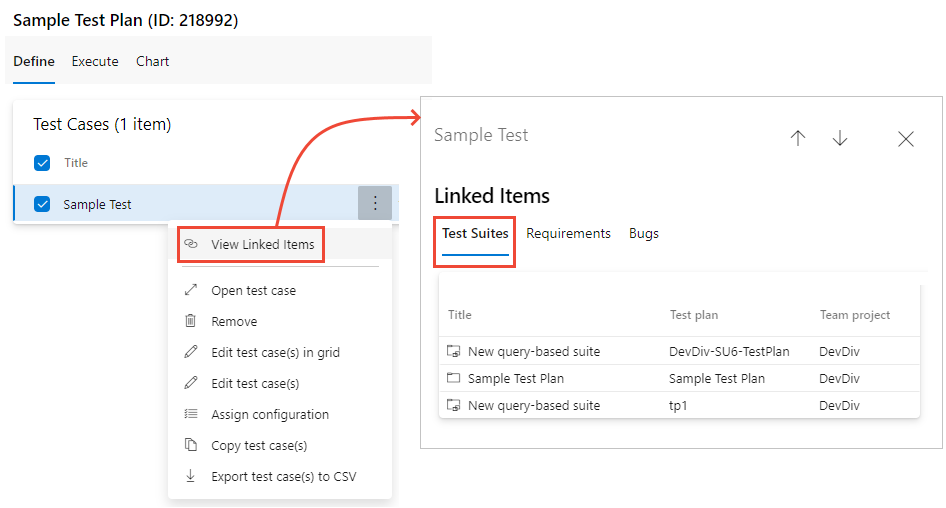
Bulksgewijs bijwerken met behulp van de rasterweergave
Kies de ![]() rasterweergave om bulkupdates uit te voeren voor de testcases.
rasterweergave om bulkupdates uit te voeren voor de testcases.
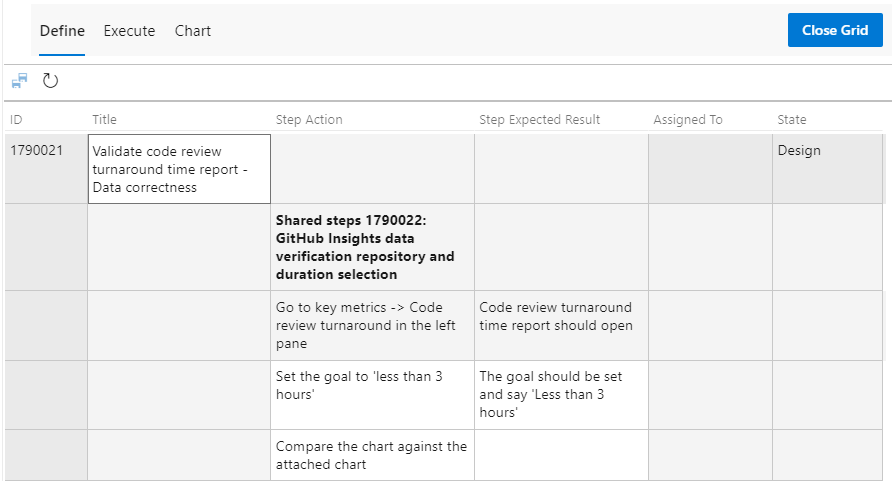
Selecteer in een cel om de tekst in die cel te bewerken. Klik met de rechtermuisknop in een cel om een optie te kiezen om rij in te voegen, rij verwijderen of Rij wissen. Kies ![]() Testcases opslaan om uw wijzigingen bulksgewijs op te slaan. Of kies
Testcases opslaan om uw wijzigingen bulksgewijs op te slaan. Of kies  Vernieuwen om uw wijzigingen te wissen. Wanneer u klaar bent, kiest u Raster sluiten.
Vernieuwen om uw wijzigingen te wissen. Wanneer u klaar bent, kiest u Raster sluiten.
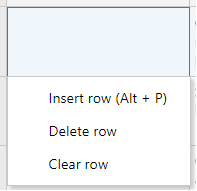
Tests uitvoeren
Gebruik het tabblad Uitvoeren om testpunten toe te wijzen of tests uit te voeren.
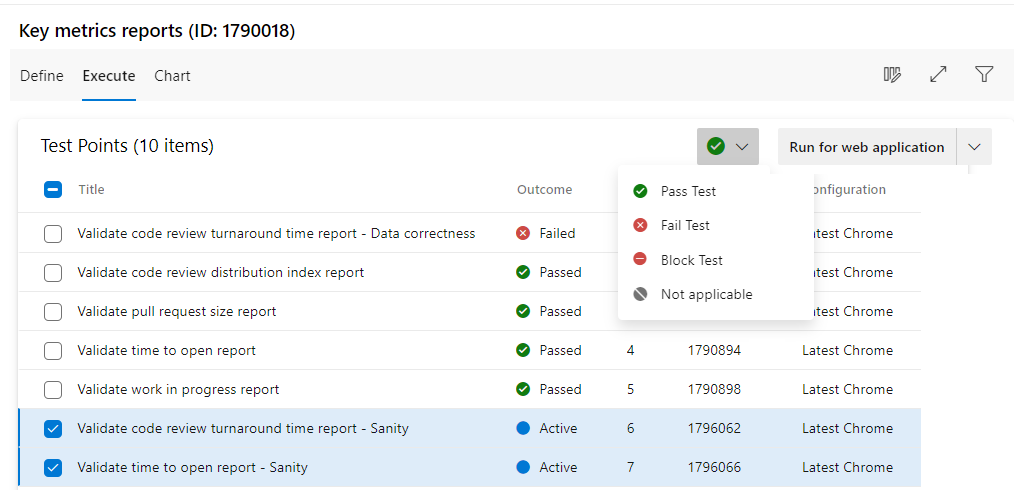
Wat is een testpunt? Testcases zelf zijn niet uitvoerbaar. Voeg een testcase toe aan een testpakket en genereer vervolgens een of meer testpunten. Een testpunt is een unieke combinatie van testcase, testsuite, configuratie en tester.
Als u bijvoorbeeld een testcase hebt met de naam Test-aanmeldingsfunctionaliteit en u twee configuraties toevoegt voor de Microsoft Edge- en Google Chrome-browsers, hebt u twee testpunten. U kunt elk van deze testpunten uitvoeren. Bij de uitvoering worden testresultaten gegenereerd. In de testresultatenweergave of uitvoeringsgeschiedenis kunt u alle uitvoeringen van een testpunt zien. De meest recente uitvoering voor het testpunt is wat u ziet op het tabblad Uitvoeren.
Testcases zijn herbruikbare entiteiten. Door ze op te slaan in een testplan of suite, worden testpunten gegenereerd. Door testpunten uit te voeren, bepaalt u de kwaliteit van het product of de service die in ontwikkeling is.
Taken uitvoeren
Op het tabblad Uitvoeren kunt u de volgende taken uitvoeren.
- Testpunten bulksgewijs markeren: markeer snel het resultaat van of meer testpunten(geslaagd, mislukt, geblokkeerd of niet van toepassing) zonder dat u de testcase hoeft uit te voeren via de testloper.
- Testpunten uitvoeren: voer de testcases uit door elke teststap afzonderlijk te doorlopen en ze te markeren als geslaagd/mislukt met behulp van een testloper. Afhankelijk van de toepassing die u test, kunt u de Web Runner gebruiken voor het testen van een 'webtoepassing' of de Desktop Runner voor het testen van bureaublad- of webtoepassingen. Roep Uitvoeren aan met opties om een build op te geven waarop de tests die u wilt uitvoeren.
- Kolomopties: Kolommen toevoegen of verwijderen. De lijst met kolommen die beschikbaar zijn voor selectie, zijn gekoppeld aan testpunten, zoals Uitvoeren op, Toegewezen tester, Configuratie, enzovoort.
- De weergave Volledig scherm in- of uitschakelen: de inhoud van de pagina weergeven in de modus Volledig scherm.
- Filter: Filter de lijst met testpunten met behulp van de velden van een testcasetitel, id, resultaat, tester, configuratie, toegewezen aan of status. U kunt de lijst ook sorteren door een kolomkop te kiezen.
Kolomopties wijzigen
Kies ![]() Kolomopties om het dialoogvenster Kolomopties te openen. Voeg kolommen toe of verwijder ze en sleep ze in de gewenste volgorde.
Kolomopties om het dialoogvenster Kolomopties te openen. Voeg kolommen toe of verwijder ze en sleep ze in de gewenste volgorde.
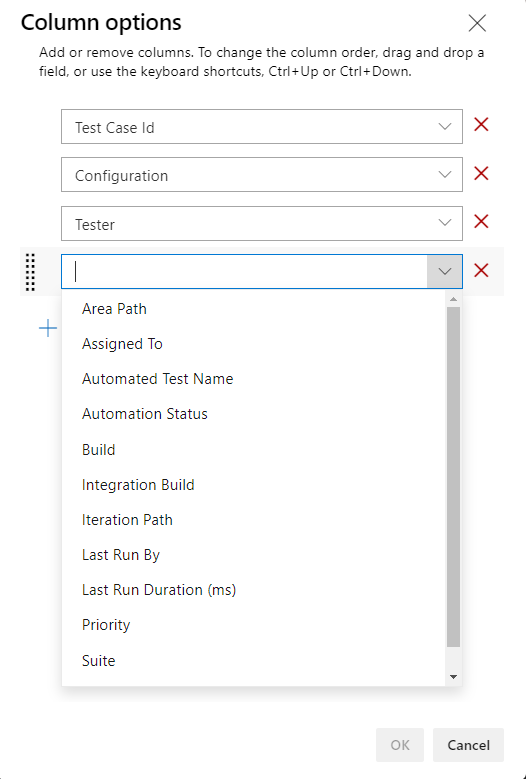
Contextmenuopties testpunten
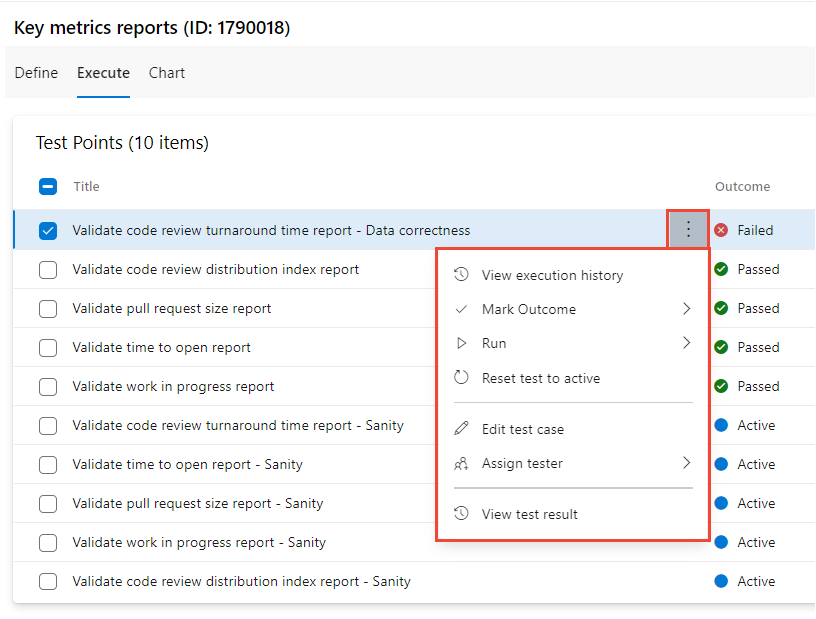
Kies de ![]() opties Meer om het contextmenu voor een testpuntknooppunt te openen om een van de volgende acties uit te voeren:
opties Meer om het contextmenu voor een testpuntknooppunt te openen om een van de volgende acties uit te voeren:
- Uitvoeringsgeschiedenis weergeven: bekijk de uitvoeringsgeschiedenis voor de testcase in een zijvenster. U kunt door de testpunten lopen of de gedetailleerde uitvoeringsgeschiedenis vanuit het deelvenster openen.
- Resultaat markeren: Markeer snel het resultaat van de testpunten: Geslaagd, Mislukt, Geblokkeerd of Niet van toepassing.
- Uitvoeren - Start een testrunner met opties voor Uitvoeren voor webtoepassing, Uitvoeren voor desktop, Uitvoeren met opties.
- Test opnieuw instellen op actief: stel het testresultaat opnieuw in op Actief, waarbij het laatste resultaat van het testpunt wordt genegeerd.
- Testcase bewerken: open het werkitemformulier, eventueel werkitemvelden bewerken, inclusief teststappen.
- Tester toewijzen: Wijs de testpunten toe aan een tester voor testuitvoering.
Zie Handmatige tests uitvoeren en geautomatiseerde tests uitvoeren vanuit testplannen voor meer informatie over het uitvoeren van tests.
Testcases en testresultaten van grafieken
Op het tabblad Grafiek kunt u verschillende testcase- of testresultatengrafieken maken. Zie Teststatus bijhouden, Grafieken voor meer informatie.
Volgende stappen
Verwante artikelen:
- Handmatige tests uitvoeren
- Run automated tests from test plans (Automatische tests uitvoeren vanuit testplannen)
- Teststatus bijhouden.
- Over pijplijntests
- Wat zijn extensies?
- Test plannings- en beheerhandleiding.