Een virtuele machine toevoegen met behulp van een installatiekopieën uit de galerie met gekoppelde gedeelde installatiekopieën
met Azure DevTest Labs kunt u een galerie met gedeelde installatiekopieën koppelen aan uw lab en vervolgens afbeeldingen in de galerie gebruiken als basis voor de VM's die u in het lab maakt. Zie Galerie met gedeelde installatiekopieën configureren voor meer informatie over het koppelen van een galerie met gedeelde installatiekopieën aan uw lab. In dit artikel wordt beschreven hoe u een virtuele machine aan uw lab toevoegt door een installatiekopieën uit de gekoppelde galerie met gedeelde installatiekopieën als basis te gebruiken.
Azure Portal
In deze sectie leert u hoe u de Azure Portal gebruikt om een virtuele machine toe te voegen aan uw lab op basis van een installatiekopieën uit de galerie met gekoppelde gedeelde installatiekopieën. Deze sectie bevat geen gedetailleerde stapsgewijze instructies voor het maken van een virtuele machine met behulp van de Azure Portal. Zie Een VM maken - Azure Portal voor meer informatie. Er worden alleen de stappen gemarkeerd waarbij u een afbeelding selecteert in de gekoppelde galerie met gedeelde installatiekopieën en een versie van de installatiekopieën selecteert die u wilt gebruiken.
Wanneer u een VM aan uw lab toevoegt, kunt u een installatiekopieën uit de gekoppelde galerie met gedeelde installatiekopieën selecteren als basisinstallatiekopieën:
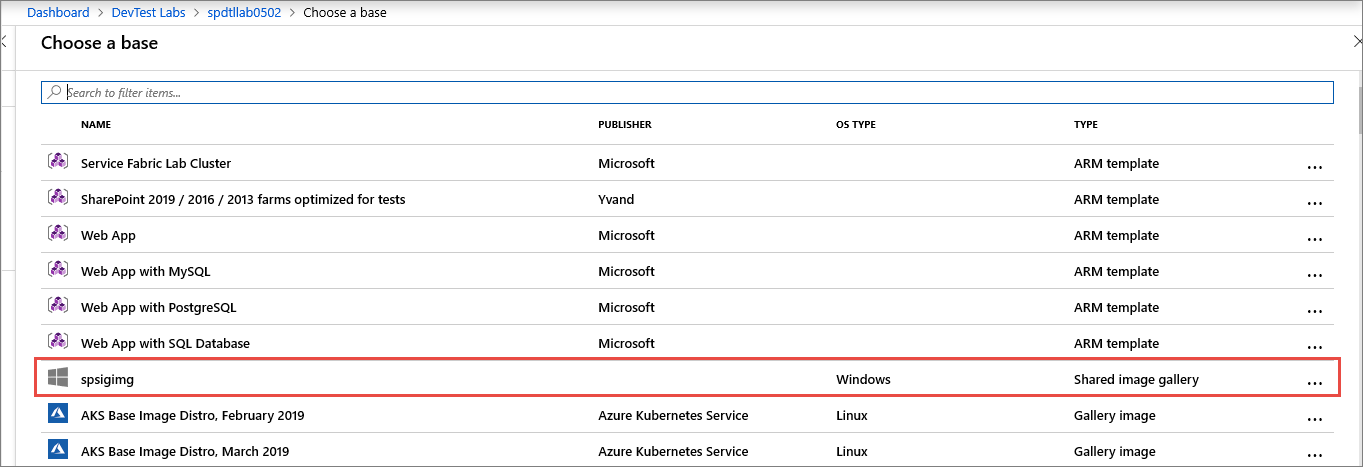
Vervolgens kunt u op het tabblad Geavanceerde instellingen van de pagina Labresource maken de versie van de installatiekopieën selecteren die u als basisinstallatiekopieën wilt gebruiken:
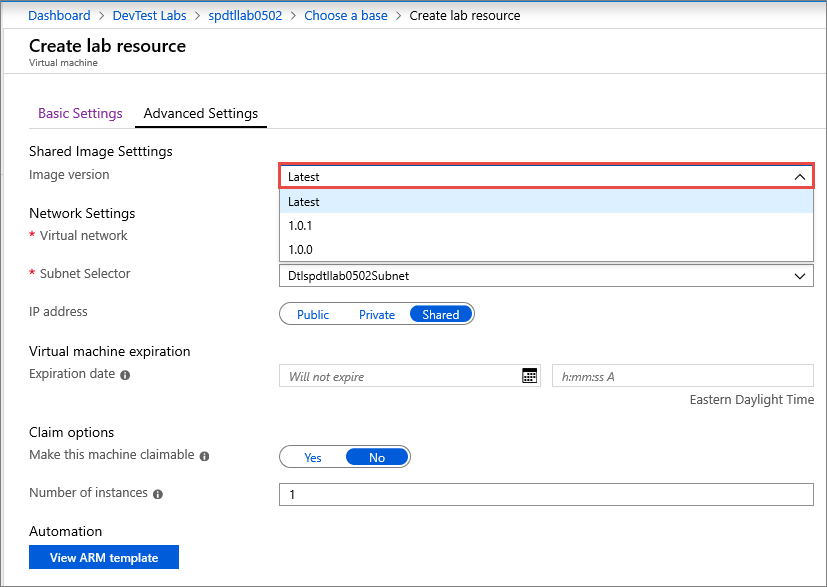
U kunt overschakelen naar het gebruik van een andere versie van de installatiekopieën nadat de VM is gemaakt.
Resource Manager-sjabloon
Als u een Azure Resource Manager-sjabloon gebruikt om een virtuele machine te maken met behulp van een installatiekopie in de galerie met gedeelde installatiekopieën, geeft u een waarde op voor sharedImageId in de sectie Properties. Zie het volgende voorbeeld:
"resources": [
{
...
"properties": {
"sharedImageId": "/subscriptions/111111111-1111-1111-1111-111111111111/resourcegroups/mydtlrg/providers/microsoft.devtestlab/labs/mydtllab/sharedgalleries/spsig/sharedimages/myimagefromgallery",
"sharedImageVersion": "1.0.1",
...
}
}
],
Zie Een virtuele machine maken met behulp van een voorbeeld van een gedeelde installatiekopieëngalerie in onze GitHub-opslagplaats voor een volledig voorbeeld van een Resource Manager sjabloon.
REST-API
Eerst moet u de id van de installatiekopieën ophalen in de galerie met gedeelde installatiekopieën. Een manier is om alle installatiekopieën in de galerie met gekoppelde gedeelde installatiekopieën weer te geven met behulp van de volgende GET-opdracht.
GET https://management.azure.com/subscriptions/{subscriptionId}/resourceGroups/{resourceGroupName}/providers/Microsoft.DevTestLab/labs/{labName}/sharedgalleries/{name}/sharedimages?api-version= 2018-10-15-previewRoep de PUT-methode aan op virtuele machines door de id van de gedeelde installatiekopieën die u van de vorige aanroep hebt ontvangen, door te geven aan de
properties.SharedImageId.
Volgende stappen
Zie Galerie met gedeelde installatiekopieën configureren voor meer informatie over het koppelen van een galerie met gedeelde installatiekopieën aan een lab en het configureren ervan.