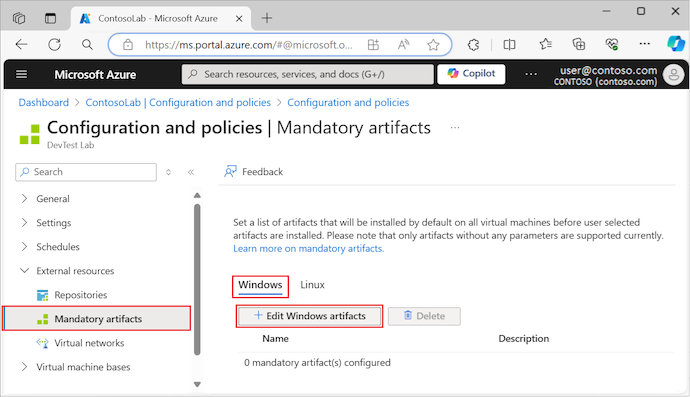Verplichte artefacten opgeven voor virtuele Machines van Azure DevTest Labs
In dit artikel wordt beschreven hoe u verplichte artefacten in Azure DevTest Labs opgeeft die op elke virtuele machine (VM) van het lab moeten worden geïnstalleerd. Artefacten zijn hulpprogramma's en toepassingen die u aan uw VM's kunt toevoegen. Verplichte artefacten kunnen alle software bevatten die elke VIRTUELE machine in uw lab moet hebben. Door verplichte artefacten te definiëren, kunt u ervoor zorgen dat al uw lab-VM's worden geïnstalleerd met gestandaardiseerde, up-to-date artefacten. Labgebruikers hoeven geen tijd en moeite te besteden om afzonderlijke benodigde artefacten toe te voegen.
Verplichte artefacten verkennen
Verplichte artefacten kunnen geen configureerbare parameters hebben. Met deze beperking kunnen labgebruikers eenvoudiger VM's maken. Verplichte artefacten worden altijd eerst geïnstalleerd op een virtuele machine voordat extra of aangepaste artefacten worden geselecteerd door de gebruiker.
U kunt een aangepaste installatiekopieën maken op basis van een virtuele machine waarop verplichte artefacten zijn toegepast. Wanneer u nieuwe VM's maakt op basis van de aangepaste installatiekopieën, hebben de nieuwe VM's ook de verplichte artefacten. DevTest Labs installeert altijd de meest recente versies van de verplichte artefacten op een virtuele machine, zelfs wanneer de basis een 'oudere' aangepaste installatiekopieën is.
Wanneer u een virtuele machine maakt, kunt u de verplichte artefacten niet opnieuw rangschikken, wijzigen of verwijderen. U kunt echter extra artefacten toevoegen of aangepaste artefacten definiëren. Zie Artefacten toevoegen aan DevTest Labs-VM's voor meer informatie.
Verplichte artefacten definiëren
U kunt verplichte artefacten voor Windows- en Linux-labcomputers afzonderlijk selecteren door de volgende stappen uit te voeren:
Ga in Azure Portal naar uw DevTest Labs-labresource waar u de verplichte artefacten wilt definiëren.
Vouw op de pagina Overzicht van het lab de sectie Instellingen in het linkermenu uit en selecteer Configuratie en beleid.
Vouw in het scherm Configuratie en beleid de sectie Externe resources in het linkermenu uit en selecteer Verplichte artefacten.
Selecteer de VM-configuratie:
- Windows: Selecteer het tabblad Windows en selecteer vervolgens Windows-artefacten bewerken.
- Linux: Selecteer het tabblad Linux en selecteer Vervolgens Linux-artefacten bewerken.
Selecteer op de pagina Verplichte artefacten de pijl naast elk artefact dat u wilt toevoegen aan de virtuele machine.
Selecteer OK in elk deelvenster Artefact toevoegen. Het artefact wordt weergegeven onder Geselecteerde artefacten en het aantal geconfigureerde artefacten wordt bijgewerkt om de huidige lijst weer te geven:
Selecteer Opslaan.
Installatievolgorde wijzigen
Nadat u verplichte artefacten hebt toegevoegd, worden in DevTest Labs de lijsten Verplichte artefacten voor uw lab in Azure Portal bijgewerkt. Vanuit deze lijsten hebt u toegang tot de artefacten om de installatievolgorde te wijzigen. Wanneer u een nieuwe VIRTUELE machine maakt, installeert DevTest Labs eerst het belangrijkste artefact in de lijst en het laagste artefact als laatste.
De installatievolgorde voor de verplichte artefacten wijzigen:
Selecteer op het scherm Verplichte artefacten voor externe resources>voor uw lab het tabblad Windows of Linux.
Selecteer Windows-artefacten bewerken of Linux-artefacten bewerken om de pagina Verplichte artefacten te openen.
Selecteer in de lijst Geselecteerde artefacten meer opties (...) voor het artefact dat u wilt wijzigen.
Selecteer Omhoog, Omlaag, Naar boven gaan of Naar beneden gaan in het artefactmenu.
Selecteer Opslaan.
Verplichte artefacten weergeven
Nadat u verplichte artefacten voor een lab hebt opgegeven, toont DevTest Labs de verplichte artefacten voor alle lab-VM's op basis van het besturingssysteem (Windows of Linux). Wanneer een labgebruiker een nieuwe VIRTUELE machine maakt, kunnen ze de verplichte artefacten zien die DevTest Labs wil installeren.
De verplichte artefacten voor een VIRTUELE machine weergeven:
Selecteer Toevoegen op de pagina Overzicht voor uw lab.
Selecteer op de basispagina Een Marketplace-installatiekopieën kiezen, zoals Windows 11 Pro.
Op de pagina Labresource maken, onder Artefacten, ziet u het aantal verplichte artefacten voor de VM:

Als u details over de verplichte artefacten wilt bekijken, selecteert u Artefacten toevoegen of verwijderen.
Op het scherm Artefacten toevoegen worden de verplichte artefacten weergegeven boven de lijst met beschikbare artefacten . De verplichte artefacten worden weergegeven in volgorde van installatie van boven naar beneden:
Verplichte artefacten verwijderen
U kunt ook artefacten verwijderen in de lijsten met verplichte artefacten :
Selecteer op het scherm Verplichte artefacten voor externe resources>voor uw lab het tabblad Windows of Linux.
Schakel het selectievakje naast het artefact in de lijst in en selecteer vervolgens Verwijderen:
Selecteer Ja bij de bevestigingsprompt.