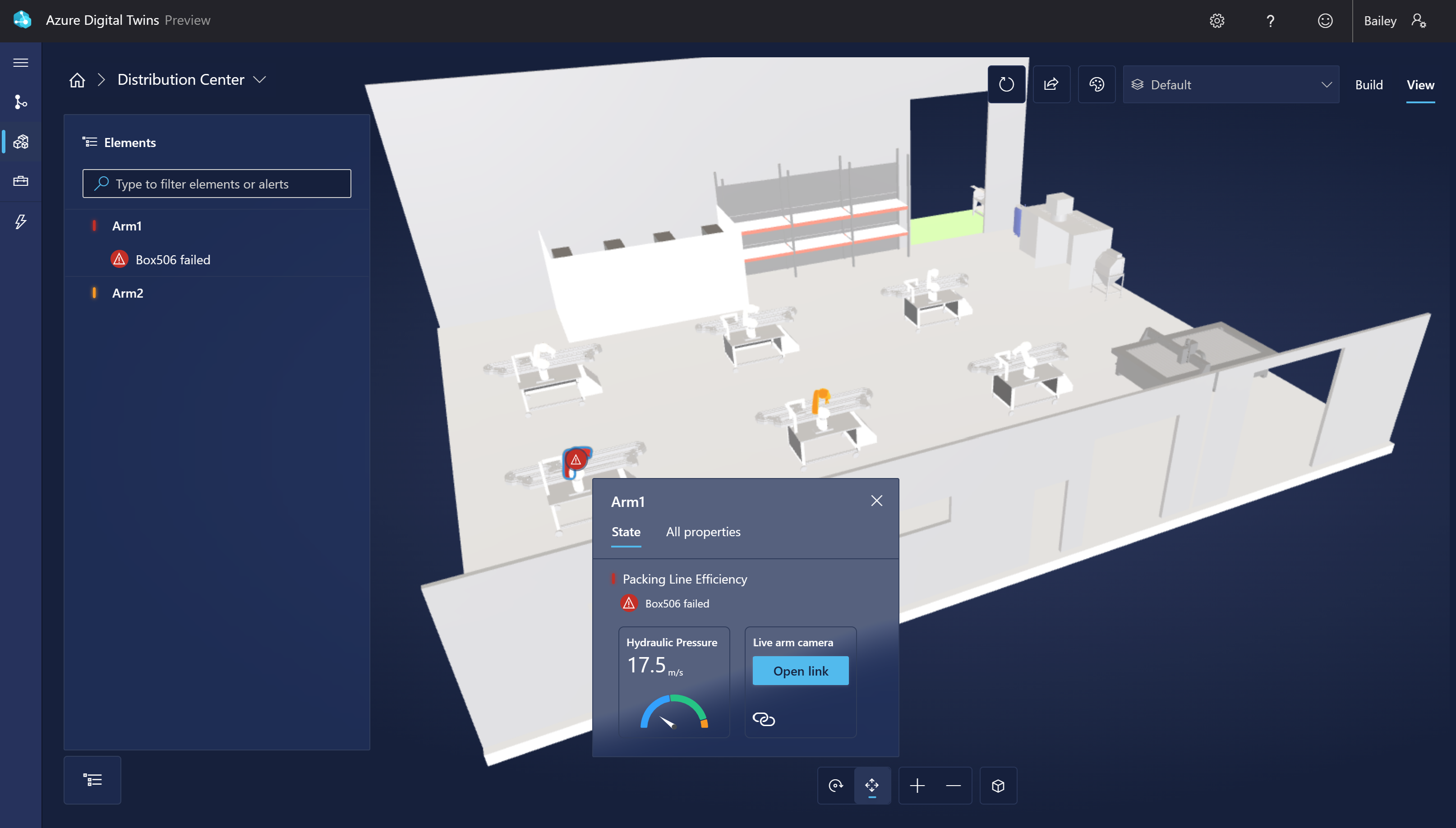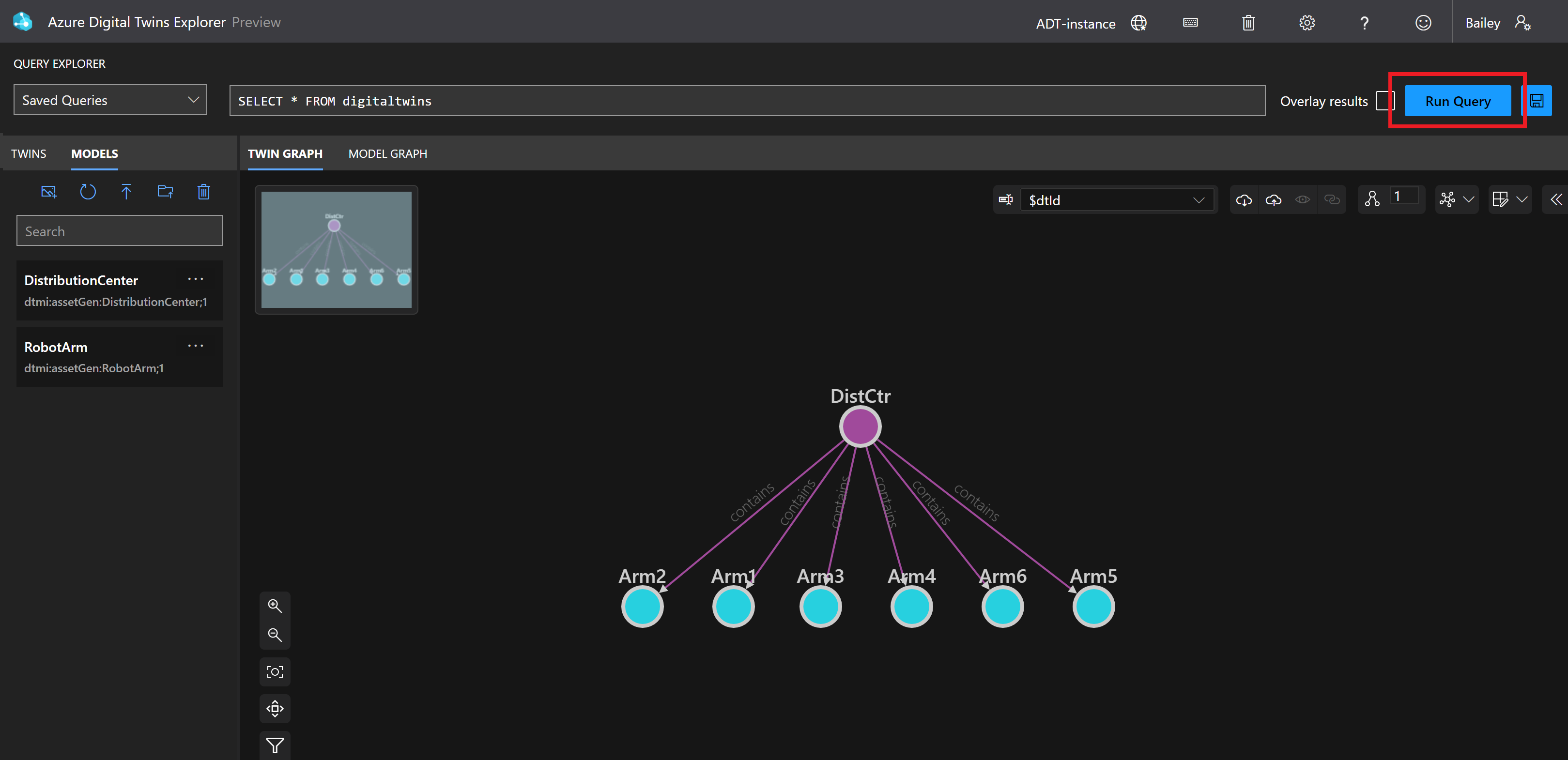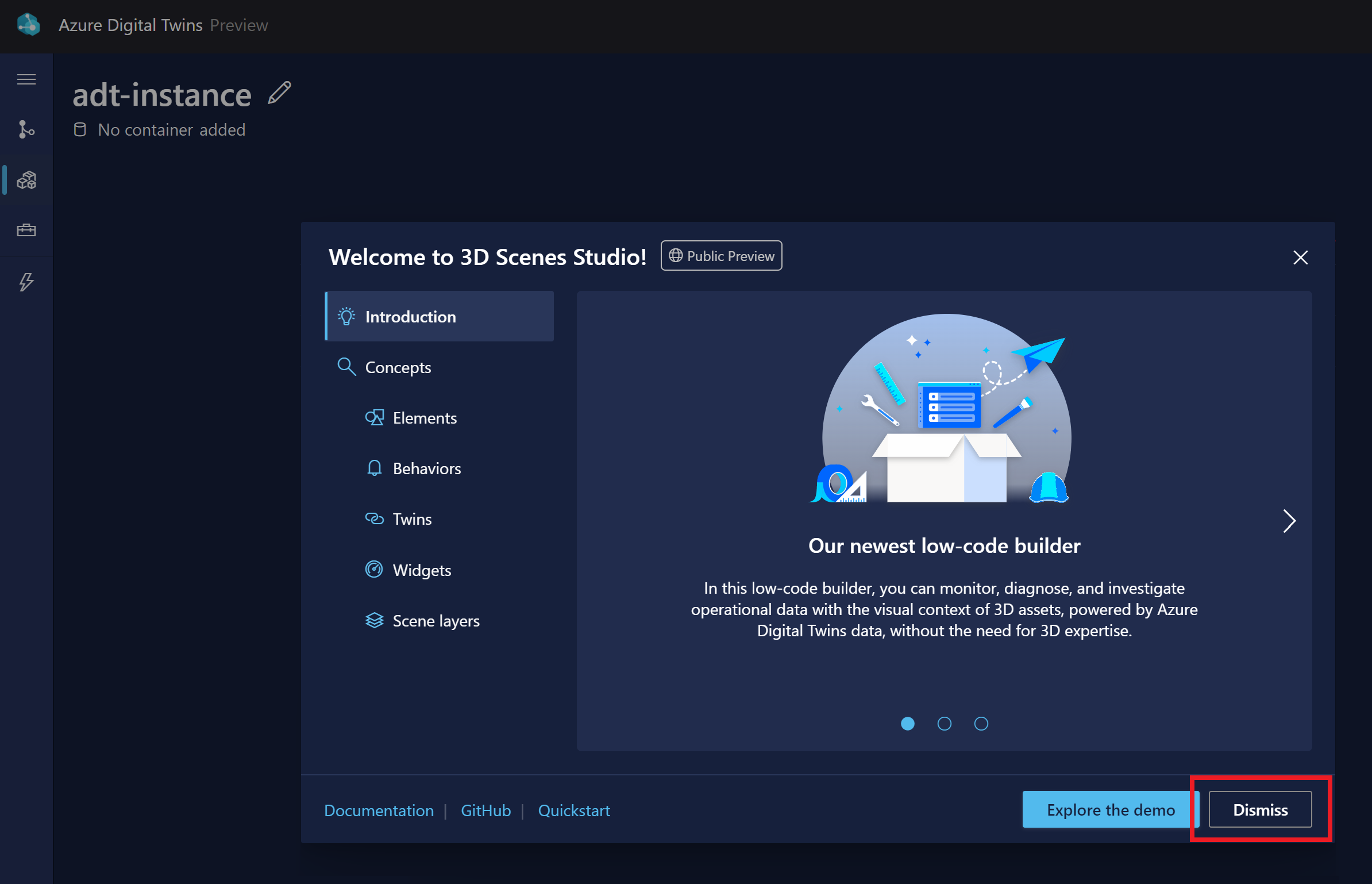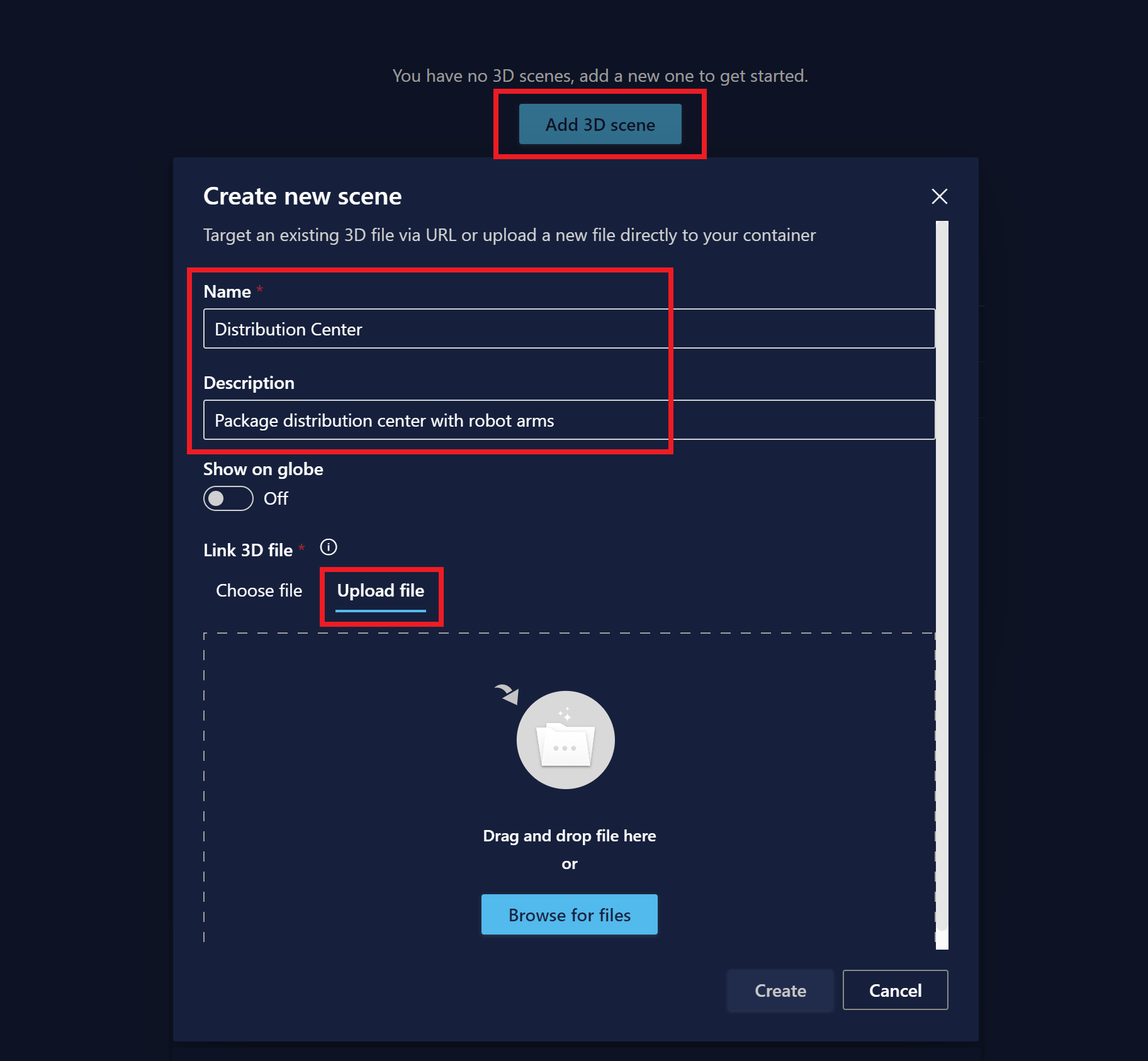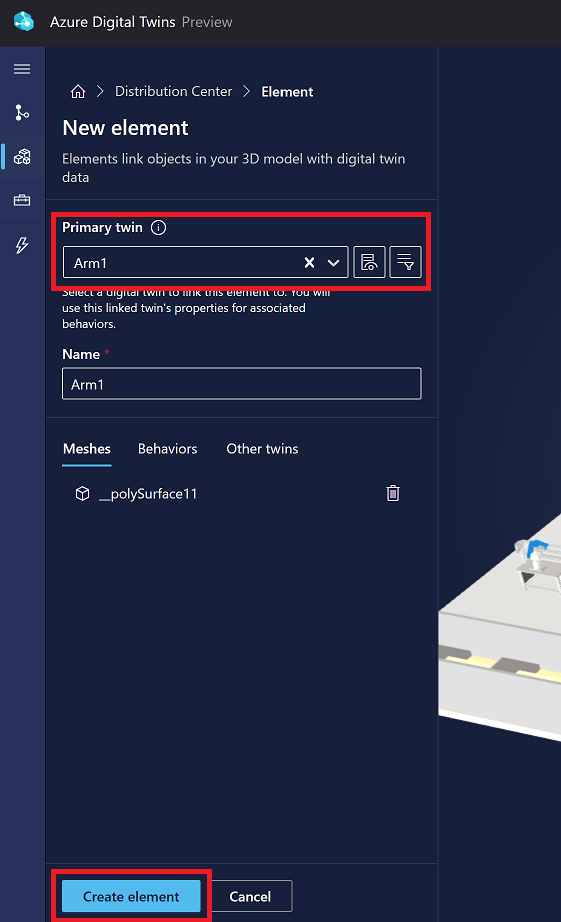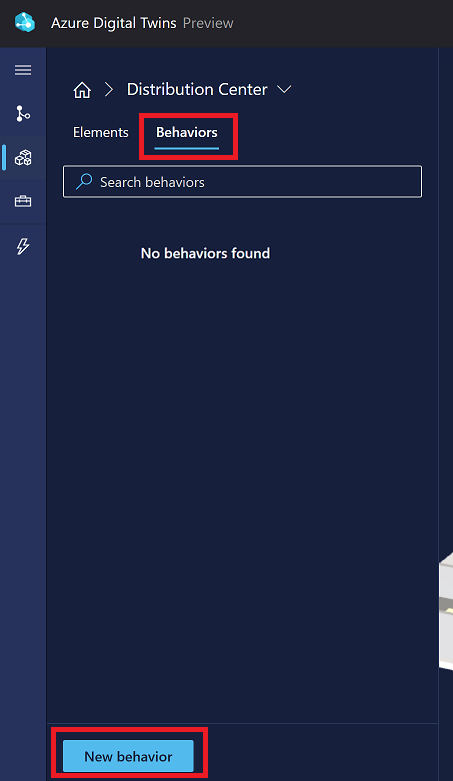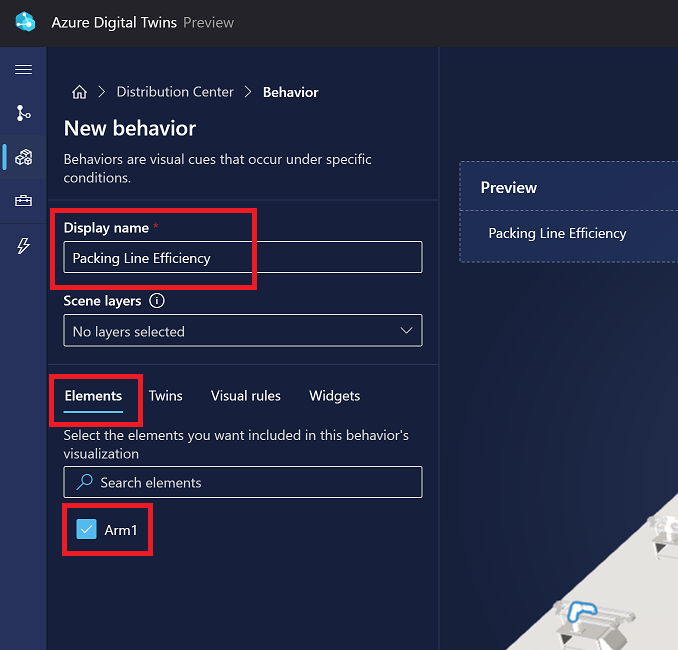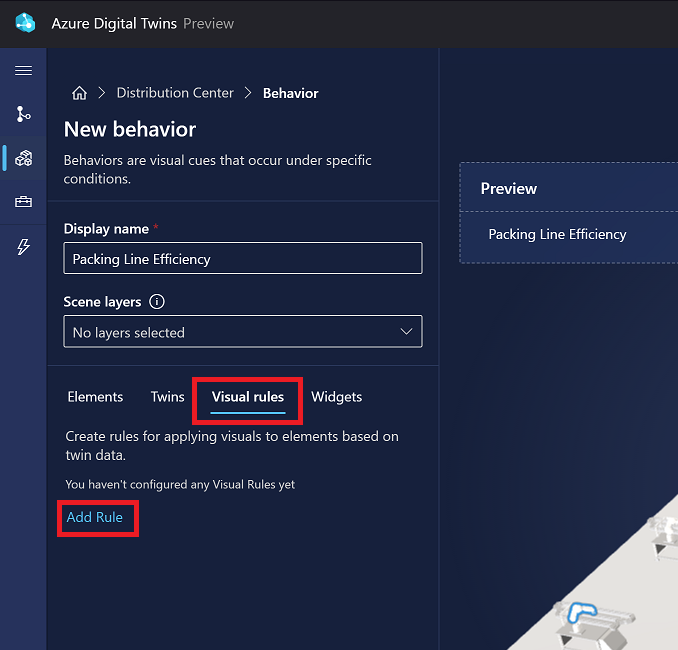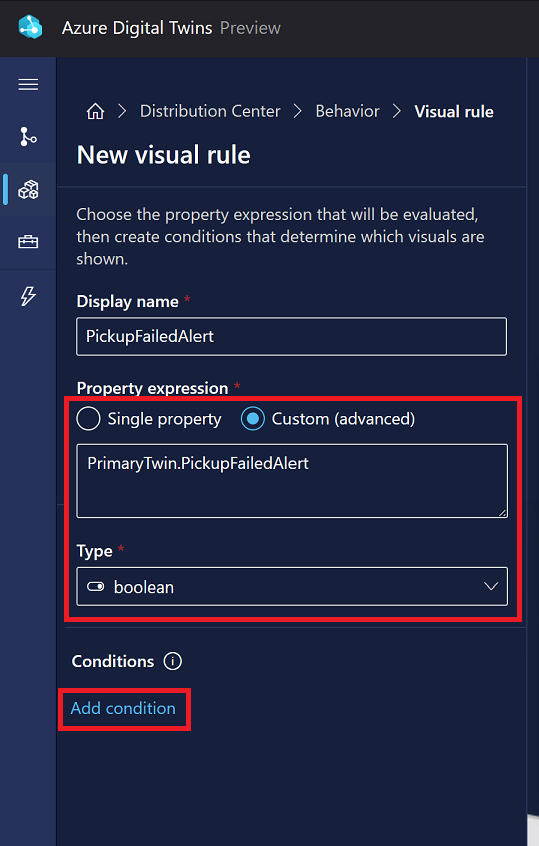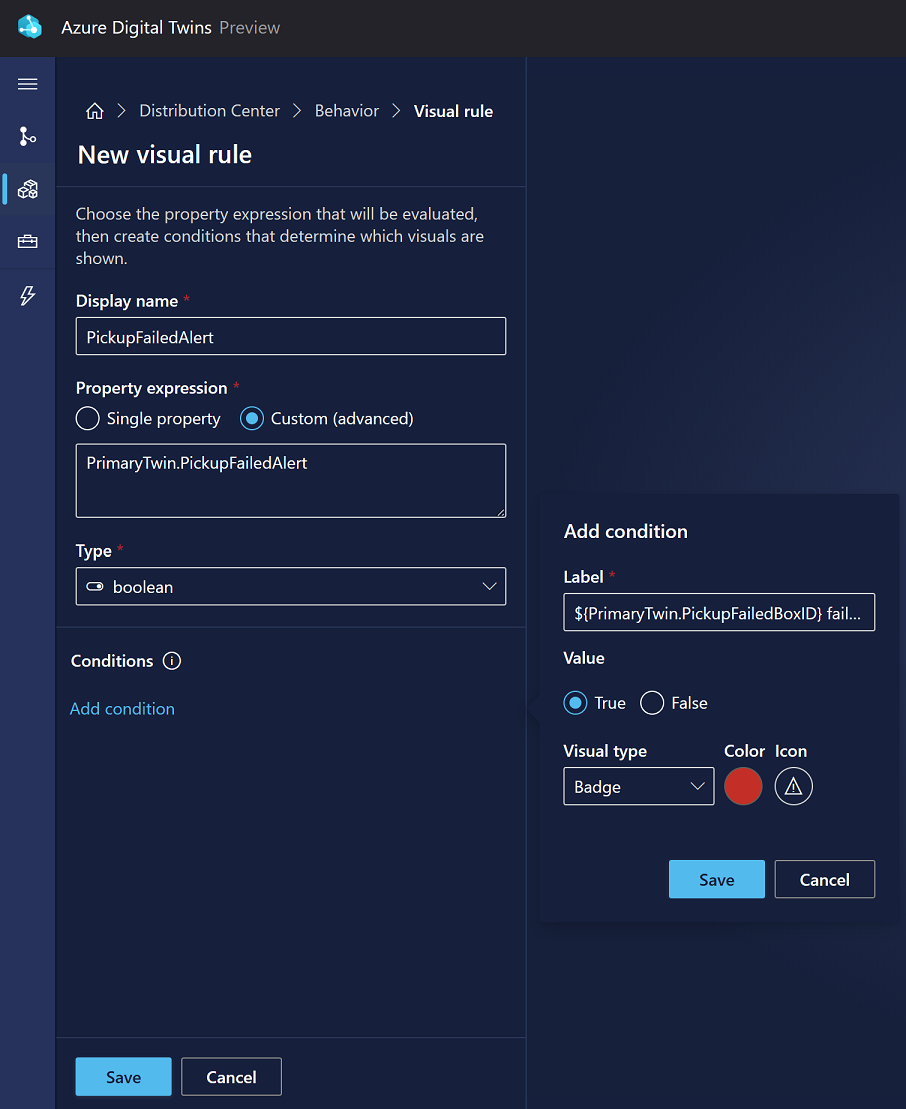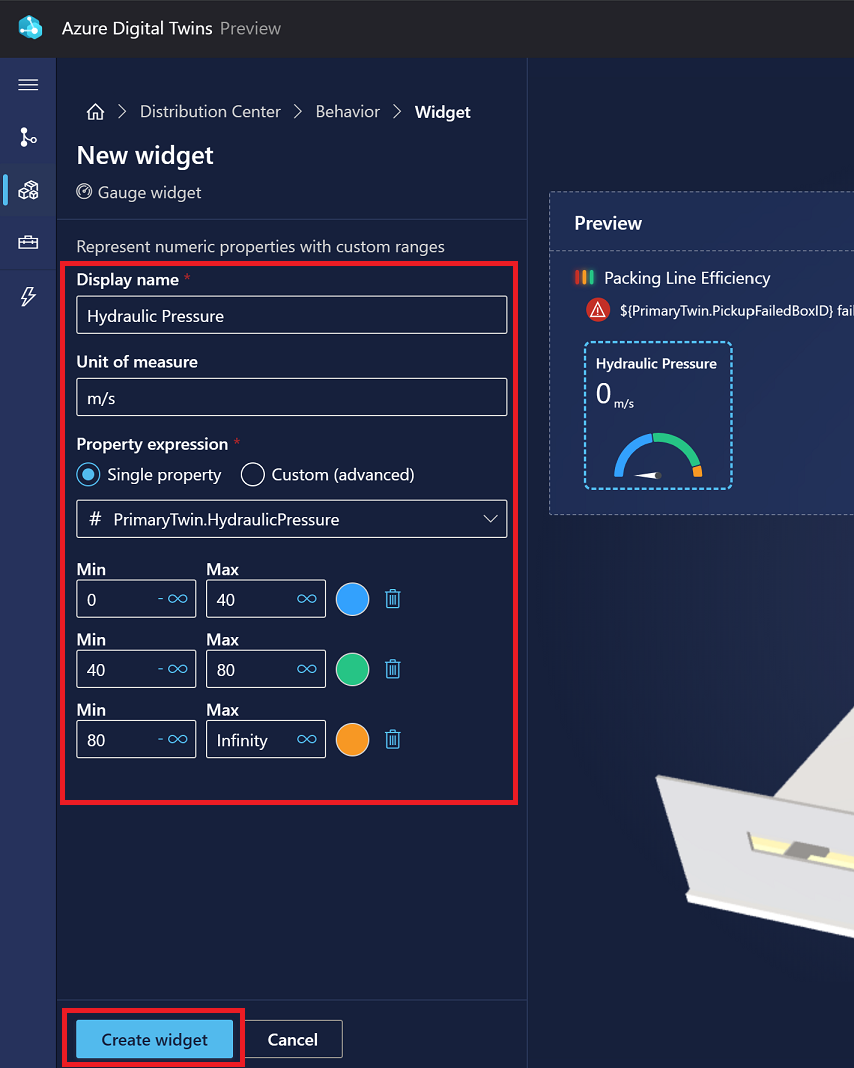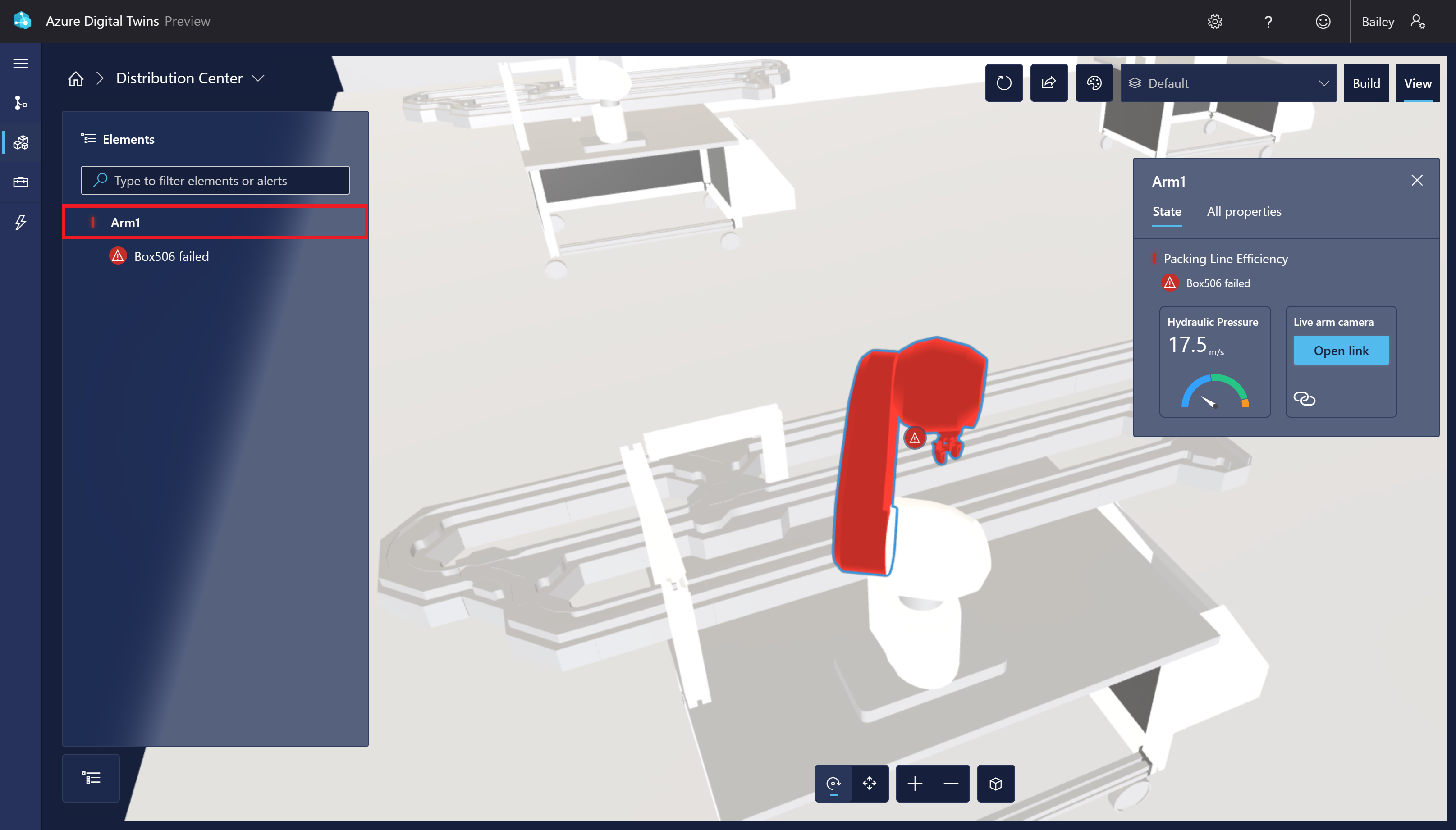Notitie
Voor toegang tot deze pagina is autorisatie vereist. U kunt proberen u aan te melden of de directory te wijzigen.
Voor toegang tot deze pagina is autorisatie vereist. U kunt proberen de mappen te wijzigen.
Azure Digital Twins 3D Scenes Studio (preview) is een meeslepende 3D-omgeving, waar zakelijke en frontlinemedewerkers operationele gegevens van hun Azure Digital Twins-oplossingen kunnen gebruiken en onderzoeken met visuele context.
In dit artikel stelt u alle vereiste resources in voor het gebruik van 3D Scenes Studio, inclusief een Azure Digital Twins-exemplaar met voorbeeldgegevens en Azure-opslagbronnen. Vervolgens maakt u een scène in de studio die verbinding maakt met de Azure Digital Twins-voorbeeldomgeving.
Deze voorbeeldscène die in deze quickstart wordt gebruikt, bewaakt de draagefficiëntie van robotarmen in een fabriek. De robotarmen pakken elk uur een aantal dozen op, terwijl videocamera's elk van de armen controleren om te detecteren of de arm een doos niet kan ophalen. Elke arm heeft een gekoppelde digitale dubbel in Azure Digital Twins en de digitale dubbels worden bijgewerkt met gegevens wanneer een arm een doos mist. In dit scenario wordt in deze quickstart stapsgewijs uitgelegd hoe u een 3D-scène instelt om de armen in de fabriek te visualiseren, samen met visuele waarschuwingen telkens wanneer een vak wordt gemist.
De scène ziet er als volgt uit:
Vereisten
U hebt een Azure-abonnement nodig om deze quickstart te voltooien. Als u er nog geen hebt, kunt u er nu gratis een maken.
U moet ook een 3D-voorbeeldbestand glTF (Graphics Language Transmission Format) downloaden voor de scène in deze quickstart. Download het volgende voorbeeldbestand van GitHub: RobotArms.glb.
Azure Digital Twins en voorbeeldgegevens instellen
De eerste stap bij het werken met Azure Digital Twins is het maken van een Azure Digital Twins-exemplaar. Nadat u een exemplaar van de service hebt gemaakt, kunt u het exemplaar later in de quickstart koppelen aan een 3D Scenes Studio-visualisatie.
De rest van deze sectie begeleidt u bij het maken van het exemplaar. Als u al een Azure Digital Twins-exemplaar hebt ingesteld vanuit een eerdere quickstart, kunt u doorgaan naar de volgende sectie.
Een Azure Digital Twins-exemplaar maken
In deze sectie maakt u een nieuw exemplaar van Azure Digital Twins met behulp van Azure Portal. Navigeer naar de portal en meld u aan met uw referenties.
Zodra u zich in de portal bevindt, selecteert u Een resource maken in het menu startpagina van Azure-services.
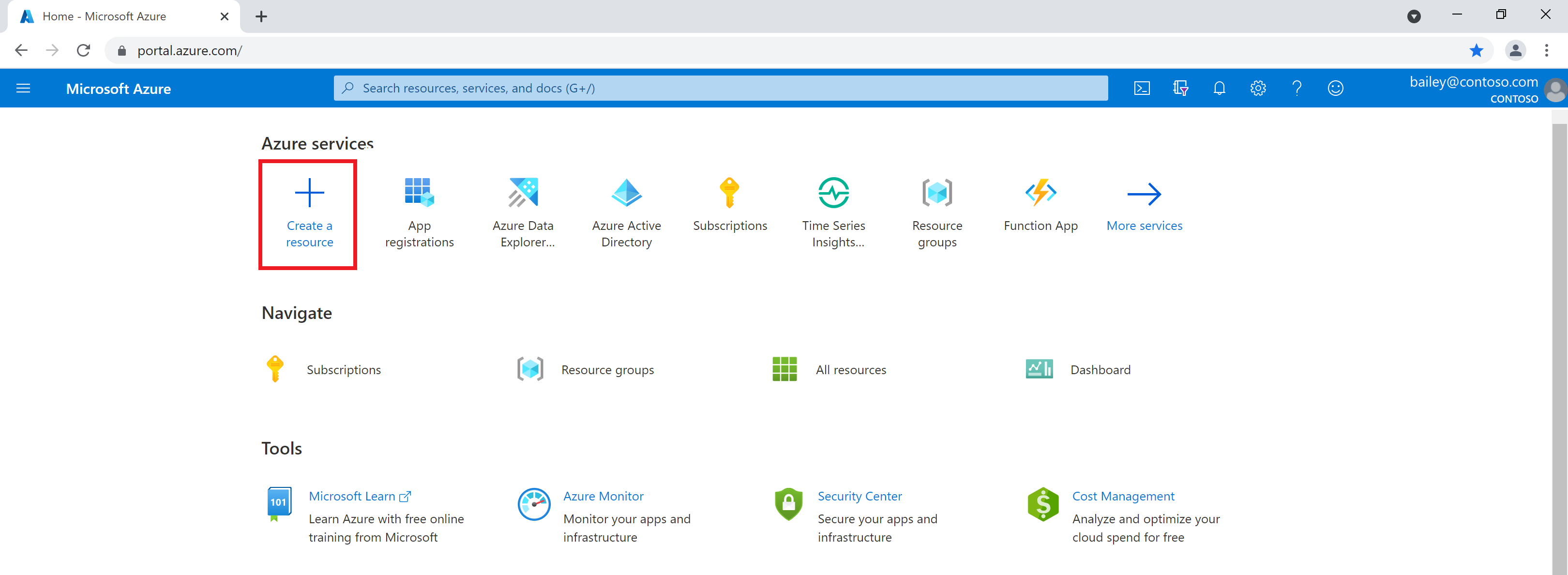
Zoek naar Azure Digital Twins in het zoekvak en kies de Azure Digital Twins-service in de resultaten.
Laat het veld Plan ingesteld op Azure Digital Twins en selecteer de knop Maken om een nieuw exemplaar van de service te maken.
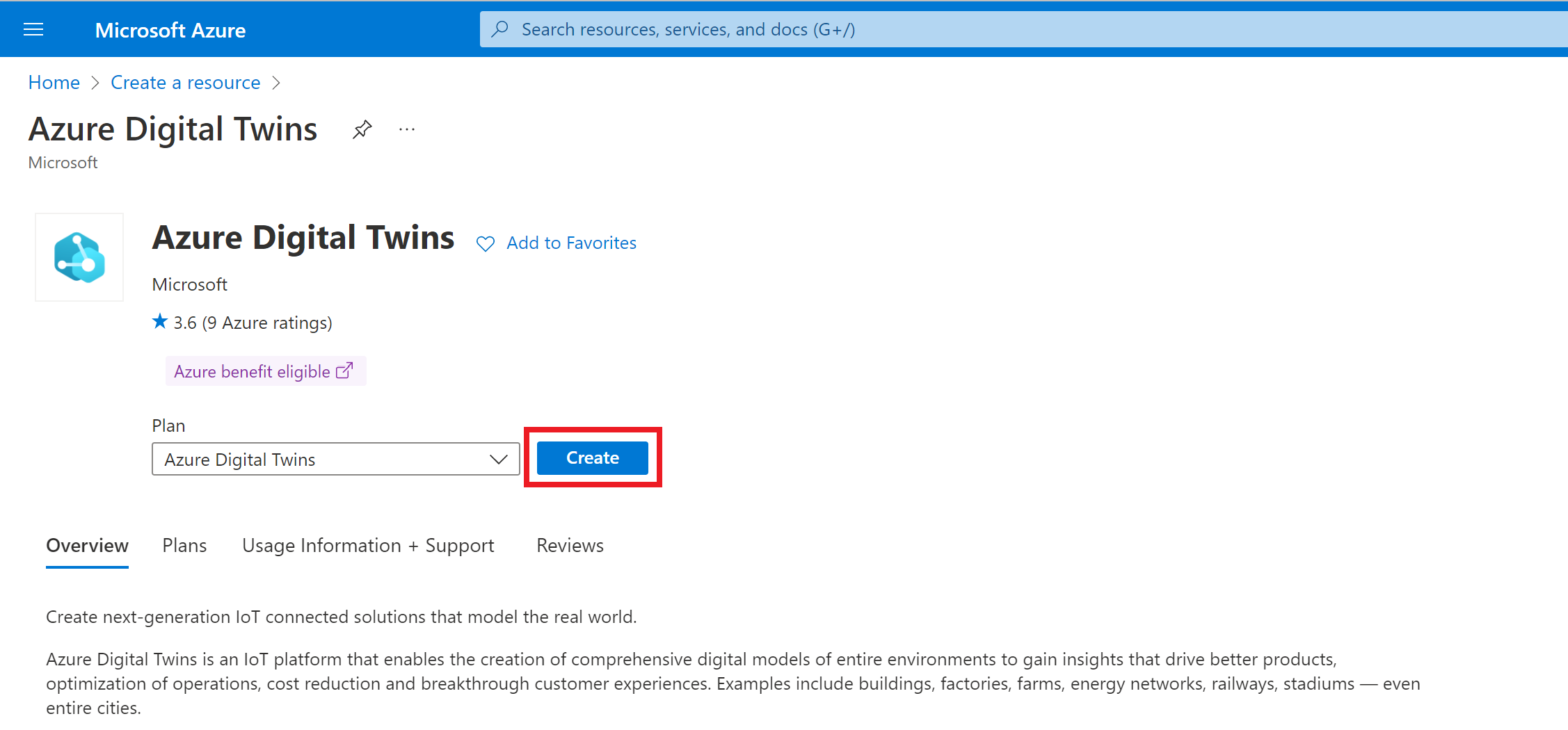
Vul de velden in op het tabblad Basisinstellingen van de installatie, inclusief uw abonnement, resourcegroep, een resourcenaam voor uw nieuwe exemplaar en regio. Schakel het selectievakje Azure Digital Twins-gegevenseigenaar toewijzen in om uzelf machtigingen te geven voor het beheren van gegevens in het exemplaar.
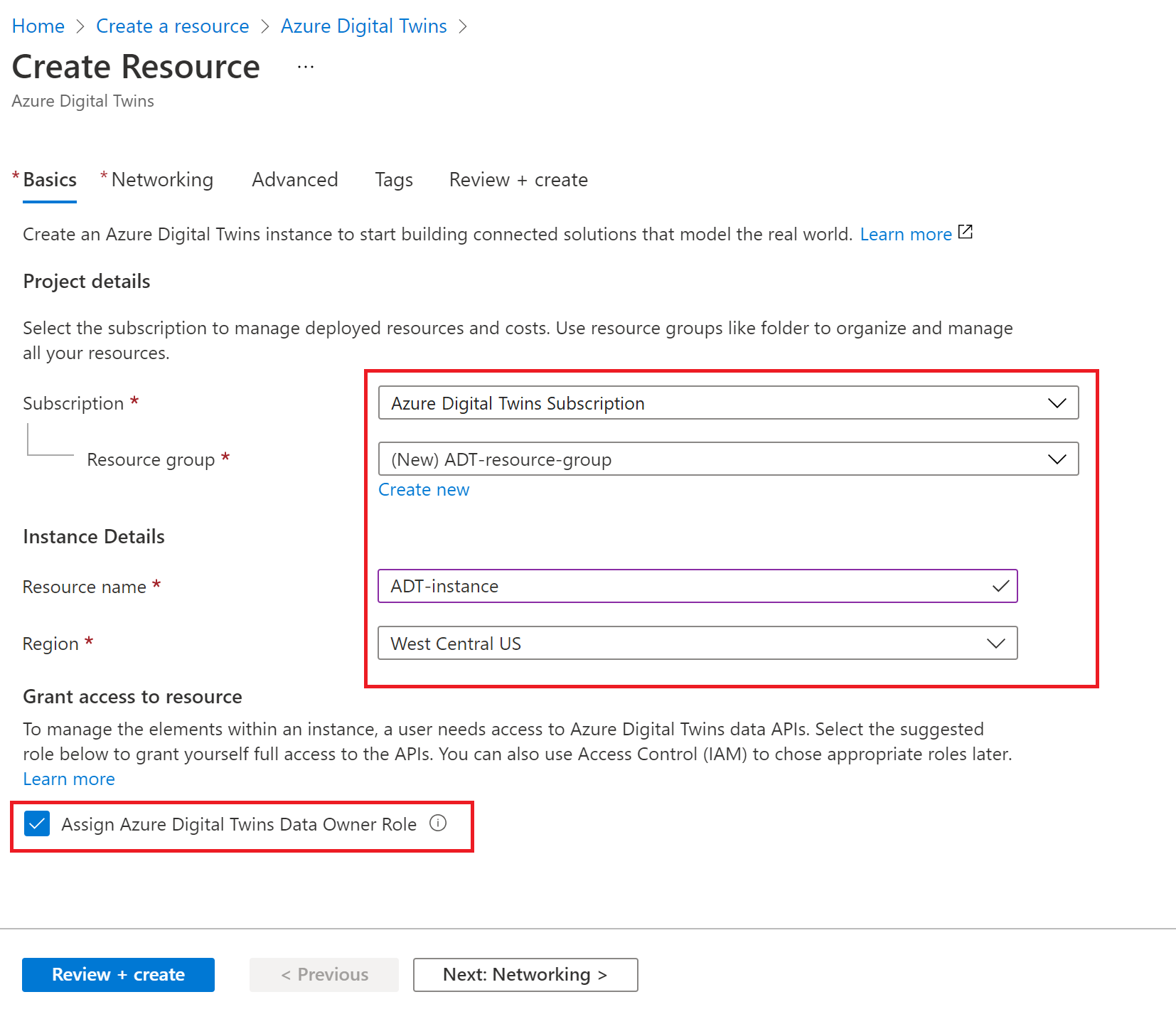
Notitie
Als het vak Gegevenseigenaar van Azure Digital Twins toewijzen grijs wordt weergegeven, betekent dit dat u geen machtigingen hebt in uw Azure-abonnement om gebruikerstoegang tot resources te beheren. U kunt doorgaan met het maken van het exemplaar in deze sectie en vervolgens iemand met de benodigde machtigingen aan u toewijzen voor het exemplaar voordat u de rest van deze quickstart voltooit.
Algemene rollen die aan deze vereiste voldoen, zijn Eigenaar, Accountbeheerder of de combinatie van Beheerder voor gebruikerstoegang en Inzender.
Selecteer Beoordelen en maken om het maken van uw instantie te voltooien.
U ziet een overzichtspagina met de details die u hebt ingevoerd. Bevestig en maak het exemplaar door Maken te selecteren.
Met deze actie gaat u naar een overzichtspagina die de implementatiestatus van het exemplaar bijhoudt.
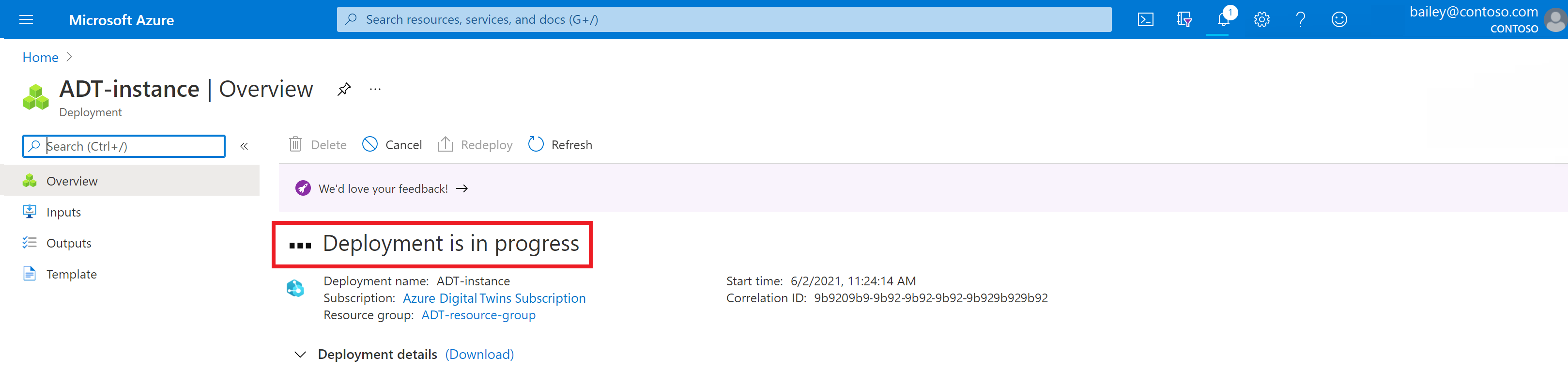
Wacht tot de pagina zegt dat uw implementatie is voltooid.
Hostnaam verzamelen
Nadat de implementatie is voltooid, gebruikt u de knop Ga naar de resource om naar de pagina Overzicht van het exemplaar in de portal te navigeren.
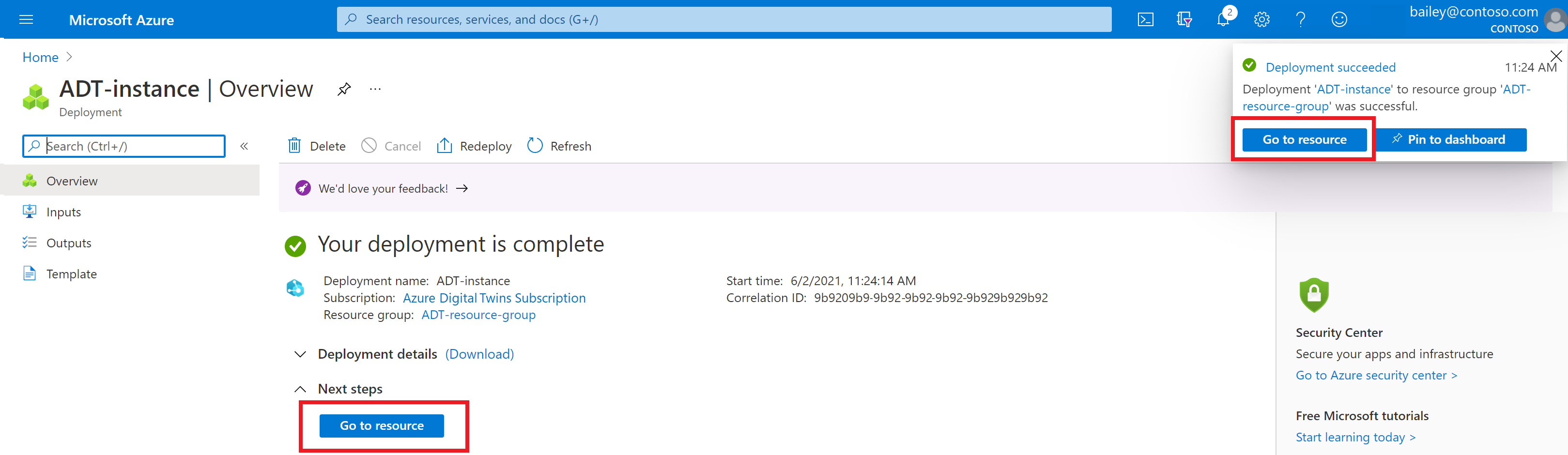
Noteer vervolgens de hostnaamwaarde van het exemplaar om later te gebruiken.
Voorbeeldmodellen en dubbels genereren
In deze sectie gebruikt u het Azure Digital Twins-gegevenssimulatorhulpprogramma om voorbeeldmodellen en twins te genereren om uw exemplaar te vullen. Vervolgens gebruikt u de simulator om voorbeeldgegevens naar de tweelingen in de grafiek te streamen.
Notitie
In deze quickstart worden modellen, tweelingen en gesimuleerde gegevens verstrekt om het proces van het maken van een omgeving te vereenvoudigen die u kunt bekijken in 3D Scenes Studio. Wanneer u uw eigen volledige Azure Digital Twins-oplossing ontwerpt, maakt u zelf modellen en tweelingen om uw eigen omgeving gedetailleerd te beschrijven en stelt u uw eigen gegevensstromen dienovereenkomstig in.
Dit voorbeeldscenario vertegenwoordigt een pakketdistributiecentrum met zes robotarmen. Elke arm heeft een digitale dubbel met eigenschappen om bij te houden hoeveel dozen de arm niet kan ophalen, samen met de id's van de gemiste dozen.
Navigeer naar de gegevenssimulator in uw webbrowser.
Voer in de instantie-URL-ruimte de hostnaam in van uw Azure Digital Twins-exemplaar uit de vorige sectie. Stel het simulatietype in op Robotarmen.
Gebruik de knop Omgeving genereren om een voorbeeldomgeving te maken met modellen en tweelingen. (Als u al modellen en tweelingen in uw exemplaar hebt, worden ze met deze actie niet verwijderd, maar worden er alleen meer toegevoegd.)
Schuif omlaag en selecteer Simulatie starten om gesimuleerde gegevens naar uw Azure Digital Twins-exemplaar te verzenden. De simulatie wordt uitgevoerd terwijl dit venster is geopend en de optie Simulatie starten actief is.
U kunt de modellen en grafieken bekijken die zijn gemaakt met behulp van het azure Digital Twins Explorer Graph-hulpprogramma . Als u naar dat hulpprogramma wilt overschakelen, selecteert u het pictogram Grafiek in het menu links.
Gebruik vervolgens de knop Query uitvoeren om een query uit te voeren voor alle tweelingen en relaties die in het exemplaar zijn gemaakt.
U kunt elke tweeling selecteren om ze gedetailleerder weer te geven.
Als u de modellen wilt zien die zijn geüpload en hoe deze zich met elkaar verhouden, selecteert u Modelgrafiek.
Aanbeveling
Zie de quickstart Aan de slag met Azure Digital Twins Explorer voor een inleiding tot Azure Digital Twins Explorer.
Opslagbronnen maken
Maak vervolgens een nieuw opslagaccount en een container in het opslagaccount. 3D Scenes Studio gebruikt deze opslagcontainer om uw 3D-bestand en configuratiegegevens op te slaan.
U stelt ook lees- en schrijfmachtigingen in voor het opslagaccount. Om deze back-upresources snel in te stellen, wordt in deze sectie de Azure Cloud Shell gebruikt.
Navigeer naar Cloud Shell in uw browser.
Voer de volgende opdracht uit om de CLI-context in te stellen op uw abonnement voor deze sessie.
az account set --subscription "<your-Azure-subscription-ID>"Voer de volgende opdracht uit om een opslagaccount in uw abonnement te maken. De opdracht bevat tijdelijke aanduidingen voor het invoeren van een naam, het kiezen van een regio voor uw opslagaccount, en een tijdelijke aanduiding voor uw resourcegroep.
az storage account create --resource-group <your-resource-group> --name <name-for-your-storage-account> --location <region> --sku Standard_RAGRSWanneer de opdracht is voltooid, ziet u details van uw nieuwe opslagaccount in de uitvoer. Zoek de
IDwaarde in de uitvoer en kopieer deze voor gebruik in de volgende opdracht.Voer de volgende opdracht uit om uzelf de eigenaar van de opslagblobgegevens in het opslagaccount te verlenen. Met dit toegangsniveau kunt u zowel lees- als schrijfbewerkingen uitvoeren in 3D Scenes Studio. De opdracht bevat tijdelijke aanduidingen voor het e-mailadres dat is gekoppeld aan uw Azure-account en de id van uw opslagaccount dat u in de vorige stap hebt gekopieerd.
az role assignment create --role "Storage Blob Data Owner" --assignee <your-Azure-email> --scope <ID-of-your-storage-account>Wanneer de opdracht is voltooid, ziet u details van de roltoewijzing in de uitvoer.
Voer de volgende opdracht uit om CORS te configureren voor uw opslagaccount. Deze configuratie is nodig voor 3D Scenes Studio voor toegang tot uw opslagcontainer. De opdracht bevat een tijdelijke aanduiding voor de naam van uw opslagaccount.
az storage cors add --services b --methods GET OPTIONS POST PUT --origins https://explorer.digitaltwins.azure.net --allowed-headers Authorization x-ms-version x-ms-blob-type --account-name <your-storage-account>Deze opdracht heeft geen uitvoer.
Voer de volgende opdracht uit om een privécontainer te maken in het opslagaccount. Uw 3D Scenes Studio-bestanden worden hier opgeslagen. De opdracht bevat een tijdelijke aanduiding voor het invoeren van een naam voor uw opslagcontainer en een tijdelijke aanduiding voor de naam van uw opslagaccount.
az storage container create --name <name-for-your-container> --public-access off --account-name <your-storage-account>Wanneer de opdracht succesvol is voltooid, wordt de uitvoer weergegeven
"created": true.
Uw 3D Scenes Studio-omgeving initialiseren
Nu al uw resources zijn ingesteld, kunt u ze gebruiken om een omgeving te maken in 3D Scenes Studio. In deze sectie maakt u een scène en past u deze aan voor de voorbeeldgrafiek in uw Azure Digital Twins-exemplaar.
Navigeer naar de 3D Scenes Studio. De studio wordt geopend, verbonden met het Azure Digital Twins-exemplaar dat u het laatst hebt geopend in Azure Digital Twins Explorer. Sluit de welkomstdemo.
Selecteer het pictogram Bewerken naast de naam van het exemplaar om de details van de instantie en de opslagcontainer te configureren.
Vul voor de URL van het
Vul voor de URL van het Azure Storage-account de naam van uw opslagaccount in vanuit de stap Opslagbronnen maken in deze URL:
https://<your-storage-account>.blob.core.windows.netVoer voor de naam van de Azure Storage-container de naam van uw opslagcontainer in vanuit de stap Opslagbronnen maken.
Selecteer Opslaan.
Een nieuwe 3D-scène toevoegen
In deze sectie maakt u een nieuwe 3D-scène met behulp van het RobotArms.glb 3D-modelbestand dat u eerder in Vereisten hebt gedownload. Een scène bestaat uit een 3D-modelbestand en een configuratiebestand dat automatisch voor u is gemaakt.
Deze voorbeeldscène bevat een visualisatie van het distributiecentrum en de bijbehorende armen. U koppelt deze visualisatie aan de voorbeelddubbels die u hebt gemaakt in de stap Voorbeeldmodellen en dubbels genereren en past de gegevensgestuurde weergave in latere stappen aan.
Selecteer de knop 3D-scène toevoegen om een nieuwe scène te maken. Voer een naam en beschrijving in voor uw scène en selecteer Bestand uploaden.
Blader naar het Bestand RobotArms.glb op uw computer en open het. Selecteer Maken.
Zodra het bestand is geüpload, wordt het weergegeven op het hoofdscherm van 3D Scenes Studio.
Selecteer de scène die u wilt openen en weergeven. De scène wordt geopend in de buildmodus .
Een scène-element maken
Vervolgens definieert u een element in de 3D-visualisatie en koppelt u dit aan een dubbel in de Azure Digital Twins-grafiek die u eerder hebt ingesteld.
Selecteer een robotarm in de scènevisualisatie. Met deze selectie worden de mogelijke elementacties weergegeven. Selecteer + Nieuw element maken.
In het deelvenster Nieuw element bevat de vervolgkeuzelijst Primaire dubbel namen van alle tweelingen in het verbonden Azure Digital Twins-exemplaar.
Selecteer Arm1. Met deze selectie wordt de digitale dubbel-ID (
$dtId) automatisch als de elementnaam toegepast.Selecteer Het element Maken.
Het element wordt nu weergegeven in de lijst met elementen voor de scène.
Een gedrag maken
Vervolgens maakt u een gedrag voor het element. Met dit gedrag kunt u de gegevensvisuals van het element en de bijbehorende bedrijfslogica aanpassen. Vervolgens kunt u deze gegevensvisuals verkennen om inzicht te hebben in de status van de fysieke omgeving.
Ga naar de lijst Met gedragingen en selecteer Nieuw gedrag.
Voer voor weergavenaam De efficiëntie van de verpakkingslijn in. Selecteer Onder Elementen arm1.
Sla het tabblad Twins over, dat niet wordt gebruikt in deze quickstart.
Ga naar het tabblad Visuele regels . Visuele regels zijn gegevensgestuurde overlays voor uw elementen die u kunt configureren om de status of status van het element aan te geven.
Eerst stelt u enkele voorwaarden in om de efficiëntie van de verpakkingslijn aan te geven.
Selecteer Regel toevoegen.
Voer een weergavenaam in van het ophalen per uur. Laat de eigenschapsexpressie op één eigenschap staan en open de vervolgkeuzelijst met eigenschappen. Het bevat namen van alle eigenschappen op de primaire dubbel voor het Arm1-element . Selecteer PrimaryTwin.FailedPickupsLastHr. Selecteer vervolgens Voorwaarde toevoegen.
Vervolgens definieert u enkele grenzen om aan te geven wanneer de regelmatige ophalingen elk uur te veel pakketten missen. Stel dat een arm in dit scenario aandacht nodig heeft als er meer dan drie pick-ups over een uur worden gemist. Label de voorwaarde >3 gemiste pickups en definieer een waardebereik tussen 4 en Infinity (de minimale bereikwaarde is inclusief en de maximale waarde is exclusief). Wijs een elementkleuring van rood toe. Selecteer Opslaan.
Selecteer Voorwaarde opnieuw toevoegen en maak een voorwaarde met het label 1-3 gemiste pickups. Definieer een waardebereik tussen 1 en 4 en wijs een elementkleuring van oranje toe. Sla de voorwaarde op.
Selecteer Voorwaarde nog één keer toevoegen en maak een voorwaarde met het label 0 gemiste pickups. Definieer een waardebereik tussen 0 en 1 en wijs een elementkleuring van groen toe. Sla de voorwaarde op.
Nadat u alle drie de voorwaarden hebt gemaakt, slaat u de nieuwe visualregel op.
Maak vervolgens nog een visualregel om waarschuwingen voor gemiste pakketten weer te geven.
Selecteer nogmaals Regel toevoegen op het tabblad Visuele regels.
Voer een weergavenaam in van PickupFailedAlert. Wijzig de eigenschapsexpressie in Aangepast (geavanceerd), voer een eigenschap van PrimaryTwin.PickupFailedAlert in en stel het type in op Booleaanse waarde. Deze eigenschapselectie verwijst naar een booleaanse eigenschap op de arm-twin dat is ingesteld op Waar wanneer het ophalen van een pakket mislukt. Selecteer Voorwaarde toevoegen.
Voer een label in van ${PrimaryTwin.PickupFailedBoxID} is mislukt. Daarna geeft dit label in het scènedoorzicht dynamisch de waarde weer van de eigenschap PickupFailedBoxID van de armdubbel, die een ID bevat voor de doos die de arm het laatst niet kon oppakken. Stel de waarde in op Waar en kies een visueel type badge. Stel de kleur in op rood en kies een pictogram. Selecteer Opslaan om de voorwaarde toe te voegen en selecteer Vervolgens Opslaan om de visualregel op te slaan.
U ziet nu beide regels die worden vermeld op het tabblad Visuele regels .
Ga naar het tabblad Widgets . Widgets zijn gegevensgestuurde visuals die meer context en gegevens bieden, zodat u inzicht krijgt in het scenario dat het gedrag voorstelt. Hier voegt u twee visuele widgets toe om eigenschapsinformatie voor het arm-element weer te geven.
Maak eerst een widget om een meter van de hydraulische drukwaarde van de arm weer te geven.
Selecteer Widget toevoegen.
Selecteer in de widgetbibliotheek de meterwidget en voeg vervolgens de widget toe.
Voeg in de opties voor de nieuwe widget een weergavenaam van hydraulische druk, een maateenheid van m/s en een eigenschapsexpressie met één eigenschap toe van PrimaryTwin.HydraulicPressure.
Stel drie waardebereiken in, zodat waarden 0-40 één kleur worden weergegeven, 40-80 worden weergegeven in een tweede kleur en 80-Infinity worden weergegeven in een derde kleur. (Houd er rekening mee dat de minimumbereikwaarde inclusief is en de maximale waarde exclusief is.)
Selecteer Widget maken.
Maak vervolgens een widget met een koppeling naar een live camerastream van de arm.
Selecteer Widget toevoegen. Selecteer in de widgetbibliotheek de widget Koppeling en voeg vervolgens de widget toe.
Voer in de opties voor de nieuwe widget een label van livearmcamera in. Voor de URL kunt u de voorbeeld-URL
http://contoso.armstreams.com/${PrimaryTwin.$dtId}gebruiken. Er wordt geen livecamera gehost op de URL voor dit voorbeeld, maar de koppeling geeft aan waar de videofeed in een echt scenario kan worden gehost.Selecteer Widget maken.
De gedragsopties zijn nu voltooid. Sla het gedrag op door Gedrag maken te selecteren.
Het efficiëntiegedrag van de verpakkingslijn wordt nu weergegeven in de lijst met gedragingen voor de scène.
Scène weergeven
Tot nu toe hebt u gewerkt met 3D Scenes Studio in de buildmodus . Zet nu de modus op Weergeven.
Selecteer in de lijst met elementen het Arm1-element dat u hebt gemaakt. De visualisatie zoomt in om het visuele element weer te geven en geeft het gedrag weer dat u hiervoor hebt ingesteld.
Gedrag toepassen op andere elementen
Soms kan een omgeving meerdere vergelijkbare elementen bevatten, die allemaal op dezelfde manier moeten worden weergegeven in de visualisatie (zoals de zes verschillende robotarmen in dit voorbeeld). Nu u een gedrag voor één arm hebt gemaakt en hebt bevestigd hoe het eruitziet in de viewer, ziet u in deze sectie hoe u snel het gedrag aan andere armen kunt toevoegen, zodat ze allemaal hetzelfde type informatie in de viewer weergeven.
Ga terug naar de buildmodus . Net als in Een scène-element maken, selecteert u een andere arm in de visualisatie en selecteert u Nieuw element maken.

Selecteer een primaire dubbel van Arm2 voor het nieuwe element en schakel vervolgens over naar het tabblad Gedrag .
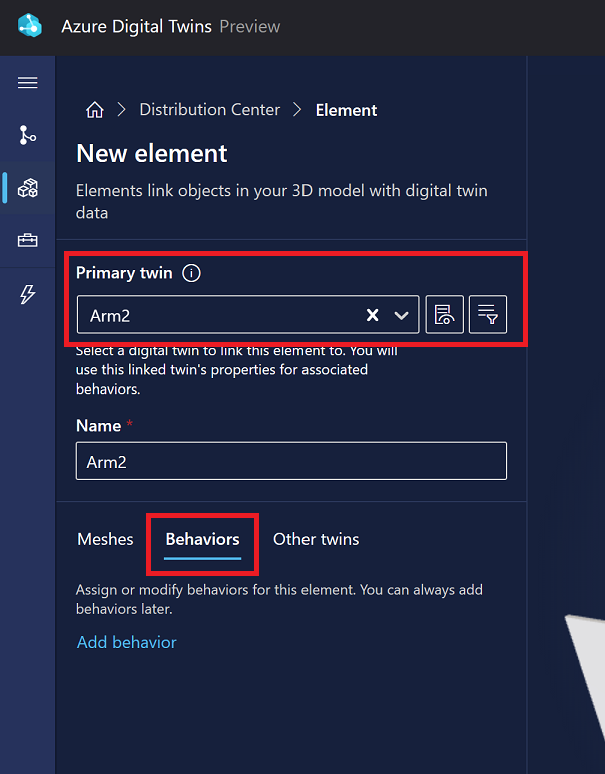
Selecteer Gedrag toevoegen. Kies het gedrag voor de efficiëntie van de verpakkingslijn die u in deze quickstart hebt gemaakt.

Selecteer Het element Maken om het maken van het nieuwe arm-element te voltooien.
Ga naar het tabblad Beeld om te zien hoe het werkt met het nieuwe arm-element. Alle informatie die u hebt geselecteerd bij het maken van het gedrag , is nu beschikbaar voor beide armelementen in de scène.
Aanbeveling
Als u wilt, kunt u de stappen in deze sectie herhalen om elementen voor de resterende vier armen te maken en het gedrag toe te passen op alle onderdelen om de visualisatie te voltooien.
Samenvatting en context
Deze quickstart laat zien hoe u een insluitende dashboard maakt voor Azure Digital Twins-gegevens, om te delen met eindgebruikers en de toegang tot belangrijke inzichten over uw echte omgeving te vergroten.
In de quickstart hebt u een voorbeeld van een 3D-scène gemaakt die een pakketdistributiecentrum vertegenwoordigt met robotarmen die pakketten ophalen. Deze visualisatie is verbonden met een digitale dubbelgrafiek en u hebt een arm in de visualisatie gekoppeld aan een eigen specifieke digitale dubbel die back-upgegevens heeft geleverd. U hebt ook een visuele weergave gemaakt om belangrijke informatie over die arm weer te geven bij het bekijken van de volledige scène, inclusief informatie over dozen die de arm het afgelopen uur niet heeft kunnen oppakken.
In deze quickstart zijn de voorbeeldmodellen en dubbels voor het fabrieksscenario snel voor u gemaakt met behulp van de Azure Digital Twins-gegevenssimulator. Wanneer u Azure Digital Twins met uw eigen omgeving gebruikt, maakt u uw eigen modellen en tweelingen om de elementen van uw omgeving nauwkeurig te beschrijven. In deze quickstart werd ook de gegevenssimulator gebruikt om livegegevens te simuleren die leiden tot updates van digitale dubbel-eigenschappen wanneer pakketten werden gemist. Wanneer u Azure Digital Twins met uw eigen omgeving gebruikt, is het opnemen van livegegevens een proces dat u zelf instelt op basis van uw eigen omgevingssensoren.
Resources opschonen
Als u na deze quickstart wilt opschonen, kiest u welke Azure Digital Twins-resources u wilt verwijderen, op basis van wat u hierna wilt doen.
- Als u van plan bent om door te gaan met de zelfstudies voor Azure Digital Twins, kunt u het exemplaar dat in deze quickstart wordt gebruikt, opnieuw gebruiken voor die artikelen en hoeft u dit niet te verwijderen.
Als u het Azure Digital Twins-exemplaar uit dit artikel wilt blijven gebruiken, maar alle bijbehorende modellen, tweelingen en relaties wilt wissen, voert u de volgende CLI-opdracht az dt job deletion CLI uit:
az dt job deletion create -n <name-of-Azure-Digital-Twins-instance> -yAls u slechts enkele van deze elementen wilt verwijderen, kunt u de opdrachten az dt twin relationship delete, az dt twin delete en az dt model delete gebruiken om alleen de elementen die u wilt verwijderen selectief te verwijderen.
Als u uw Azure Digital Twins-exemplaar niet meer nodig hebt, kunt u deze verwijderen met behulp van Azure Portal.
Ga terug naar de overzichtspagina van het exemplaar in de portal. (Als u dat tabblad al hebt gesloten, kunt u het exemplaar opnieuw vinden door te zoeken naar de naam ervan in de zoekbalk van Azure Portal en het te selecteren in de zoekresultaten.)
Selecteer Verwijderen om het exemplaar te verwijderen, inclusief alle bijbehorende modellen en tweelingen.
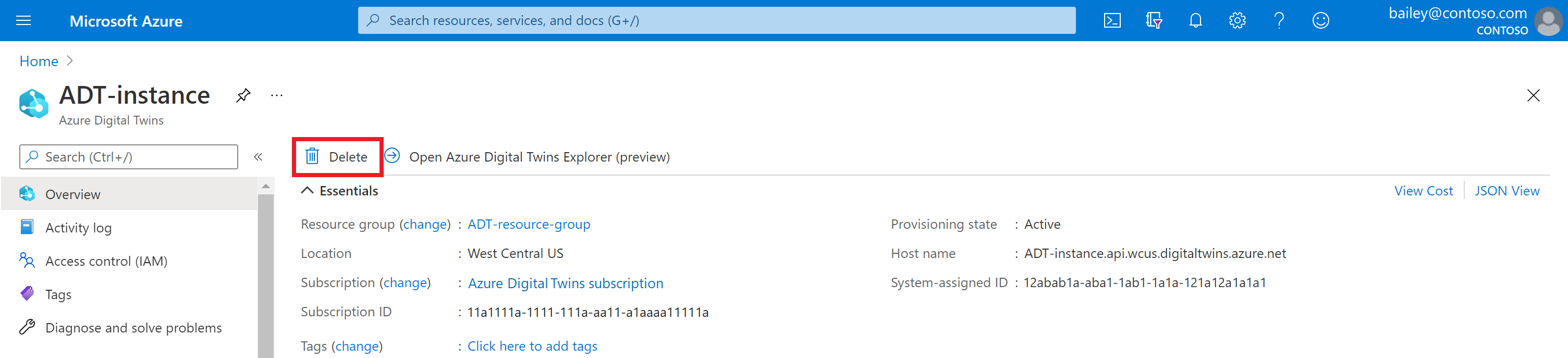
U kunt uw opslagbronnen verwijderen door te navigeren naar de pagina Overzicht van uw opslagaccount in Azure Portal en Verwijderen te selecteren. Met deze actie worden het opslagaccount en de container erin verwijderd, samen met de 3D-scènebestanden die zich in de container bevonden.

Mogelijk wilt u ook het gedownloade 3D-voorbeeldbestand van uw lokale computer verwijderen.
Volgende stappen
Ga vervolgens verder met de Zelfstudies van Azure Digital Twins om uw eigen Azure Digital Twins-omgeving te bouwen.