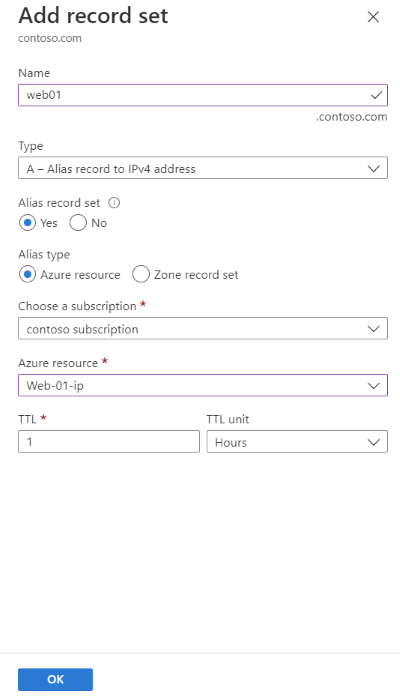Zelfstudie: Een aliasrecord maken om te verwijzen naar een openbaar IP-adres van Azure
U kunt een aliasrecord maken om te verwijzen naar een Azure-resource. Een voorbeeld is een aliasrecord die verwijst naar een openbare IP-resource van Azure.
In deze zelfstudie leert u het volgende:
- Maak een virtueel netwerk en een subnet.
- Een virtuele webserver maken met een openbaar IP-adres.
- Een aliasrecord maken dat naar het openbare IP-adres verwijst.
- De aliasrecord testen.
Als u nog geen abonnement op Azure hebt, maakt u een gratis account aan voordat u begint.
Vereisten
- Een Azure-account met een actief abonnement.
- Een domeinnaam die wordt gehost in Azure DNS. Als u geen Azure DNS-zone hebt, kunt u een DNS-zone maken en vervolgens uw domein delegeren aan Azure DNS.
Notitie
In deze zelfstudie contoso.com wordt gebruikt als een voorbeelddomeinnaam. Vervang door contoso.com uw eigen domeinnaam.
Aanmelden bij Azure
Meld u aan bij de Azure-portal.
De netwerkinfrastructuur maken
Maak een virtueel netwerk en een subnet om uw webserver in te plaatsen.
Voer in de Azure Portal virtueel netwerk in het zoekvak boven aan de portal in en selecteer vervolgens Virtuele netwerken in de zoekresultaten.
Selecteer in Virtuele netwerkende optie + Maken.
Voer in Virtueel netwerk maken de volgende informatie in of selecteer deze op het tabblad Basisinformatie :
Instelling Waarde Projectgegevens Abonnement Selecteer uw Azure-abonnement. Resourcegroep Selecteer Nieuw maken.
Voer bij NaamPIPResourceGroup in.
Selecteer OK.Exemplaardetails Naam Voer myPIPVNet in. Region Kies uw regio. Selecteer het tabblad IP-adressen of klik op de knop Volgende: IP-adressen onderaan de pagina.
Voer op het tabblad IP-adressen de volgende gegevens in:
Instelling Waarde IPv4-adresruimte Voer 10.10.0.0/16 in. Selecteer + Subnet toevoegen en voer deze informatie in het subnet toevoegen in:
Instelling Waarde Subnetnaam Voer WebSubnet in. Subnetadresbereik Voer 10.10.0.0/24 in. Selecteer Toevoegen.
Selecteer het tabblad Controleren + maken of klik op de knop Controleren + maken.
Selecteer Maken.
Een virtuele webserver maken
Maak een virtuele Windows Server-machine en installeer er vervolgens iis-webserver op.
De virtuele machine maken
Maak een virtuele Windows Server 2019-machine.
Voer in het Azure Portal virtuele machine in het zoekvak boven aan de portal in en selecteer vervolgens Virtuele machines in de zoekresultaten.
Selecteer in Virtuele machinesde optie + Maken en selecteer vervolgens Virtuele Azure-machine.
Voer in Een virtuele machine maken de volgende informatie in of selecteer deze op het tabblad Basisinformatie :
Instelling Waarde Projectgegevens Abonnement Selecteer uw Azure-abonnement. Resourcegroep Selecteer PIPResourceGroup. Exemplaardetails Naam van de virtuele machine Voer Web-01 in. Region Selecteer (VS) VS - oost. Beschikbaarheidsopties Selecteer Geen infrastructuurredundantie vereist. Beveiligingstype selecteer Standaard. Installatiekopie Selecteer Windows Server 2019 Datacenter - Gen2. Grootte Selecteer uw VM-grootte. Beheerdersaccount Gebruikersnaam Voer een gebruikersnaam in. Wachtwoord Voer een wachtwoord in. Wachtwoord bevestigen Voer het wachtwoord opnieuw in. Regels voor binnenkomende poort Openbare poorten voor inkomend verkeer Selecteer Geen. Selecteer het tabblad Netwerken of selecteer Volgende: Schijven en vervolgens Volgende: Netwerken.
Op het tabblad Netwerken de volgende informatie invoeren of selecteren:
Instelling Waarde Netwerkinterface Virtueel netwerk Selecteer myPIPVNet. Subnet Selecteer WebSubnet. Openbare IP Neem het standaard openbare IP-adres. NIC-netwerkbeveiligingsgroep Selecteer Basic. Openbare poorten voor inkomend verkeer Selecteer Geselecteerde poorten toestaan. Binnenkomende poorten selecteren Selecteer HTTP (80), HTTPS (443) en RDP (3389). Selecteer Controleren + maken.
Controleer de instellingen en selecteer vervolgens Maken.
Het kan enkele minuten duren voordat deze implementatie is voltooid.
Notitie
De virtuele web-01-machine heeft een gekoppelde NIC met een eenvoudig dynamisch openbaar IP-adres dat telkens wordt gewijzigd wanneer de virtuele machine opnieuw wordt opgestart.
IIS-webserver installeren
Installeer de IIS-webserver op Web-01.
Selecteer op de pagina Overzicht van Web-01 de optie Verbinding maken en vervolgens RDP.
Selecteer rdp-bestand downloaden op de pagina RDP.
Open Web-01.rdp en selecteer Verbinding maken.
Voer de gebruikersnaam en het wachtwoord in die zijn ingevoerd tijdens het maken van de virtuele machine.
Selecteer beheren op het Serverbeheer dashboard en vervolgens Rollen en onderdelen toevoegen.
Selecteer Serverfuncties of selecteer drie keer Volgende . Selecteer webserver (IIS) in het scherm Serverfuncties.
Selecteer Onderdelen toevoegen en selecteer Volgende.
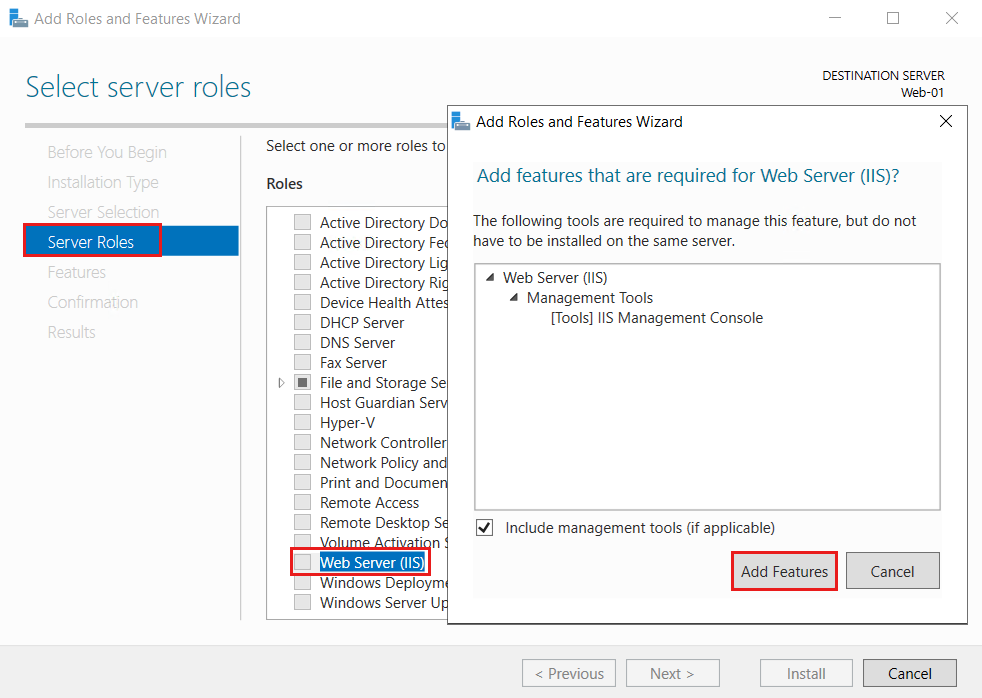
Selecteer Bevestiging of selecteer drie keer Volgende en selecteer vervolgens Installeren. Het installatieproces duurt enkele minuten.
Nadat de installatie is voltooid, selecteert u Sluiten.
Open een webbrowser. Ga naar localhost om te controleren of de IIS-standaardwebpagina wordt weergegeven.
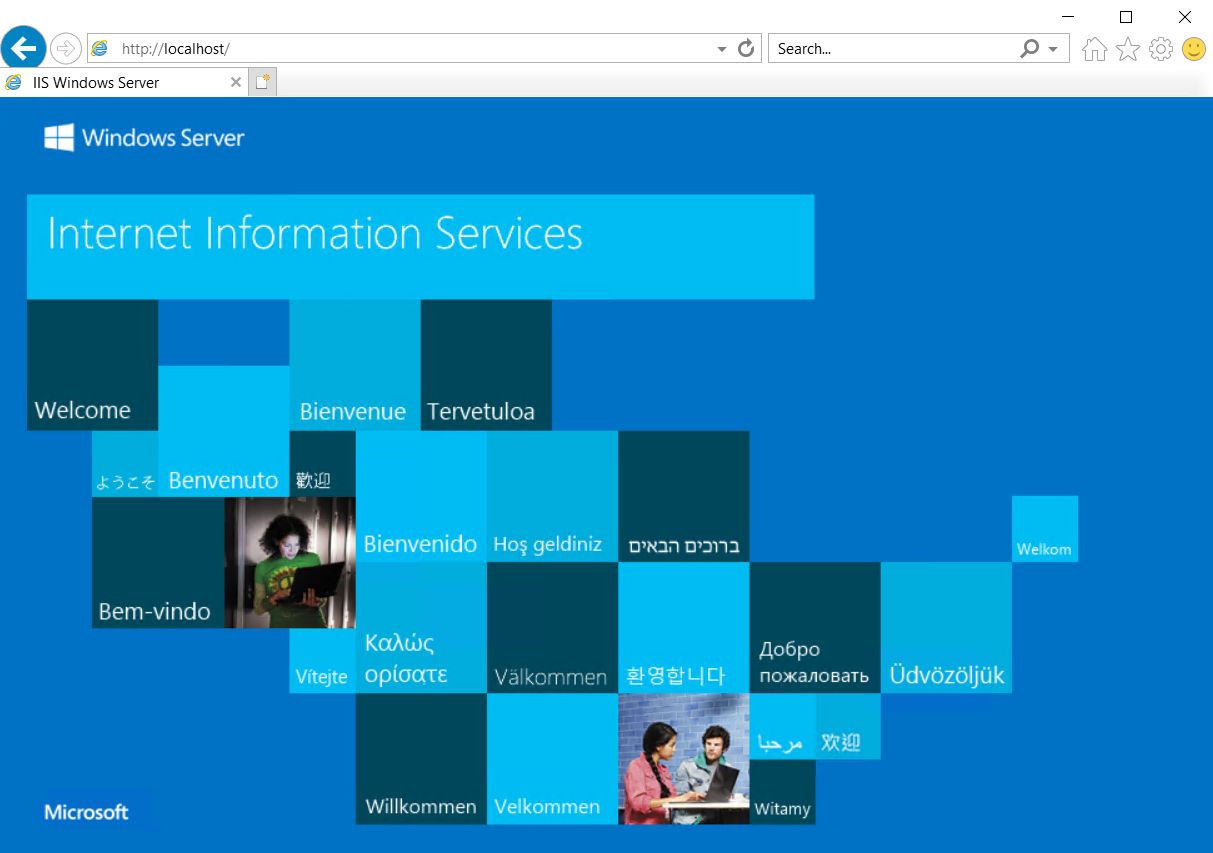
Een aliasrecord maken
Maak een aliasrecord dat naar het openbare IP-adres verwijst.
Voer in de Azure Portal contoso.com in het zoekvak boven aan de portal in en selecteer vervolgens contoso.com DNS-zone in de zoekresultaten.
Selecteer op de pagina Overzicht de knop + Recordset .
Voer in de recordset toevoegenweb01 in de naam in.
Selecteer A als type.
Selecteer Ja voor de aliasrecordset en selecteer vervolgens de Azure-resource voor het aliastype.
Selecteer het openbare IP-adres web-01-ip voor de Azure-resource.
Selecteer OK.
Het aliasrecord testen
- Voer in het Azure Portal virtuele machine in het zoekvak boven aan de portal in en selecteer vervolgens Virtuele machines in de zoekresultaten.
- Selecteer de virtuele machine Web-01 . Noteer het openbare IP-adres op de pagina Overzicht .
- Blader in een webbrowser naar
web01.contoso.com. Dit is de volledig gekwalificeerde domeinnaam van de virtuele machine Web-01 . De IIS-standaardwebpagina wordt nu weergegeven. - Sluit de webbrowser.
- Stop de virtuele machine Web-01 en start deze opnieuw.
- Nadat de virtuele machine opnieuw is opgestart, noteert u het nieuwe openbare IP-adres van de virtuele machine.
- Blader in een webbrowser opnieuw naar
web01.contoso.com.
Deze procedure slaagt omdat u een aliasrecord hebt gebruikt om te verwijzen naar de openbare IP-resource in plaats van een standaard A-record die verwijst naar het openbare IP-adres, niet naar de resource.
Resources opschonen
Als u deze niet meer nodig hebt, kunt u alle resources die in deze zelfstudie zijn gemaakt, verwijderen door de volgende stappen uit te voeren:
- Selecteer Resourcegroepen in het menu Azure Portal.
- Selecteer de resourcegroep PIPResourceGroup .
- Selecteer op de pagina Overzicht de optie Resourcegroep verwijderen.
- Voer PIPResourceGroup in en selecteer Verwijderen.
- Selecteer Alle resources in het menu van Azure Portal.
- Selecteer contoso.com DNS-zone.
- Selecteer op de pagina Overzicht de record web01 die u in deze zelfstudie hebt gemaakt.
- Selecteer Verwijderen en vervolgens Ja.
Volgende stappen
In deze zelfstudie hebt u geleerd hoe u een aliasrecord maakt om te verwijzen naar een openbare IP-adresresource van Azure. Als u wilt weten hoe u een aliasrecord maakt ter ondersteuning van een apexdomeinnaam met Traffic Manager, gaat u verder met de volgende zelfstudie: