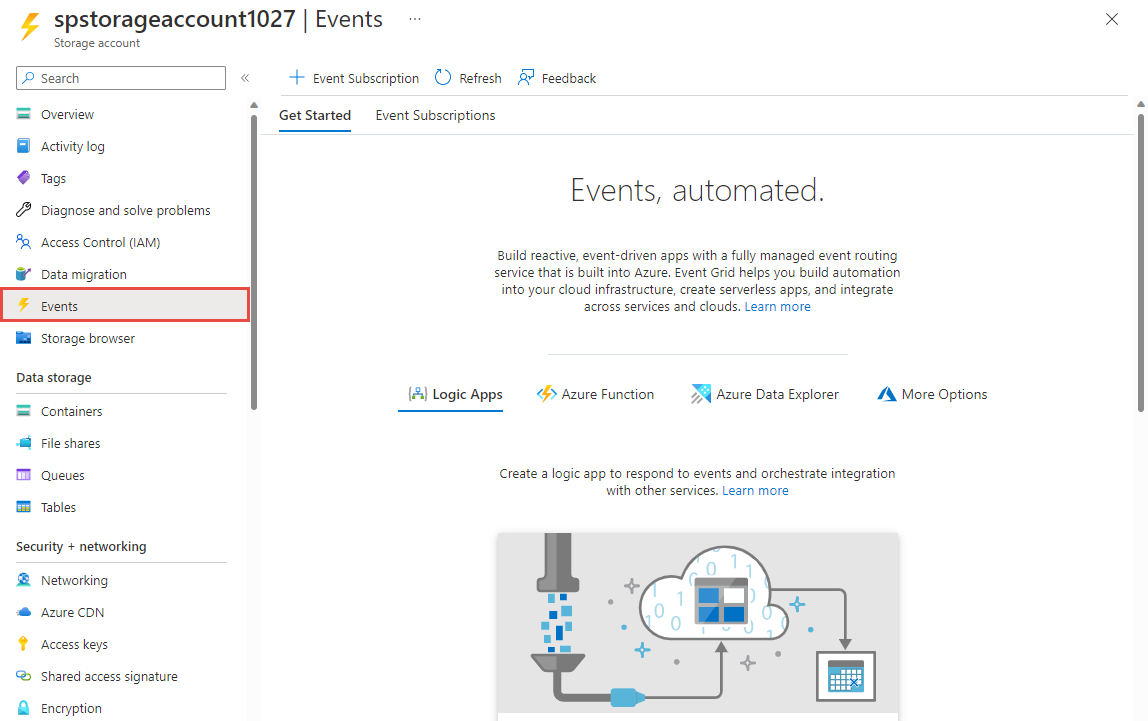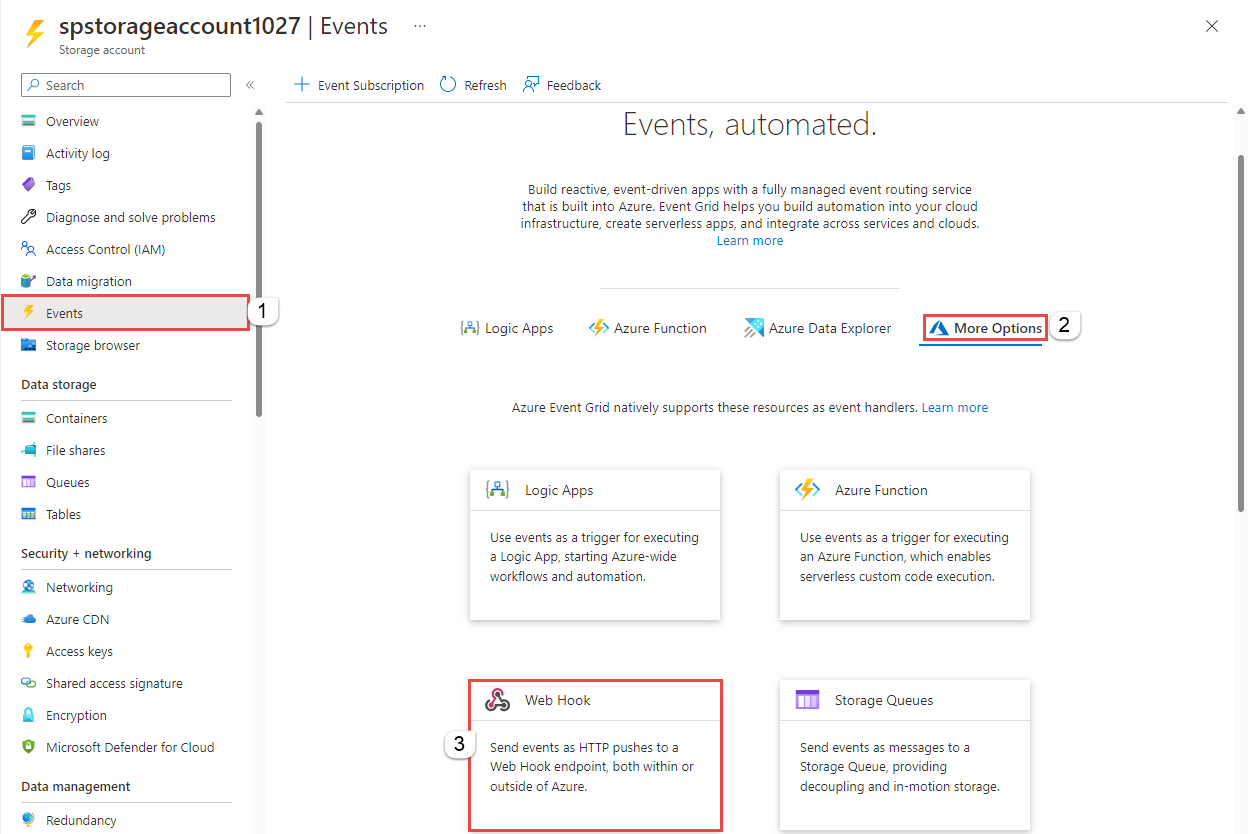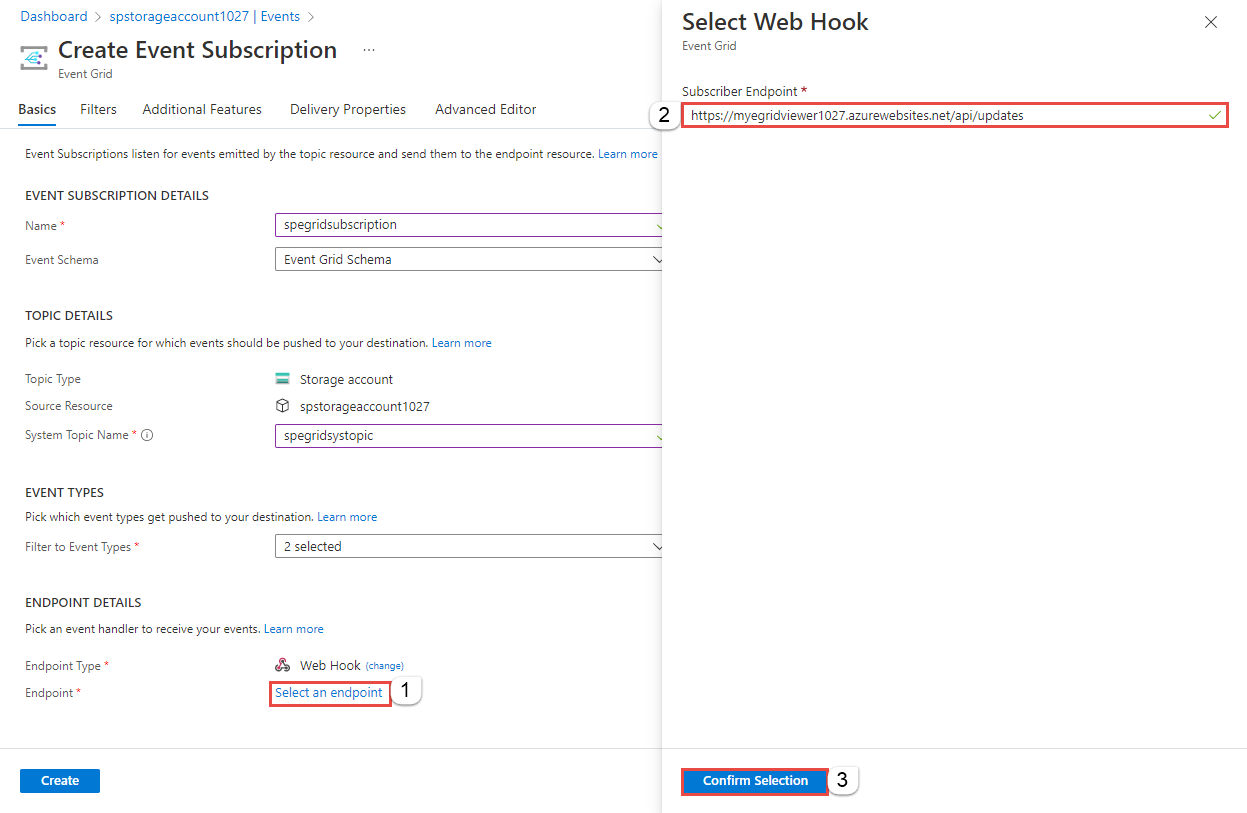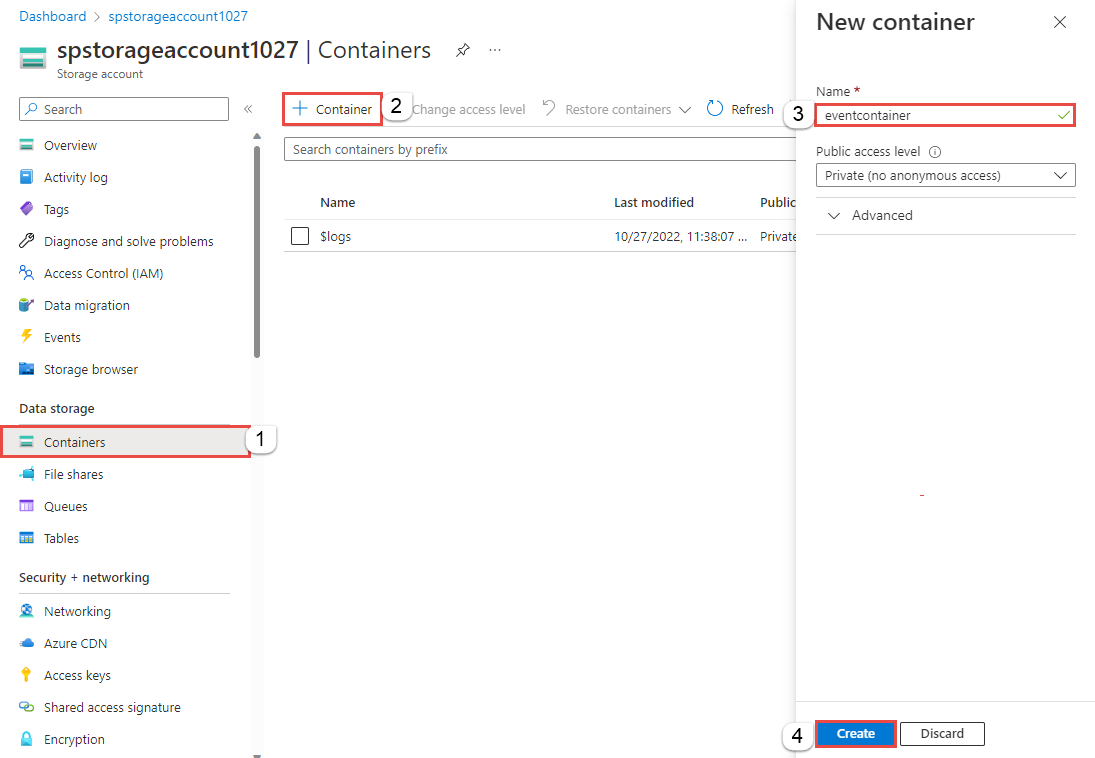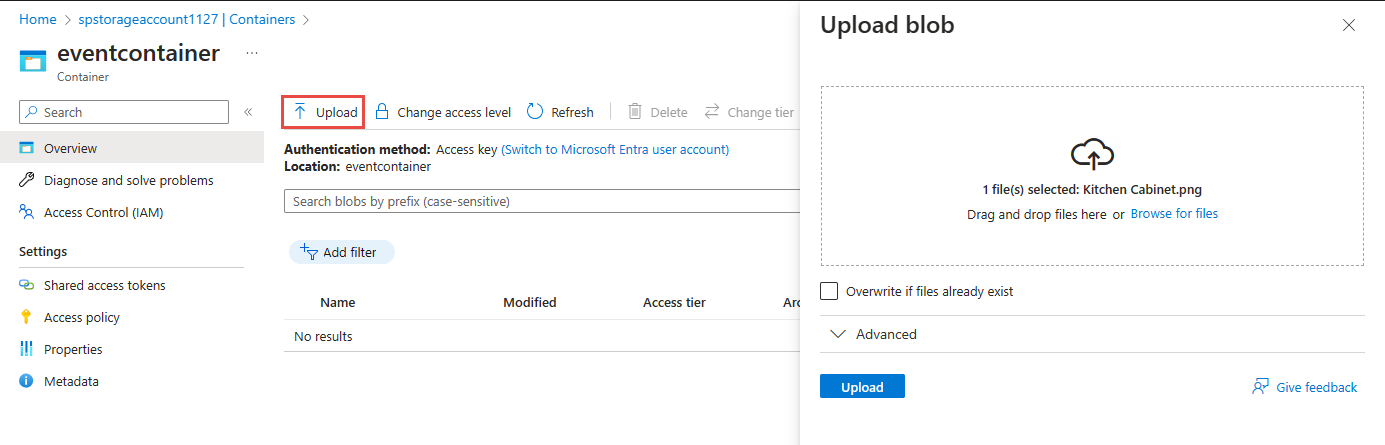Notitie
Voor toegang tot deze pagina is autorisatie vereist. U kunt proberen u aan te melden of de directory te wijzigen.
Voor toegang tot deze pagina is autorisatie vereist. U kunt proberen de mappen te wijzigen.
Event Grid is een volledig beheerde service waarmee u eenvoudig gebeurtenissen in veel verschillende Azure-services en -toepassingen kunt beheren. Het vereenvoudigt het bouwen van gebeurtenisgestuurde en serverloze toepassingen. Zie Event Grid-overzicht voor een overzicht van de service.
Als u geen Azure-account hebt, maak dan een gratis account aan voordat u begint.
Wanneer u klaar bent, ziet u dat de gebeurtenisgegevens naar de web-app worden verzonden.
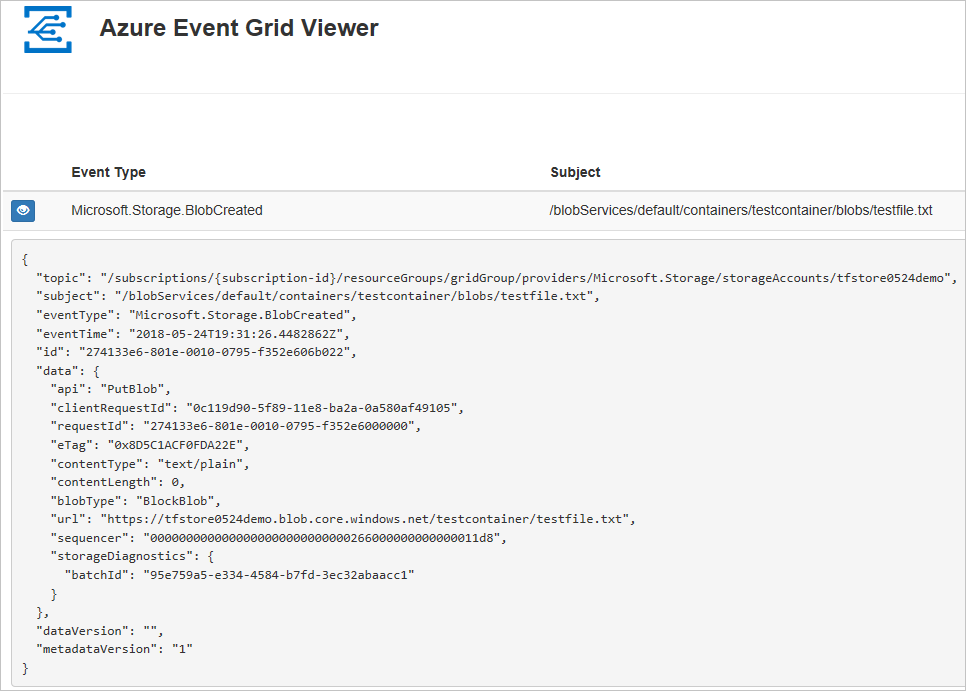
Een opslagaccount maken
Meld u aan bij het Azure Portal.
Selecteer Een resource maken als u een Blob-opslag wilt maken.
Voer in de zoekfunctie opslagaccount in en selecteer Opslagaccount in de lijst met resultaten.
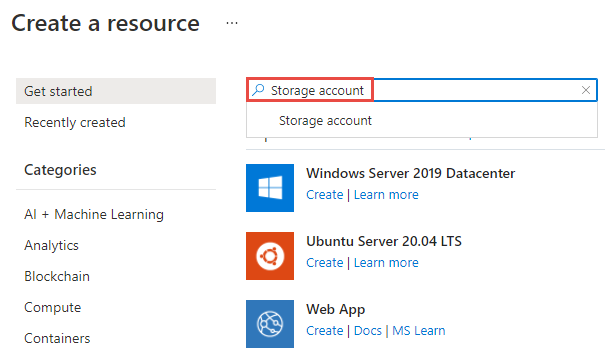
Selecteer Op de pagina Opslagaccount maken de optie Maken om het opslagaccount te maken. Voor het abonneren op gebeurtenissen moet u een algemeen v2-opslagaccount of een Blob-opslagaccount maken.
Voer op de pagina Opslagaccount maken de volgende stappen uit:
Selecteer uw Azure-abonnement.
Geef voor Resourcegroep een nieuwe resourcegroep op of selecteer een bestaande.
Voer de naam in voor uw opslagaccount.
Selecteer de regio waarin u het opslagaccount wilt maken.
Voor de primaire service selecteert u Azure Blob Storage of Azure Data Lake Storage Gen 2.
Selecteer voor redundantie lokaal redundante opslag (LRS) in de vervolgkeuzelijst.
Selecteer Controleren en maken onderaan de pagina.
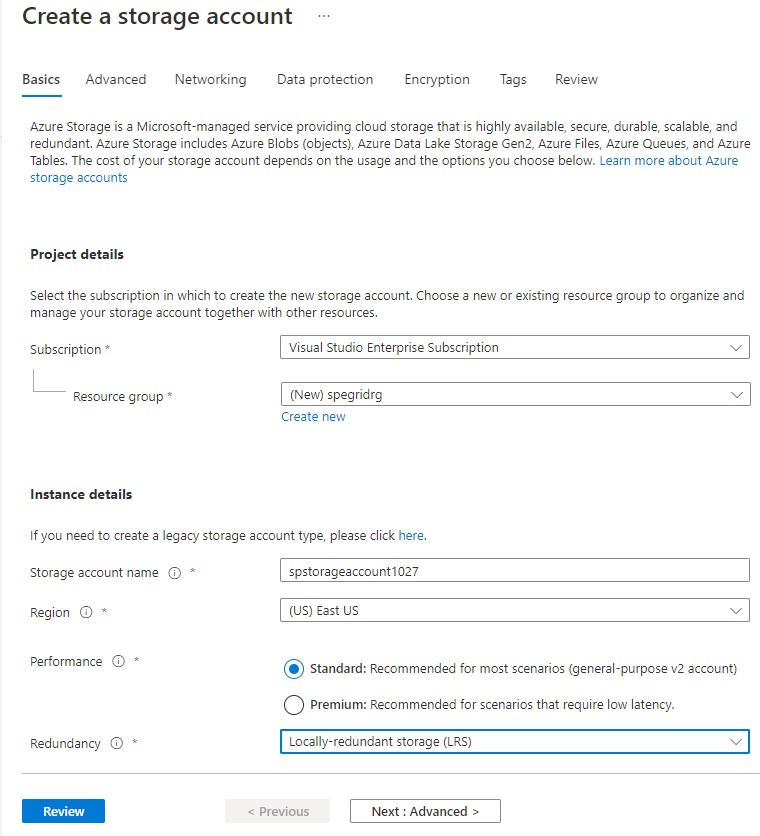
Controleer op het tabblad Controleren en maken de instellingen en selecteer Maken.
Notitie
Alleen opslagaccounts van het type StorageV2 (algemeen gebruik v2) en integratie van BlobStorage- ondersteuningsgebeurtenissen. Opslag (algemeen gebruik v1) biedt geen ondersteuning voor integratie met Event Grid.
Het duurt enkele minuten om de implementatie te voltooien. Selecteer Naar de resource gaan op de pagina Implementatie.
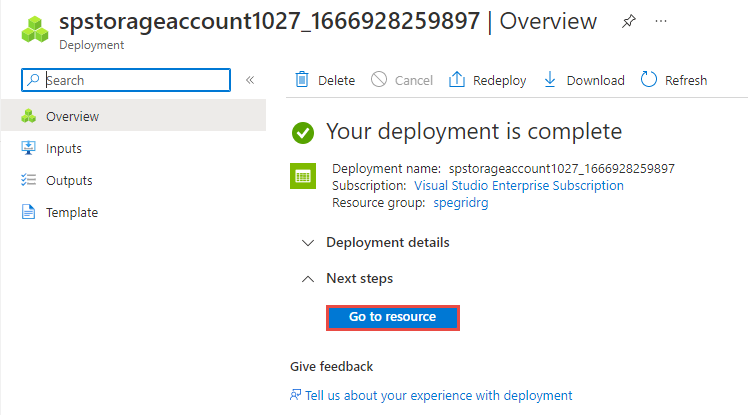
Selecteer op de pagina Opslagaccount de optie Gebeurtenissen in het linkermenu.
Houd deze pagina geopend in de webbrowser.
Het eindpunt van een bericht maken
Voordat u zich kunt abonneren op gebeurtenissen voor de Blob-opslag, moet u het eindpunt voor het gebeurtenisbericht maken. Het eindpunt onderneemt normaal gesproken actie op basis van de gebeurtenisgegevens. Ter vereenvoudiging van deze quickstart implementeert u een vooraf gemaakte web-app die de gebeurtenisberichten weergeeft. De geïmplementeerde oplossing omvat een App Service-plan, een App Service-web-app en broncode van GitHub.
Selecteer Implementeren in Azure om de oplossing voor uw abonnement te implementeren.
Voer op de pagina Aangepaste implementatie de volgende stappen uit:
Selecteer voor Resourcegroep de resourcegroep die u hebt gemaakt toen u het opslagaccount maakte. Het is eenvoudiger om op te schonen nadat u klaar bent met de zelfstudie door de resourcegroep te verwijderen.
Voer in het vak Sitenaam een naam in voor de web-app.
Voer voor Naam van hostingplan een naam in voor het App Service-plan dat u wilt gebruiken voor het hosten van de web-app.
Selecteer Controleren + maken.
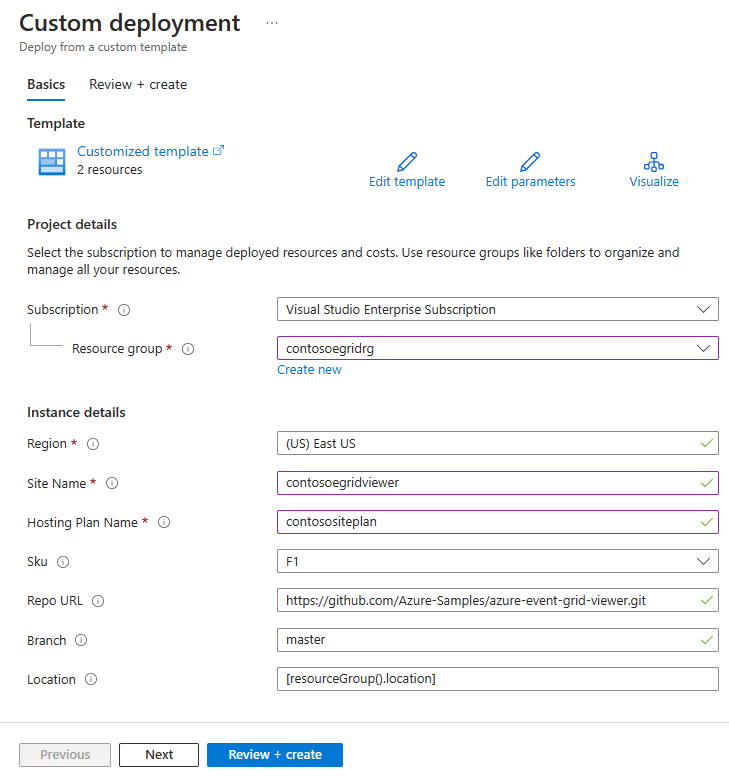
Selecteer Maken op de pagina Beoordelen en maken.
Het duurt enkele minuten om de implementatie te voltooien. Selecteer Op de pagina Implementatie de optie Ga naar de resourcegroep.
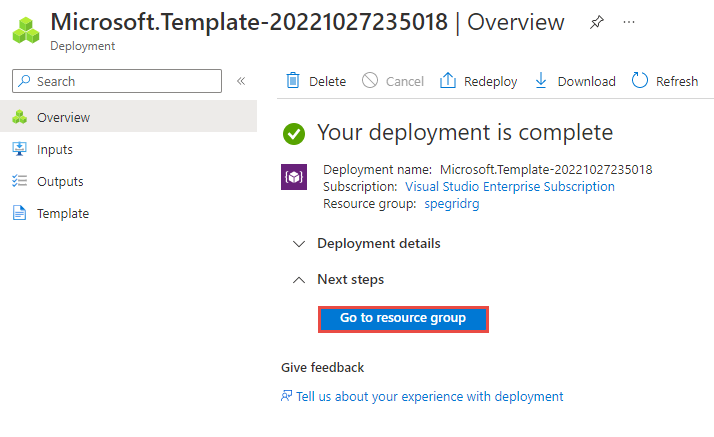
Selecteer in de lijst met resources op de pagina Resourcegroep de web-app die u hebt gemaakt. U ziet ook het App Service-plan en het opslagaccount in deze lijst.
Selecteer op de pagina App Service voor uw web-app de URL om naar de website te gaan. De URL moet de volgende indeling hebben:
https://<your-site-name>.azurewebsites.net.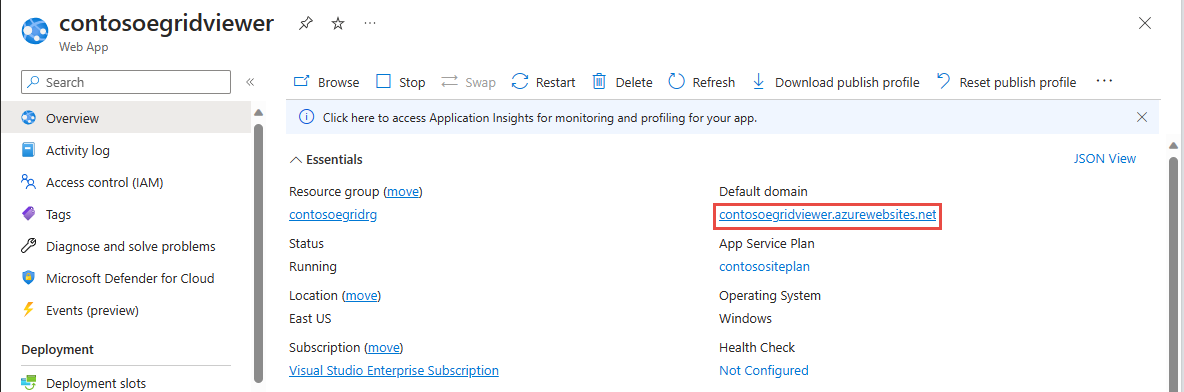
Controleer of u de site ziet, maar dat er nog geen gebeurtenissen op de site zijn geplaatst.
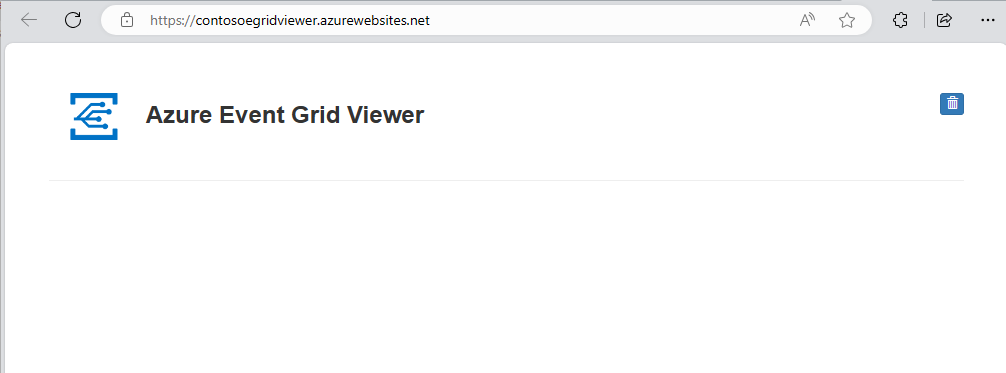
Belangrijk
Houd het venster Azure Event Grid Viewer geopend, zodat u gebeurtenissen kunt zien terwijl ze worden gepost.
Abonneren op de Blob-opslag
U abonneert u op een onderwerp om Event Grid te laten weten welke gebeurtenissen u wilt traceren en waar de gebeurtenissen naartoe moeten worden gestuurd.
Als u de pagina Opslagaccount hebt gesloten, gaat u naar uw Azure Storage-account dat u eerder hebt gemaakt. Selecteer in het menu aan de linkerkant Alle resources en selecteer uw opslagaccount.
Selecteer op de pagina Opslagaccount de optie Gebeurtenissen in het linkermenu.
Selecteer Meer opties en Webhook. U verzendt gebeurtenissen naar uw viewer-app met behulp van een webhook voor het eindpunt.
Voer op de pagina Gebeurtenisabonnement maken de volgende stappen uit:
Voer een naam in voor het gebeurtenisabonnement.
Voer een naam in voor het systeemonderwerp. Zie Overzicht van systeemonderwerpen voor meer informatie over systeemonderwerpen.
Controleer of het eindpunttype is ingesteld op Webhook.
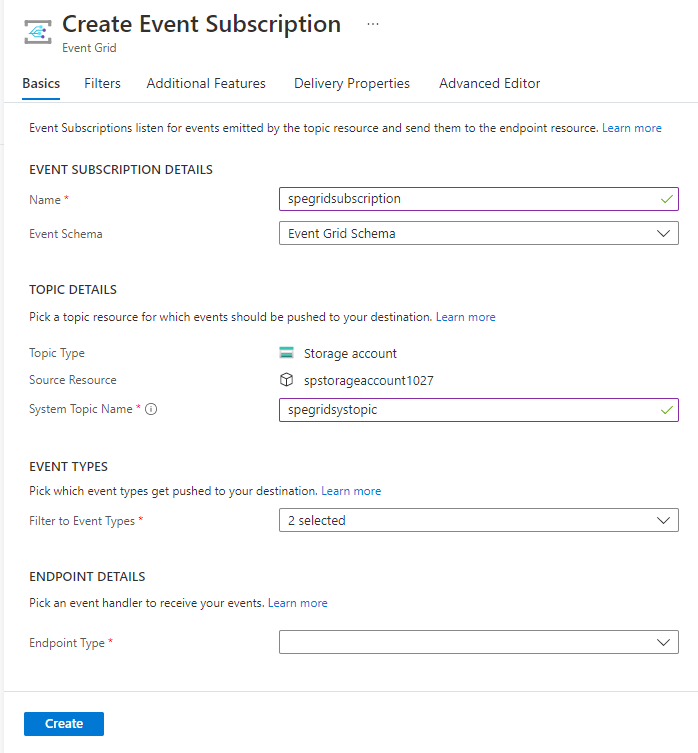
Voor Eindpunt selecteert u Een eindpunt configureren en voert u de URL van uw web-app in en voegt u deze toe
api/updatesaan de URL van de startpagina (bijvoorbeeld:https://spegridsite.azurewebsites.net/api/updates) en selecteert u Vervolgens Selectie bevestigen.Selecteer nu op de pagina Gebeurtenisabonnement maken de optie Maken om het gebeurtenisabonnement te maken.
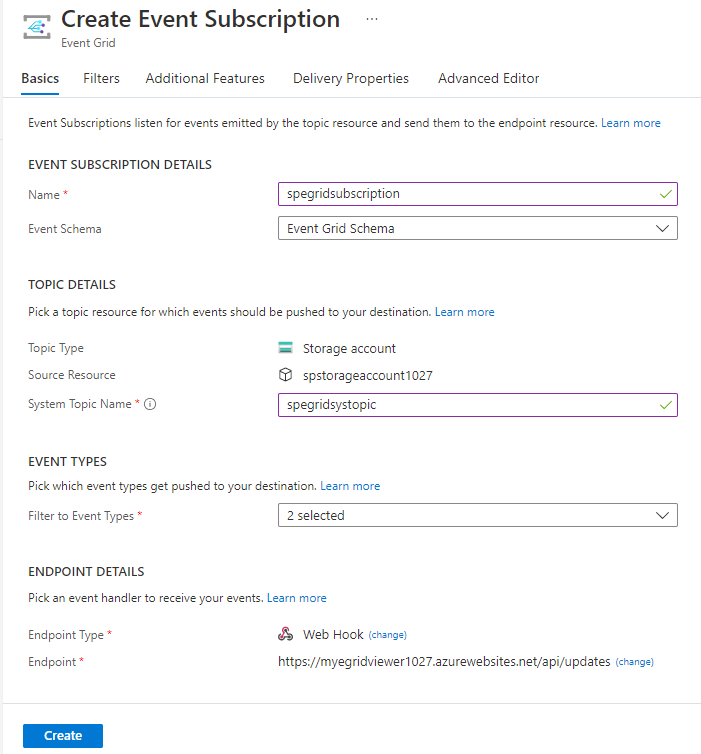
Bekijk uw web-app opnieuw en u ziet dat er een validatie-gebeurtenis voor het abonnement naar de app wordt verzonden. Selecteer het oogpictogram om de gebeurtenisgegevens uit te breiden. Via Event Grid wordt de validatiegebeurtenis verzonden zodat het eindpunt kan controleren of de gebeurtenisgegevens in aanmerking komen om ontvangen te worden. De web-app bevat code waarmee het abonnement kan worden gevalideerd.
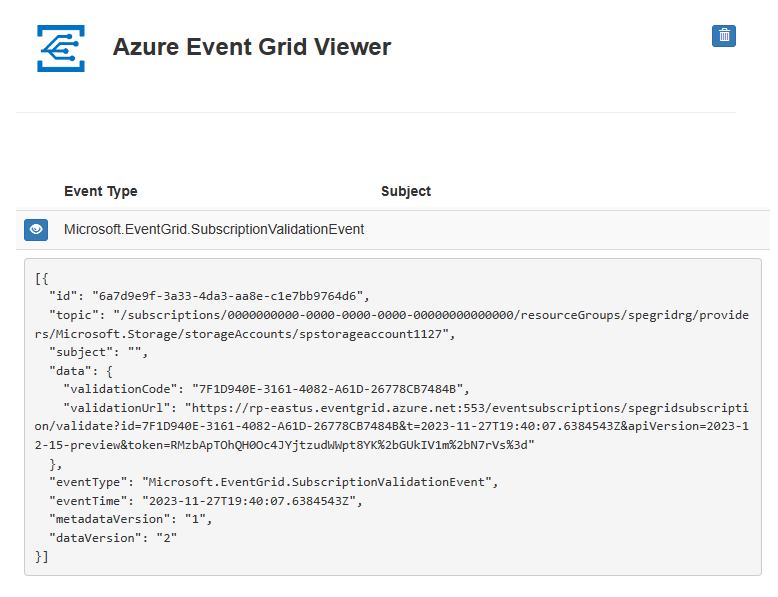
Nu gaan we een gebeurtenis activeren om te zien hoe het bericht via Event Grid naar het eindpunt wordt gedistribueerd.
Een gebeurtenis verzenden naar het eindpunt
U activeert een gebeurtenis voor de Blob-opslag door een bestand te uploaden. Het bestand heeft geen specifieke inhoud nodig.
Navigeer in Azure Portal naar uw Blob Storage-account en selecteer Containers in het menu Let.
Selecteer + Container. Geef uw container een naam en gebruik elk toegangsniveau en selecteer Maken.
Selecteer de nieuwe container.
Als u een bestand wilt uploaden, selecteert u Uploaden. Blader op de pagina Blob uploaden naar het bestand dat u wilt uploaden om te testen en selecteer Uploaden.
Blader naar het testbestand en upload het.
U hebt de gebeurtenis geactiveerd en Event Grid heeft het bericht verzonden naar het eindpunt dat u hebt geconfigureerd bij het abonneren. Het bericht heeft de JSON-indeling en bevat een matrix met een of meer gebeurtenissen. In het volgende voorbeeld bevat het JSON-bericht een matrix met één gebeurtenis. Wanneer u uw web-app bekijkt, ziet u dat er een blob-gebeurtenis is ontvangen.
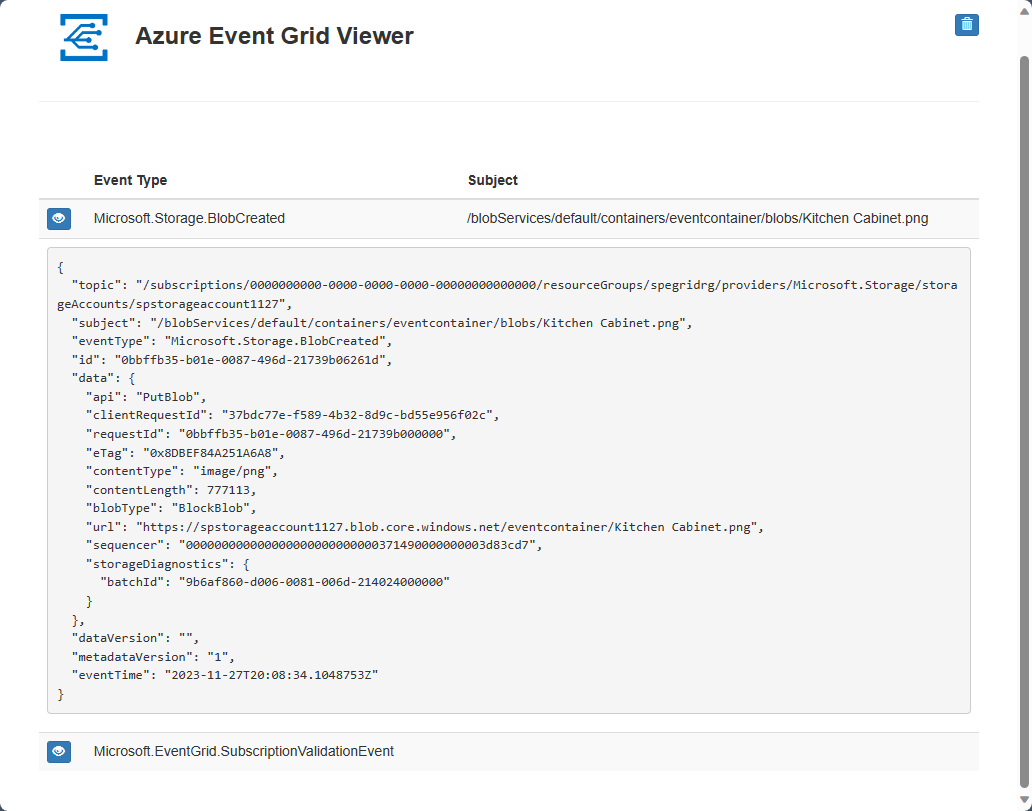
Resources opschonen
Als u verder wilt werken met deze gebeurtenis, schoon dan de resources die u in dit artikel hebt gemaakt, niet op. Verwijder anders de resources die u in dit artikel hebt gemaakt.
Selecteer de resourcegroep en klik op Resourcegroep verwijderen.
Gerelateerde inhoud
U weet nu hoe u aangepaste onderwerpen maakt en hoe u zich abonneert op een gebeurtenis. Kijk waar Event Grid u nog meer bij kan helpen:
- Blob Storage-gebeurtenissen naar een aangepast eindpunt op het web routeren
- Monitor virtual machine changes with Azure Event Grid and Logic Apps (Wijzigingen in virtuele machines bewaken met Azure Event Grid en Logic Apps)
- Big data streamen naar een datawarehouse