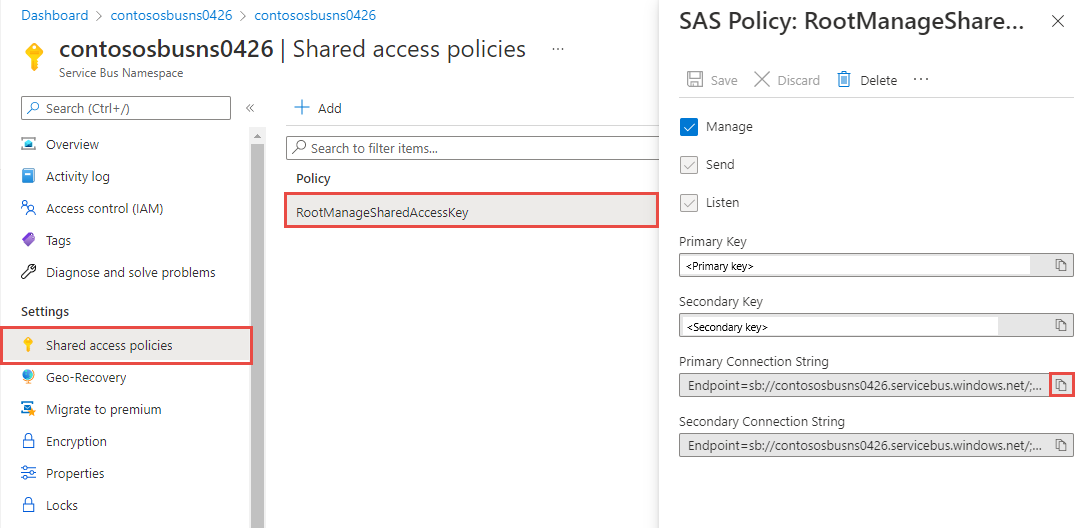Quickstart: Gebeurtenissen verzenden naar of ontvangen van event hubs met behulp van JavaScript
In deze quickstart leert u hoe u gebeurtenissen verzendt naar en ontvangt van een Event Hub met behulp van het npm-pakket @azure/event-hubs .
Vereisten
Als u nog geen ervaring hebt met Azure Event Hubs, raadpleegt u het Event Hubs-overzicht voordat u deze quickstart uitvoert.
Voor het voltooien van deze snelstart moet aan de volgende vereisten worden voldaan:
- Microsoft Azure-abonnement. Als u Azure-services wilt gebruiken, met inbegrip van Azure Event Hubs, hebt u een abonnement nodig. Als u geen bestaand Azure-account hebt, kunt u zich aanmelden voor een gratis proefversie.
- Node.js LTS. Download de meest recente versie van LTS (Long-Term Support).
- Visual Studio Code (aanbevolen) of een andere IDE (Integrated Development Environment).
- Een Event Hubs-naamruimte en een Event Hub maken. In de eerste stap gebruikt u Azure Portal om een naamruimte van het type Event Hubs te maken en de beheerreferenties te verkrijgen die de toepassing nodig heeft om met de Event Hub te communiceren. Volg de procedure in dit artikel om een naamruimte en een Event Hub te maken.
NPM-pakketten installeren om gebeurtenissen te verzenden
Als u het Node Pakketbeheer-pakket (npm) voor Event Hubs wilt installeren, opent u een opdrachtprompt met npm in het pad, wijzigt u de map in de map waarin u uw voorbeelden wilt bewaren.
Voer deze opdrachten uit:
npm install @azure/event-hubs
npm install @azure/identity
De app verifiëren bij Azure
In deze quickstart ziet u twee manieren om verbinding te maken met Azure Event Hubs: zonder wachtwoord en verbindingsreeks. De eerste optie laat zien hoe u uw beveiligingsprincipaal gebruikt in Microsoft Entra ID en op rollen gebaseerd toegangsbeheer (RBAC) om verbinding te maken met een Event Hubs-naamruimte. U hoeft zich geen zorgen te maken over in code vastgelegde verbindingsreeks s in uw code of in een configuratiebestand of in een beveiligde opslag, zoals Azure Key Vault. De tweede optie laat zien hoe u een verbindingsreeks gebruikt om verbinding te maken met een Event Hubs-naamruimte. Als u nog geen gebruik hebt gemaakt van Azure, kunt u de verbindingsreeks optie gemakkelijker volgen. We raden u aan de optie zonder wachtwoord te gebruiken in echte toepassingen en productieomgevingen. Zie Verificatie en autorisatie voor meer informatie. U kunt ook meer lezen over verificatie zonder wachtwoord op de overzichtspagina.
Rollen toewijzen aan uw Microsoft Entra-gebruiker
Zorg er bij het lokaal ontwikkelen voor dat het gebruikersaccount dat verbinding maakt met Azure Event Hubs over de juiste machtigingen beschikt. U hebt de rol Azure Event Hubs-gegevenseigenaar nodig om berichten te kunnen verzenden en ontvangen. Als u uzelf deze rol wilt toewijzen, hebt u de rol Gebruikerstoegang Beheer istrator of een andere rol nodig die de Microsoft.Authorization/roleAssignments/write actie bevat. U kunt Azure RBAC-rollen toewijzen aan een gebruiker met behulp van Azure Portal, Azure CLI of Azure PowerShell. Meer informatie over de beschikbare bereiken voor roltoewijzingen op de overzichtspagina van het bereik.
In het volgende voorbeeld wordt de Azure Event Hubs Data Owner rol toegewezen aan uw gebruikersaccount, dat volledige toegang biedt tot Azure Event Hubs-resources. Volg in een echt scenario het principe van minimale bevoegdheden om gebruikers alleen de minimale machtigingen te geven die nodig zijn voor een veiligere productieomgeving.
Ingebouwde Azure-rollen voor Azure Event Hubs
Voor Azure Event Hubs is het beheer van naamruimten en alle gerelateerde resources via Azure Portal en de Azure Resource Management-API al beveiligd met behulp van het Azure RBAC-model. Azure biedt de onderstaande ingebouwde Azure-rollen voor het autoriseren van toegang tot een Event Hubs-naamruimte:
- Azure Event Hubs-gegevenseigenaar: maakt gegevenstoegang tot de Event Hubs-naamruimte en de bijbehorende entiteiten mogelijk (wachtrijen, onderwerpen, abonnementen en filters)
- Azure Event Hubs-gegevenszender: gebruik deze rol om de afzender toegang te geven tot de Event Hubs-naamruimte en de bijbehorende entiteiten.
- Azure Event Hubs-gegevensontvanger: gebruik deze rol om de ontvanger toegang te geven tot de Event Hubs-naamruimte en de bijbehorende entiteiten.
Als u een aangepaste rol wilt maken, raadpleegt u Rechten die vereist zijn voor Event Hubs-bewerkingen.
Belangrijk
In de meeste gevallen duurt het een paar minuten voordat de roltoewijzing is doorgegeven in Azure. In zeldzame gevallen kan het maximaal acht minuten duren. Als u verificatiefouten ontvangt wanneer u de code voor het eerst uitvoert, wacht u even en probeert u het opnieuw.
Zoek in Azure Portal uw Event Hubs-naamruimte met behulp van de hoofdzoekbalk of linkernavigatiebalk.
Selecteer op de overzichtspagina toegangsbeheer (IAM) in het linkermenu.
Selecteer op de pagina Toegangsbeheer (IAM) het tabblad Roltoewijzingen .
Selecteer + Toevoegen in het bovenste menu en voeg vervolgens roltoewijzing toe in de resulterende vervolgkeuzelijst.
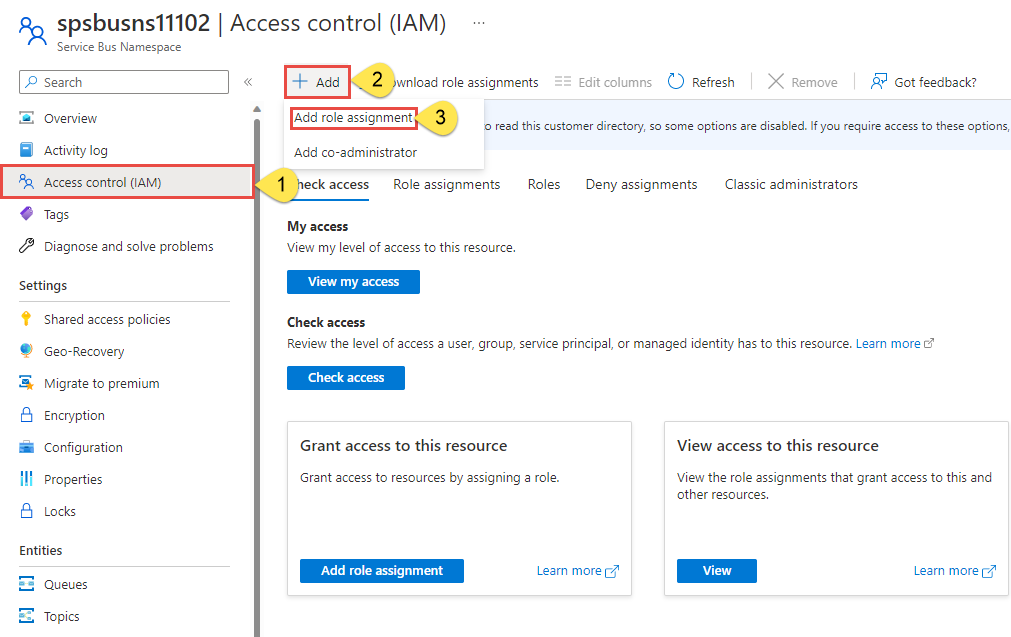
Gebruik het zoekvak om de resultaten te filteren op de gewenste rol. In dit voorbeeld zoekt
Azure Event Hubs Data Owneren selecteert u het overeenkomende resultaat. Kies vervolgens Volgende.Selecteer onder Toegang toewijzen de optie Gebruiker, groep of service-principal en kies vervolgens + Leden selecteren.
Zoek in het dialoogvenster naar uw Microsoft Entra-gebruikersnaam (meestal uw user@domain e-mailadres) en kies Vervolgens onderaan het dialoogvenster Selecteren .
Selecteer Beoordelen + toewijzen om naar de laatste pagina te gaan en vervolgens opnieuw beoordelen en toewijzen om het proces te voltooien.
Gebeurtenissen verzenden
In deze sectie maakt u een JavaScript-toepassing waarmee gebeurtenissen naar een Event Hub worden verzonden.
Open uw favoriete editor, bijvoorbeeld Visual Studio Code.
Maak een bestand met de naam send.js, en plak hierin de volgende code:
Gebruik in de code echte waarden om de volgende tijdelijke aanduidingen te vervangen:
EVENT HUBS NAMESPACE NAMEEVENT HUB NAME
const { EventHubProducerClient } = require("@azure/event-hubs"); const { DefaultAzureCredential } = require("@azure/identity"); // Event hubs const eventHubsResourceName = "EVENT HUBS NAMESPACE NAME"; const fullyQualifiedNamespace = `${eventHubsResourceName}.servicebus.windows.net`; const eventHubName = "EVENT HUB NAME"; // Azure Identity - passwordless authentication const credential = new DefaultAzureCredential(); async function main() { // Create a producer client to send messages to the event hub. const producer = new EventHubProducerClient(fullyQualifiedNamespace, eventHubName, credential); // Prepare a batch of three events. const batch = await producer.createBatch(); batch.tryAdd({ body: "passwordless First event" }); batch.tryAdd({ body: "passwordless Second event" }); batch.tryAdd({ body: "passwordless Third event" }); // Send the batch to the event hub. await producer.sendBatch(batch); // Close the producer client. await producer.close(); console.log("A batch of three events have been sent to the event hub"); } main().catch((err) => { console.log("Error occurred: ", err); });Voer
node send.jsuit om dit bestand uit te voeren. Met deze opdracht verzendt u een batch met drie gebeurtenissen naar uw Event Hub. Als u de verificatie zonder wachtwoord (op rollen gebaseerd toegangsbeheer) van Azure Active Directory gebruikt, kunt u azure uitvoerenaz loginen aanmelden met het account dat is toegevoegd aan de rol Gegevenseigenaar van Azure Event Hubs.Controleer in Azure Portal of de Event Hub de berichten heeft ontvangen. U moet de pagina vernieuwen om de grafiek bij te werken. Het kan enkele seconden duren voordat wordt aangegeven dat de berichten zijn ontvangen.
Notitie
Ga voor de volledige broncode, inclusief aanvullende informatieve opmerkingen, naar de pagina GitHub sendEvents.js.
Gebeurtenissen ontvangen
In deze sectie ontvangt u gebeurtenissen van een Event Hub met behulp van een controlepuntarchief voor Azure Blob Storage-opslag in een Java script-toepassing. Er worden in een Azure Storage-blob regelmatig controlepunten voor metagegevens uitgevoerd voor ontvangen berichten. Met deze aanpak kunt u later eenvoudig berichten blijven ontvangen vanaf de plek waar u was gebleven.
Volg deze aanbevelingen wanneer u Azure Blob Storage gebruikt als controlepuntarchief:
- Gebruik een afzonderlijke container voor elke consumentengroep. U kunt hetzelfde opslagaccount gebruiken, maar één container per groep gebruiken.
- Gebruik de container niet voor iets anders en gebruik het opslagaccount niet voor iets anders.
- Het opslagaccount moet zich in dezelfde regio bevinden als waarin de geïmplementeerde toepassing zich bevindt. Als de toepassing on-premises is, probeert u de dichtstbijzijnde regio te kiezen.
Controleer op de pagina Opslagaccount in Azure Portal in de sectie Blob-service of de volgende instellingen zijn uitgeschakeld.
- Hiërarchische naamruimte
- Blob voorlopig verwijderen
- Versiebeheer
Een Azure-opslagaccount en een blobcontainer maken
Als u een Azure-opslagaccount met een blobcontainer erin wilt maken, voert u de volgende acties uit:
- Een Azure-opslagaccount maken
- Een blobcontainer in het opslagaccount maken
- Verifiëren bij de blobcontainer
Zorg er bij het lokaal ontwikkelen voor dat het gebruikersaccount dat toegang heeft tot blobgegevens over de juiste machtigingen beschikt. U hebt Inzender voor Opslagblobgegevens nodig om blobgegevens te lezen en schrijven. Als u uzelf deze rol wilt toewijzen, moet u de rol Gebruikerstoegang Beheer istrator of een andere rol met de actie Microsoft.Authorization/roleAssignments/write toegewezen krijgen. U kunt Azure RBAC-rollen toewijzen aan een gebruiker met behulp van Azure Portal, Azure CLI of Azure PowerShell. Meer informatie over de beschikbare bereiken voor roltoewijzingen vindt u op de overzichtspagina van het bereik.
In dit scenario wijst u machtigingen toe aan uw gebruikersaccount, dat is afgestemd op het opslagaccount, om het principe van minimale bevoegdheden te volgen. Deze procedure biedt gebruikers alleen de minimale machtigingen die nodig zijn en maakt veiligere productieomgevingen.
In het volgende voorbeeld wordt de rol Inzender voor opslagblobgegevens toegewezen aan uw gebruikersaccount, dat zowel lees- als schrijftoegang biedt tot blobgegevens in uw opslagaccount.
Belangrijk
In de meeste gevallen duurt het een of twee minuten voordat de roltoewijzing is doorgegeven in Azure, maar in zeldzame gevallen kan het maximaal acht minuten duren. Als u verificatiefouten ontvangt wanneer u de code voor het eerst uitvoert, wacht u even en probeert u het opnieuw.
Zoek uw opslagaccount in Azure Portal met behulp van de hoofdzoekbalk of linkernavigatiebalk.
Selecteer op de overzichtspagina van het opslagaccount toegangsbeheer (IAM) in het menu aan de linkerkant.
Selecteer op de pagina Toegangsbeheer (IAM) het tabblad Roltoewijzingen .
Selecteer + Toevoegen in het bovenste menu en voeg vervolgens roltoewijzing toe in de resulterende vervolgkeuzelijst.

Gebruik het zoekvak om de resultaten te filteren op de gewenste rol. Zoek in dit voorbeeld naar Inzender voor Opslagblobgegevens en selecteer het overeenkomende resultaat en kies vervolgens Volgende.
Selecteer onder Toegang toewijzen de optie Gebruiker, groep of service-principal en kies vervolgens + Leden selecteren.
Zoek in het dialoogvenster naar uw Microsoft Entra-gebruikersnaam (meestal uw user@domain e-mailadres) en kies Vervolgens onderaan het dialoogvenster Selecteren .
Selecteer Beoordelen + toewijzen om naar de laatste pagina te gaan en vervolgens opnieuw beoordelen en toewijzen om het proces te voltooien.
De npm-pakketten installeren om gebeurtenissen te ontvangen
Voor deze ontvangende kant moet u nog twee pakketten installeren. In deze quickstart gebruikt u Azure Blob Storage om controlepunten vast te leggen, zodat het programma de gebeurtenissen die het programma al heeft gelezen niet leest. Er worden in een blob regelmatig controlepunten voor metagegevens uitgevoerd voor ontvangen berichten. Met deze aanpak kunt u later eenvoudig berichten blijven ontvangen vanaf de plek waar u was gebleven.
Voer deze opdrachten uit:
npm install @azure/storage-blob
npm install @azure/eventhubs-checkpointstore-blob
npm install @azure/identity
Code schrijven om gebeurtenissen te ontvangen
Open uw favoriete editor, bijvoorbeeld Visual Studio Code.
Maak een bestand met de naam receive.js, en plak hierin de volgende code:
Gebruik in de code echte waarden om de volgende tijdelijke aanduidingen te vervangen:
EVENT HUBS NAMESPACE NAMEEVENT HUB NAMESTORAGE ACCOUNT NAMESTORAGE CONTAINER NAME
const { DefaultAzureCredential } = require("@azure/identity"); const { EventHubConsumerClient, earliestEventPosition } = require("@azure/event-hubs"); const { ContainerClient } = require("@azure/storage-blob"); const { BlobCheckpointStore } = require("@azure/eventhubs-checkpointstore-blob"); // Event hubs const eventHubsResourceName = "EVENT HUBS NAMESPACE NAME"; const fullyQualifiedNamespace = `${eventHubsResourceName}.servicebus.windows.net`; const eventHubName = "EVENT HUB NAME"; const consumerGroup = "$Default"; // name of the default consumer group // Azure Storage const storageAccountName = "STORAGE ACCOUNT NAME"; const storageContainerName = "STORAGE CONTAINER NAME"; const baseUrl = `https://${storageAccountName}.blob.core.windows.net`; // Azure Identity - passwordless authentication const credential = new DefaultAzureCredential(); async function main() { // Create a blob container client and a blob checkpoint store using the client. const containerClient = new ContainerClient( `${baseUrl}/${storageContainerName}`, credential ); const checkpointStore = new BlobCheckpointStore(containerClient); // Create a consumer client for the event hub by specifying the checkpoint store. const consumerClient = new EventHubConsumerClient(consumerGroup, fullyQualifiedNamespace, eventHubName, credential, checkpointStore); // Subscribe to the events, and specify handlers for processing the events and errors. const subscription = consumerClient.subscribe({ processEvents: async (events, context) => { if (events.length === 0) { console.log(`No events received within wait time. Waiting for next interval`); return; } for (const event of events) { console.log(`Received event: '${event.body}' from partition: '${context.partitionId}' and consumer group: '${context.consumerGroup}'`); } // Update the checkpoint. await context.updateCheckpoint(events[events.length - 1]); }, processError: async (err, context) => { console.log(`Error : ${err}`); } }, { startPosition: earliestEventPosition } ); // After 30 seconds, stop processing. await new Promise((resolve) => { setTimeout(async () => { await subscription.close(); await consumerClient.close(); resolve(); }, 30000); }); } main().catch((err) => { console.log("Error occurred: ", err); });Voer
node receive.jsin een opdrachtprompt uit om dit bestand uit te voeren. In het venster worden nu berichten over ontvangen gebeurtenissen weergegeven.C:\Self Study\Event Hubs\JavaScript>node receive.js Received event: 'First event' from partition: '0' and consumer group: '$Default' Received event: 'Second event' from partition: '0' and consumer group: '$Default' Received event: 'Third event' from partition: '0' and consumer group: '$Default'Notitie
Ga voor de volledige broncode, inclusief aanvullende informatieve opmerkingen, naar de pagina GitHub receiveEventsUsingCheckpointStore.js.
Het ontvangerprogramma ontvangt gebeurtenissen van alle partities van de standaardconsumergroep in de Event Hub.
Resources opschonen
Verwijder de resourcegroep met de Event Hubs-naamruimte of verwijder alleen de naamruimte als u de resourcegroep wilt behouden.
Gerelateerde inhoud
Bekijk deze voorbeelden op GitHub: