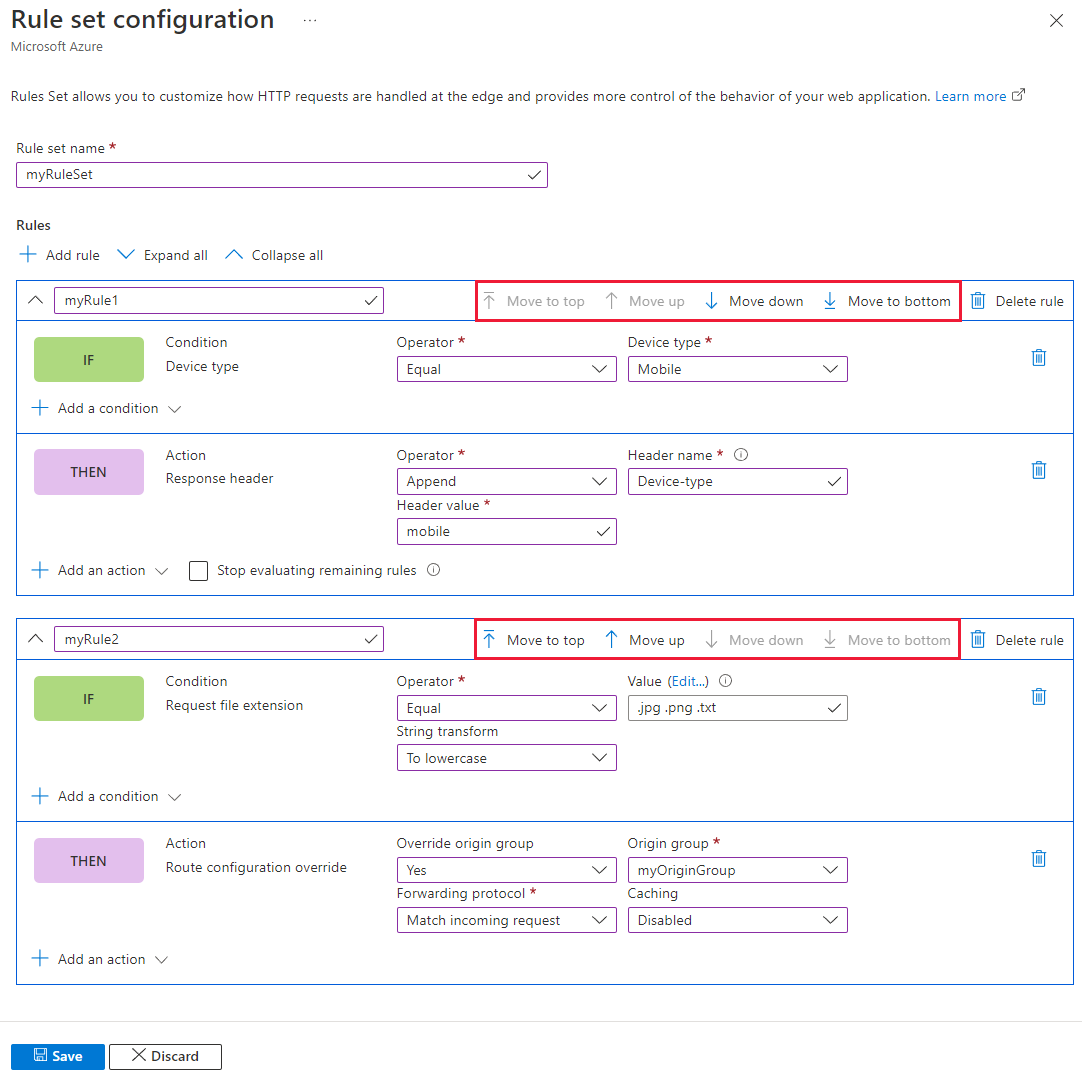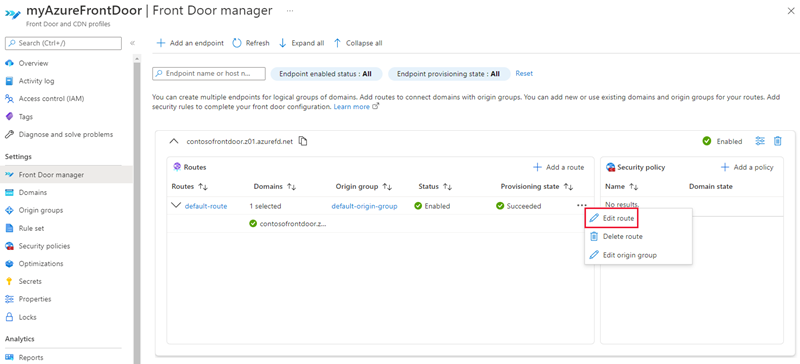Regelsets configureren in Azure Front Door
In dit artikel wordt beschreven hoe u regelsets en uw eerste set regels maakt met behulp van Azure Portal. U leert ook hoe u een regelset koppelt aan een route vanaf de pagina regelsets of vanuit Front Door Manager.
Vereisten
- Voordat u regelsets kunt configureren, moet u eerst een Azure Front Door Standard of Premium maken. Zie Een Azure Front Door-profiel maken voor meer informatie.
Regelset configureren in Azure Portal
Ga naar uw Azure Front Door-profiel en selecteer Regelsets onder Instellingen in het menuvenster aan de linkerkant. Selecteer + Toevoegen en geef vervolgens een naam op voor de regelset.
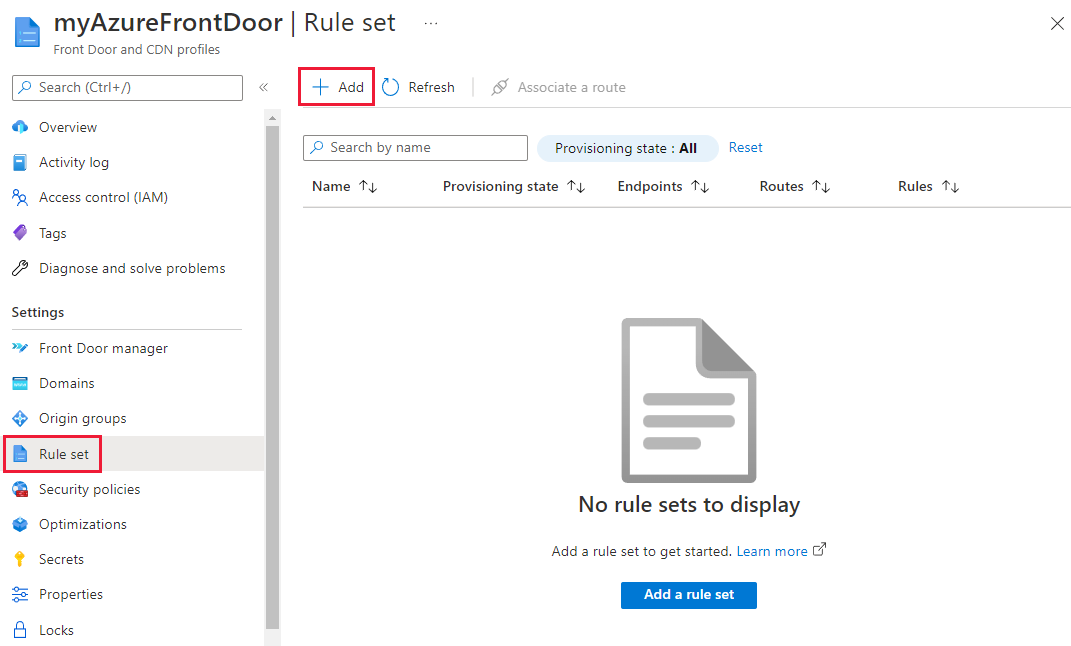
Als u de eerste regel wilt maken, geeft u deze regelnaam op. Selecteer vervolgens + Voorwaarde toevoegen en + Actie toevoegen om uw regel te definiëren. U kunt maximaal 10 voorwaarden en 5 acties voor één regel toevoegen. In dit voorbeeld gebruiken we servervariabele om 'Apparaattype' toe te voegen aan de antwoordheader voor aanvragen die afkomstig zijn van een 'mobiel' apparaattype. Zie voorwaarden en acties voor overeenkomsten voor meer informatie.
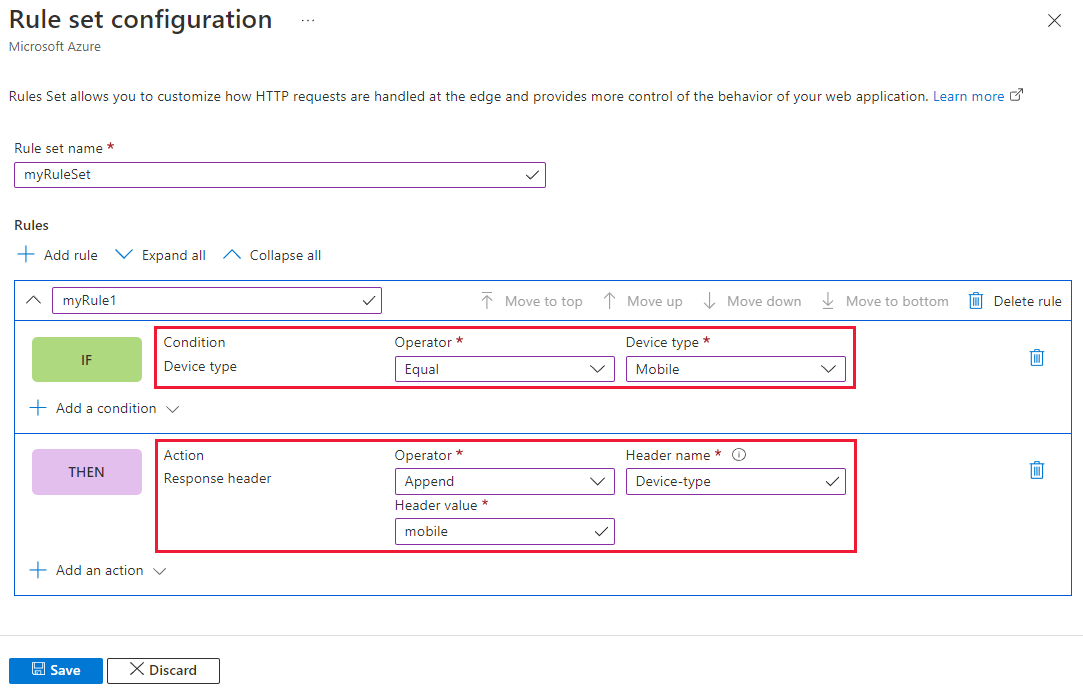
Notitie
- Als u een voorwaarde of actie uit een regel wilt verwijderen, gebruikt u de prullenbak aan de rechterkant van de specifieke voorwaarde of actie.
- Als u een regel wilt maken die van toepassing is op alle binnenkomend verkeer, geeft u geen voorwaarden op.
- Als u wilt stoppen met het evalueren van resterende regels als aan een specifieke regel wordt voldaan, schakelt u Stoppen met het evalueren van de resterende regel in. Als deze optie is ingeschakeld, worden alle resterende regels in die regelset en alle resterende regelsets die aan de route zijn gekoppeld, niet uitgevoerd, ongeacht de overeenkomende voorwaarden waaraan wordt voldaan.
- Alle paden in de regelengine zijn hoofdlettergevoelig.
- Headernamen moeten voldoen aan RFC 7230.
U kunt de prioriteit van de regels in uw regelset bepalen met behulp van de pijlknoppen om de regels met een hogere of lagere prioriteit te verplaatsen. De lijst bevindt zich in oplopende volgorde, dus de belangrijkste regel wordt eerst vermeld.
Tip
Als u wilt controleren wanneer de wijzigingen worden doorgegeven aan Azure Front Door, kunt u een aangepaste antwoordheader in de regel maken met behulp van het volgende voorbeeld. U kunt een antwoordheader
_X-<RuleName>-Version_toevoegen en de waarde wijzigen telkens wanneer de regel wordt bijgewerkt.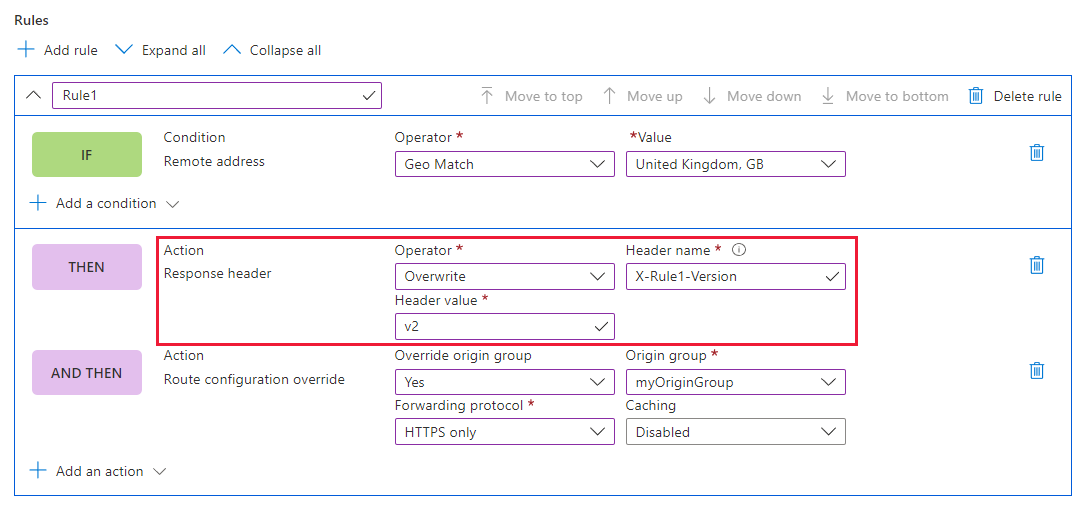 Nadat de wijzigingen zijn bijgewerkt, kunt u naar de URL gaan om te bevestigen dat de regelversie wordt aangeroepen:
Nadat de wijzigingen zijn bijgewerkt, kunt u naar de URL gaan om te bevestigen dat de regelversie wordt aangeroepen: 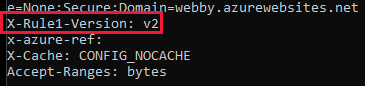
Nadat u alle regels hebt gemaakt die u nodig hebt, selecteert u Opslaan om het maken van de regelset te voltooien.
U kunt de regelset nu koppelen aan een route, zodat deze van kracht kan worden. U kunt de regelset koppelen op de pagina Regelsets of u kunt dit doen vanuit de Front Door-manager.
Pagina regelset:
Selecteer op de pagina Regelset de koppeling Niet-gekoppeld om de regelset aan een route te koppelen.
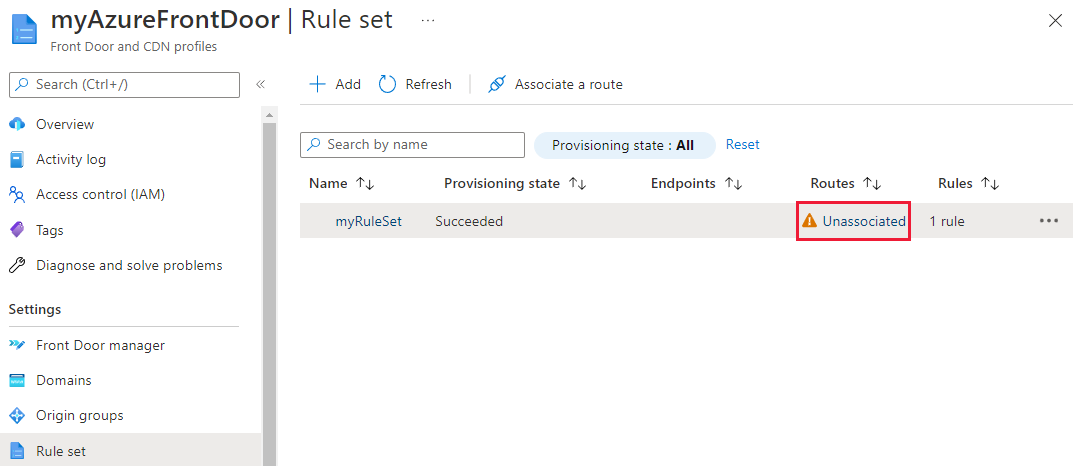
Selecteer vervolgens op de pagina Een route koppelen het eindpunt en de route waaraan u de regelset wilt koppelen.
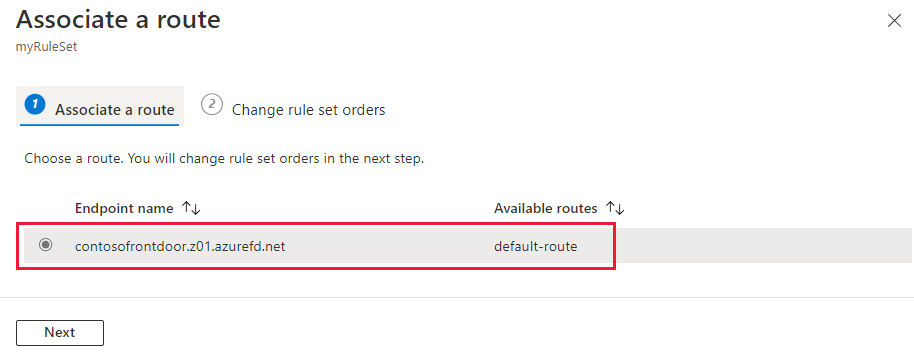
Selecteer Volgende om de volgorde van de regelset te wijzigen als u meerdere regelsets voor de geselecteerde route hebt. De regelset verwerkt in de vermelde volgorde. U kunt orders wijzigen door de regelset te selecteren en de knoppen boven aan de pagina te selecteren. Selecteer Koppelen om de routekoppeling te voltooien.
Notitie
U kunt slechts één regelset koppelen aan één route op deze pagina. Als u een regelset wilt koppelen aan een andere route, gebruikt u de Front Door-manager.
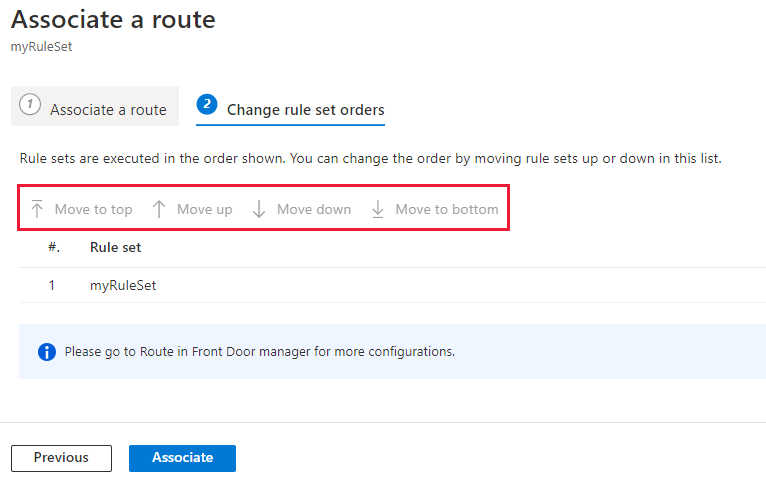
De regelset is nu gekoppeld aan een route. U kunt de antwoordheader bekijken en bevestigen dat het apparaattype is toegevoegd.
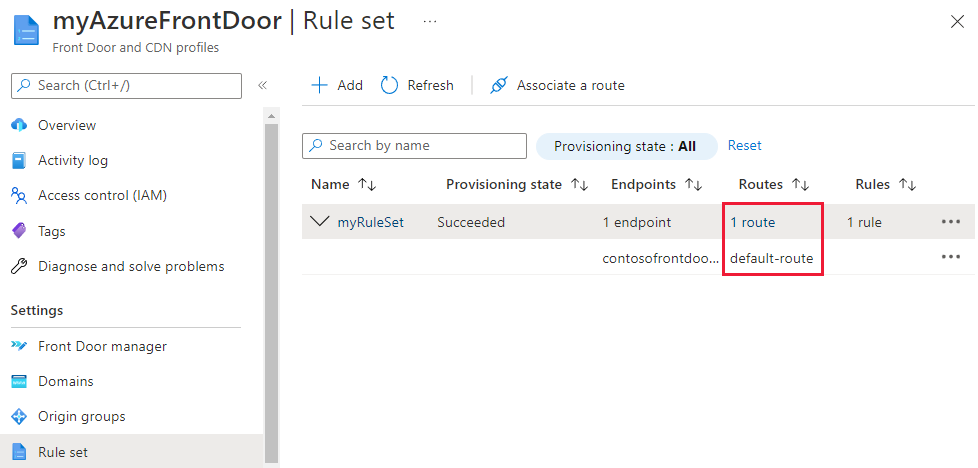
Front Door-manager:
Ga naar de Front Door-manager en selecteer de ... naast de route die u wilt configureren. Selecteer vervolgens Route bewerken.
Selecteer op de pagina Route bijwerken, onder Regels, regelsets die u wilt koppelen aan de route in de vervolgkeuzelijst. Vervolgens kunt u de volgorde van de regelsets wijzigen.
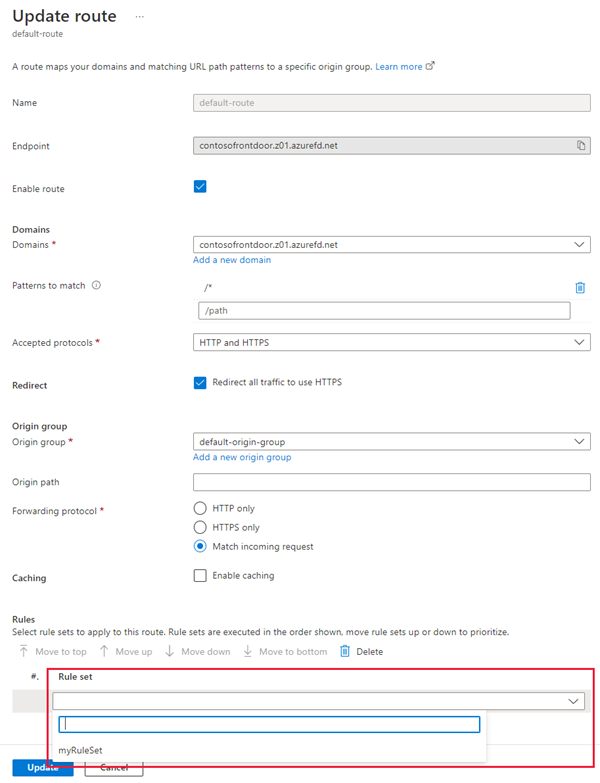
Selecteer Bijwerken om de routeconfiguratie op te slaan.
Een regelset verwijderen
Als u de regelset niet meer wilt gebruiken in uw Azure Front Door-profiel, kunt u de regelset verwijderen door de volgende stappen uit te voeren:
Ga naar de pagina Regelset onder Instellingen.
Selecteer de ... naast de regelset die u wilt verwijderen en selecteer vervolgens Ontkoppelen van alle routes.
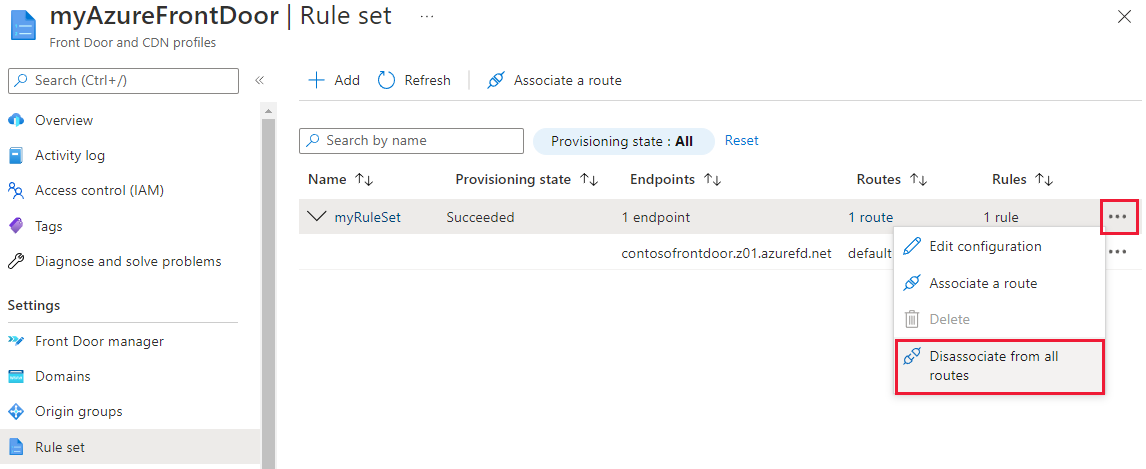
Zodra de regelset is ontkoppeld, kunt u de ... opnieuw selecteren. Selecteer Verwijderen en selecteer vervolgens Ja om het verwijderen van de regelset te bevestigen.
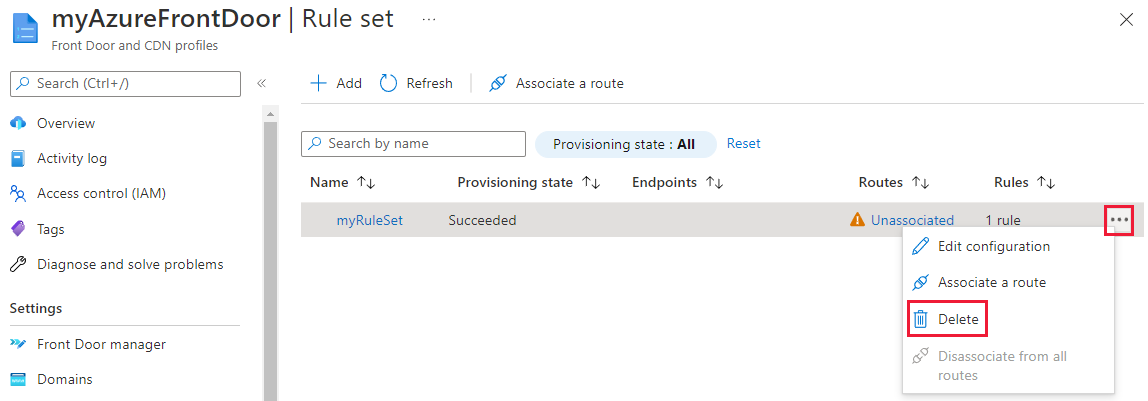
Herhaal stap 2 en 3 om alle andere regelset te verwijderen die u in het Azure Front Door-profiel hebt.
Volgende stappen
Meer informatie over het toevoegen van beveiligingsheaders met regelset.
Feedback
Binnenkort beschikbaar: In de loop van 2024 zullen we GitHub-problemen geleidelijk uitfaseren als het feedbackmechanisme voor inhoud en deze vervangen door een nieuw feedbacksysteem. Zie voor meer informatie: https://aka.ms/ContentUserFeedback.
Feedback verzenden en weergeven voor