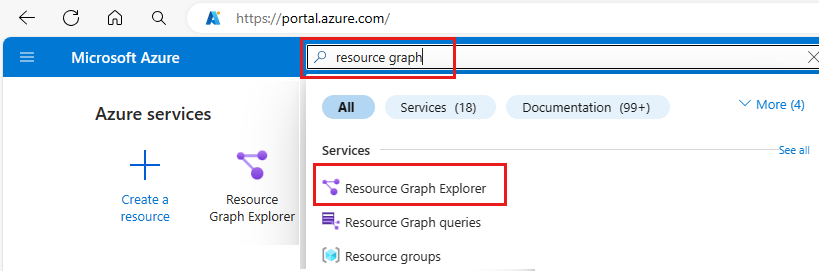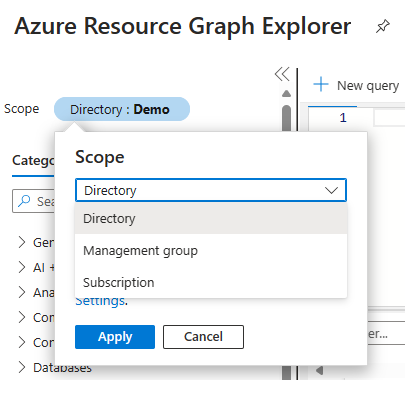Quickstart: Resource Graph-query uitvoeren met behulp van Azure Portal
In deze quickstart wordt beschreven hoe u een Azure Resource Graph-query uitvoert in Azure Portal met behulp van Azure Resource Graph Explorer. Met Resource Graph Explorer kunt u query's uitvoeren op informatie over de Resource Manager-resourcetypen en -eigenschappen van Azure Resource Manager. Resource Graph Explorer biedt ook een interface voor het werken met meerdere query's, het evalueren van de resultaten en het converteren van de resultaten van sommige query's naar een grafiek die kan worden vastgemaakt aan een Azure-dashboard.
Vereisten
Als u geen Azure-account hebt, maak dan een gratis account aan voordat u begint.
Een query uitvoeren
Voer een query uit vanuit Azure Portal met behulp van Azure Resource Graph Explorer.
Meld u aan bij het Azure-portaal.
Zoek naar resourcegrafiek en selecteer Resource Graph Explorer.
Als u het bereik wilt wijzigen, selecteert u Map. Selecteer vervolgens de map, beheergroep of het abonnement voor de resources die u wilt opvragen.
Kopieer en plak de volgende query in het gedeelte Query 1 van het venster. Selecteer vervolgens Query uitvoeren.
resources | project name, type | limit 5Dit queryvoorbeeld biedt geen sorteeraanpassing zoals
order by. Als u de query meerdere keren uitvoert, kan dit een andere set resources opleveren voor elke aanvraag.Controleer het queryantwoord op het tabblad Resultaten en selecteer het tabblad Berichten om details over de query weer te geven, inclusief het aantal resultaten en de duur van de query. Fouten, indien aanwezig, worden weergegeven in Berichten.
Werk de query bij naar
order bydenameeigenschap. Selecteer vervolgens Query uitvoerenresources | project name, type | limit 5 | order by name ascNet als bij de vorige query kan het uitvoeren van deze query meerdere keren een andere set resources opleveren voor elke aanvraag. De volgorde van de queryopdrachten is belangrijk. In dit voorbeeld komt
order bynalimit. De query beperkt de resultaten tot vijf resources en bestelt deze resultaten vervolgens op naam.Werk de query bij naar
order bydenameeigenschap en vervolgenslimitnaar de top vijf resultaten. Selecteer vervolgens Query uitvoeren.resources | project name, type | order by name asc | limit 5Als deze query meerdere keren wordt uitgevoerd zonder wijzigingen in uw omgeving, zijn de resultaten consistent en gerangschikt door de
nameeigenschap, maar nog steeds beperkt tot vijf resultaten. Met de query worden de resultaten op naam gesorteerd en wordt de uitvoer beperkt tot vijf resources.
Schemabrowser
De schemabrowser bevindt zich in het linkerdeelvenster van Resource Graph Explorer. Deze lijst met resources bevat alle resourcetypen van Azure-resources die worden ondersteund door Azure Resource Graph en die aanwezig zijn in uw tenant. Selecteer een resourcetype of eigenschap om onderliggende eigenschappen weer te geven die kunnen worden gebruikt om een Resource Graph-query te maken.
Selecteer een tabelnaam in de schemabrowser en deze wordt toegevoegd aan de query. Wanneer u een resourcetype selecteert, wordt het toegevoegd aan de query, zoals where type =="<resource type>". Als u een eigenschap selecteert, wordt deze toegevoegd aan de volgende regel in de query, zoals where <propertyName> == "INSERT_VALUE_HERE". U kunt de schemabrowser gebruiken om eigenschappen te vinden die u in query's kunt gebruiken. Zorg ervoor dat u vervangt door INSERT_VALUE_HERE uw eigen waarde en pas de query aan met voorwaarden, operators en functies.
In dit voorbeeld ziet u een query die is gemaakt vanuit de schemabrowser door de tabel authorizationresources met het resourcetype microsoft.authorization/roledefinitions en de eigenschap roleNamete selecteren.
authorizationresources
| where type == "microsoft.authorization/roledefinitions"
| where properties['roleName'] == "INSERT_VALUE_HERE"
Queryresultaten downloaden als een CSV-bestand
Als u csv-resultaten (door komma's gescheiden waarden) wilt downloaden uit Azure Portal, bladert u naar Azure Resource Graph Explorer en voert u een query uit. Selecteer Downloaden als CSV op de werkbalk, zoals wordt weergegeven in de volgende schermopname:
Wanneer u de downloadfunctie Downloaden als CSV-exportfunctionaliteit van Azure Resource Graph Explorer gebruikt, is de resultatenset beperkt tot 55.000 records. Deze beperking is een platformlimiet die niet kan worden overschreven door een ondersteuning voor Azure ticket in te dienen.
Een grafiek maken op basis van queryresultaten
U kunt grafieken maken op basis van query's die een telling uitvoeren voor het aantal resources. Query's die lijsten uitvoeren, kunnen niet in een grafiek worden gemaakt. Als u een grafiek probeert te maken op basis van een lijst, wordt een bericht zoals de resultatenset niet compatibel met een ringdiagramvisualisatie weergegeven op het tabblad Grafieken .
Voer de volgende stappen uit om een grafiek te maken op basis van queryresultaten:
Voer in het gedeelte Query 1 van het venster de volgende query in en selecteer Query uitvoeren.
resources | where type == "microsoft.compute/virtualmachines" | summarize count() by tostring(properties.storageProfile.osDisk.osType)Selecteer het tabblad Resultaten en merk op dat met deze query aantallen als resultaat worden weergegeven.
Selecteer het tabblad Grafieken . Wijzig het type in Grafiektype selecteren... in staafdiagram of ringdiagram.
Queryvisualisatie vastmaken aan dashboard
Wanneer u resultaten hebt van een query die kan worden gevisualiseerd, kan die gegevensvisualisatie worden vastgemaakt aan uw Azure Portal-dashboard. Voer de volgende stappen uit nadat u de vorige query hebt uitgevoerd:
- Selecteer Opslaan en gebruik de naam virtuele machine op type besturingssysteem en typ deze als privéquery's. Selecteer vervolgens Opslaan onder in het rechterdeelvenster.
- Selecteer Query uitvoeren om de query die u hebt opgeslagen, opnieuw uit te voeren.
- Selecteer een gegevensvisualisatie op het tabblad Grafieken. Selecteer vervolgens Vastmaken aan dashboard.
- Selecteer van Vastmaken aan dashboard het bestaande dashboard waarin u de grafiek wilt weergeven.
- Selecteer Dashboard in het hamburgermenu (drie horizontale lijnen) linksboven op een portalpagina.
De query is nu beschikbaar op uw dashboard met de titel Virtuele machine op type besturingssysteem. Als de query niet is opgeslagen voordat deze werd vastgemaakt, is de naam in plaats daarvan Query 1 .
De query en resulterende gegevensvisualisatie worden uitgevoerd en bijgewerkt telkens wanneer het dashboard wordt geladen, waardoor realtime en dynamische inzichten in uw Azure-omgeving rechtstreeks in uw werkstroom worden geboden.
Ook query's waarmee een lijst als resultaat wordt weergegeven, kunnen worden vastgemaakt aan het dashboard. De functie is niet beperkt tot gegevensvisualisaties van query's.
Wanneer een query wordt uitgevoerd vanuit de portal, kunt u Directory selecteren om het bereik van de query te wijzigen voor de directory, beheergroep of het abonnement van de resources die u wilt opvragen. Wanneer Vastmaken aan dashboard is geselecteerd, worden de resultaten toegevoegd aan uw Azure-dashboard met het bereik dat wordt gebruikt toen de query werd uitgevoerd.
Zie Een dashboard maken in Azure Portal voor meer informatie over het werken met dashboards.
Resources opschonen
Als u de voorbeelddashboards van Resource Graph uit uw Azure Portal-omgeving wilt verwijderen, voert u de volgende stappen uit:
- Selecteer Dashboard in het hamburgermenu (drie horizontale lijnen) linksboven op een portalpagina.
- Zoek op het dashboard de virtuele machine op basis van het besturingssysteemtypediagram en selecteer het beletselteken (
...) om het menu weer te geven. - Selecteer Verwijderen uit het dashboard de optie Opslaan om te bevestigen.
Als u opgeslagen query's, zoals virtuele machine per type besturingssysteem, wilt verwijderen, voert u de volgende stappen uit:
- Ga naar Azure Resource Graph Explorer.
- Selecteer Een query openen.
- Selecteer Privéquery's typen.
- Selecteer in de naam van de query het prullenbakpictogram om deze query te verwijderen.
- Selecteer Ja om de verwijdering te bevestigen.
Volgende stappen
In deze quickstart hebt u Azure Resource Graph Explorer gebruikt om een query uit te voeren en te controleren hoe u grafieken en dashboards gebruikt. Ga naar het artikel met details van de querytaal voor meer informatie.