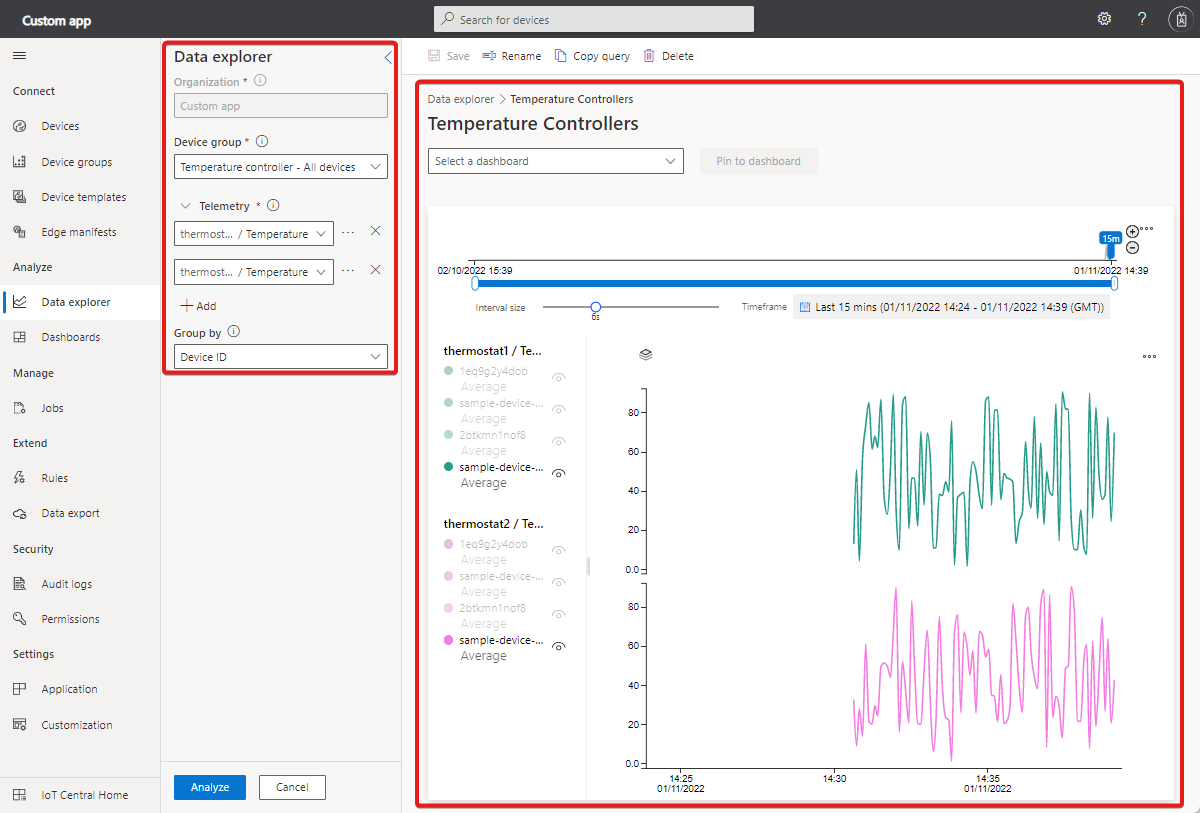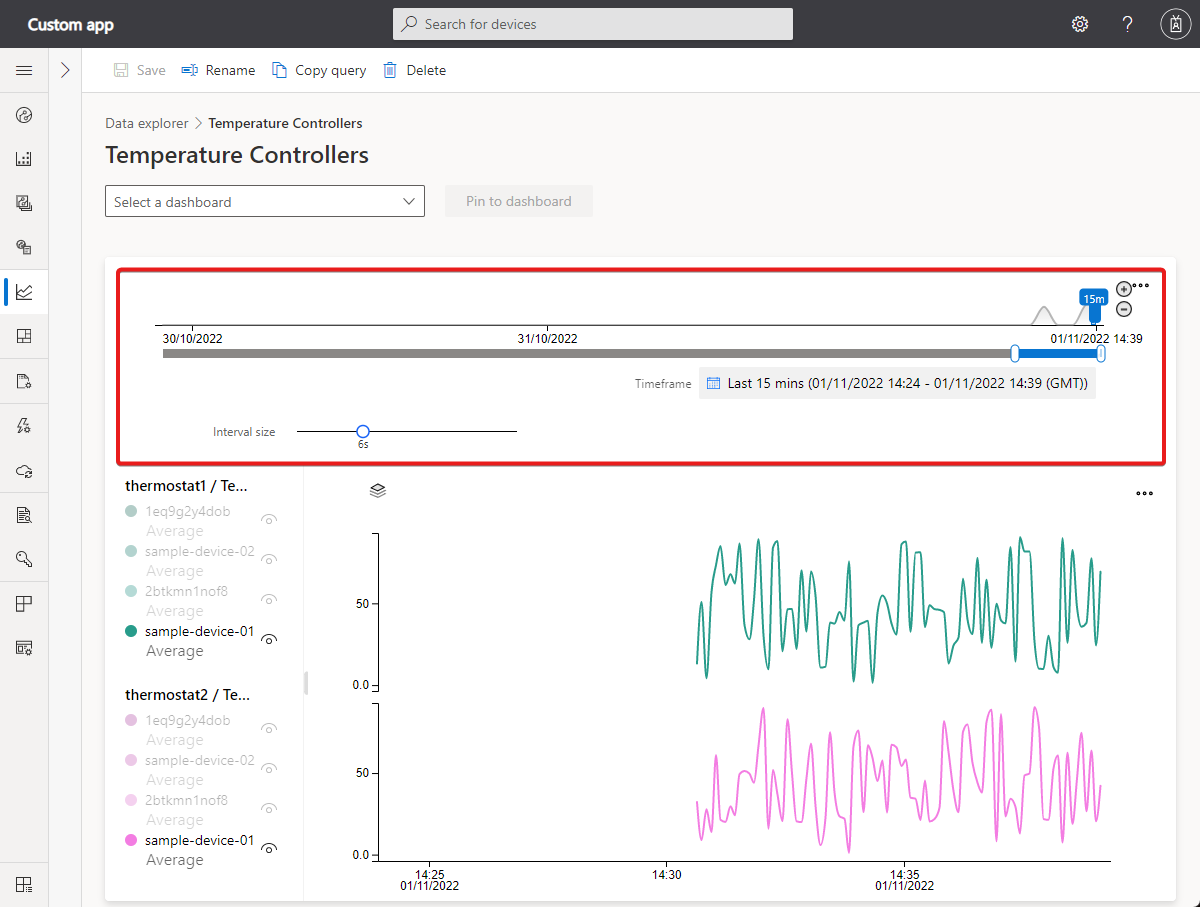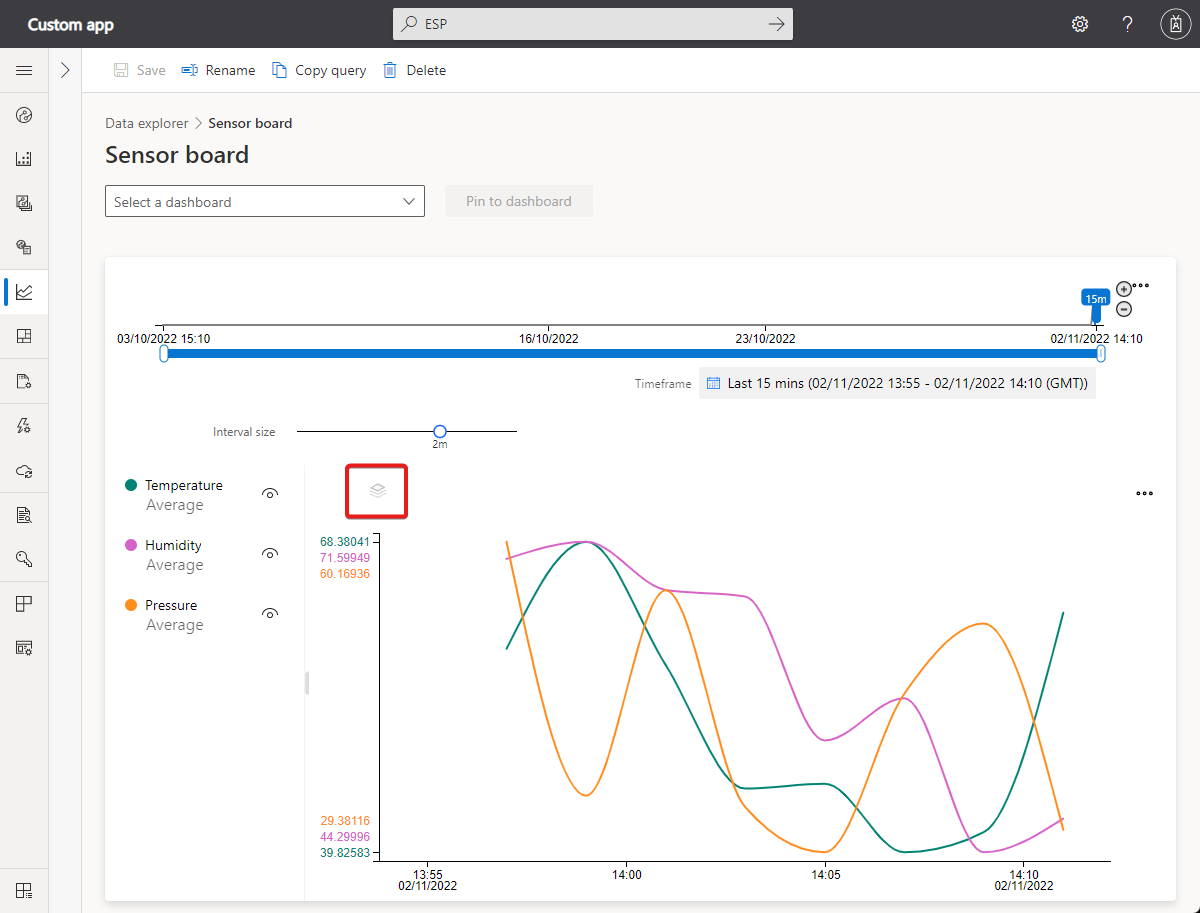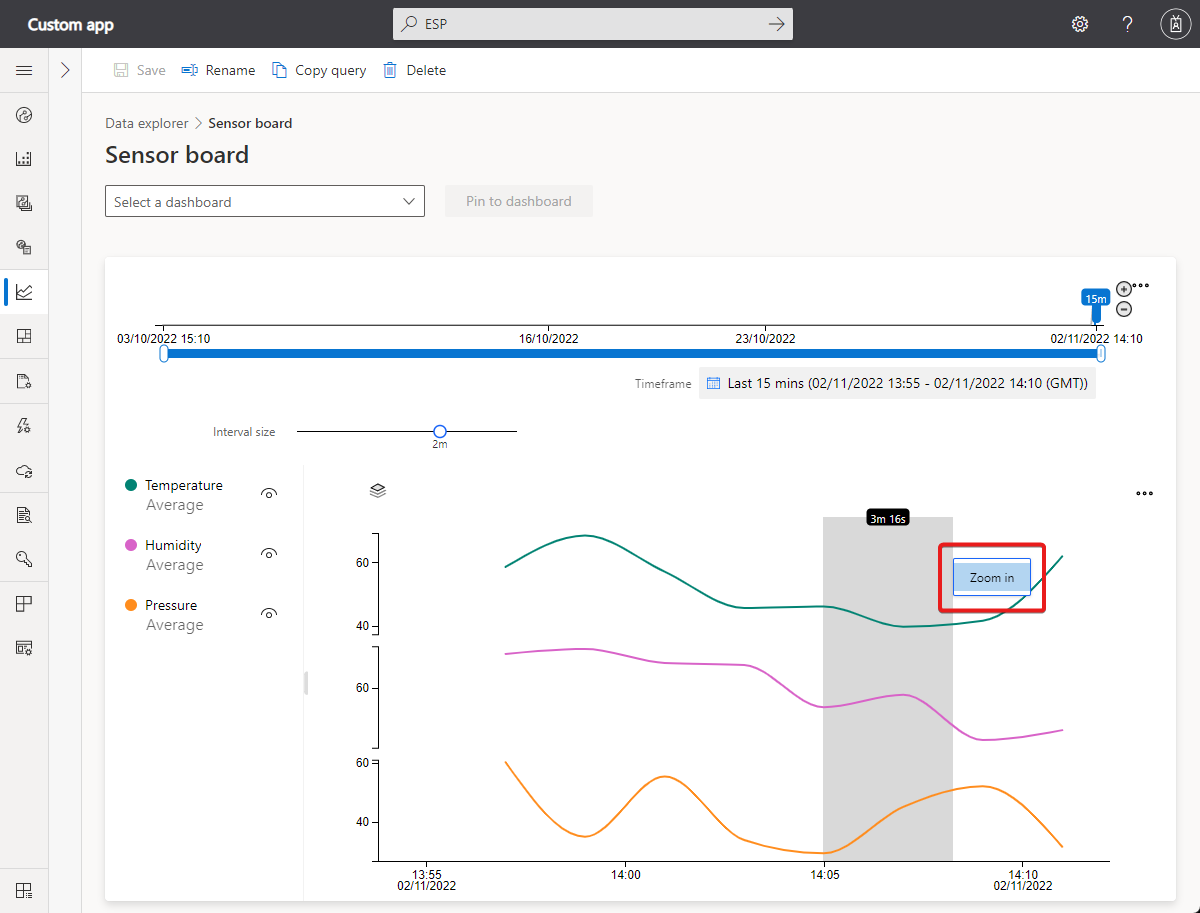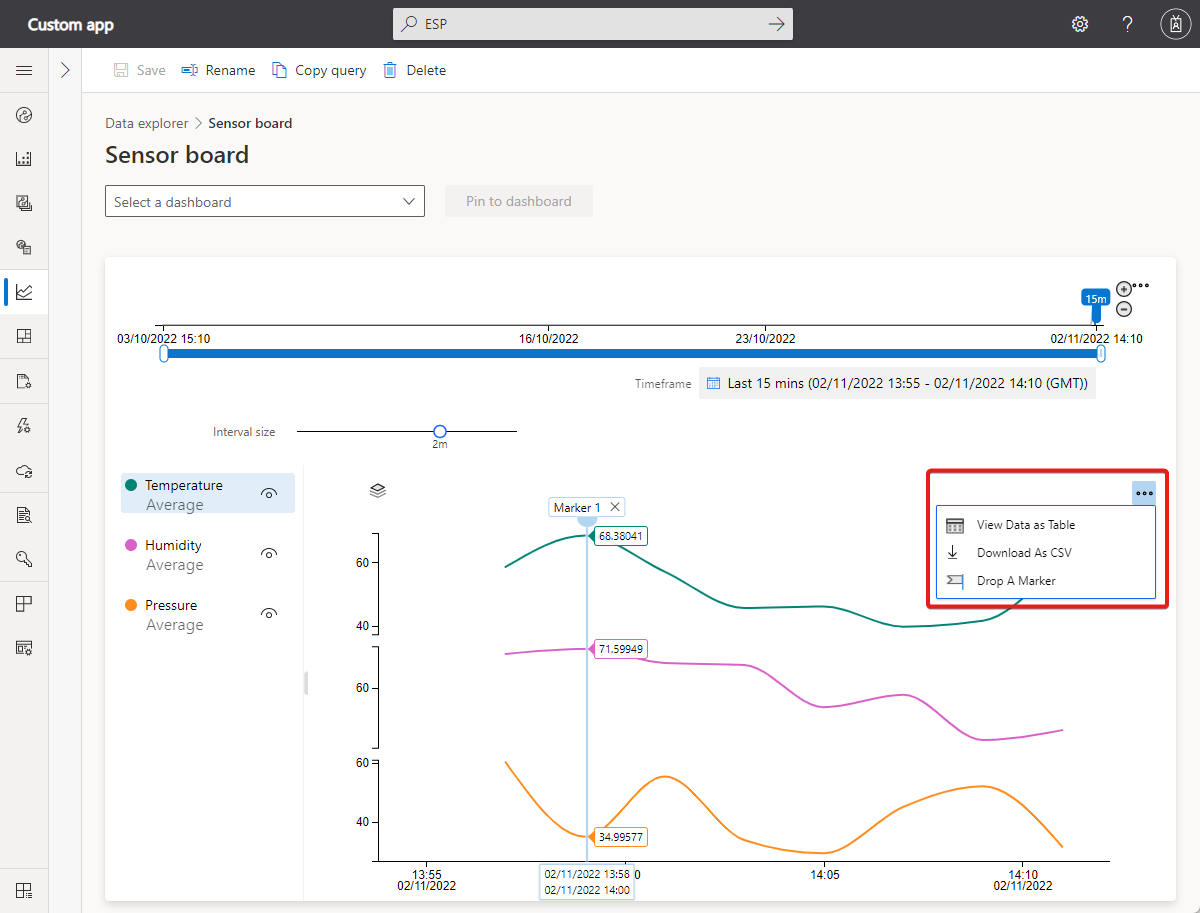Data Explorer gebruiken om apparaatgegevens te analyseren
Azure IoT Central biedt uitgebreide analysemogelijkheden voor het analyseren van historische trends en het correleren van telemetrie van uw apparaten. Selecteer Data Explorer in het linkerdeelvenster om aan de slag te gaan.
Notitie
Alleen gebruikers met een rol met de benodigde machtigingen kunnen query's weergeven, maken, bewerken en verwijderen. Zie Gebruikers en rollen beheren in uw IoT Central-toepassing voor meer informatie.
Inzicht in de gebruikersinterface van Data Explorer
De gebruikersinterface voor analyse heeft drie hoofdonderdelen:
Deelvenster Gegevensconfiguratie: Selecteer in het configuratiepaneel de apparaatgroep waarvoor u de gegevens wilt analyseren. Selecteer vervolgens de telemetrie die u wilt analyseren en selecteer de aggregatiemethode voor elke telemetrie. Met het besturingselement Groeperen op kunt u de gegevens groeperen met behulp van apparaateigenschappen als dimensies.
Tip
Als uw apparaat gebruikmaakt van organisaties, zijn de apparaatgroepen die u ziet, afhankelijk van het lidmaatschap van uw organisatie.
Tijdbeheer: gebruik het tijdbeheer om de duur te selecteren waarvoor u de gegevens wilt analyseren. U kunt een van de uiteinden van de tijdschuifregelaar slepen om de tijdsduur te selecteren. Het tijdbesturingselement heeft ook een schuifregelaar voor intervalgrootte waarmee de bucket of de intervalgrootte wordt bepaald die wordt gebruikt om de gegevens samen te voegen.
Grafiekbesturing: Het grafiek besturingselement visualiseert de gegevens als een lijndiagram. U kunt de zichtbaarheid van specifieke lijnen in-/uitschakelen door te communiceren met de grafieklegenda.
Uw gegevens opvragen
Kies een apparaatgroep om aan de slag te gaan en vervolgens de telemetrie die u wilt analyseren. Wanneer u klaar bent, selecteert u Analyseren om te beginnen met het visualiseren van uw gegevens:
Apparaatgroep: Een apparaatgroep is een door de gebruiker gedefinieerde groep van uw apparaten. Bijvoorbeeld Alle Koelkasten in Oakland of Alle versie 2.0 windturbines.
Telemetrie: Selecteer de telemetrie die u wilt analyseren en verkennen. U kunt meerdere telemetrietypen selecteren die u samen wilt analyseren. De standaardaggregatiemethode is ingesteld op Gemiddelde voor numerieke gegevenstypen en Aantal voor tekenreeksen. Aggregatiemethoden voor numerieke gegevenstypen zijn Gemiddeld, Maximum, Minimum, Aantal en Som. Count is de enige aggregatiemethode voor tekenreeksen.
Notitie
Historische gegevenspunten worden alleen weergegeven wanneer de voorwaarden van de query waar zijn. Een apparaat is bijvoorbeeld gisteren bijgewerkt van Template1 naar Template2 . Als u vandaag een query uitvoert op apparaatgroepen die Sjabloon1-apparaten bevatten, ziet u apparaatgegevens van gisteren en eerder. Als u een query uitvoert op apparaatgroepen die Sjabloon2-apparaten bevatten, ziet u het apparaat en de gegevens vanaf het moment dat het apparaat in de toekomst is bijgewerkt.
Groeperen op: Met het besturingselement Groeperen op kunt u de gegevens groeperen met behulp van de apparaateigenschappen als dimensies. Apparaattelemetrie en -eigenschappen worden gecombineerd met cloudeigenschappen wanneer het apparaat gegevens verzendt. Als de cloud- of apparaateigenschap wordt bijgewerkt, ziet u de telemetrie die is gegroepeerd op verschillende waarden in de grafiek.
Tip
Als u gegevens voor elk apparaat afzonderlijk wilt weergeven, selecteert u Apparaat-id in het besturingselement Groeperen op .
Interactie met uw gegevens
Nadat u een query hebt uitgevoerd op uw gegevens, kunt u deze visualiseren in het lijndiagram. U kunt telemetrie weergeven of verbergen, de tijdsduur wijzigen of de gegevens weergeven in een raster.
Selecteer Opslaan om een analysequery op te slaan. Later kunt u alle query's ophalen die u hebt opgeslagen.
Deelvenster Tijdeditor: standaard ziet u gegevens van de laatste dag. U kunt een van beide uiteinden van de schuifregelaar slepen om de tijdsduur te wijzigen. U kunt ook het agendabesturingselement gebruiken om een van de vooraf gedefinieerde tijdbuckets te selecteren of een aangepast tijdsbereik te selecteren. Het tijdbesturingselement heeft ook een schuifregelaar voor intervalgrootte waarmee de intervalgrootte wordt bepaald die wordt gebruikt om de gegevens samen te voegen.
Schuifregelaar voor binnenste datumbereik: gebruik de twee besturingselementen voor eindpunten om de gewenste tijdsperiode te markeren. De schuifregelaar voor het buitenste datumbereik beperkt het binnenste datumbereik.
Schuifregelaar voor buitendatumbereik: gebruik de eindpuntbesturingselementen om het buitenste datumbereik te selecteren dat beschikbaar is voor het besturingselement binnenste datumbereik.
Knoppen voor het datumbereik vergroten en verkleinen: Verhoog of verlaag de periode door een van de knoppen te selecteren voor het gewenste interval.
Schuifregelaar intervalgrootte: gebruik de schuifregelaar om in en uit intervallen in en uit te zoomen gedurende dezelfde periode. Dit besturingselement geeft een nauwkeurigere controle over de beweging tussen grote segmenten van tijd. U kunt deze gebruiken om gedetailleerde weergaven met een hoge resolutie van uw gegevens te bekijken, zelfs tot milliseconden. Het standaardstartpunt van de schuifregelaar geeft u een optimale weergave van de gegevens uit uw selectie. In deze weergave worden de resolutie, querysnelheid en granulariteit in balans.
Tijdsbestek: Gebruik dit besturingselement om de gewenste datum- en tijdsbereiken te selecteren. U kunt het besturingselement ook gebruiken om te schakelen tussen verschillende tijdzones. Nadat u de wijzigingen hebt aangebracht die u wilt toepassen op uw huidige werkruimte, selecteert u Opslaan.
Tip
De intervalgrootte wordt dynamisch bepaald op basis van de geselecteerde tijdsperiode. Met kleinere tijdsperioden kunt u de gegevens samenvoegen tot zeer gedetailleerde intervallen van maximaal een paar seconden.
Grafieklegenda: De grafieklegenda toont de geselecteerde telemetrie in de grafiek. Beweeg de muisaanwijzer over een item in de legenda om deze in de focus te plaatsen op de grafiek. Wanneer u Groeperen op gebruikt, wordt de telemetrie gegroepeerd op de waarden van de geselecteerde dimensie. U kunt de zichtbaarheid van elk telemetrietype in- of uitschakelen door op de groepsnaam te klikken om de zichtbaarheid van de groep in te schakelen.
Besturingselement voor y-asopmaak: de modus y-as doorloopt de beschikbare weergaveopties voor y-as. Dit besturingselement is alleen beschikbaar wanneer u meerdere telemetrietypen visualiseert. De drie modi zijn:
- Gestapeld: Een grafiek voor elk telemetrietype wordt gestapeld en elke grafiek heeft een eigen y-as. Deze modus is de standaardinstelling.
- Gedeeld: Een grafiek voor elk telemetrietype wordt uitgezet op dezelfde y-as.
- Overlappen: Gebruik deze modus om meerdere lijnen op dezelfde y-as te stapelen, waarbij de gegevens van de y-as worden gewijzigd op basis van de geselecteerde lijn.
Zoombesturing: Met het zoom besturingselement kunt u verder inzoomen op uw gegevens. Als u een periode vindt waarop u zich wilt richten in uw resultatenset, gebruikt u de muis aanwijzer om het gebied te markeren. Selecteer vervolgens Inzoomen.
Selecteer het beletselteken voor meer grafiekbesturingselementen:
Gegevens weergeven als tabel: geef de resultaten weer in een tabelindeling waarmee u de waarde voor elk gegevenspunt kunt weergeven.
Downloaden als CSV: exporteer uw resultaten als een csv-bestand (door komma's gescheiden waarden). Het CSV-bestand bevat gegevens voor elk apparaat. Resultaten worden geëxporteerd met behulp van het interval en de opgegeven periode.
Een markering neerzetten: met het besturingselement Markering neerzetten kunt u bepaalde gegevenspunten in de grafiek verankeren. Het is handig wanneer u gegevens voor meerdere regels in verschillende perioden wilt vergelijken.