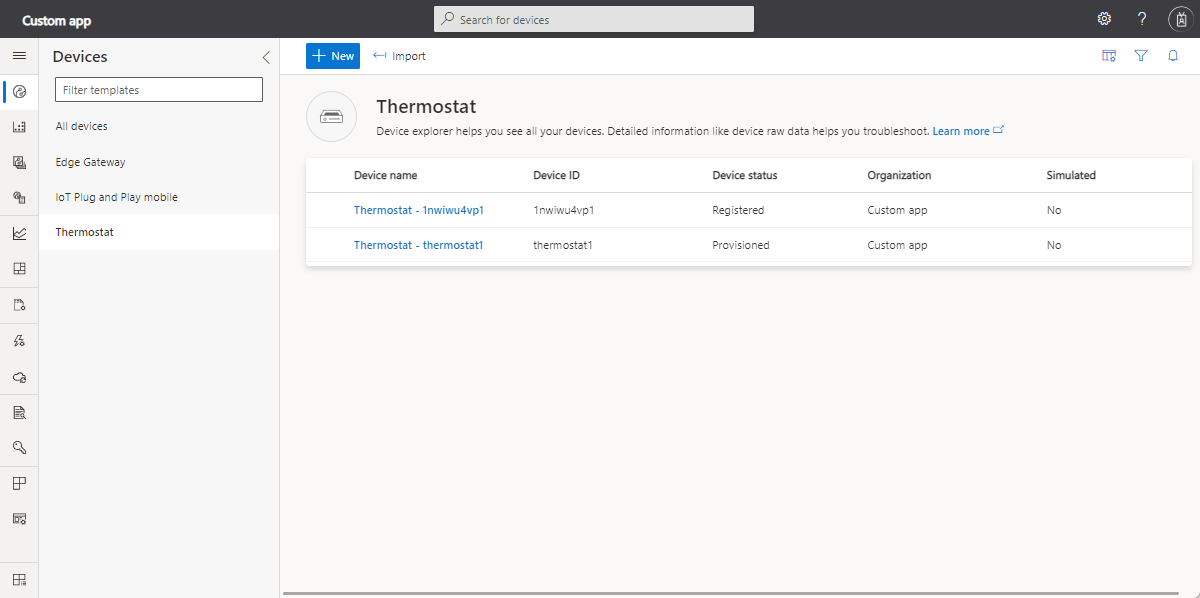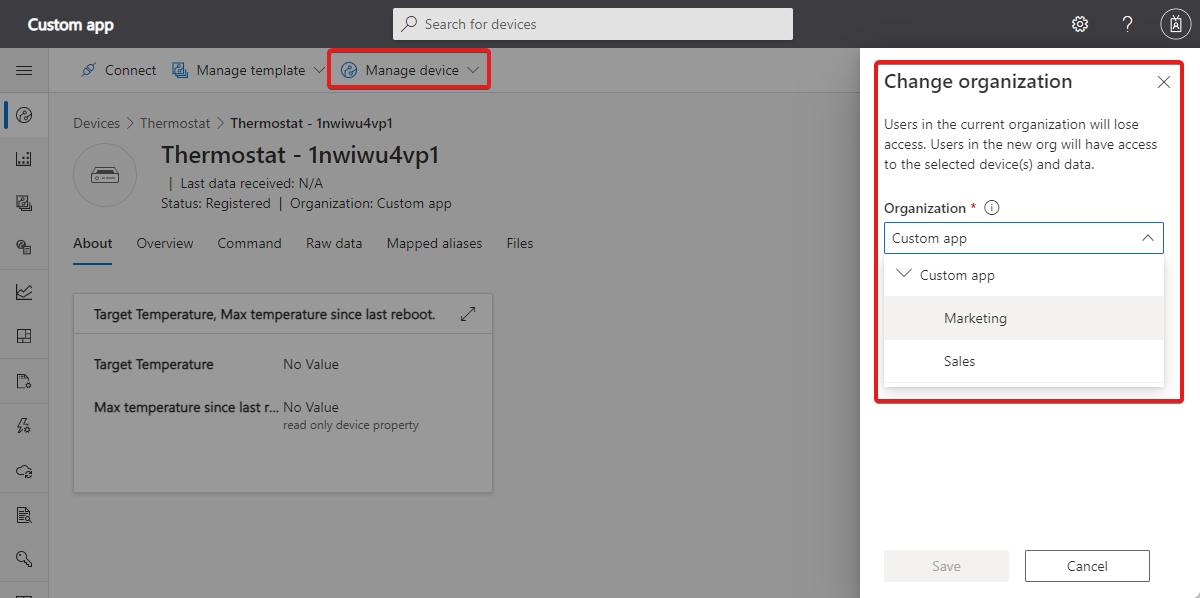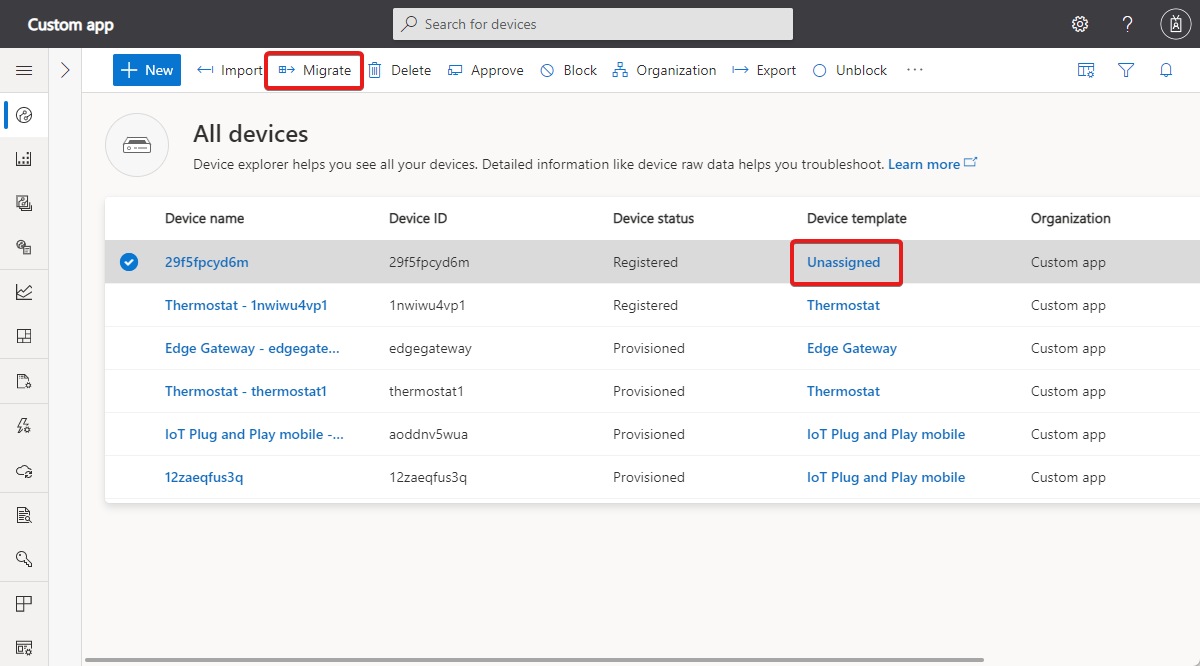Afzonderlijke apparaten beheren in uw Azure IoT Central-toepassing
In dit artikel wordt beschreven hoe u apparaten beheert in uw Azure IoT Central-toepassing. U kunt:
- Gebruik de pagina Apparaten om apparaten weer te geven, toe te voegen en te verwijderen die zijn verbonden met uw Azure IoT Central-toepassing.
- Houd de metagegevens van uw apparaat up-to-date door de waarden te wijzigen die zijn opgeslagen in de apparaateigenschappen vanuit uw weergaven.
- Beheer het gedrag van uw apparaten door een instelling op een specifiek apparaat bij te werken vanuit uw weergaven.
Zie Apparaten bulksgewijs beheren in uw Azure IoT Central-toepassing voor meer informatie over het bulksgewijs beheren van apparaten.
Uw apparaten weergeven
Een afzonderlijk apparaat weergeven:
Kies Apparaten in het linkerdeelvenster. Hier ziet u een lijst met uw apparaatsjablonen en een lijst met alle apparaten die toegankelijk zijn voor uw organisatie.
Kies een apparaatsjabloon.
In het rechterdeelvenster van de pagina Apparaten ziet u een lijst met apparaten die toegankelijk zijn voor uw organisatie die zijn gemaakt op basis van die apparaatsjabloon:
Kies een afzonderlijk apparaat om de pagina met apparaatdetails voor dat apparaat weer te geven.
Tip
U kunt het filterprogramma op deze pagina gebruiken om apparaten in een specifieke organisatie weer te geven.
Uw apparaten bewaken
Gebruik de pagina Apparaten om uw apparaten te bewaken en te beheren.
In de volgende video wordt u begeleid bij het bewaken van de connectiviteitsstatus van het apparaat:
Apparaatstatuswaarden
Elk apparaat heeft één statuswaarde in de gebruikersinterface. De apparaatstatus kan een van de volgende zijn:
De apparaatstatus is eerst geregistreerd. Deze status betekent dat het apparaat wordt gemaakt in IoT Central en een apparaat-id heeft. Een apparaat wordt geregistreerd wanneer:
- Er wordt een nieuw echt apparaat toegevoegd op de pagina Apparaten .
- Er wordt een set apparaten toegevoegd met importeren op de pagina Apparaten .
De apparaatstatus wordt gewijzigd in Ingericht wanneer een geregistreerd apparaat de inrichtingsstap voltooit met behulp van Device Provisioning Service (DPS). Voor het voltooien van het inrichtingsproces heeft het apparaat de apparaat-id nodig die is gebruikt voor het registreren van het apparaat, een SAS-sleutel of een X.509-certificaat en het id-bereik. Nadat DPS het apparaat heeft geïmplementeerd, kan het verbinding maken met uw IoT Central-toepassing en beginnen met het verzenden van gegevens.
Geblokkeerde apparaten hebben de status Geblokkeerd. Een operator kan apparaten blokkeren en deblokkeren. Wanneer een apparaat wordt geblokkeerd, kunnen er geen gegevens naar uw IoT Central-toepassing worden verzonden. Een operator moet de blokkering van het apparaat opheffen voordat het verzenden van gegevens kan worden hervat. Wanneer een operator een apparaat deblokkert, wordt de status teruggezet naar de vorige waarde, Geregistreerd of Ingericht.
Als de apparaatstatus wacht op goedkeuring, betekent dit dat de optie Automatisch goedkeuren is uitgeschakeld op de pagina Apparaatverbindingsgroepen . Een operator moet een apparaat expliciet goedkeuren voordat het kan worden ingericht en gegevens kunnen worden verzonden. Apparaten die niet handmatig zijn geregistreerd op de pagina Apparaten , maar die zijn verbonden met geldige referenties, hebben de apparaatstatus Wachten op goedkeuring. Operators kunnen deze apparaten goedkeuren vanaf de pagina Apparaten met behulp van de knop Goedkeuren .
In de volgende tabel ziet u hoe de statuswaarde voor een apparaat in de gebruikersinterface wordt toegewezen aan de waarden die door de REST API worden gebruikt om te communiceren met apparaten:
| Apparaatstatus van gebruikersinterface | Opmerkingen | REST API ophalen |
|---|---|---|
| Wachten op goedkeuring | De optie voor automatisch goedkeuren is uitgeschakeld in de verbindingsgroep van het apparaat en het apparaat is niet toegevoegd via de gebruikersinterface. Een gebruiker moet het apparaat handmatig goedkeuren via de gebruikersinterface voordat het kan worden gebruikt. |
Provisioned: false Enabled: false |
| Geregistreerd | Een apparaat is automatisch of handmatig goedgekeurd. | Provisioned: false Enabled: true |
| Ingericht | Het apparaat is ingericht en kan verbinding maken met uw IoT Central-toepassing. | Provisioned: true Enabled: true |
| Geblokkeerd | Het apparaat mag geen verbinding maken met uw IoT Central-toepassing. U kunt een apparaat blokkeren dat zich in een van de andere statussen bevindt. | Provisioned: Afhankelijk Waiting for approval/Registered/Provisioned status Enabled: false |
Een apparaat kan ook de status Niet-toegewezen hebben. Deze status wordt niet weergegeven in het veld Apparaatstatus in de gebruikersinterface. Deze wordt weergegeven in het veld Apparaatsjabloon in de gebruikersinterface. U kunt de lijst met apparaten echter filteren op apparaten met de niet-toegewezen status. Als de apparaatstatus niet is toegewezen, wordt het apparaat dat verbinding maakt met IoT Central niet toegewezen aan een apparaatsjabloon. Deze situatie treedt doorgaans op in de volgende scenario's:
- Er wordt een set apparaten toegevoegd met importeren op de pagina Apparaten zonder de apparaatsjabloon op te geven.
- Een apparaat is handmatig geregistreerd op de pagina Apparaten zonder de apparaatsjabloon op te geven. Het apparaat is vervolgens verbonden met geldige referenties.
Een operator kan een apparaat toewijzen aan een apparaatsjabloon vanaf de pagina Apparaten met behulp van de knop Migreren .
Apparaatverbindingsstatus
Wanneer een apparaat of edge-apparaat verbinding maakt met het MQTT-protocol, worden verbonden en niet-verbonden gebeurtenissen voor het apparaat gegenereerd. Het apparaat verzendt deze gebeurtenissen niet, IoT Central genereert deze intern.
In het volgende diagram ziet u hoe, wanneer een apparaat verbinding maakt, de verbinding wordt geregistreerd aan het einde van een tijdvenster. Als er meerdere verbindings- en verbroken gebeurtenissen optreden, registreert IoT Central de gebeurtenis die zich het dichtst bij het einde van het tijdvenster bevindt. Als een apparaat bijvoorbeeld de verbinding verbreekt en opnieuw verbinding maakt binnen het tijdvenster, registreert IoT Central de verbindings gebeurtenis. Op dit moment is het tijdvenster ongeveer één minuut.
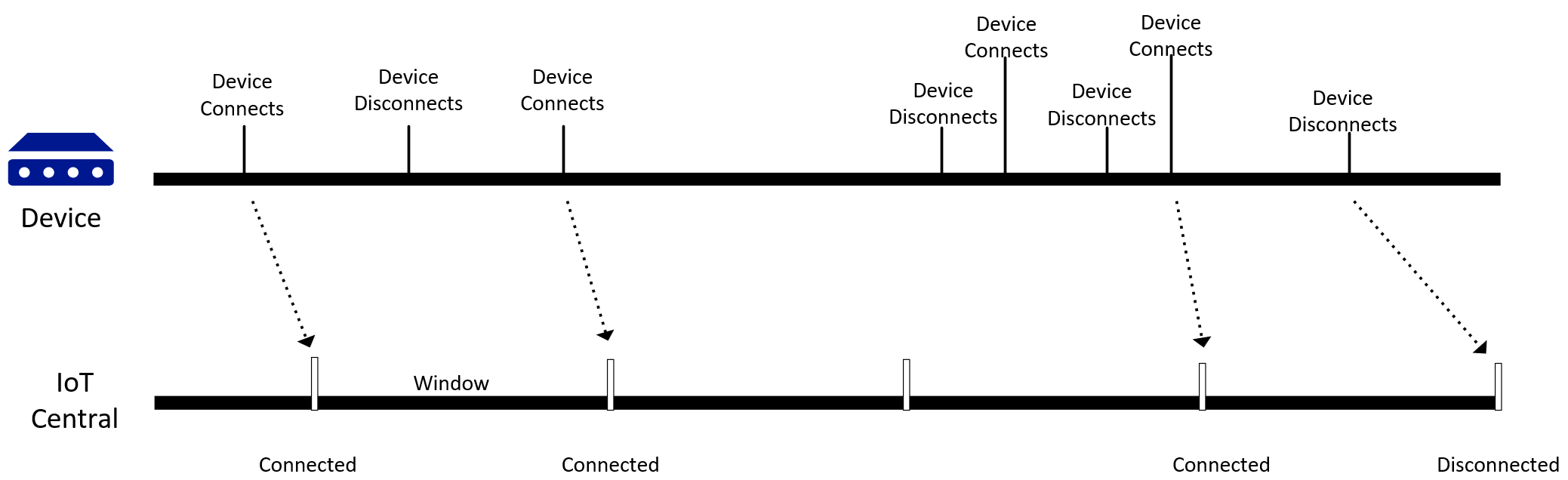
Bekijk de volgende video voor meer informatie over het bewaken van de verbindingsstatus van apparaten:
U kunt verbindings- en verbroken gebeurtenissen opnemen in IoT-gegevens exporteren naar cloudbestemmingen met behulp van Blob Storage. Zie React to IoT Hub > events Limitations for device connected and device disconnected events voor meer informatie.
Een apparaat toevoegen
Een apparaat toevoegen aan uw Azure IoT Central-toepassing:
Kies Apparaten in het linkerdeelvenster.
Kies de apparaatsjabloon waaruit u een apparaat wilt maken.
Kies + Nieuw.
Voer een apparaatnaam en -id in of accepteer de standaardwaarde. De maximale lengte van een apparaatnaam is 148 tekens. De maximale lengte van een apparaat-id is 128 tekens.
Schakel de gesimuleerde wisselknop in of uit. Een echt apparaat is voor een fysiek apparaat dat u verbindt met uw Azure IoT Central-toepassing. Een gesimuleerd apparaat bevat voorbeeldgegevens die door Azure IoT Central voor u zijn gegenereerd.
Als uw toepassing gebruikmaakt van organisaties, kiest u de organisatie waartoe het apparaat behoort.
Tip
U kunt instellen dat een standaardorganisatie wordt weergegeven in de vervolgkeuzelijst van de organisatie.
Selecteer Maken.
Dit apparaat wordt nu weergegeven in de lijst met apparaten voor deze sjabloon. Selecteer het apparaat om de pagina met apparaatdetails weer te geven die alle weergaven voor het apparaat bevat.
Apparaatverbindingsgegevens ophalen
Wanneer een apparaat inricht en verbinding maakt met IoT Central, heeft het verbindingsgegevens van uw IoT Central-toepassing nodig:
- Het id-bereik waarmee de toepassing wordt geïdentificeerd voor DPS.
- De apparaat-id die is gebruikt om het apparaat te registreren.
- Een SAS-sleutel of X.509-certificaat.
Deze waarden zoeken:
Kies Apparaten in het linkerdeelvenster.
Als u de apparaatdetails wilt zien, klikt u op het apparaat in de lijst met apparaten.
Selecteer Verbinding maken om de verbindingsgegevens weer te geven. De QR-code codeert een JSON-document dat het id-bereik, de apparaat-id en de primaire sleutel bevat die is afgeleid van de standaardverbindingsgroep van het SAS-IoT-Devices-apparaat.
Notitie
Als het verificatietype Shared Access Signature is, worden de weergegeven sleutels afgeleid van de standaardverbindingsgroep SAS-IoT-Devices.
Organisatie wijzigen
Als u een apparaat naar een andere organisatie wilt verplaatsen, moet u toegang hebben tot zowel de bron- als doelorganisaties. Een apparaat verplaatsen:
Kies Apparaten in het linkerdeelvenster.
Selecteer het apparaat dat u wilt verplaatsen in de lijst met apparaten.
Selecteer Apparaat en organisatie beheren in de vervolgkeuzelijst.
Selecteer de nieuwe organisatie voor het apparaat:
Selecteer Opslaan.
Apparaten migreren naar een sjabloon
Als u apparaten registreert door het importeren onder Alle apparaten te starten, worden de apparaten gemaakt zonder een koppeling met apparaatsjablonen. Apparaten moeten worden toegewezen aan een sjabloon om de gegevens en andere details over het apparaat te verkennen. Volg deze stappen om apparaten toe te wijzen aan een sjabloon:
Kies Apparaten in het linkerdeelvenster.
Kies Alle apparaten in het linkerdeelvenster.
Selecteer de niet-toegewezen apparaten die u wilt toewijzen aan een sjabloon:
Selecteer Migreren:
Kies de sjabloon in de lijst met beschikbare sjablonen en selecteer Migreren.
De geselecteerde apparaten worden toegewezen aan de apparaatsjabloon die u hebt gekozen.
Een apparaat verwijderen
Een echt of gesimuleerd apparaat verwijderen uit uw Azure IoT Central-toepassing:
Kies Apparaten in het linkerdeelvenster.
Kies de apparaatsjabloon van het apparaat dat u wilt verwijderen.
Gebruik de filterhulpprogramma's om uw apparaten te filteren en te zoeken. Schakel het selectievakje naast de apparaten in die u wilt verwijderen.
Kies Verwijderen. U kunt de status van deze verwijdering bijhouden in het deelvenster Apparaatbewerkingen.
Een eigenschap wijzigen
Cloudeigenschappen zijn de metagegevens van het apparaat die zijn gekoppeld aan het apparaat, zoals plaats en serienummer. Cloudeigenschappen bestaan alleen in de IoT Central-toepassing en worden niet gesynchroniseerd met uw apparaten. Schrijfbare eigenschappen bepalen het gedrag van een apparaat en u kunt de status van een apparaat op afstand instellen, bijvoorbeeld door de doeltemperatuur van een thermostaatapparaat in te stellen. Apparaateigenschappen worden ingesteld door het apparaat en zijn alleen-lezen in IoT Central. U kunt eigenschappen bekijken en bijwerken in de weergaven Apparaatdetails voor uw apparaat.
Kies Apparaten in het linkerdeelvenster.
Kies de apparaatsjabloon van het apparaat waarvan u de eigenschappen wilt wijzigen en selecteer het doelapparaat.
Kies de weergave die eigenschappen voor uw apparaat bevat. Met deze weergave kunt u waarden invoeren en Opslaan bovenaan de pagina selecteren. Hier ziet u de eigenschappen die uw apparaat heeft en de huidige waarden. Cloudeigenschappen en schrijfbare eigenschappen hebben bewerkbare velden, terwijl apparaateigenschappen alleen-lezen zijn. Voor schrijfbare eigenschappen kunt u de synchronisatiestatus onder aan het veld zien.
Wijzig de eigenschappen in de waarden die u nodig hebt. U kunt meerdere eigenschappen tegelijk wijzigen en ze allemaal tegelijk bijwerken.
Kies Opslaan. Als u schrijfbare eigenschappen hebt opgeslagen, worden de waarden naar uw apparaat verzonden. Wanneer het apparaat de wijziging voor de beschrijfbare eigenschap bevestigt, wordt de status weer gesynchroniseerd. Als u een cloudeigenschap hebt opgeslagen, wordt de waarde bijgewerkt.