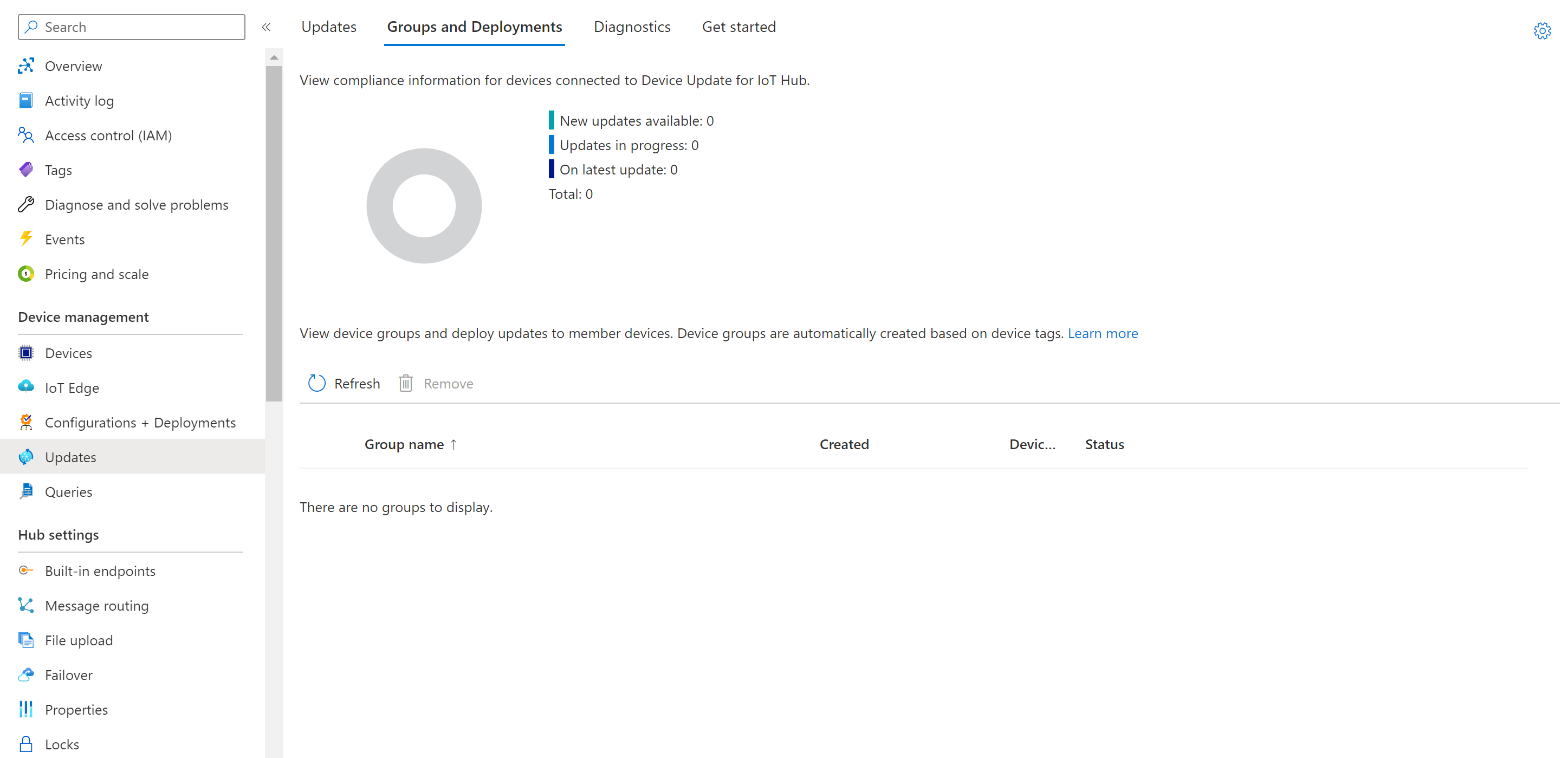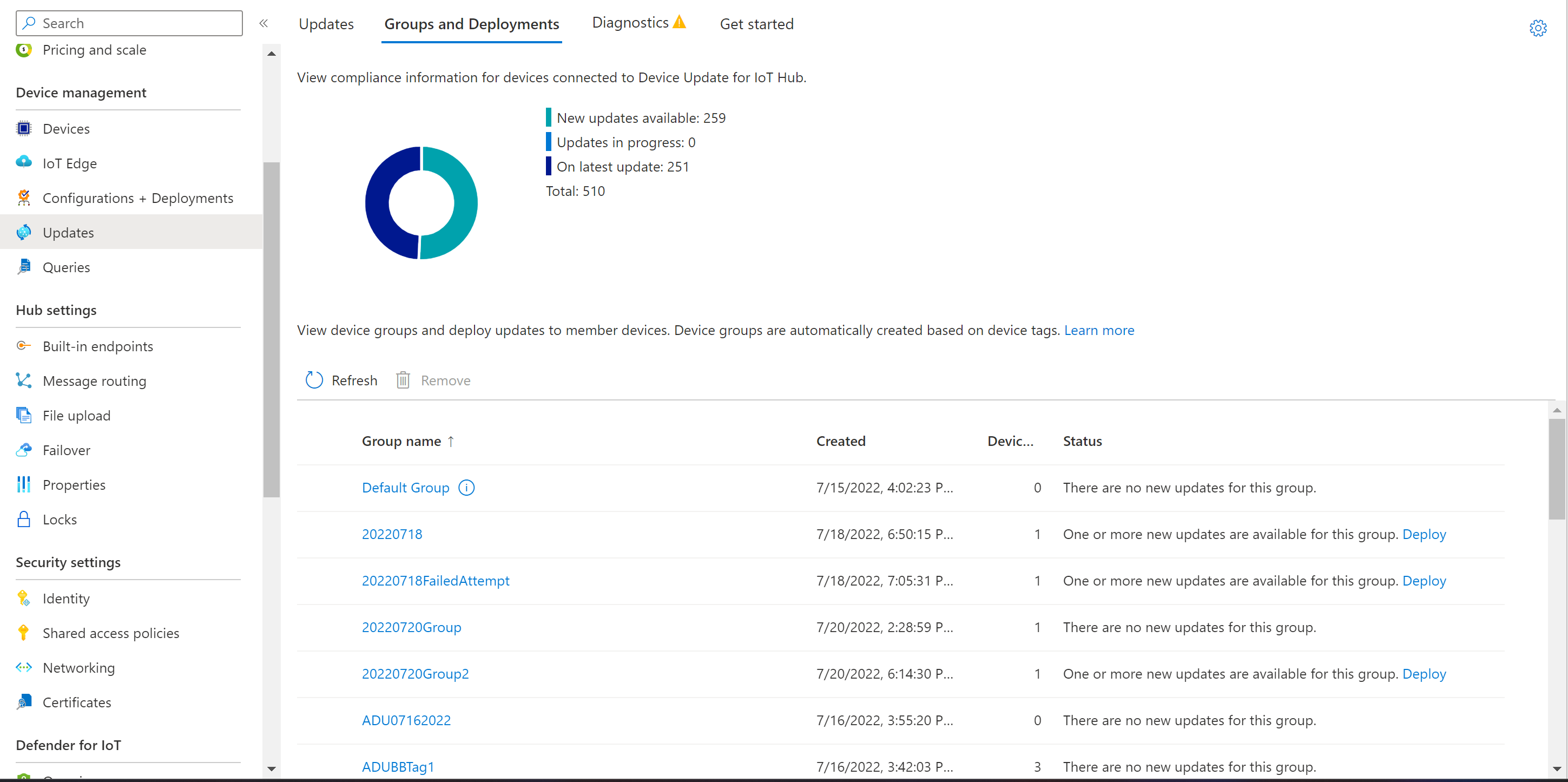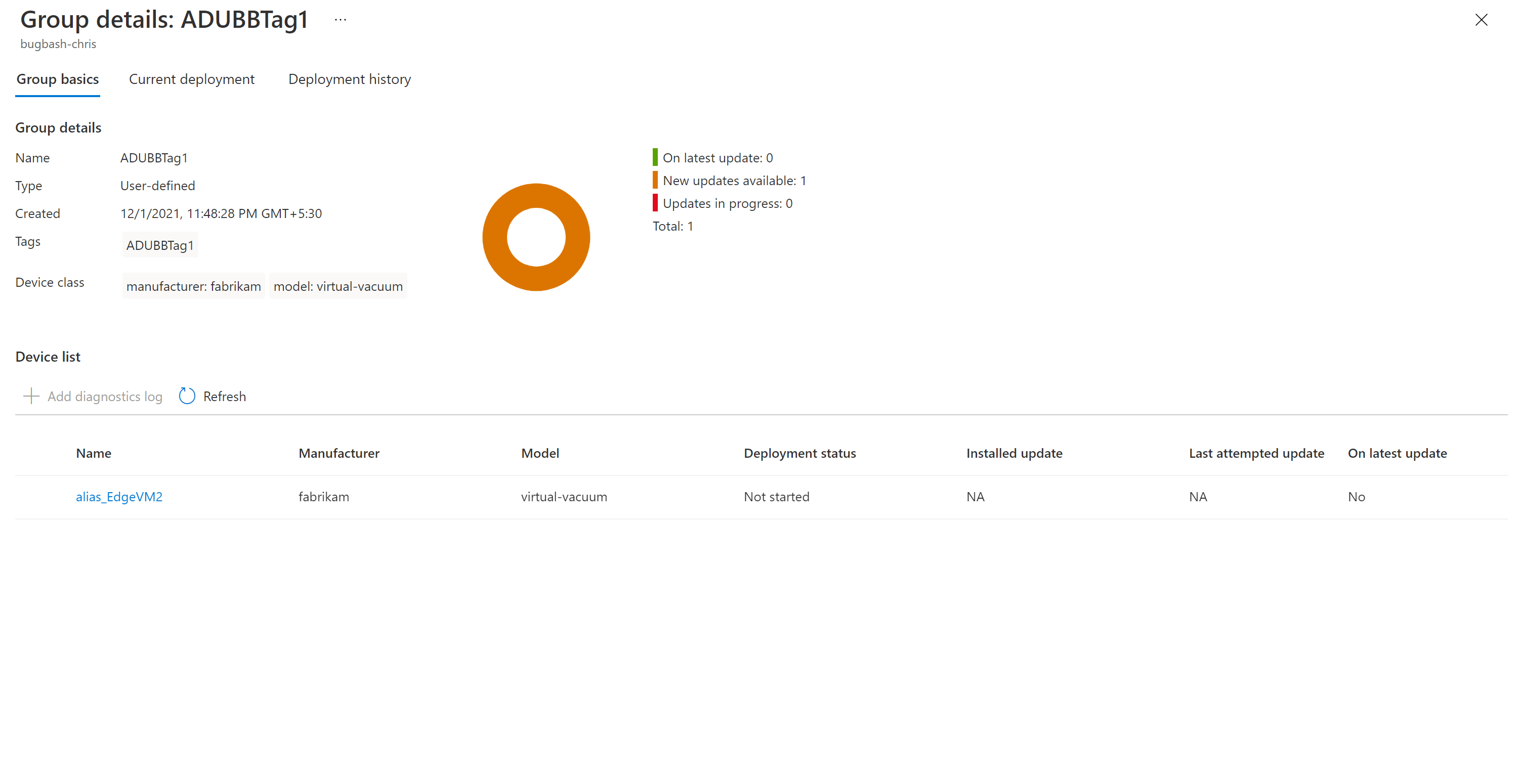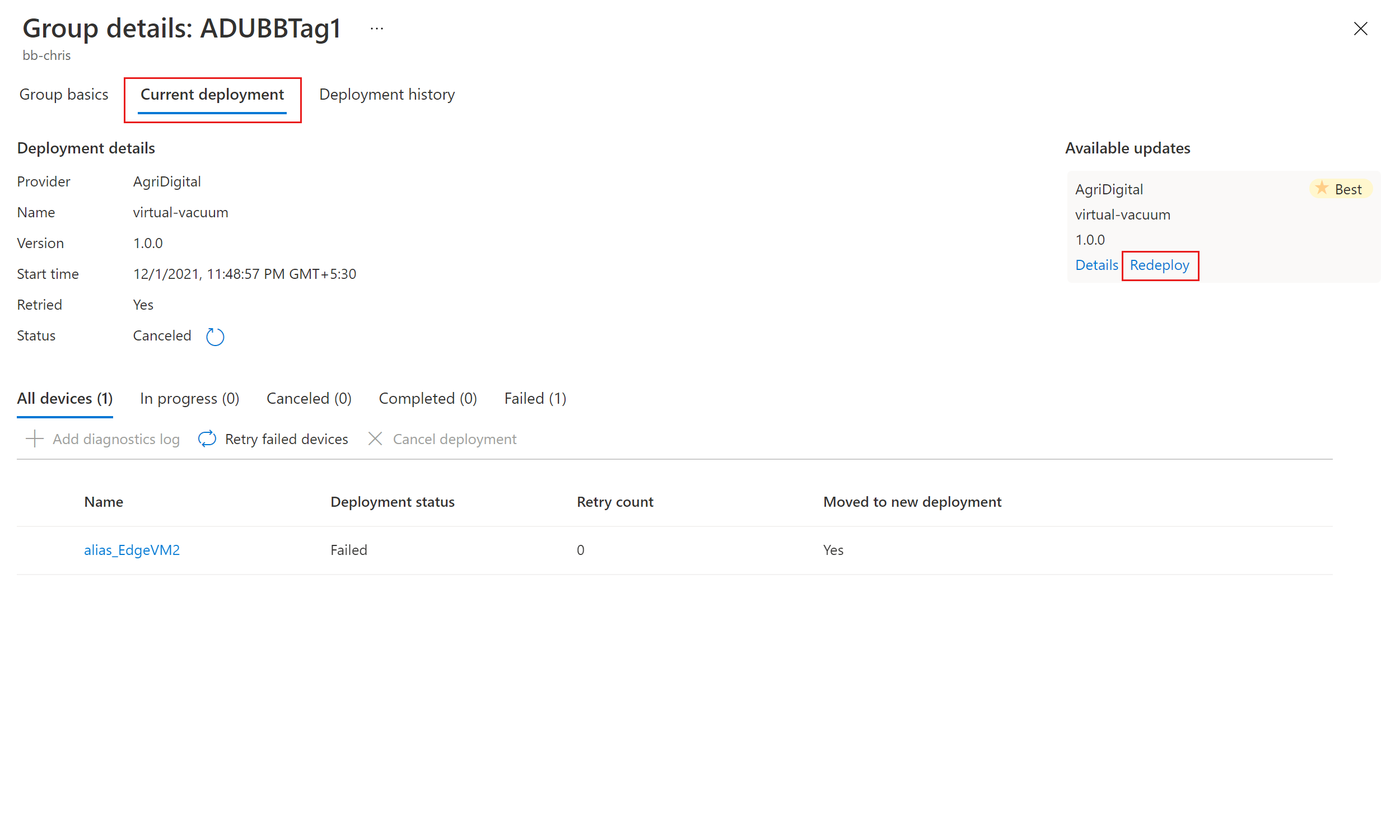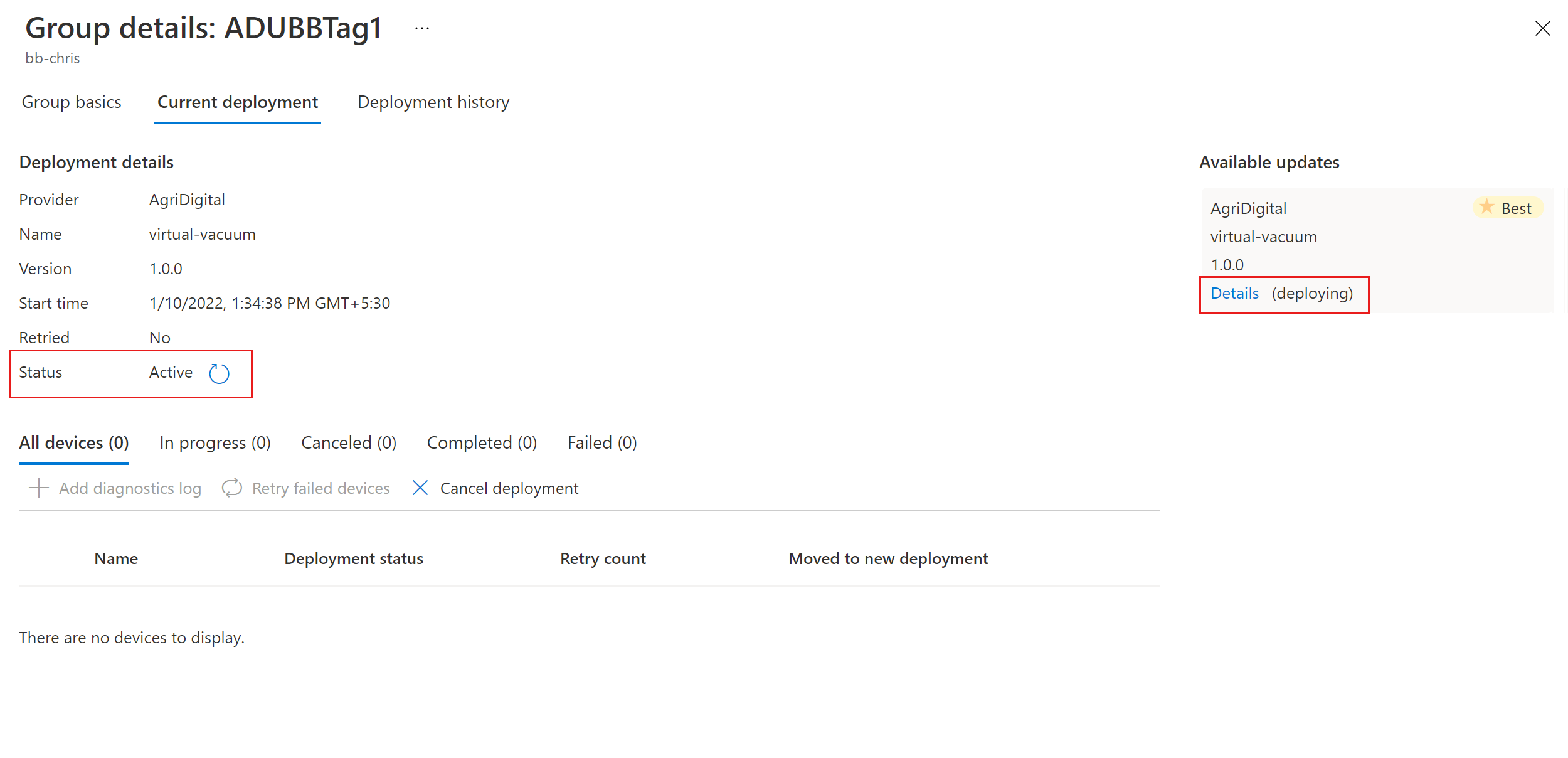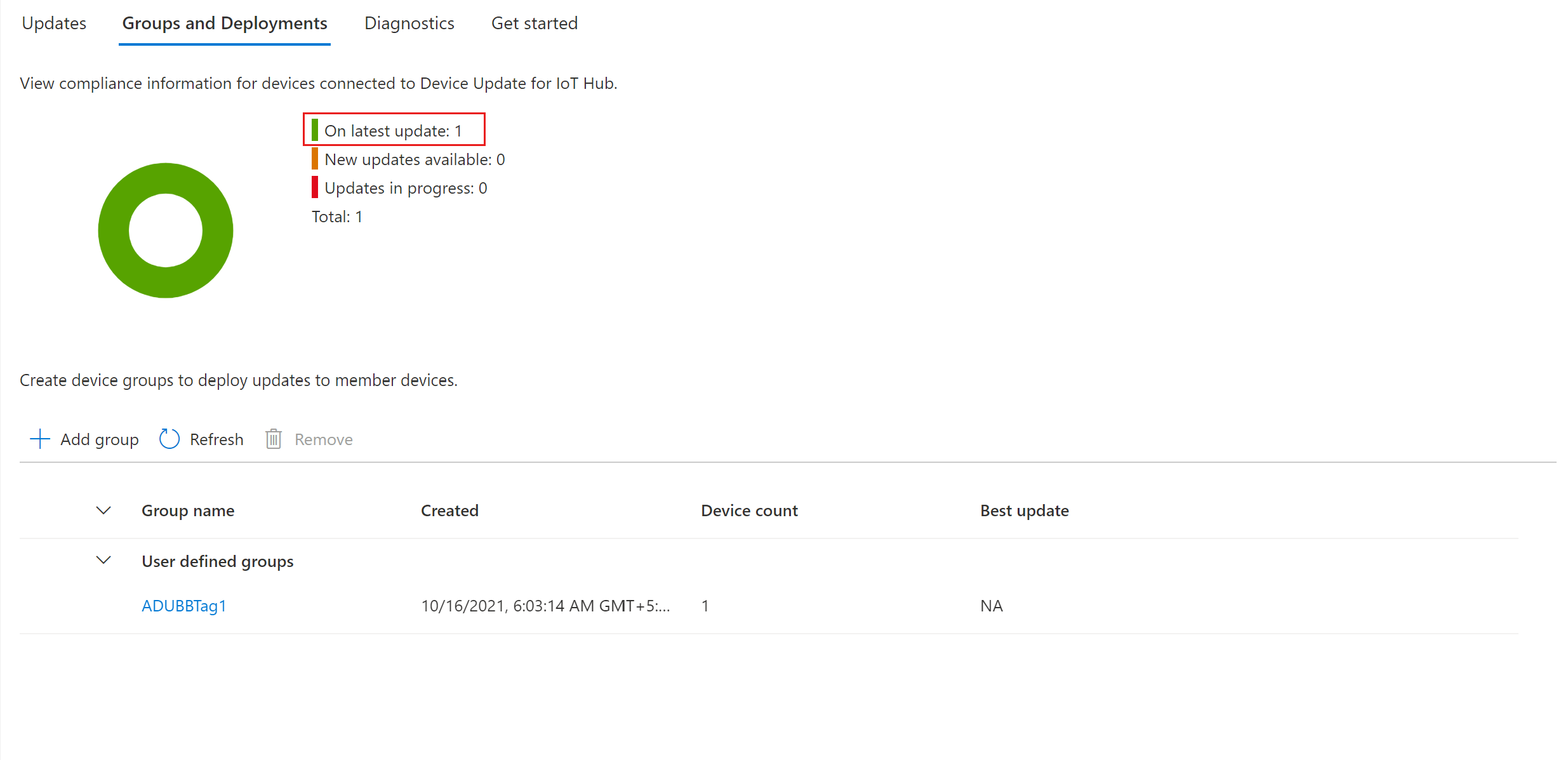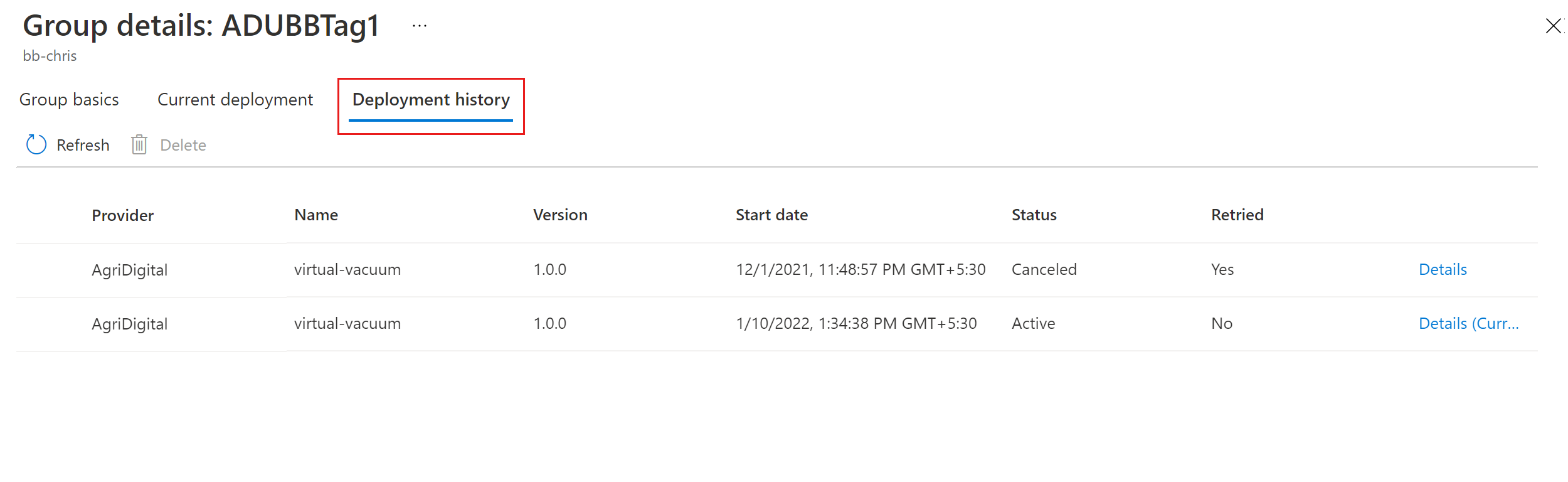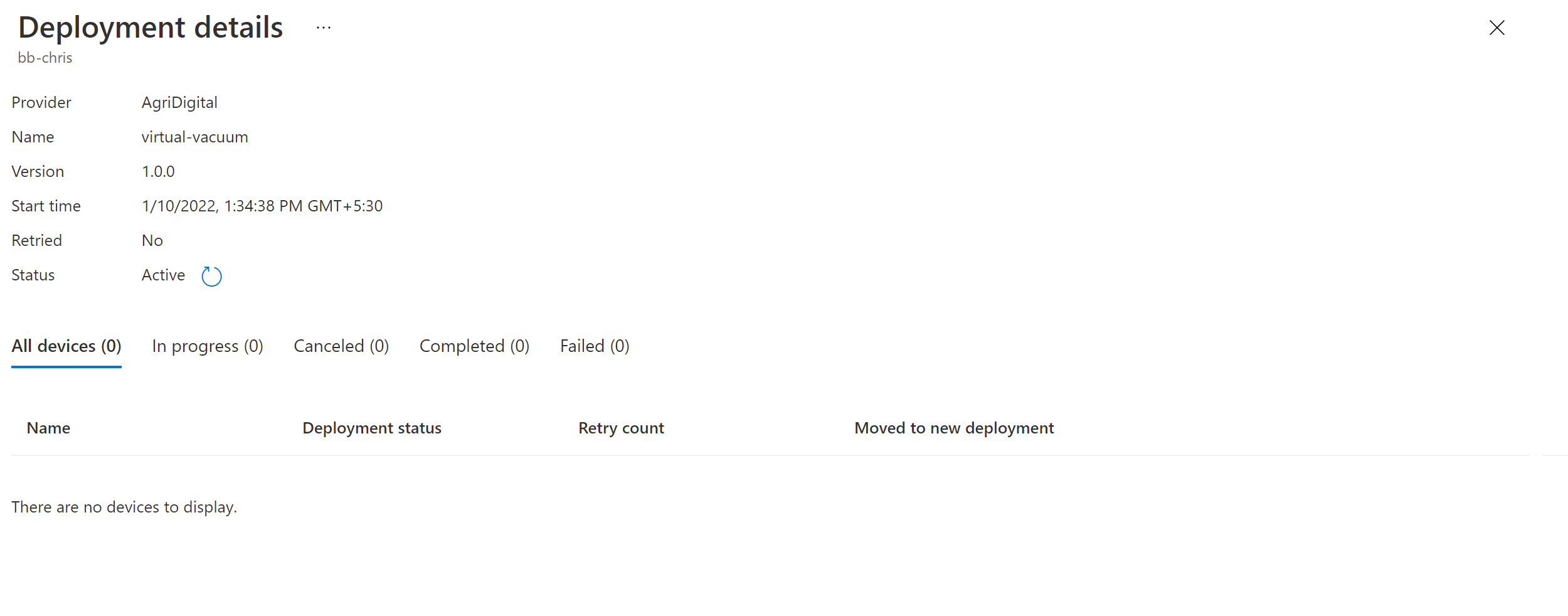Notitie
Voor toegang tot deze pagina is autorisatie vereist. U kunt proberen u aan te melden of de directory te wijzigen.
Voor toegang tot deze pagina is autorisatie vereist. U kunt proberen de mappen te wijzigen.
In dit artikel leest u hoe u de Device Update voor Azure IoT Hub-agent maakt in Eclipse ThreadX NetX Duo. Het biedt ook eenvoudige API's voor ontwikkelaars om de device update-mogelijkheid in hun toepassing te integreren. Bekijk voorbeelden van belangrijke halfgeleiders-evaluatieborden met de handleidingen aan de slag om te leren hoe u over-the-air-updates voor de apparaten configureert, bouwt en implementeert.
Als u geen Azure-abonnement hebt, maakt u een gratis account voordat u begint.
Vereisten
- Toegang tot een IoT Hub-exemplaar. U wordt aangeraden een S1-laag (Standard) of hoger te gebruiken.
- Een Device Update-exemplaar en -account dat is gekoppeld aan uw IoT-hub. Volg de handleiding om een apparaatupdateaccount te maken en te koppelen als u dit nog niet eerder hebt gedaan.
Aan de slag
Elk bordspecifiek voorbeeldproject van Eclipse ThreadX in realtime bevat code en documentatie over het gebruik van Device Update voor IoT Hub. U gaat het volgende doen:
- Download de bordspecifieke voorbeeldbestanden van Eclipse ThreadX- en Device Update-voorbeelden.
- Zoek de map met documenten uit het gedownloade voorbeeld.
- Volg in de documenten de stappen voor het voorbereiden van Azure-resources en een account en het registreren van IoT-apparaten.
- Volg de documenten om een nieuwe firmware-installatiekopie te maken en manifest voor uw bord te importeren.
- Publiceer de firmware-installatiekopieën en het manifest naar Device Update voor IoT Hub.
- Download het project en voer het uit op uw apparaat.
Meer informatie over Eclipse ThreadX.
Uw apparaat taggen
Zorg ervoor dat de apparaattoepassing wordt uitgevoerd uit de vorige stap.
Meld u aan bij Azure Portal en ga naar de IoT-hub.
Selecteer Apparaten in het linkerdeelvenster. Zoek uw IoT-apparaat en ga naar de apparaatdubbel.
Verwijder in de apparaatdubbel alle bestaande tagwaarden van Device Update door deze in te stellen op null.
Voeg een nieuwe tagwaarde voor Device Update toe aan het JSON-hoofdobject, zoals wordt weergegeven:
"tags": { "ADUGroup": "<CustomTagValue>" }
Apparaatgroepen weergeven
Device Update maakt gebruik van groepen om apparaten te organiseren. Device Update sorteert apparaten automatisch in groepen op basis van hun toegewezen tags en compatibiliteitseigenschappen. Elk apparaat behoort tot slechts één groep, maar groepen kunnen meerdere subgroepen hebben om verschillende apparaatklassen te sorteren.
Ga naar het tabblad Groepen en implementaties boven aan de pagina.
Bekijk de lijst met groepen en het updatenalevingsdiagram. In het diagram voor updatecompatibiliteit ziet u het aantal apparaten in verschillende nalevingsstatussen: Bij de meest recente update, nieuwe updates die beschikbaar zijn en updates die worden uitgevoerd. Meer informatie over updatecompatibiliteit.
Als het goed is, ziet u een apparaatgroep die het gesimuleerde apparaat bevat dat u in deze zelfstudie hebt ingesteld, samen met alle beschikbare updates voor de apparaten in de nieuwe groep. Als er apparaten zijn die niet voldoen aan de apparaatklassevereisten van de groep, worden ze weergegeven in een overeenkomstige ongeldige groep. Als u de best beschikbare update wilt implementeren voor de nieuwe door de gebruiker gedefinieerde groep in deze weergave, selecteert u Implementeren naast de groep.
Zie Apparaatgroepen beheren voor meer informatie over tags en groepen.
Nieuwe firmware implementeren
Nadat de groep is gemaakt, ziet u een nieuwe update die beschikbaar is voor uw apparaatgroep met een koppeling naar de update onder Beste update. Mogelijk moet u één keer vernieuwen. Meer informatie over updatecompatibiliteit.
Selecteer de doelgroep door de groepsnaam te selecteren. U wordt omgeleid naar de groepsdetails onder Basisbeginselen van de groep.
Als u de implementatie wilt starten, gaat u naar het tabblad Huidige implementatie . Selecteer de koppeling implementeren naast de gewenste update in de sectie Beschikbare updates . De best beschikbare update voor een bepaalde groep wordt aangeduid met een beste markering.
Plan de implementatie om onmiddellijk of in de toekomst te beginnen. Selecteer vervolgens Maken.
Tip
De begindatum en -tijd zijn standaard 24 uur vanaf uw huidige tijd. Zorg ervoor dat u een andere datum en tijd selecteert als u wilt dat de implementatie eerder begint.
Onder Implementatiedetails wordt de status geactiveerd. De geïmplementeerde update is gemarkeerd met (implementeren).
Bekijk het nalevingsdiagram om te zien dat de update nu wordt uitgevoerd.
Nadat uw apparaat is bijgewerkt, ziet u dat uw nalevingsgrafiek en implementatiegegevens zijn bijgewerkt om hetzelfde weer te geven.
De update-implementatie bewaken
Selecteer het tabblad Implementatiegeschiedenis boven aan de pagina.
Selecteer Details naast de implementatie die u hebt gemaakt.
Selecteer Vernieuwen om de meest recente statusdetails weer te geven.
U hebt nu een geslaagde end-to-end-installatiekopieënupdate voltooid met behulp van Device Update voor IoT Hub op een ingesloten Eclipse ThreadX-apparaat.
Volgende stappen
Zie Eclipse ThreadX voor meer informatie over Eclipse ThreadX en hoe het werkt met IoT Hub.