Uploaden van IoT Hub-bestanden configureren met behulp van de Azure-portal
In dit artikel leest u hoe u bestandsuploads configureert op uw IoT-hub met behulp van Azure Portal.
Als u de functionaliteit voor het uploaden van bestanden in IoT Hub wilt gebruiken, moet u eerst een Azure-opslagaccount en blobcontainer koppelen aan uw IoT-hub. IoT Hub genereert automatisch SAS-URI's met schrijfmachtigingen voor deze blobcontainer, zodat apparaten deze kunnen gebruiken wanneer ze bestanden uploaden. Naast het opslagaccount en de blobcontainer kunt u de time-to-live instellen voor de SAS-URI en het type verificatie dat IoT Hub gebruikt met Azure Storage. U kunt ook instellingen configureren voor de optionele meldingen voor het uploaden van bestanden die IoT Hub kan leveren aan back-endservices.
Vereisten
Een actief Azure-account. Als u geen account hebt, kunt u binnen een paar minuten een gratis account maken.
Een IoT-hub in uw Azure-abonnement. Als u nog geen hub hebt, kunt u de stappen volgen in Een IoT-hub maken.
Uw IoT-hub configureren
Navigeer in Azure Portal naar uw IoT-hub en selecteer Bestand uploaden om de eigenschappen voor het uploaden van bestanden weer te geven. Selecteer vervolgens Azure Storage-container onder Opslagcontainerinstellingen.
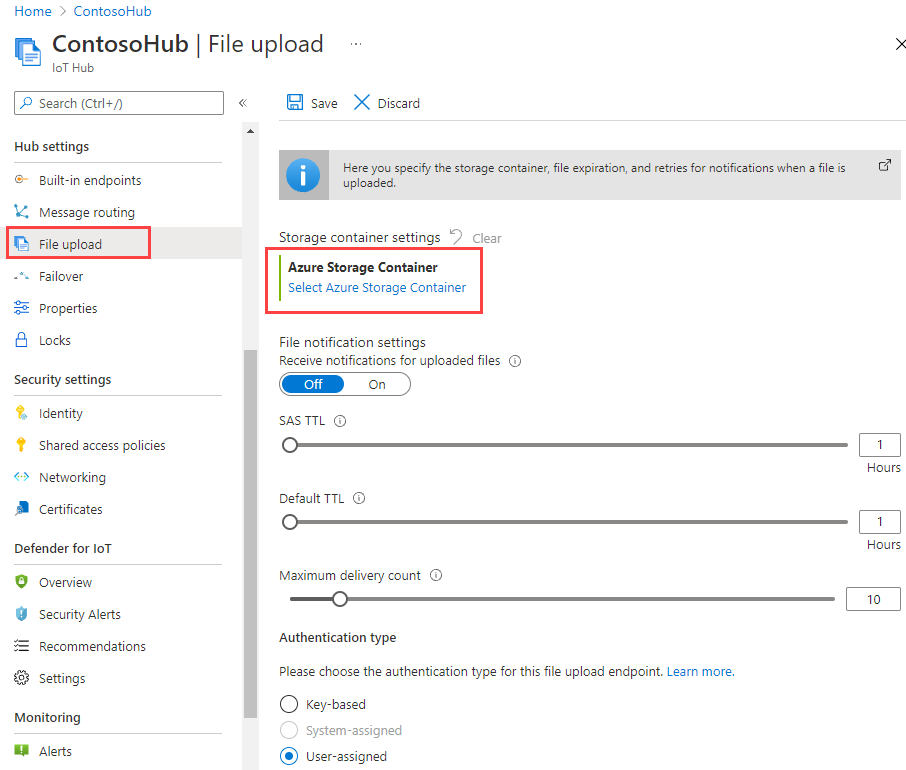
Selecteer een Azure Storage-account en blobcontainer in uw huidige abonnement om te koppelen aan uw IoT-hub. Indien nodig kunt u een Azure Storage-account maken in het deelvenster Opslagaccounts en een blobcontainer maken in het deelvenster Containers .
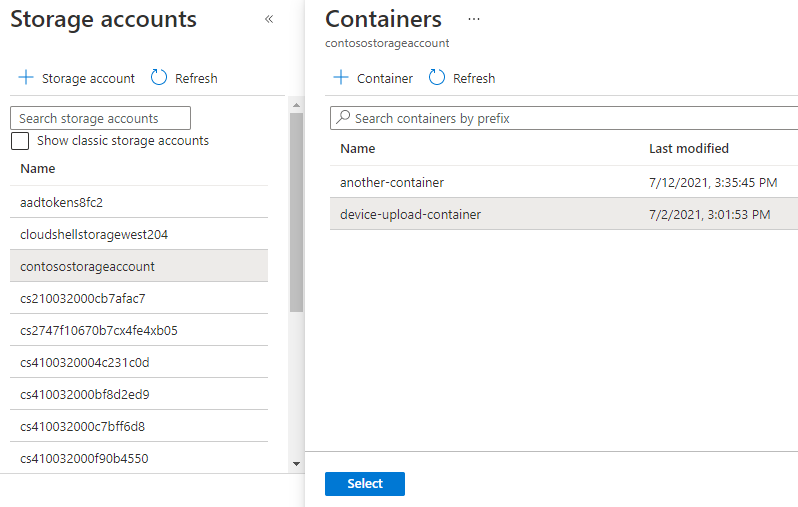
Nadat u een Azure Storage-account en blobcontainer hebt geselecteerd, configureert u de rest van de eigenschappen voor het uploaden van bestanden.
Meldingen ontvangen voor geüploade bestanden: uploadmeldingen voor bestanden in- of uitschakelen via de wisselknop.
SAS TTL: Deze instelling is de time-to-live van de SAS-URI's die door IoT Hub worden geretourneerd naar het apparaat. Standaard ingesteld op één uur, maar kan worden aangepast aan andere waarden met behulp van de schuifregelaar.
Standaardinstelling voor bestandsmeldingen: de time-to-live van een melding voor het uploaden van bestanden voordat deze is verlopen. Standaard ingesteld op één dag, maar kan worden aangepast aan andere waarden met behulp van de schuifregelaar.
Maximale aantal bestandsmeldingen: het aantal keren dat de IoT Hub probeert een melding voor het uploaden van bestanden te leveren. Standaard ingesteld op 10, maar kan worden aangepast aan andere waarden met behulp van de schuifregelaar.
Verificatietype: Azure IoT Hub maakt standaard gebruik van verificatie op basis van sleutels om verbinding te maken en te autoriseren met Azure Storage. U kunt ook door de gebruiker toegewezen of door het systeem toegewezen beheerde identiteiten configureren om Azure IoT Hub te verifiëren met Azure Storage. Beheerde identiteiten leveren de Azure-services een automatisch beheerde identiteit in Microsoft Entra ID op een veilige manier. Zie IoT Hub-ondersteuning voor beheerde identiteiten voor meer informatie over het configureren van beheerde identiteiten. Nadat u een of meer beheerde identiteiten hebt geconfigureerd in uw Azure Storage-account en IoT Hub, kunt u er een selecteren voor verificatie met Azure Storage met de door het systeem toegewezen of door de gebruiker toegewezen knoppen.
Notitie
De instelling voor het verificatietype configureert hoe uw IoT-hub wordt geverifieerd met uw Azure Storage-account. Apparaten verifiëren altijd met Azure Storage met behulp van de SAS-URI die ze ophalen uit de IoT-hub.
Selecteer Opslaan om uw instellingen op te slaan. Zorg ervoor dat u de bevestiging controleert op geslaagde voltooiing. Sommige selecties, zoals verificatietype, worden pas gevalideerd nadat u uw instellingen hebt opgeslagen.