Zelfstudie: Telemetrie verzenden van een IoT-Plug en Play-apparaat naar Azure IoT Hub
In deze quickstart leert u een eenvoudige werkstroom voor het ontwikkelen van Azure IoT-toepassingen. U gebruikt azure CLI en IoT Explorer om een Azure IoT-hub en een apparaat te maken. Vervolgens gebruikt u een Azure IoT Device SDK-voorbeeld om een temperatuurcontroller uit te voeren, deze veilig te verbinden met de hub en telemetrie te verzenden. De voorbeeldtoepassing voor de temperatuurcontroller wordt uitgevoerd op uw lokale computer en genereert gesimuleerde sensorgegevens die naar IoT Hub moeten worden verzonden.
Vereisten
Deze quickstart wordt uitgevoerd op Windows, Linux en Raspberry Pi. Het is getest op de volgende besturingssysteem- en apparaatversies:
- Windows 10
- Ubuntu 20.04 LTS
- Raspberry Pi OS (Raspbian) versie 10, uitgevoerd op een Raspberry Pi 3 Model B+
Installeer de volgende vereisten op uw ontwikkelcomputer, behalve waar vermeld voor Raspberry Pi:
- Als u geen Azure-abonnement hebt, kunt u er gratis een maken voordat u begint.
- Git.
- Azure IoT Explorer: platformoverschrijdend, gui-gebaseerd hulpprogramma voor het bewaken en beheren van Azure IoT. Als u Raspberry Pi als uw ontwikkelplatform gebruikt, raden we u aan IoT Explorer op een andere computer te installeren. Als u IoT Explorer niet wilt installeren, kunt u Azure CLI gebruiken om dezelfde stappen uit te voeren.
- Azure CLI. U hebt twee opties voor het uitvoeren van Azure CLI-opdrachten in deze quickstart:
- Gebruik De Azure Cloud Shell, een interactieve shell waarmee CLI-opdrachten in uw browser worden uitgevoerd. Deze optie wordt aanbevolen omdat u niets hoeft te installeren. Als u Cloud Shell voor het eerst gebruikt, meldt u zich aan bij Azure Portal. Volg de stappen in Aan de slag met Azure Cloud Shell om Cloud Shell te starten en selecteer de Bash-omgeving.
- Voer desgewenst Azure CLI uit op uw lokale computer. Als Azure CLI al is geïnstalleerd, voert u een
az upgradeupgrade uit van de CLI en extensies naar de huidige versie. Zie Azure CLI installeren om Azure CLI te installeren. Als u Raspberry Pi als ontwikkelplatform gebruikt, raden we u aan Azure Cloud Shell te gebruiken of Azure CLI op een andere computer te installeren.
Installeer de resterende vereisten voor uw besturingssysteem.
Linux- of Raspberry Pi-besturingssysteem
Installeer de volgende software om deze quickstart op Linux of Raspberry Pi te voltooien:
Installeer GCC, Git, CMake en de vereiste afhankelijkheden met behulp van de apt-get opdracht:
sudo apt-get update
sudo apt-get install -y git cmake build-essential curl libcurl4-openssl-dev libssl-dev uuid-dev
Controleer of de versie van CMake 3.13 of hoger is en of de versie van GCC 4.4.7 of hoger is.
cmake --version
gcc --version
Windows
Als u deze quickstart in Windows wilt voltooien, installeert u Visual Studio 2022 en voegt u de vereiste onderdelen toe voor C- en C++-ontwikkeling.
- Installeer Visual Studio (Community, Professional of Enterprise) 2022 voor nieuwe gebruikers. Download de editie die u wilt installeren en start het installatieprogramma.
Notitie
Voor bestaande Visual Studio 2022-gebruikers selecteert u Windows Start, typt u Visual Studio Installer, voert u het installatieprogramma uit en selecteert u Vervolgens Wijzigen.
- Selecteer op het tabblad Workloads van het installatieprogramma de desktopontwikkeling met C++-werkbelasting.
- Voer de installatie uit.
Een IoT Hub maken
In deze sectie gebruikt u Azure CLI om een IoT-hub en een resourcegroep te maken. Een Azure-resourcegroep is een logische container waarin Azure-resources worden geïmplementeerd en beheerd. Een IoT-hub fungeert als een centrale berichtenhub voor bidirectionele communicatie tussen uw IoT-toepassing en -apparaten.
Een IoT-hub en een resourcegroep maken:
Azure CLI starten:
- Als u Cloud Shell gebruikt, selecteert u de knop Uitproberen in de CLI-opdrachten om Cloud Shell te starten in een gesplitst browservenster. U kunt de Cloud Shell ook openen in een afzonderlijk browsertabblad.
- Als u Azure CLI lokaal gebruikt, opent u een console zoals Windows CMD, PowerShell of Bash en meldt u zich aan bij Azure CLI.
Als u de CLI-opdrachten in de rest van deze quickstart wilt uitvoeren: kopieer de syntaxis van de opdracht, plak deze in uw Cloud Shell-venster of CLI-console, bewerk variabelewaarden en druk op Enter.
Voer az extension add uit om de azure-iot-extensie te installeren of bij te werken naar de huidige versie.
az extension add --upgrade --name azure-iotVoer de opdracht az group create uit om een resourcegroep te maken. Met de volgende opdracht wordt een resourcegroep met de naam MyResourceGroup gemaakt op de locatie VS - oost.
Notitie
U kunt desgewenst een alternatieve locatie instellen. Als u de beschikbare locaties wilt zien, voert u de opdracht uit
az account list-locations. In deze zelfstudie wordt gebruikgemaakt van eastus , zoals wordt weergegeven in de voorbeeldopdracht.az group create --name MyResourceGroup --location eastusVoer de opdracht az iot hub create uit om een IoT-hub te maken. Het kan enkele minuten duren voordat een IoT-hub is gemaakt.
YourIotHubName. Vervang deze tijdelijke aanduiding en de omringende accolades in de volgende opdracht met behulp van de naam die u hebt gekozen voor uw IoT-hub. De naam van de IoT-hub moet wereldwijd uniek zijn in Azure. Gebruik de naam van uw IoT-hub in de rest van deze quickstart, waar u de tijdelijke aanduiding ook ziet.
az iot hub create --resource-group MyResourceGroup --name {YourIoTHubName}Tip
Nadat u een IoT-hub hebt gemaakt, gebruikt u Azure IoT Explorer om in de rest van deze quickstart te communiceren met uw IoT-hub. IoT Explorer is een GUI-toepassing waarmee u verbinding kunt maken met een bestaande IoT Hub en apparaten kunt toevoegen, beheren en bewaken. Zie Azure IoT Explorer installeren en gebruiken voor meer informatie. U kunt desgewenst CLI-opdrachten blijven gebruiken.
IoT Explorer configureren
In de rest van deze quickstart gebruikt u IoT Explorer om een apparaat te registreren bij uw IoT-hub en om de telemetrie van het apparaat weer te geven. In deze sectie configureert u IoT Explorer om verbinding te maken met de IoT-hub die u zojuist hebt gemaakt en om Plug and Play-modellen te lezen vanuit de openbare modelopslagplaats.
Notitie
U kunt ook de Azure CLI gebruiken om een apparaat te registreren. Gebruik de opdracht az iot hub device-identity create --device-id mydevice --hub-name {YourIoTHubName} om een nieuw apparaat te registreren en de opdracht az iot hub device-identity connection-string show --device-id mydevice --hub-name {YourIoTHubName} om de primaire verbindingsreeks voor het apparaat op te halen. Zodra u het apparaat hebt genoteerd verbindingsreeks, kunt u verdergaan met het voorbeeld van het apparaat uitvoeren.
Ga als volgende te werk om een verbinding met uw IoT-hub toe te voegen:
Voer de opdracht az iot hub connection-string show uit om de verbindingsreeks voor uw IoT-hub op te halen.
az iot hub connection-string show --hub-name {YourIoTHubName}Kopieer de verbindingsreeks zonder de omringende aanhalingstekens.
Selecteer in Azure IoT Explorer IoT-hubs in het linkermenu en selecteer vervolgens + Verbinding toevoegen.
Plak de verbindingsreeks in het vak Verbindingsreeks.
Selecteer Opslaan.
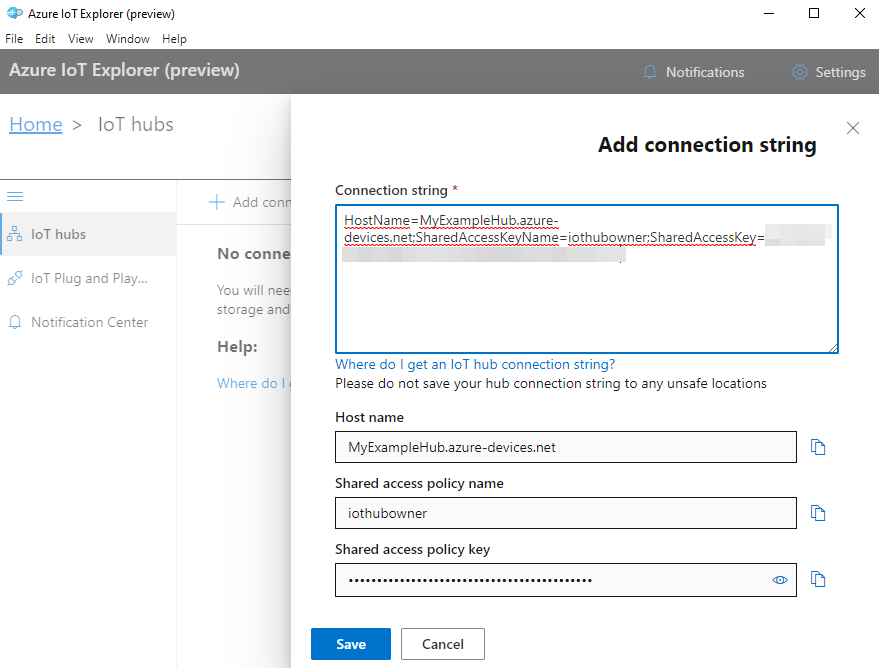
Als de verbinding is geslaagd, schakelt IoT Explorer over naar de weergave Apparaten .
Ga als volgende te werk om de openbare modelopslagplaats toe te voegen:
In IoT Explorer selecteert u Start om terug te keren naar de startweergave.
Selecteer in het linkermenu IoT Plug en Play Instellingen en selecteer vervolgens +Toevoegen en selecteer Openbare opslagplaats in de vervolgkeuzelijst.
Er wordt een vermelding weergegeven voor de openbare modelopslagplaats op
https://devicemodels.azure.com.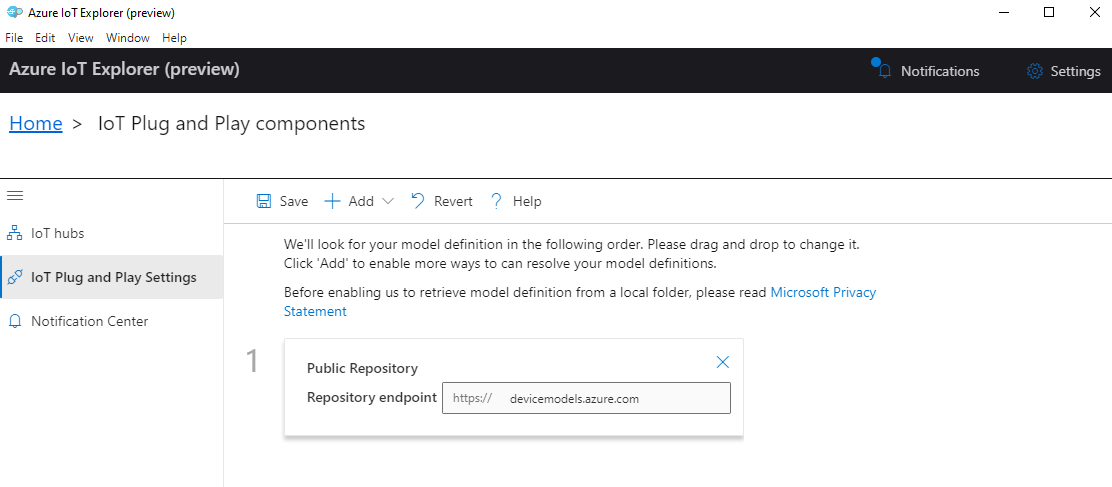
Selecteer Opslaan.
Een apparaat registreren
In deze sectie maakt u een nieuw apparaatexemplaren en registreert u dit bij de IoT-hub die u hebt gemaakt. U gebruikt de verbindingsgegevens voor het zojuist geregistreerde apparaat om uw apparaat veilig te verbinden in een latere sectie.
Een apparaat registreren:
Selecteer IoT-hubs in de startweergave in IoT Explorer.
De verbinding die u eerder hebt toegevoegd, moet worden weergegeven. Selecteer Apparaten weergeven in deze hub onder de verbindingseigenschappen.
Selecteer + Nieuw en voer een apparaat-id in voor uw apparaat, bijvoorbeeld mydevice. Laat alle andere eigenschappen hetzelfde.
Selecteer Maken.
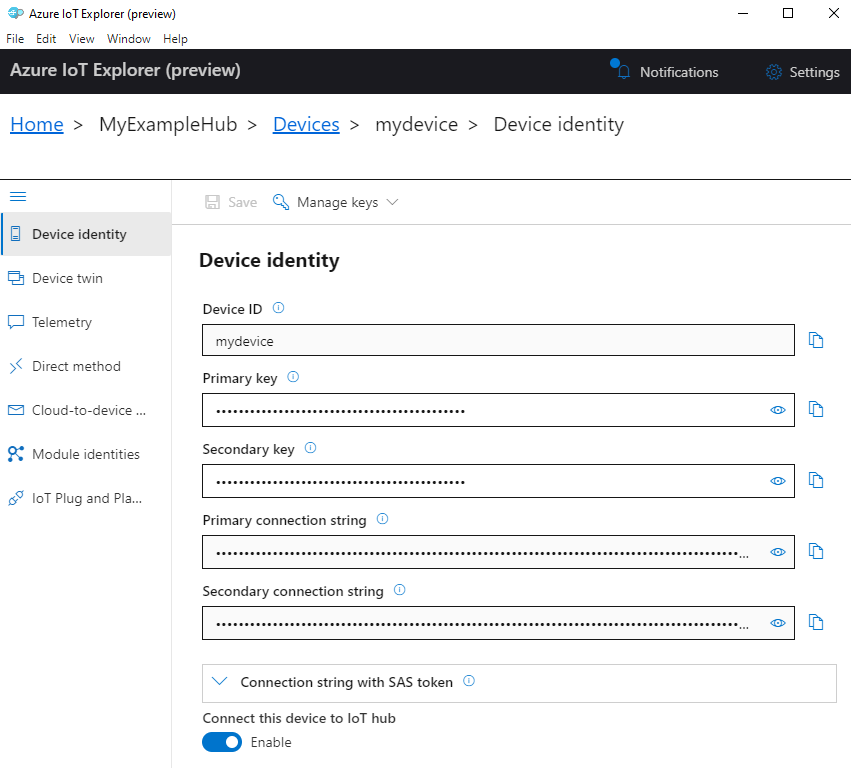
Gebruik de kopieerknoppen om het veld Primaire verbindingsreeks te kopiëren en te noteren. U hebt deze verbindingsreeks later nodig.
Het apparaatvoorbeeld uitvoeren
In deze sectie gebruikt u de C SDK om berichten van een apparaat naar uw IoT-hub te verzenden. U voert een voorbeeld uit waarmee een temperatuurregelaar met twee thermostaatsensoren wordt geïmplementeerd.
Bouw het sample
Open een nieuwe console om de Azure IoT C device SDK te installeren en het codevoorbeeld uit te voeren. Voor Windows selecteert u Start, typt u de opdrachtprompt voor ontwikkelaars voor VS 2019 en opent u de console. Open een terminal voor Bash-opdrachten voor Linux en Raspberry Pi.
Notitie
Als u een lokale installatie van Azure CLI gebruikt, zijn er mogelijk twee consolevensters geopend. Zorg ervoor dat u de opdrachten in deze sectie invoert in de console die u zojuist hebt geopend, niet degene die u voor de CLI hebt gebruikt.
Navigeer naar een lokale map waar u de voorbeeldopslagplaats wilt klonen.
Kloon de Azure IoT C-apparaat-SDK naar uw lokale computer:
git clone https://github.com/Azure/azure-iot-sdk-c.gitNavigeer naar de hoofdmap van de SDK en voer de volgende opdracht uit om afhankelijkheden bij te werken:
cd azure-iot-sdk-c git submodule update --initDeze bewerking duurt enkele minuten.
Voer de volgende opdrachten uit om de SDK en voorbeelden te bouwen:
cmake -Bcmake -Duse_prov_client=ON -Dhsm_type_symm_key=ON -Drun_e2e_tests=OFF cmake --build cmakeStel de volgende omgevingsvariabelen in om uw apparaat in staat te stellen verbinding te maken met Azure IoT.
- Stel een omgevingsvariabele in met de naam
IOTHUB_DEVICE_CONNECTION_STRING. Gebruik voor de waarde van de variabele het apparaat verbindingsreeks dat u in de vorige sectie hebt opgeslagen. - Stel een omgevingsvariabele in met de naam
IOTHUB_DEVICE_SECURITY_TYPE. Gebruik voor de variabele de letterlijke tekenreekswaardeconnectionString.
CMD
set IOTHUB_DEVICE_CONNECTION_STRING=<your connection string here> set IOTHUB_DEVICE_SECURITY_TYPE=connectionStringNotitie
Voor Windows CMD staan er geen aanhalingstekens rond de tekenreekswaarden voor elke variabele.
Bash
export IOTHUB_DEVICE_CONNECTION_STRING="<your connection string here>" export IOTHUB_DEVICE_SECURITY_TYPE="connectionString"- Stel een omgevingsvariabele in met de naam
De code uitvoeren
Voer de voorbeeldcode uit met behulp van de juiste opdracht voor uw console.
CMD
cmake\iothub_client\samples\pnp\pnp_temperature_controller\Debug\pnp_temperature_controller.exeBash
cmake/iothub_client/samples/pnp/pnp_temperature_controller/pnp_temperature_controllerNotitie
In dit codevoorbeeld wordt Gebruikgemaakt van Azure IoT Plug en Play, waarmee u slimme apparaten kunt integreren in uw oplossingen zonder handmatige configuratie. De meeste voorbeelden in deze documentatie maken standaard gebruik van IoT Plug en Play. Zie Wat is IoT Plug en Play voor meer informatie over de voordelen van IoT PnP en cases voor het gebruik ervan of niet.
Het voorbeeld maakt veilig verbinding met uw IoT-hub als het apparaat dat u hebt geregistreerd en begint met het verzenden van telemetrieberichten. De voorbeelduitvoer wordt weergegeven in uw console.
Telemetrie bekijken
U kunt de telemetrie van het apparaat weergeven met IoT Explorer. U kunt desgewenst telemetrie bekijken met behulp van Azure CLI.
Telemetrie weergeven in Azure IoT Explorer:
Selecteer in uw IoT-hub in IoT Explorer apparaten weergeven in deze hub en selecteer vervolgens uw apparaat in de lijst.
Selecteer Telemetrie in het linkermenu voor uw apparaat.
Controleer of Ingebouwde Event Hub gebruiken is ingesteld op Ja en selecteer vervolgens Start.
Bekijk de telemetrie terwijl het apparaat berichten naar de cloud verzendt.
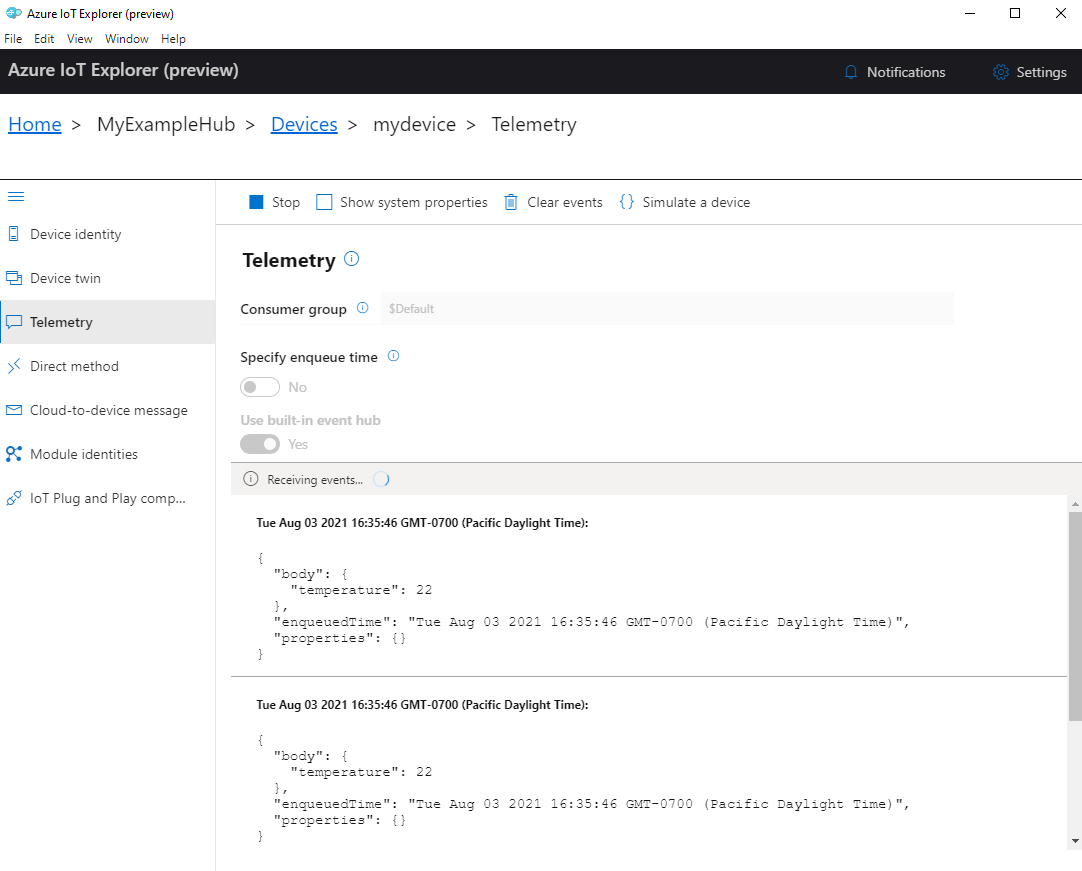
Selecteer Stoppen om het ontvangen van gebeurtenissen te beëindigen.
Als u telemetrie wilt lezen die door afzonderlijke apparaatonderdelen wordt verzonden, kunt u de plug-and-play-functies in IoT Explorer gebruiken. De temperatuurregelaar in deze quickstart heeft bijvoorbeeld twee thermostaten: thermostaat1 en thermostaat2. De temperatuur die door thermostaat1 is gerapporteerd, bekijken:
Selecteer op uw apparaat in IoT Explorer IoT Plug en Play onderdelen in het linkermenu. Selecteer vervolgens thermostaat1 in de lijst met onderdelen.
Selecteer in het deelvenster thermostaat1 de optie Telemetrie in het bovenste menu.
Volg in het deelvenster Telemetrie dezelfde stappen die u eerder hebt uitgevoerd. Zorg ervoor dat Ingebouwde Event Hub gebruiken is ingesteld op Ja en selecteer vervolgens Start.
Apparaattelemetrie weergeven met Azure CLI:
Voer de opdracht az iot hub monitor-events uit om gebeurtenissen te bewaken die vanaf het apparaat naar uw IoT-hub worden verzonden. Gebruik de namen die u eerder hebt gemaakt in Azure IoT voor uw apparaat en IoT Hub.
az iot hub monitor-events --output table --device-id mydevice --hub-name {YourIoTHubName}Bekijk de verbindingsgegevens en telemetrie-uitvoer in de console.
Starting event monitor, filtering on device: mydevice, use ctrl-c to stop... event: component: '' interface: dtmi:com:example:TemperatureController;1 module: '' origin: mydevice payload: '{"workingSet":1251}' event: component: thermostat1 interface: dtmi:com:example:TemperatureController;1 module: '' origin: mydevice payload: '{"temperature":22.00}'
In deze quickstart leert u een eenvoudige werkstroom voor het ontwikkelen van Azure IoT-toepassingen. U gebruikt azure CLI en IoT Explorer om een Azure IoT-hub en een apparaat te maken. Vervolgens gebruikt u een Azure IoT Device SDK-voorbeeld om een temperatuurcontroller uit te voeren, deze veilig te verbinden met de hub en telemetrie te verzenden. De voorbeeldtoepassing voor de temperatuurcontroller wordt uitgevoerd op uw lokale computer en genereert gesimuleerde sensorgegevens die naar IoT Hub moeten worden verzonden.
Vereisten
Deze quickstart wordt uitgevoerd op Windows, Linux en Raspberry Pi. Het is getest op de volgende besturingssysteem- en apparaatversies:
- Windows 10
- Ubuntu 20.04 LTS
- Raspberry Pi OS (Raspbian) versie 10, uitgevoerd op een Raspberry Pi 3 Model B+
Installeer de volgende vereisten op uw ontwikkelcomputer, behalve waar vermeld voor Raspberry Pi:
Als u geen Azure-abonnement hebt, kunt u er gratis een maken voordat u begint.
Git.
.NET Core SDK 3.1. Zorg ervoor dat u de .NET SDK installeert, niet alleen de runtime. Als u de versie van de .NET SDK en runtime wilt controleren die op uw computer is geïnstalleerd, voert u het volgende uit
dotnet --info.- Voor Windows en Linux (met uitzondering van Raspberry Pi) volgt u de instructies voor het installeren van de .NET Core SDK 3.1 op uw platform.
- Voor Raspberry Pi moet u de instructies volgen om de SDK handmatig te installeren. Dit komt doordat op Debian pakketbeheer-installaties van de .NET SDK alleen worden ondersteund voor de x64-architectuur.
Azure IoT Explorer: platformoverschrijdend, gui-gebaseerd hulpprogramma voor het bewaken en beheren van Azure IoT. Als u Raspberry Pi als uw ontwikkelplatform gebruikt, raden we u aan IoT Explorer op een andere computer te installeren. Als u IoT Explorer niet wilt installeren, kunt u Azure CLI gebruiken om dezelfde stappen uit te voeren.
Azure CLI. U hebt twee opties voor het uitvoeren van Azure CLI-opdrachten in deze quickstart:
- Gebruik De Azure Cloud Shell, een interactieve shell waarmee CLI-opdrachten in uw browser worden uitgevoerd. Deze optie wordt aanbevolen omdat u niets hoeft te installeren. Als u Cloud Shell voor het eerst gebruikt, meldt u zich aan bij Azure Portal. Volg de stappen in Aan de slag met Azure Cloud Shell om Cloud Shell te starten en selecteer de Bash-omgeving.
- Voer desgewenst Azure CLI uit op uw lokale computer. Als Azure CLI al is geïnstalleerd, voert u een
az upgradeupgrade uit van de CLI en extensies naar de huidige versie. Zie Azure CLI installeren om Azure CLI te installeren. Als u Raspberry Pi als ontwikkelplatform gebruikt, raden we u aan Azure Cloud Shell te gebruiken of Azure CLI op een andere computer te installeren.
Een IoT Hub maken
In deze sectie gebruikt u Azure CLI om een IoT-hub en een resourcegroep te maken. Een Azure-resourcegroep is een logische container waarin Azure-resources worden geïmplementeerd en beheerd. Een IoT-hub fungeert als een centrale berichtenhub voor bidirectionele communicatie tussen uw IoT-toepassing en -apparaten.
Een IoT-hub en een resourcegroep maken:
Azure CLI starten:
- Als u Cloud Shell gebruikt, selecteert u de knop Uitproberen in de CLI-opdrachten om Cloud Shell te starten in een gesplitst browservenster. U kunt de Cloud Shell ook openen in een afzonderlijk browsertabblad.
- Als u Azure CLI lokaal gebruikt, opent u een console zoals Windows CMD, PowerShell of Bash en meldt u zich aan bij Azure CLI.
Als u de CLI-opdrachten in de rest van deze quickstart wilt uitvoeren: kopieer de syntaxis van de opdracht, plak deze in uw Cloud Shell-venster of CLI-console, bewerk variabelewaarden en druk op Enter.
Voer az extension add uit om de azure-iot-extensie te installeren of bij te werken naar de huidige versie.
az extension add --upgrade --name azure-iotVoer de opdracht az group create uit om een resourcegroep te maken. Met de volgende opdracht wordt een resourcegroep met de naam MyResourceGroup gemaakt op de locatie VS - oost.
Notitie
U kunt desgewenst een alternatieve locatie instellen. Als u de beschikbare locaties wilt zien, voert u de opdracht uit
az account list-locations. In deze zelfstudie wordt gebruikgemaakt van eastus , zoals wordt weergegeven in de voorbeeldopdracht.az group create --name MyResourceGroup --location eastusVoer de opdracht az iot hub create uit om een IoT-hub te maken. Het kan enkele minuten duren voordat een IoT-hub is gemaakt.
YourIotHubName. Vervang deze tijdelijke aanduiding en de omringende accolades in de volgende opdracht met behulp van de naam die u hebt gekozen voor uw IoT-hub. De naam van de IoT-hub moet wereldwijd uniek zijn in Azure. Gebruik de naam van uw IoT-hub in de rest van deze quickstart, waar u de tijdelijke aanduiding ook ziet.
az iot hub create --resource-group MyResourceGroup --name {YourIoTHubName}Tip
Nadat u een IoT-hub hebt gemaakt, gebruikt u Azure IoT Explorer om in de rest van deze quickstart te communiceren met uw IoT-hub. IoT Explorer is een GUI-toepassing waarmee u verbinding kunt maken met een bestaande IoT Hub en apparaten kunt toevoegen, beheren en bewaken. Zie Azure IoT Explorer installeren en gebruiken voor meer informatie. U kunt desgewenst CLI-opdrachten blijven gebruiken.
IoT Explorer configureren
In de rest van deze quickstart gebruikt u IoT Explorer om een apparaat te registreren bij uw IoT-hub en om de telemetrie van het apparaat weer te geven. In deze sectie configureert u IoT Explorer om verbinding te maken met de IoT-hub die u zojuist hebt gemaakt en om Plug and Play-modellen te lezen vanuit de openbare modelopslagplaats.
Notitie
U kunt ook de Azure CLI gebruiken om een apparaat te registreren. Gebruik de opdracht az iot hub device-identity create --device-id mydevice --hub-name {YourIoTHubName} om een nieuw apparaat te registreren en de opdracht az iot hub device-identity connection-string show --device-id mydevice --hub-name {YourIoTHubName} om de primaire verbindingsreeks voor het apparaat op te halen. Zodra u het apparaat hebt genoteerd verbindingsreeks, kunt u verdergaan met het voorbeeld van het apparaat uitvoeren.
Ga als volgende te werk om een verbinding met uw IoT-hub toe te voegen:
Voer de opdracht az iot hub connection-string show uit om de verbindingsreeks voor uw IoT-hub op te halen.
az iot hub connection-string show --hub-name {YourIoTHubName}Kopieer de verbindingsreeks zonder de omringende aanhalingstekens.
Selecteer in Azure IoT Explorer IoT-hubs in het linkermenu en selecteer vervolgens + Verbinding toevoegen.
Plak de verbindingsreeks in het vak Verbindingsreeks.
Selecteer Opslaan.
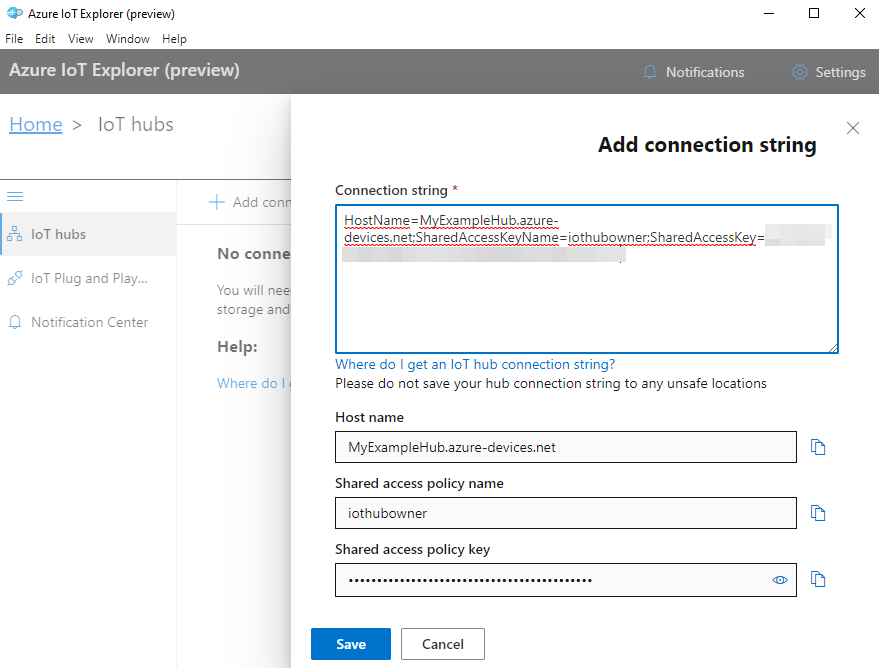
Als de verbinding is geslaagd, schakelt IoT Explorer over naar de weergave Apparaten .
Ga als volgende te werk om de openbare modelopslagplaats toe te voegen:
In IoT Explorer selecteert u Start om terug te keren naar de startweergave.
Selecteer in het linkermenu IoT Plug en Play Instellingen en selecteer vervolgens +Toevoegen en selecteer Openbare opslagplaats in de vervolgkeuzelijst.
Er wordt een vermelding weergegeven voor de openbare modelopslagplaats op
https://devicemodels.azure.com.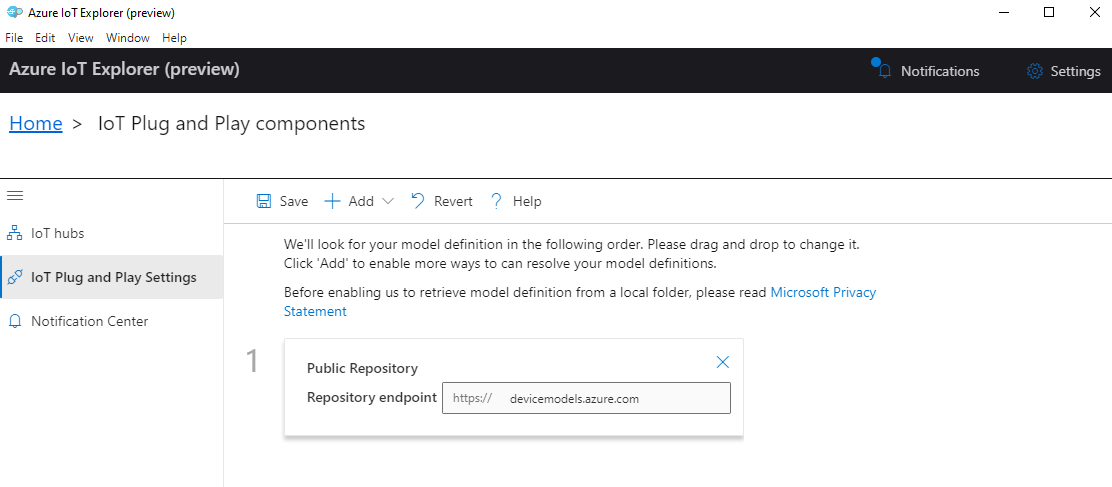
Selecteer Opslaan.
Een apparaat registreren
In deze sectie maakt u een nieuw apparaatexemplaren en registreert u dit bij de IoT-hub die u hebt gemaakt. U gebruikt de verbindingsgegevens voor het zojuist geregistreerde apparaat om uw apparaat veilig te verbinden in een latere sectie.
Een apparaat registreren:
Selecteer IoT-hubs in de startweergave in IoT Explorer.
De verbinding die u eerder hebt toegevoegd, moet worden weergegeven. Selecteer Apparaten weergeven in deze hub onder de verbindingseigenschappen.
Selecteer + Nieuw en voer een apparaat-id in voor uw apparaat, bijvoorbeeld mydevice. Laat alle andere eigenschappen hetzelfde.
Selecteer Maken.
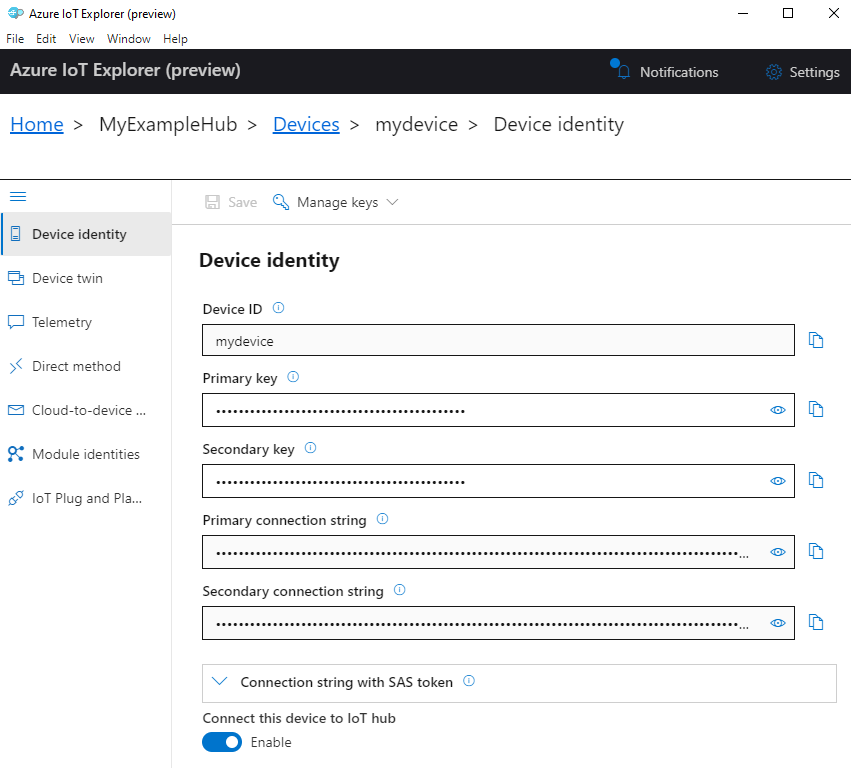
Gebruik de kopieerknoppen om het veld Primaire verbindingsreeks te kopiëren en te noteren. U hebt deze verbindingsreeks later nodig.
Het apparaatvoorbeeld uitvoeren
In deze sectie gebruikt u de C#SDK om berichten van een apparaat naar uw IoT-hub te verzenden. U voert een voorbeeld uit waarmee een temperatuurregelaar met twee thermostaatsensoren wordt geïmplementeerd.
Open een nieuwe console, zoals Windows CMD, PowerShell of Bash. In de volgende stappen gebruikt u deze console om de Node.js SDK te installeren en te werken met Node.js voorbeeldcode.
Notitie
Als u een lokale installatie van Azure CLI gebruikt, zijn er mogelijk twee consolevensters geopend. Zorg ervoor dat u de opdrachten in deze sectie invoert in de console die u zojuist hebt geopend, niet degene die u voor de CLI hebt gebruikt.
Kloon de Microsoft Azure IoT SDK voor C# (.NET) naar uw lokale computer:
git clone https://github.com/Azure/azure-iot-sdk-csharp.gitNavigeer naar de voorbeeldmap:
Windows
cd azure-iot-sdk-csharp\iothub\device\samples\solutions\PnpDeviceSamples\TemperatureControllerLinux- of Raspberry Pi-besturingssysteem
cd azure-iot-sdk-csharp/iothub/device/samples/solutions/PnpDeviceSamples/TemperatureControllerInstalleer de Azure IoT C#-SDK en de benodigde afhankelijkheden:
dotnet restoreMet deze opdracht worden de juiste afhankelijkheden geïnstalleerd zoals opgegeven in het bestand TemperatureController.csproj .
Stel beide omgevingsvariabelen in om uw apparaat in staat te stellen verbinding te maken met Azure IoT.
- Stel een omgevingsvariabele in met de naam
IOTHUB_DEVICE_CONNECTION_STRING. Gebruik voor de waarde van de variabele het apparaat verbindingsreeks dat u in de vorige sectie hebt opgeslagen. - Stel een omgevingsvariabele in met de naam
IOTHUB_DEVICE_SECURITY_TYPE. Gebruik voor de variabele de letterlijke tekenreekswaardeconnectionString.
CMD (Windows)
set IOTHUB_DEVICE_CONNECTION_STRING=<your connection string here> set IOTHUB_DEVICE_SECURITY_TYPE=connectionStringNotitie
Voor Windows CMD staan er geen aanhalingstekens rond de tekenreekswaarden voor elke variabele.
Powershell
$env:IOTHUB_DEVICE_CONNECTION_STRING='<your connection string here>' $env:IOTHUB_DEVICE_SECURITY_TYPE='connectionString'Bash
export IOTHUB_DEVICE_CONNECTION_STRING="<your connection string here>" export IOTHUB_DEVICE_SECURITY_TYPE="connectionString"- Stel een omgevingsvariabele in met de naam
Voer het codevoorbeeld uit:
dotnet runNotitie
In dit codevoorbeeld wordt Gebruikgemaakt van Azure IoT Plug en Play, waarmee u slimme apparaten kunt integreren in uw oplossingen zonder handmatige configuratie. De meeste voorbeelden in deze documentatie maken standaard gebruik van IoT Plug en Play. Zie Wat is IoT Plug en Play voor meer informatie over de voordelen van IoT PnP en cases voor het gebruik ervan of niet.
Het voorbeeld maakt veilig verbinding met uw IoT-hub als het apparaat dat u hebt geregistreerd en begint met het verzenden van telemetrieberichten. De voorbeelduitvoer wordt weergegeven in uw console.
Telemetrie bekijken
U kunt de telemetrie van het apparaat weergeven met IoT Explorer. U kunt desgewenst telemetrie bekijken met behulp van Azure CLI.
Telemetrie weergeven in Azure IoT Explorer:
Selecteer in uw IoT-hub in IoT Explorer apparaten weergeven in deze hub en selecteer vervolgens uw apparaat in de lijst.
Selecteer Telemetrie in het linkermenu voor uw apparaat.
Controleer of Ingebouwde Event Hub gebruiken is ingesteld op Ja en selecteer vervolgens Start.
Bekijk de telemetrie terwijl het apparaat berichten naar de cloud verzendt.
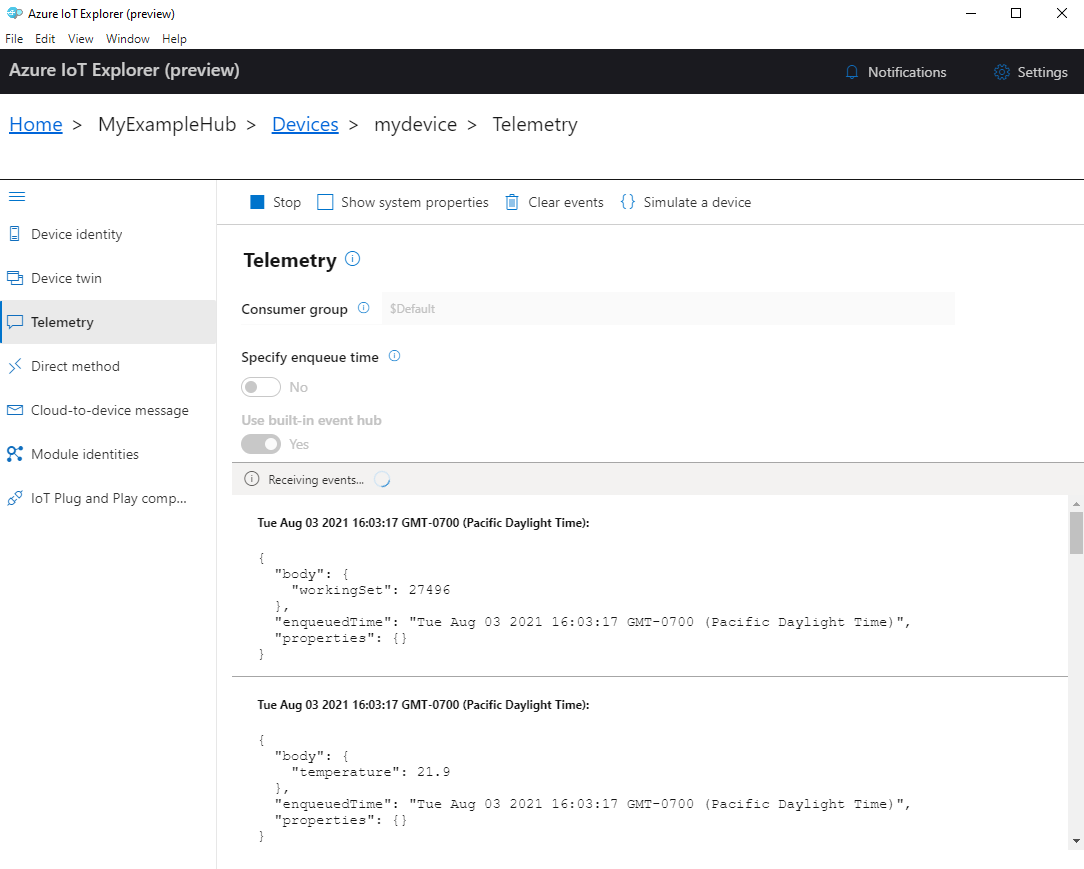
Selecteer Stoppen om het ontvangen van gebeurtenissen te beëindigen.
Als u telemetrie wilt lezen die door afzonderlijke apparaatonderdelen wordt verzonden, kunt u de plug-and-play-functies in IoT Explorer gebruiken. De temperatuurregelaar in deze quickstart heeft bijvoorbeeld twee thermostaten: thermostaat1 en thermostaat2. De temperatuur die door thermostaat1 is gerapporteerd, bekijken:
Selecteer op uw apparaat in IoT Explorer IoT Plug en Play onderdelen in het linkermenu. Selecteer vervolgens thermostaat1 in de lijst met onderdelen.
Selecteer in het deelvenster thermostaat1 de optie Telemetrie in het bovenste menu.
Volg in het deelvenster Telemetrie dezelfde stappen die u eerder hebt uitgevoerd. Zorg ervoor dat Ingebouwde Event Hub gebruiken is ingesteld op Ja en selecteer vervolgens Start.
Apparaattelemetrie weergeven met Azure CLI:
Voer de opdracht az iot hub monitor-events uit om gebeurtenissen te bewaken die vanaf het apparaat naar uw IoT-hub worden verzonden. Gebruik de namen die u eerder hebt gemaakt in Azure IoT voor uw apparaat en IoT Hub.
az iot hub monitor-events --output table --device-id mydevice --hub-name {YourIoTHubName}Bekijk de verbindingsgegevens en telemetrie-uitvoer in de console.
Starting event monitor, filtering on device: mydevice, use ctrl-c to stop... event: component: thermostat1 interface: dtmi:com:example:TemperatureController;2 module: '' origin: mydevice payload: temperature: 39.8 event: component: thermostat2 interface: dtmi:com:example:TemperatureController;2 module: '' origin: mydevice payload: temperature: 36.7Selecteer Ctrl+C om de bewaking te beëindigen.
In deze quickstart leert u een eenvoudige werkstroom voor het ontwikkelen van Azure IoT-toepassingen. U gebruikt azure CLI en IoT Explorer om een Azure IoT-hub en een apparaat te maken. Vervolgens gebruikt u een Azure IoT Device SDK-voorbeeld om een temperatuurcontroller uit te voeren, deze veilig te verbinden met de hub en telemetrie te verzenden. De voorbeeldtoepassing voor de temperatuurcontroller wordt uitgevoerd op uw lokale computer en genereert gesimuleerde sensorgegevens die naar IoT Hub moeten worden verzonden.
Vereisten
Deze quickstart wordt uitgevoerd op Windows, Linux en Raspberry Pi. Het is getest op de volgende besturingssysteem- en apparaatversies:
- Windows 10
- Ubuntu 20.04 LTS
- Raspberry Pi OS (Raspbian) versie 10, uitgevoerd op een Raspberry Pi 3 Model B+
Installeer de volgende vereisten op uw ontwikkelcomputer, behalve waar vermeld voor Raspberry Pi:
- Als u geen Azure-abonnement hebt, kunt u er gratis een maken voordat u begint.
- Git.
- Azure IoT Explorer: platformoverschrijdend, gui-gebaseerd hulpprogramma voor het bewaken en beheren van Azure IoT. Als u Raspberry Pi als uw ontwikkelplatform gebruikt, raden we u aan IoT Explorer op een andere computer te installeren. Als u IoT Explorer niet wilt installeren, kunt u Azure CLI gebruiken om dezelfde stappen uit te voeren.
- Azure CLI. U hebt twee opties voor het uitvoeren van Azure CLI-opdrachten in deze quickstart:
- Gebruik De Azure Cloud Shell, een interactieve shell waarmee CLI-opdrachten in uw browser worden uitgevoerd. Deze optie wordt aanbevolen omdat u niets hoeft te installeren. Als u Cloud Shell voor het eerst gebruikt, meldt u zich aan bij Azure Portal. Volg de stappen in Aan de slag met Azure Cloud Shell om Cloud Shell te starten en selecteer de Bash-omgeving.
- Voer desgewenst Azure CLI uit op uw lokale computer. Als Azure CLI al is geïnstalleerd, voert u een
az upgradeupgrade uit van de CLI en extensies naar de huidige versie. Zie Azure CLI installeren om Azure CLI te installeren. Als u Raspberry Pi als ontwikkelplatform gebruikt, raden we u aan Azure Cloud Shell te gebruiken of Azure CLI op een andere computer te installeren.
Installeer de resterende vereisten voor uw besturingssysteem.
Windows
Installeer de volgende software om deze quickstart in Windows te voltooien:
Java SE Development Kit 8 of hoger. U kunt de JDK (Java 8) (LTS) voor meerdere platforms downloaden via Zulu-builds van OpenJDK downloaden. Selecteer in het installatieprogramma de optie Toevoegen aan pad .
Apache Maven 3. Nadat u het downloaden hebt geëxtraheerd naar een lokale map, voegt u het volledige pad toe aan de map Maven /bin aan de Windows-omgevingsvariabele
PATH.
Linux- of Raspberry Pi-besturingssysteem
Installeer de volgende software om deze quickstart op Linux of Raspberry Pi te voltooien:
Notitie
Stappen in deze sectie zijn gebaseerd op Linux Ubuntu/Debian-distributies. (Raspberry Pi OS is gebaseerd op Debian.) Als u een andere Linux-distributie gebruikt, moet u de stappen dienovereenkomstig wijzigen.
OpenJDK (Open Java Development Kit) 8 of hoger. U kunt de
java -versionopdracht gebruiken om te controleren of de versie van Java op uw systeem is geïnstalleerd. Zorg ervoor dat de JDK is geïnstalleerd, niet alleen de Java-runtime (JRE).Voer de volgende opdrachten in om de OpenJDK voor uw systeem te installeren:
De standaardversie van OpenJDK voor uw systeem installeren (OpenJDK 11 voor Ubuntu 20.04 en Raspberry Pi OS 10 op het moment van schrijven):
sudo apt update sudo apt install default-jdkU kunt ook een versie van de JDK opgeven die moet worden geïnstalleerd. Voorbeeld:
sudo apt update sudo apt install openjdk-8-jdkAls op uw systeem meerdere versies van Java zijn geïnstalleerd, kunt u de volgende opdrachten gebruiken om de standaardversies van Java en de Java-compiler te configureren.
update-java-alternatives --list #list the Java versions installed sudo update-alternatives --config java #set the default Java version sudo update-alternatives --config javac #set the default Java compiler versionStel de
JAVA_HOMEomgevingsvariabele in op het pad van uw JDK-installatie. (Dit is doorgaans een submap met versiebeheer in de map /usr/lib/jvm .)export JAVA_HOME=$(readlink -f /usr/bin/java | sed "s:bin/java::")Belangrijk
Met deze opdracht stelt u de
JAVA_HOMEvariabele in uw huidige shell-omgeving in. U wordt aangeraden de opdracht aan uw~/.bashrcof/etc/profilebestand toe te voegen om deze beschikbaar te maken wanneer u een nieuwe shell opent.Controleer of de versie van de Java JDK (en JRE) is geïnstalleerd, of uw Java-compilerversie overeenkomt met de JDK-versie en of de
JAVA_HOMEomgevingsvariabele correct is ingesteld.java -version javac -version echo $JAVA_HOME
Apache Maven 3. U kunt de
mvn --versionopdracht gebruiken om te controleren of de versie van Maven op uw systeem is geïnstalleerd.Voer de volgende opdrachten in om Maven te installeren:
sudo apt-get update sudo apt-get install mavenVoer de volgende opdracht in om de installatie te controleren.
mvn --version
Een IoT Hub maken
In deze sectie gebruikt u Azure CLI om een IoT-hub en een resourcegroep te maken. Een Azure-resourcegroep is een logische container waarin Azure-resources worden geïmplementeerd en beheerd. Een IoT-hub fungeert als een centrale berichtenhub voor bidirectionele communicatie tussen uw IoT-toepassing en -apparaten.
Een IoT-hub en een resourcegroep maken:
Azure CLI starten:
- Als u Cloud Shell gebruikt, selecteert u de knop Uitproberen in de CLI-opdrachten om Cloud Shell te starten in een gesplitst browservenster. U kunt de Cloud Shell ook openen in een afzonderlijk browsertabblad.
- Als u Azure CLI lokaal gebruikt, opent u een console zoals Windows CMD, PowerShell of Bash en meldt u zich aan bij Azure CLI.
Als u de CLI-opdrachten in de rest van deze quickstart wilt uitvoeren: kopieer de syntaxis van de opdracht, plak deze in uw Cloud Shell-venster of CLI-console, bewerk variabelewaarden en druk op Enter.
Voer az extension add uit om de azure-iot-extensie te installeren of bij te werken naar de huidige versie.
az extension add --upgrade --name azure-iotVoer de opdracht az group create uit om een resourcegroep te maken. Met de volgende opdracht wordt een resourcegroep met de naam MyResourceGroup gemaakt op de locatie VS - oost.
Notitie
U kunt desgewenst een alternatieve locatie instellen. Als u de beschikbare locaties wilt zien, voert u de opdracht uit
az account list-locations. In deze zelfstudie wordt gebruikgemaakt van eastus , zoals wordt weergegeven in de voorbeeldopdracht.az group create --name MyResourceGroup --location eastusVoer de opdracht az iot hub create uit om een IoT-hub te maken. Het kan enkele minuten duren voordat een IoT-hub is gemaakt.
YourIotHubName. Vervang deze tijdelijke aanduiding en de omringende accolades in de volgende opdracht met behulp van de naam die u hebt gekozen voor uw IoT-hub. De naam van de IoT-hub moet wereldwijd uniek zijn in Azure. Gebruik de naam van uw IoT-hub in de rest van deze quickstart, waar u de tijdelijke aanduiding ook ziet.
az iot hub create --resource-group MyResourceGroup --name {YourIoTHubName}Tip
Nadat u een IoT-hub hebt gemaakt, gebruikt u Azure IoT Explorer om in de rest van deze quickstart te communiceren met uw IoT-hub. IoT Explorer is een GUI-toepassing waarmee u verbinding kunt maken met een bestaande IoT Hub en apparaten kunt toevoegen, beheren en bewaken. Zie Azure IoT Explorer installeren en gebruiken voor meer informatie. U kunt desgewenst CLI-opdrachten blijven gebruiken.
IoT Explorer configureren
In de rest van deze quickstart gebruikt u IoT Explorer om een apparaat te registreren bij uw IoT-hub en om de telemetrie van het apparaat weer te geven. In deze sectie configureert u IoT Explorer om verbinding te maken met de IoT-hub die u zojuist hebt gemaakt en om Plug and Play-modellen te lezen vanuit de openbare modelopslagplaats.
Notitie
U kunt ook de Azure CLI gebruiken om een apparaat te registreren. Gebruik de opdracht az iot hub device-identity create --device-id mydevice --hub-name {YourIoTHubName} om een nieuw apparaat te registreren en de opdracht az iot hub device-identity connection-string show --device-id mydevice --hub-name {YourIoTHubName} om de primaire verbindingsreeks voor het apparaat op te halen. Zodra u het apparaat hebt genoteerd verbindingsreeks, kunt u verdergaan met het voorbeeld van het apparaat uitvoeren.
Ga als volgende te werk om een verbinding met uw IoT-hub toe te voegen:
Voer de opdracht az iot hub connection-string show uit om de verbindingsreeks voor uw IoT-hub op te halen.
az iot hub connection-string show --hub-name {YourIoTHubName}Kopieer de verbindingsreeks zonder de omringende aanhalingstekens.
Selecteer in Azure IoT Explorer IoT-hubs in het linkermenu en selecteer vervolgens + Verbinding toevoegen.
Plak de verbindingsreeks in het vak Verbindingsreeks.
Selecteer Opslaan.
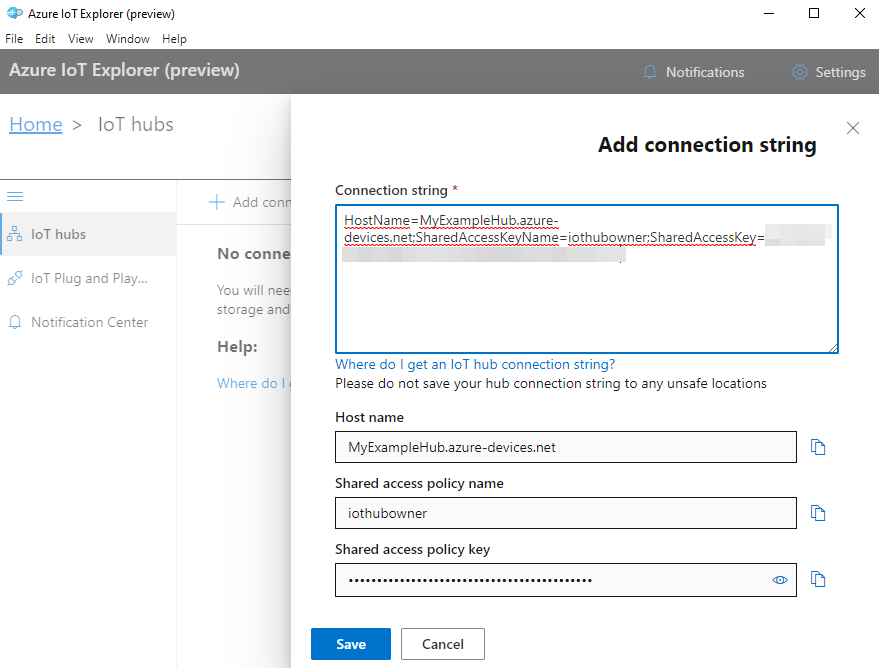
Als de verbinding is geslaagd, schakelt IoT Explorer over naar de weergave Apparaten .
Ga als volgende te werk om de openbare modelopslagplaats toe te voegen:
In IoT Explorer selecteert u Start om terug te keren naar de startweergave.
Selecteer in het linkermenu IoT Plug en Play Instellingen en selecteer vervolgens +Toevoegen en selecteer Openbare opslagplaats in de vervolgkeuzelijst.
Er wordt een vermelding weergegeven voor de openbare modelopslagplaats op
https://devicemodels.azure.com.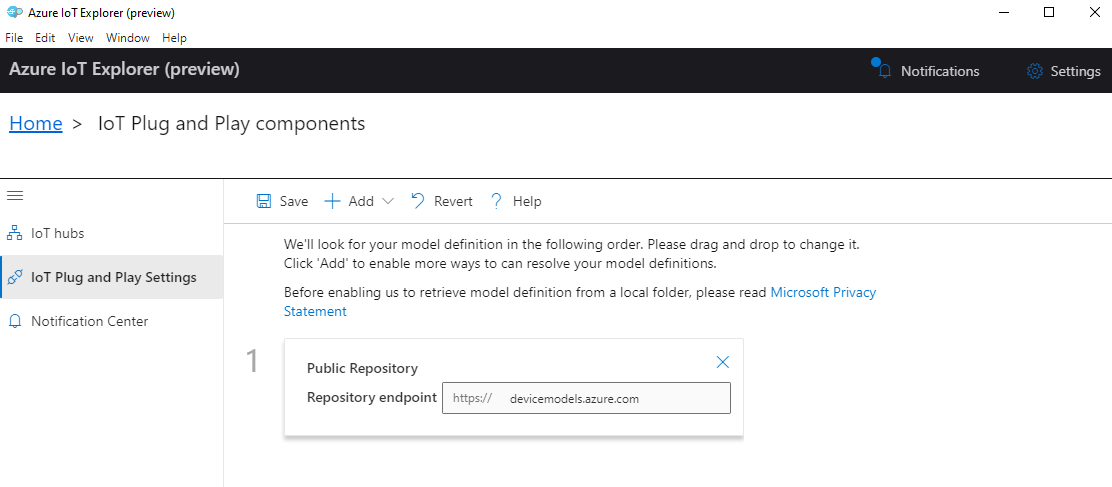
Selecteer Opslaan.
Een apparaat registreren
In deze sectie maakt u een nieuw apparaatexemplaren en registreert u dit bij de IoT-hub die u hebt gemaakt. U gebruikt de verbindingsgegevens voor het zojuist geregistreerde apparaat om uw apparaat veilig te verbinden in een latere sectie.
Een apparaat registreren:
Selecteer IoT-hubs in de startweergave in IoT Explorer.
De verbinding die u eerder hebt toegevoegd, moet worden weergegeven. Selecteer Apparaten weergeven in deze hub onder de verbindingseigenschappen.
Selecteer + Nieuw en voer een apparaat-id in voor uw apparaat, bijvoorbeeld mydevice. Laat alle andere eigenschappen hetzelfde.
Selecteer Maken.
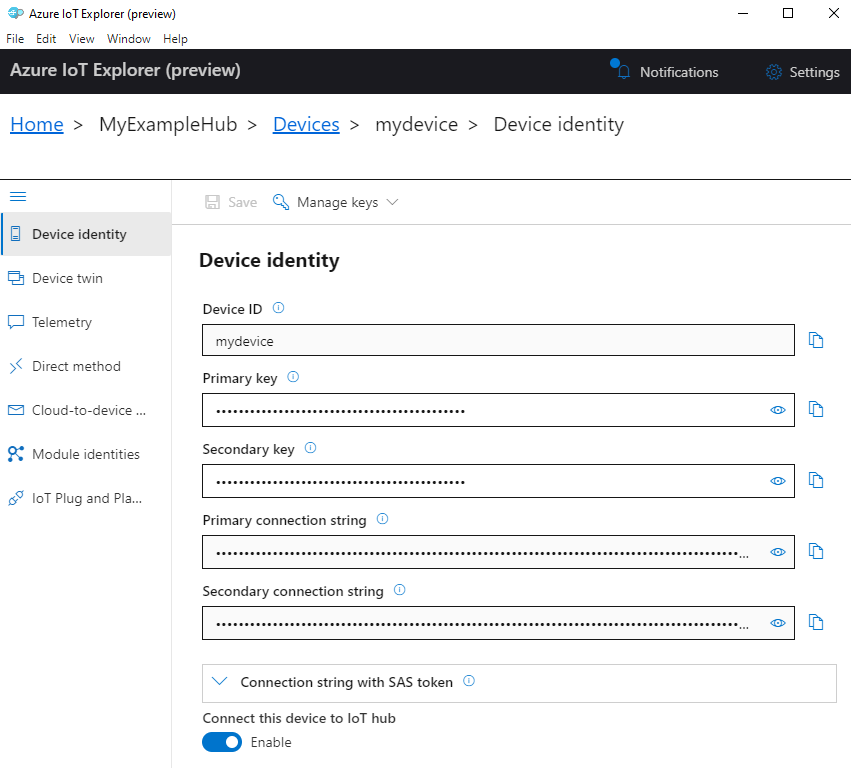
Gebruik de kopieerknoppen om het veld Primaire verbindingsreeks te kopiëren en te noteren. U hebt deze verbindingsreeks later nodig.
Het apparaatvoorbeeld uitvoeren
In deze sectie gebruikt u de Java SDK om berichten van een apparaat naar uw IoT-hub te verzenden. U voert een voorbeeld uit waarmee een temperatuurregelaar met twee thermostaatsensoren wordt geïmplementeerd.
Open een console om de Azure IoT Java-apparaat-SDK te installeren, het codevoorbeeld te bouwen en uit te voeren. U gebruikt deze console in de volgende stappen.
Notitie
Als u een lokale installatie van Azure CLI gebruikt, zijn er mogelijk twee consolevensters geopend. Zorg ervoor dat u de opdrachten in deze sectie invoert in de console die u zojuist hebt geopend, niet degene die u voor de CLI hebt gebruikt.
Linux- en Raspberry Pi-besturingssysteem
Controleer of de omgevingsvariabele JAVA_HOME (
echo $JAVA_HOME) is ingesteld. Zie Vereisten voor Linux/Raspberry Pi voor meer informatie over het instellen van JAVA_HOME.Kloon de Azure IoT Java-apparaat-SDK naar uw lokale computer:
git clone https://github.com/Azure/azure-iot-sdk-java.gitNavigeer naar de hoofdmap van de SDK en voer de volgende opdracht uit om de SDK te bouwen en de voorbeelden bij te werken.
cd azure-iot-sdk-java mvn install -T 2C -DskipTestsDeze bewerking duurt enkele minuten.
Stel de volgende omgevingsvariabelen in om uw apparaat in staat te stellen verbinding te maken met Azure IoT.
- Stel een omgevingsvariabele in met de naam
IOTHUB_DEVICE_CONNECTION_STRING. Gebruik voor de waarde van de variabele het apparaat verbindingsreeks dat u in de vorige sectie hebt opgeslagen. - Stel een omgevingsvariabele in met de naam
IOTHUB_DEVICE_SECURITY_TYPE. Gebruik voor de variabele de letterlijke tekenreekswaardeconnectionString.
CMD
set IOTHUB_DEVICE_CONNECTION_STRING=<your connection string here> set IOTHUB_DEVICE_SECURITY_TYPE=connectionStringNotitie
Voor Windows CMD staan er geen aanhalingstekens rond de tekenreekswaarden voor elke variabele.
Bash
export IOTHUB_DEVICE_CONNECTION_STRING="<your connection string here>" export IOTHUB_DEVICE_SECURITY_TYPE="connectionString"- Stel een omgevingsvariabele in met de naam
Navigeer naar de voorbeeldmap.
CMD
cd device\iot-device-samples\pnp-device-sample\temperature-controller-device-sampleBash
cd device/iot-device-samples/pnp-device-sample/temperature-controller-device-sampleVoer het codevoorbeeld uit.
java -jar -Dexec.mainClass="samples.com.microsoft.azure.sdk.iot.device.TemperatureController"Notitie
In dit codevoorbeeld wordt Gebruikgemaakt van Azure IoT Plug en Play, waarmee u slimme apparaten kunt integreren in uw oplossingen zonder handmatige configuratie. De meeste voorbeelden in deze documentatie maken standaard gebruik van IoT Plug en Play. Zie Wat is IoT Plug en Play voor meer informatie over de voordelen van IoT PnP en cases voor het gebruik ervan of niet.
Het voorbeeld maakt veilig verbinding met uw IoT-hub als het apparaat dat u hebt geregistreerd en begint met het verzenden van telemetrieberichten. De voorbeelduitvoer wordt weergegeven in uw console.
Telemetrie bekijken
U kunt de telemetrie van het apparaat weergeven met IoT Explorer. U kunt desgewenst telemetrie bekijken met behulp van Azure CLI.
Telemetrie weergeven in Azure IoT Explorer:
Selecteer in uw IoT-hub in IoT Explorer apparaten weergeven in deze hub en selecteer vervolgens uw apparaat in de lijst.
Selecteer Telemetrie in het linkermenu voor uw apparaat.
Controleer of Ingebouwde Event Hub gebruiken is ingesteld op Ja en selecteer vervolgens Start.
Bekijk de telemetrie terwijl het apparaat berichten naar de cloud verzendt.
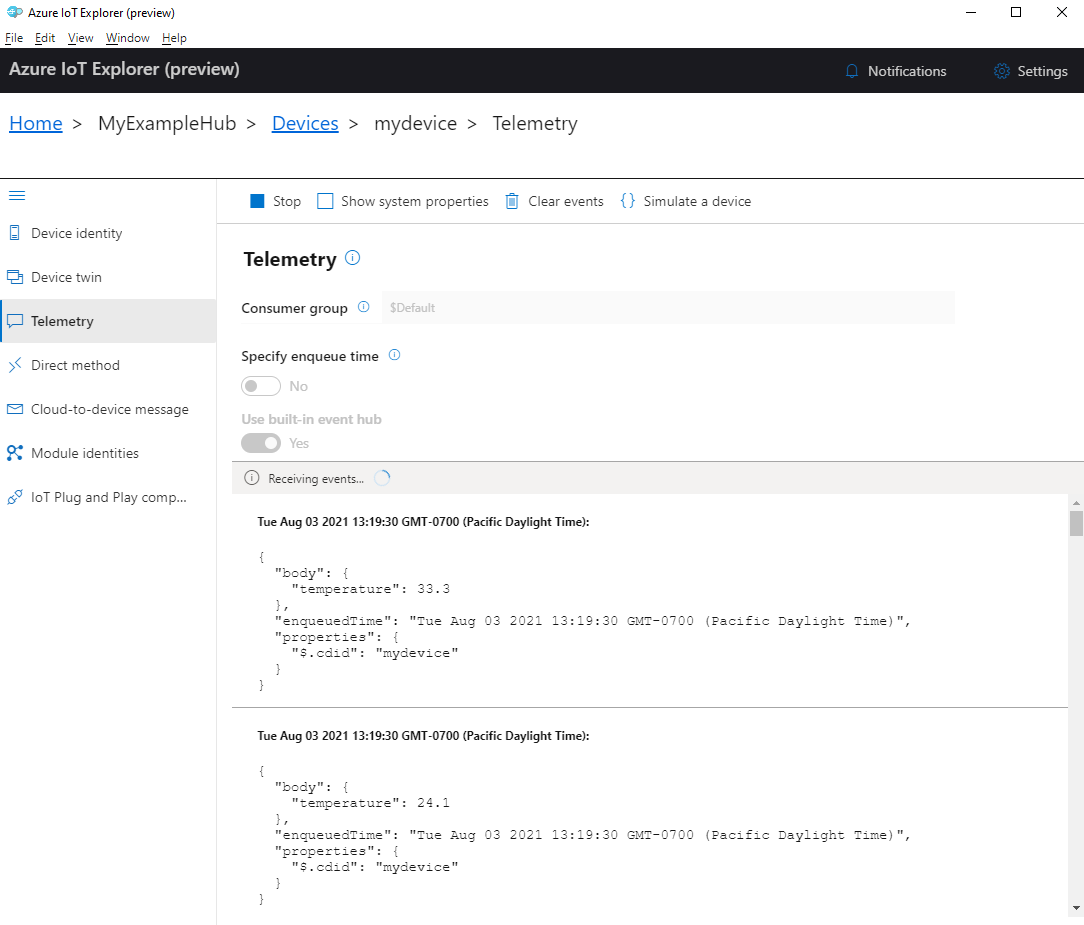
Selecteer Stoppen om het ontvangen van gebeurtenissen te beëindigen.
Als u telemetrie wilt lezen die door afzonderlijke apparaatonderdelen wordt verzonden, kunt u de plug-and-play-functies in IoT Explorer gebruiken. De temperatuurregelaar in deze quickstart heeft bijvoorbeeld twee thermostaten: thermostaat1 en thermostaat2. De temperatuur die door thermostaat1 is gerapporteerd, bekijken:
Selecteer op uw apparaat in IoT Explorer IoT Plug en Play onderdelen in het linkermenu. Selecteer vervolgens thermostaat1 in de lijst met onderdelen.
Selecteer in het deelvenster thermostaat1 de optie Telemetrie in het bovenste menu.
Volg in het deelvenster Telemetrie dezelfde stappen die u eerder hebt uitgevoerd. Zorg ervoor dat Ingebouwde Event Hub gebruiken is ingesteld op Ja en selecteer vervolgens Start.
Apparaattelemetrie weergeven met Azure CLI:
Voer de opdracht az iot hub monitor-events uit om gebeurtenissen te bewaken die vanaf het apparaat naar uw IoT-hub worden verzonden. Gebruik de namen die u eerder hebt gemaakt in Azure IoT voor uw apparaat en IoT Hub.
az iot hub monitor-events --output table --device-id mydevice --hub-name {YourIoTHubName}Bekijk de verbindingsgegevens en telemetrie-uitvoer in de console.
Starting event monitor, filtering on device: mydevice, use ctrl-c to stop... event: component: thermostat1 interface: dtmi:com:example:TemperatureController;2 module: '' origin: mydevice payload: temperature: 24.1 event: component: thermostat2 interface: dtmi:com:example:TemperatureController;2 module: '' origin: mydevice payload: temperature: 33.3
In deze quickstart leert u een eenvoudige werkstroom voor het ontwikkelen van Azure IoT-toepassingen. U gebruikt azure CLI en IoT Explorer om een Azure IoT-hub en een apparaat te maken. Vervolgens gebruikt u een Azure IoT Device SDK-voorbeeld om een temperatuurcontroller uit te voeren, deze veilig te verbinden met de hub en telemetrie te verzenden. De voorbeeldtoepassing voor de temperatuurcontroller wordt uitgevoerd op uw lokale computer en genereert gesimuleerde sensorgegevens die naar IoT Hub moeten worden verzonden.
Vereisten
Deze quickstart wordt uitgevoerd op Windows, Linux en Raspberry Pi. Het is getest op de volgende besturingssysteem- en apparaatversies:
- Windows 10
- Ubuntu 20.04 LTS
- Raspberry Pi OS (Raspbian) versie 10, uitgevoerd op een Raspberry Pi 3 Model B+
Installeer de volgende vereisten op uw ontwikkelcomputer, behalve waar vermeld voor Raspberry Pi:
- Als u geen Azure-abonnement hebt, kunt u er gratis een maken voordat u begint.
- Git.
- Node.js versie 12 of hoger. De uitvoering van de knooppuntversie
node --versioncontroleren. - Azure IoT Explorer: platformoverschrijdend, gui-gebaseerd hulpprogramma voor het bewaken en beheren van Azure IoT. Als u Raspberry Pi als uw ontwikkelplatform gebruikt, raden we u aan IoT Explorer op een andere computer te installeren. Als u IoT Explorer niet wilt installeren, kunt u Azure CLI gebruiken om dezelfde stappen uit te voeren.
- Azure CLI. U hebt twee opties voor het uitvoeren van Azure CLI-opdrachten in deze quickstart:
- Gebruik De Azure Cloud Shell, een interactieve shell waarmee CLI-opdrachten in uw browser worden uitgevoerd. Deze optie wordt aanbevolen omdat u niets hoeft te installeren. Als u Cloud Shell voor het eerst gebruikt, meldt u zich aan bij Azure Portal. Volg de stappen in Aan de slag met Azure Cloud Shell om Cloud Shell te starten en selecteer de Bash-omgeving.
- Voer desgewenst Azure CLI uit op uw lokale computer. Als Azure CLI al is geïnstalleerd, voert u een
az upgradeupgrade uit van de CLI en extensies naar de huidige versie. Zie Azure CLI installeren om Azure CLI te installeren. Als u Raspberry Pi als ontwikkelplatform gebruikt, raden we u aan Azure Cloud Shell te gebruiken of Azure CLI op een andere computer te installeren.
Een IoT Hub maken
In deze sectie gebruikt u Azure CLI om een IoT-hub en een resourcegroep te maken. Een Azure-resourcegroep is een logische container waarin Azure-resources worden geïmplementeerd en beheerd. Een IoT-hub fungeert als een centrale berichtenhub voor bidirectionele communicatie tussen uw IoT-toepassing en -apparaten.
Een IoT-hub en een resourcegroep maken:
Azure CLI starten:
- Als u Cloud Shell gebruikt, selecteert u de knop Uitproberen in de CLI-opdrachten om Cloud Shell te starten in een gesplitst browservenster. U kunt de Cloud Shell ook openen in een afzonderlijk browsertabblad.
- Als u Azure CLI lokaal gebruikt, opent u een console zoals Windows CMD, PowerShell of Bash en meldt u zich aan bij Azure CLI.
Als u de CLI-opdrachten in de rest van deze quickstart wilt uitvoeren: kopieer de syntaxis van de opdracht, plak deze in uw Cloud Shell-venster of CLI-console, bewerk variabelewaarden en druk op Enter.
Voer az extension add uit om de azure-iot-extensie te installeren of bij te werken naar de huidige versie.
az extension add --upgrade --name azure-iotVoer de opdracht az group create uit om een resourcegroep te maken. Met de volgende opdracht wordt een resourcegroep met de naam MyResourceGroup gemaakt op de locatie VS - oost.
Notitie
U kunt desgewenst een alternatieve locatie instellen. Als u de beschikbare locaties wilt zien, voert u de opdracht uit
az account list-locations. In deze zelfstudie wordt gebruikgemaakt van eastus , zoals wordt weergegeven in de voorbeeldopdracht.az group create --name MyResourceGroup --location eastusVoer de opdracht az iot hub create uit om een IoT-hub te maken. Het kan enkele minuten duren voordat een IoT-hub is gemaakt.
YourIotHubName. Vervang deze tijdelijke aanduiding en de omringende accolades in de volgende opdracht met behulp van de naam die u hebt gekozen voor uw IoT-hub. De naam van de IoT-hub moet wereldwijd uniek zijn in Azure. Gebruik de naam van uw IoT-hub in de rest van deze quickstart, waar u de tijdelijke aanduiding ook ziet.
az iot hub create --resource-group MyResourceGroup --name {YourIoTHubName}Tip
Nadat u een IoT-hub hebt gemaakt, gebruikt u Azure IoT Explorer om in de rest van deze quickstart te communiceren met uw IoT-hub. IoT Explorer is een GUI-toepassing waarmee u verbinding kunt maken met een bestaande IoT Hub en apparaten kunt toevoegen, beheren en bewaken. Zie Azure IoT Explorer installeren en gebruiken voor meer informatie. U kunt desgewenst CLI-opdrachten blijven gebruiken.
IoT Explorer configureren
In de rest van deze quickstart gebruikt u IoT Explorer om een apparaat te registreren bij uw IoT-hub en om de telemetrie van het apparaat weer te geven. In deze sectie configureert u IoT Explorer om verbinding te maken met de IoT-hub die u zojuist hebt gemaakt en om Plug and Play-modellen te lezen vanuit de openbare modelopslagplaats.
Notitie
U kunt ook de Azure CLI gebruiken om een apparaat te registreren. Gebruik de opdracht az iot hub device-identity create --device-id mydevice --hub-name {YourIoTHubName} om een nieuw apparaat te registreren en de opdracht az iot hub device-identity connection-string show --device-id mydevice --hub-name {YourIoTHubName} om de primaire verbindingsreeks voor het apparaat op te halen. Zodra u het apparaat hebt genoteerd verbindingsreeks, kunt u verdergaan met het voorbeeld van het apparaat uitvoeren.
Ga als volgende te werk om een verbinding met uw IoT-hub toe te voegen:
Voer de opdracht az iot hub connection-string show uit om de verbindingsreeks voor uw IoT-hub op te halen.
az iot hub connection-string show --hub-name {YourIoTHubName}Kopieer de verbindingsreeks zonder de omringende aanhalingstekens.
Selecteer in Azure IoT Explorer IoT-hubs in het linkermenu en selecteer vervolgens + Verbinding toevoegen.
Plak de verbindingsreeks in het vak Verbindingsreeks.
Selecteer Opslaan.
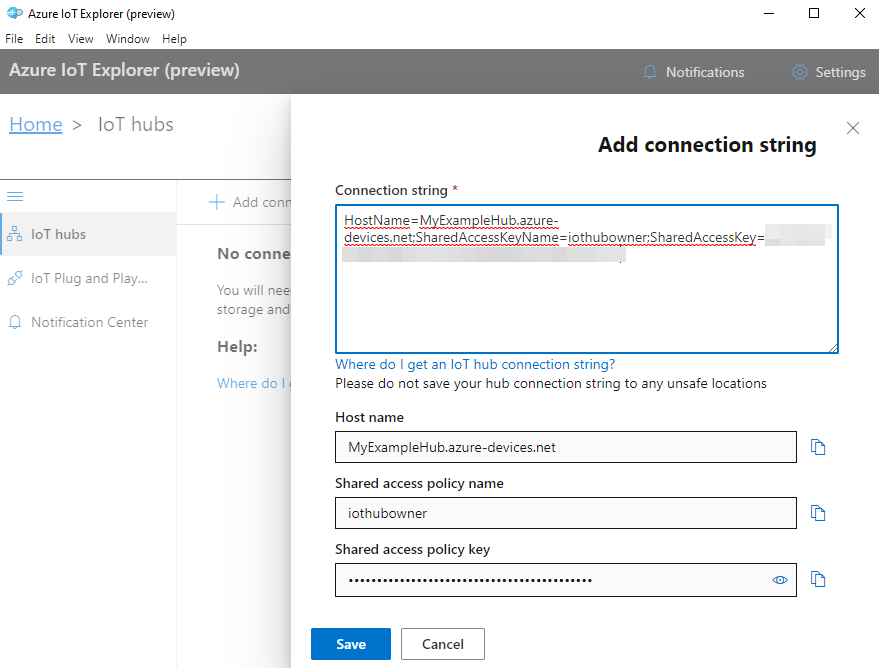
Als de verbinding is geslaagd, schakelt IoT Explorer over naar de weergave Apparaten .
Ga als volgende te werk om de openbare modelopslagplaats toe te voegen:
In IoT Explorer selecteert u Start om terug te keren naar de startweergave.
Selecteer in het linkermenu IoT Plug en Play Instellingen en selecteer vervolgens +Toevoegen en selecteer Openbare opslagplaats in de vervolgkeuzelijst.
Er wordt een vermelding weergegeven voor de openbare modelopslagplaats op
https://devicemodels.azure.com.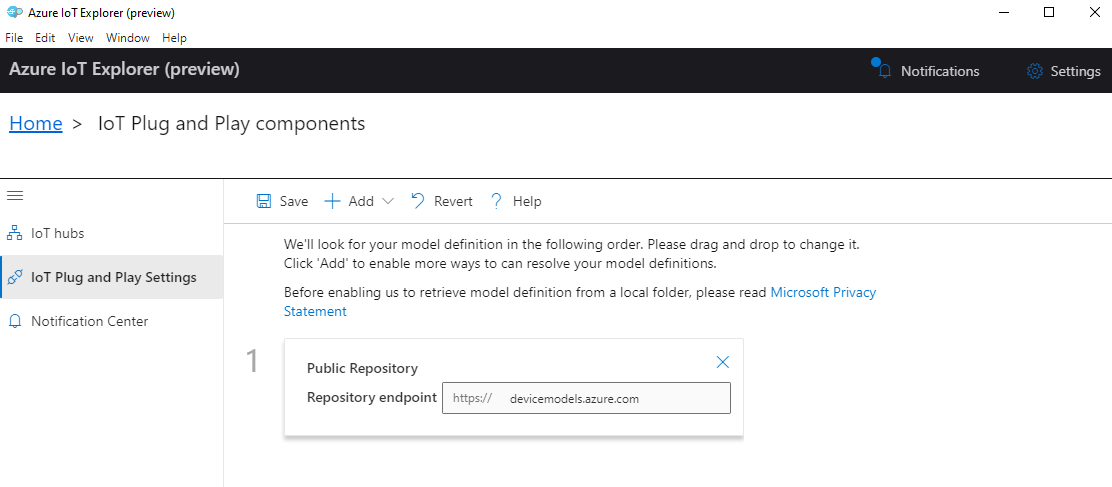
Selecteer Opslaan.
Een apparaat registreren
In deze sectie maakt u een nieuw apparaatexemplaren en registreert u dit bij de IoT-hub die u hebt gemaakt. U gebruikt de verbindingsgegevens voor het zojuist geregistreerde apparaat om uw apparaat veilig te verbinden in een latere sectie.
Een apparaat registreren:
Selecteer IoT-hubs in de startweergave in IoT Explorer.
De verbinding die u eerder hebt toegevoegd, moet worden weergegeven. Selecteer Apparaten weergeven in deze hub onder de verbindingseigenschappen.
Selecteer + Nieuw en voer een apparaat-id in voor uw apparaat, bijvoorbeeld mydevice. Laat alle andere eigenschappen hetzelfde.
Selecteer Maken.
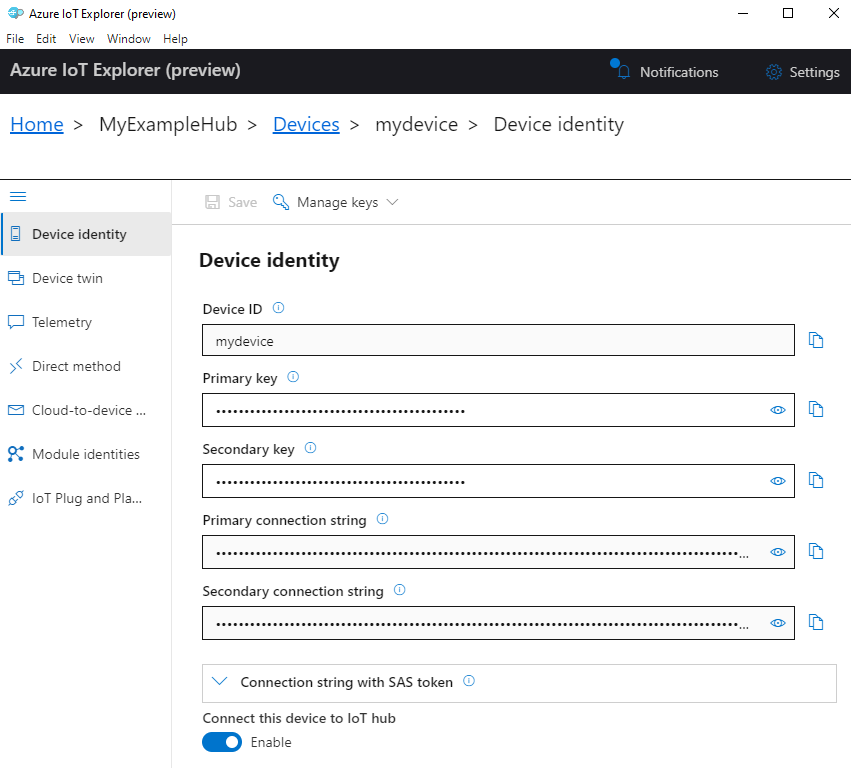
Gebruik de kopieerknoppen om het veld Primaire verbindingsreeks te kopiëren en te noteren. U hebt deze verbindingsreeks later nodig.
Het apparaatvoorbeeld uitvoeren
In deze sectie gebruikt u de Node.js SDK om berichten van een apparaat naar uw IoT-hub te verzenden. U voert een voorbeeld uit waarmee een temperatuurregelaar met twee thermostaatsensoren wordt geïmplementeerd.
Open een nieuwe console, zoals Windows CMD, PowerShell of Bash. In de volgende stappen gebruikt u deze console om de Node.js SDK te installeren en te werken met Node.js voorbeeldcode.
Notitie
Als u een lokale installatie van Azure CLI gebruikt, zijn er mogelijk twee consolevensters geopend. Zorg ervoor dat u de opdrachten in deze sectie invoert in de console die u zojuist hebt geopend, niet degene die u voor de CLI hebt gebruikt.
Kloon de Azure IoT Node.js SDK-apparaatvoorbeelden naar uw lokale computer:
git clone https://github.com/Azure/azure-iot-sdk-nodeNavigeer naar de voorbeeldmap:
Windows
cd azure-iot-sdk-node\device\samples\javascriptLinux- of Raspberry Pi-besturingssysteem
cd azure-iot-sdk-node/device/samples/javascriptInstalleer de Azure IoT Node.js SDK en de benodigde afhankelijkheden:
npm installMet deze opdracht worden de juiste afhankelijkheden geïnstalleerd zoals opgegeven in het package.json-bestand in de map met apparaatvoorbeelden.
Stel beide omgevingsvariabelen in om uw apparaat in staat te stellen verbinding te maken met Azure IoT.
- Stel een omgevingsvariabele in met de naam
IOTHUB_DEVICE_CONNECTION_STRING. Gebruik voor de waarde van de variabele het apparaat verbindingsreeks dat u in de vorige sectie hebt opgeslagen. - Stel een omgevingsvariabele in met de naam
IOTHUB_DEVICE_SECURITY_TYPE. Gebruik voor de variabele de letterlijke tekenreekswaardeconnectionString.
CMD (Windows)
set IOTHUB_DEVICE_CONNECTION_STRING=<your connection string here> set IOTHUB_DEVICE_SECURITY_TYPE=connectionStringNotitie
Voor Windows CMD staan er geen aanhalingstekens rond de tekenreekswaarden voor elke variabele.
Powershell
$env:IOTHUB_DEVICE_CONNECTION_STRING='<your connection string here>' $env:IOTHUB_DEVICE_SECURITY_TYPE='connectionString'Bash
export IOTHUB_DEVICE_CONNECTION_STRING="<your connection string here>" export IOTHUB_DEVICE_SECURITY_TYPE="connectionString"- Stel een omgevingsvariabele in met de naam
Voer het volgende codevoorbeeld uit:
node pnp_temperature_controller.jsNotitie
In dit codevoorbeeld wordt Gebruikgemaakt van Azure IoT Plug en Play, waarmee u slimme apparaten kunt integreren in uw oplossingen zonder handmatige configuratie. De meeste voorbeelden in deze documentatie maken standaard gebruik van IoT Plug en Play. Zie Wat is IoT Plug en Play voor meer informatie over de voordelen van IoT PnP en cases voor het gebruik ervan of niet.
Het voorbeeld maakt veilig verbinding met uw IoT-hub als het apparaat dat u hebt geregistreerd en begint met het verzenden van telemetrieberichten. De voorbeelduitvoer wordt weergegeven in uw console.
Telemetrie bekijken
U kunt de telemetrie van het apparaat weergeven met IoT Explorer. U kunt desgewenst telemetrie bekijken met behulp van Azure CLI.
Telemetrie weergeven in Azure IoT Explorer:
Selecteer in uw IoT-hub in IoT Explorer apparaten weergeven in deze hub en selecteer vervolgens uw apparaat in de lijst.
Selecteer Telemetrie in het linkermenu voor uw apparaat.
Controleer of Ingebouwde Event Hub gebruiken is ingesteld op Ja en selecteer vervolgens Start.
Bekijk de telemetrie terwijl het apparaat berichten naar de cloud verzendt.
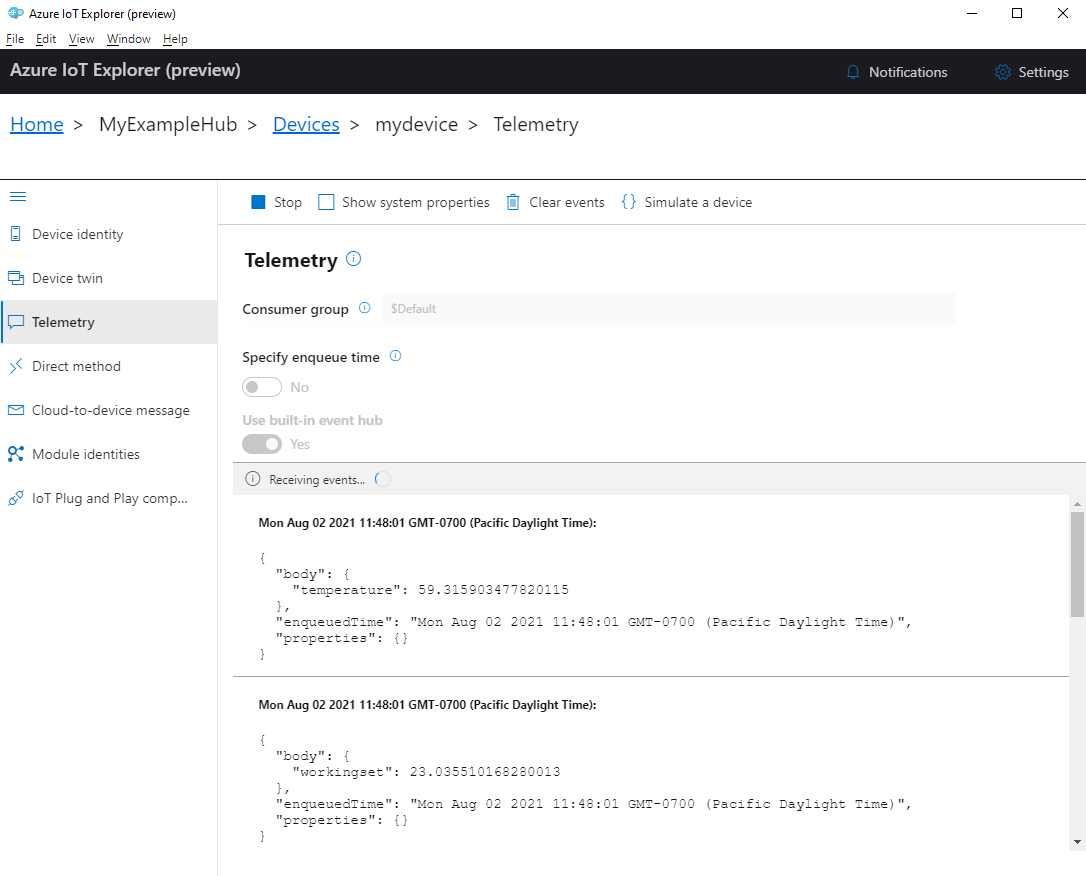
Selecteer Stoppen om het ontvangen van gebeurtenissen te beëindigen.
Als u telemetrie wilt lezen die door afzonderlijke apparaatonderdelen wordt verzonden, kunt u de plug-and-play-functies in IoT Explorer gebruiken. De temperatuurregelaar in deze quickstart heeft bijvoorbeeld twee thermostaten: thermostaat1 en thermostaat2. De temperatuur die door thermostaat1 is gerapporteerd, bekijken:
Selecteer op uw apparaat in IoT Explorer IoT Plug en Play onderdelen in het linkermenu. Selecteer vervolgens thermostaat1 in de lijst met onderdelen.
Selecteer in het deelvenster thermostaat1 de optie Telemetrie in het bovenste menu.
Volg in het deelvenster Telemetrie dezelfde stappen die u eerder hebt uitgevoerd. Zorg ervoor dat Ingebouwde Event Hub gebruiken is ingesteld op Ja en selecteer vervolgens Start.
Apparaattelemetrie weergeven met Azure CLI:
Voer de opdracht az iot hub monitor-events uit om gebeurtenissen te bewaken die vanaf het apparaat naar uw IoT-hub worden verzonden. Gebruik de namen die u eerder hebt gemaakt in Azure IoT voor uw apparaat en IoT Hub.
az iot hub monitor-events --output table --device-id mydevice --hub-name {YourIoTHubName}Bekijk de verbindingsgegevens en telemetrie-uitvoer in de console.
Starting event monitor, filtering on device: mydevice, use ctrl-c to stop... event: component: thermostat1 interface: dtmi:com:example:TemperatureController;2 module: '' origin: mydevice payload: temperature: 70.5897683228018 event: component: thermostat2 interface: dtmi:com:example:TemperatureController;2 module: '' origin: mydevice payload: temperature: 52.87582619316418
In deze quickstart leert u een eenvoudige werkstroom voor het ontwikkelen van Azure IoT-toepassingen. U gebruikt azure CLI en IoT Explorer om een Azure IoT-hub en een apparaat te maken. Vervolgens gebruikt u een Azure IoT Device SDK-voorbeeld om een temperatuurcontroller uit te voeren, deze veilig te verbinden met de hub en telemetrie te verzenden. De voorbeeldtoepassing voor de temperatuurcontroller wordt uitgevoerd op uw lokale computer en genereert gesimuleerde sensorgegevens die naar IoT Hub moeten worden verzonden.
Vereisten
Deze quickstart wordt uitgevoerd op Windows, Linux en Raspberry Pi. Het is getest op de volgende besturingssysteem- en apparaatversies:
- Windows 10 of Windows 11
- Ubuntu 20.04 LTS
- Raspberry Pi OS (Raspbian) versie 10, uitgevoerd op een Raspberry Pi 3 Model B+
Installeer de volgende vereisten op uw ontwikkelcomputer, behalve waar vermeld voor Raspberry Pi:
- Als u geen Azure-abonnement hebt, kunt u er gratis een maken voordat u begint.
- Git.
- Python. Controleer de Azure IoT Python SDK op de huidige python-versievereisten. Voer uit
python3 --versionom uw Python-versie te controleren. - Azure IoT Explorer: platformoverschrijdend, gui-gebaseerd hulpprogramma voor het bewaken en beheren van Azure IoT. Als u Raspberry Pi als uw ontwikkelplatform gebruikt, raden we u aan IoT Explorer op een andere computer te installeren. Als u IoT Explorer niet wilt installeren, kunt u Azure CLI gebruiken om dezelfde stappen uit te voeren.
- Azure CLI. U hebt twee opties voor het uitvoeren van Azure CLI-opdrachten in deze quickstart:
- Gebruik De Azure Cloud Shell, een interactieve shell waarmee CLI-opdrachten in uw browser worden uitgevoerd. Deze optie wordt aanbevolen omdat u niets hoeft te installeren. Als u Cloud Shell voor het eerst gebruikt, meldt u zich aan bij Azure Portal. Volg de stappen in Aan de slag met Azure Cloud Shell om Cloud Shell te starten en selecteer de Bash-omgeving.
- Voer desgewenst Azure CLI uit op uw lokale computer. Als Azure CLI al is geïnstalleerd, voert u een
az upgradeupgrade uit van de CLI en extensies naar de huidige versie. Zie Azure CLI installeren om Azure CLI te installeren. Als u Raspberry Pi als ontwikkelplatform gebruikt, raden we u aan Azure Cloud Shell te gebruiken of Azure CLI op een andere computer te installeren.
Een IoT Hub maken
In deze sectie gebruikt u Azure CLI om een IoT-hub en een resourcegroep te maken. Een Azure-resourcegroep is een logische container waarin Azure-resources worden geïmplementeerd en beheerd. Een IoT-hub fungeert als een centrale berichtenhub voor bidirectionele communicatie tussen uw IoT-toepassing en -apparaten.
Een IoT-hub en een resourcegroep maken:
Azure CLI starten:
- Als u Cloud Shell gebruikt, selecteert u de knop Uitproberen in de CLI-opdrachten om Cloud Shell te starten in een gesplitst browservenster. U kunt de Cloud Shell ook openen in een afzonderlijk browsertabblad.
- Als u Azure CLI lokaal gebruikt, opent u een console zoals Windows CMD, PowerShell of Bash en meldt u zich aan bij Azure CLI.
Als u de CLI-opdrachten in de rest van deze quickstart wilt uitvoeren: kopieer de syntaxis van de opdracht, plak deze in uw Cloud Shell-venster of CLI-console, bewerk variabelewaarden en druk op Enter.
Voer az extension add uit om de azure-iot-extensie te installeren of bij te werken naar de huidige versie.
az extension add --upgrade --name azure-iotVoer de opdracht az group create uit om een resourcegroep te maken. Met de volgende opdracht wordt een resourcegroep met de naam MyResourceGroup gemaakt op de locatie VS - oost.
Notitie
U kunt desgewenst een alternatieve locatie instellen. Als u de beschikbare locaties wilt zien, voert u de opdracht uit
az account list-locations. In deze zelfstudie wordt gebruikgemaakt van eastus , zoals wordt weergegeven in de voorbeeldopdracht.az group create --name MyResourceGroup --location eastusVoer de opdracht az iot hub create uit om een IoT-hub te maken. Het kan enkele minuten duren voordat een IoT-hub is gemaakt.
YourIotHubName. Vervang deze tijdelijke aanduiding en de omringende accolades in de volgende opdracht met behulp van de naam die u hebt gekozen voor uw IoT-hub. De naam van de IoT-hub moet wereldwijd uniek zijn in Azure. Gebruik de naam van uw IoT-hub in de rest van deze quickstart, waar u de tijdelijke aanduiding ook ziet.
az iot hub create --resource-group MyResourceGroup --name {YourIoTHubName}Tip
Nadat u een IoT-hub hebt gemaakt, gebruikt u Azure IoT Explorer om in de rest van deze quickstart te communiceren met uw IoT-hub. IoT Explorer is een GUI-toepassing waarmee u verbinding kunt maken met een bestaande IoT Hub en apparaten kunt toevoegen, beheren en bewaken. Zie Azure IoT Explorer installeren en gebruiken voor meer informatie. U kunt desgewenst CLI-opdrachten blijven gebruiken.
IoT Explorer configureren
In de rest van deze quickstart gebruikt u IoT Explorer om een apparaat te registreren bij uw IoT-hub en om de telemetrie van het apparaat weer te geven. In deze sectie configureert u IoT Explorer om verbinding te maken met de IoT-hub die u zojuist hebt gemaakt en om Plug and Play-modellen te lezen vanuit de openbare modelopslagplaats.
Notitie
U kunt ook de Azure CLI gebruiken om een apparaat te registreren. Gebruik de opdracht az iot hub device-identity create --device-id mydevice --hub-name {YourIoTHubName} om een nieuw apparaat te registreren en de opdracht az iot hub device-identity connection-string show --device-id mydevice --hub-name {YourIoTHubName} om de primaire verbindingsreeks voor het apparaat op te halen. Zodra u het apparaat hebt genoteerd verbindingsreeks, kunt u verdergaan met het voorbeeld van het apparaat uitvoeren.
Ga als volgende te werk om een verbinding met uw IoT-hub toe te voegen:
Voer de opdracht az iot hub connection-string show uit om de verbindingsreeks voor uw IoT-hub op te halen.
az iot hub connection-string show --hub-name {YourIoTHubName}Kopieer de verbindingsreeks zonder de omringende aanhalingstekens.
Selecteer in Azure IoT Explorer IoT-hubs in het linkermenu en selecteer vervolgens + Verbinding toevoegen.
Plak de verbindingsreeks in het vak Verbindingsreeks.
Selecteer Opslaan.
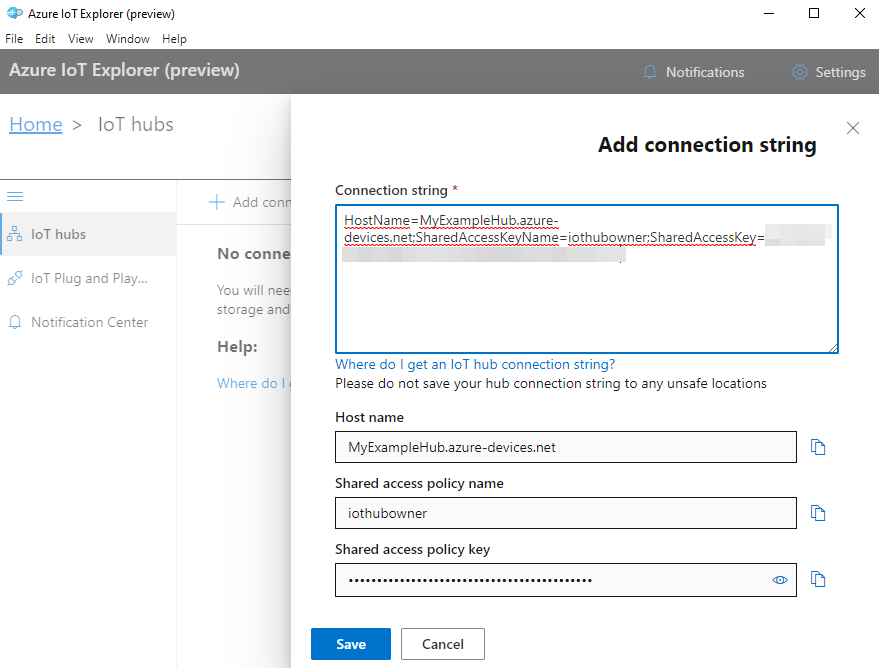
Als de verbinding is geslaagd, schakelt IoT Explorer over naar de weergave Apparaten .
Ga als volgende te werk om de openbare modelopslagplaats toe te voegen:
In IoT Explorer selecteert u Start om terug te keren naar de startweergave.
Selecteer in het linkermenu IoT Plug en Play Instellingen en selecteer vervolgens +Toevoegen en selecteer Openbare opslagplaats in de vervolgkeuzelijst.
Er wordt een vermelding weergegeven voor de openbare modelopslagplaats op
https://devicemodels.azure.com.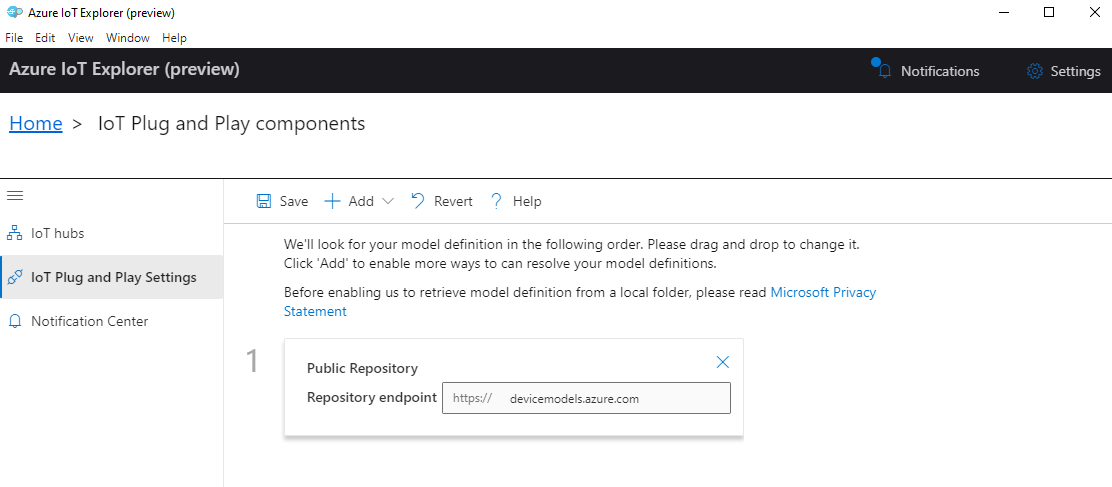
Selecteer Opslaan.
Een apparaat registreren
In deze sectie maakt u een nieuw apparaatexemplaren en registreert u dit bij de IoT-hub die u hebt gemaakt. U gebruikt de verbindingsgegevens voor het zojuist geregistreerde apparaat om uw apparaat veilig te verbinden in een latere sectie.
Een apparaat registreren:
Selecteer IoT-hubs in de startweergave in IoT Explorer.
De verbinding die u eerder hebt toegevoegd, moet worden weergegeven. Selecteer Apparaten weergeven in deze hub onder de verbindingseigenschappen.
Selecteer + Nieuw en voer een apparaat-id in voor uw apparaat, bijvoorbeeld mydevice. Laat alle andere eigenschappen hetzelfde.
Selecteer Maken.
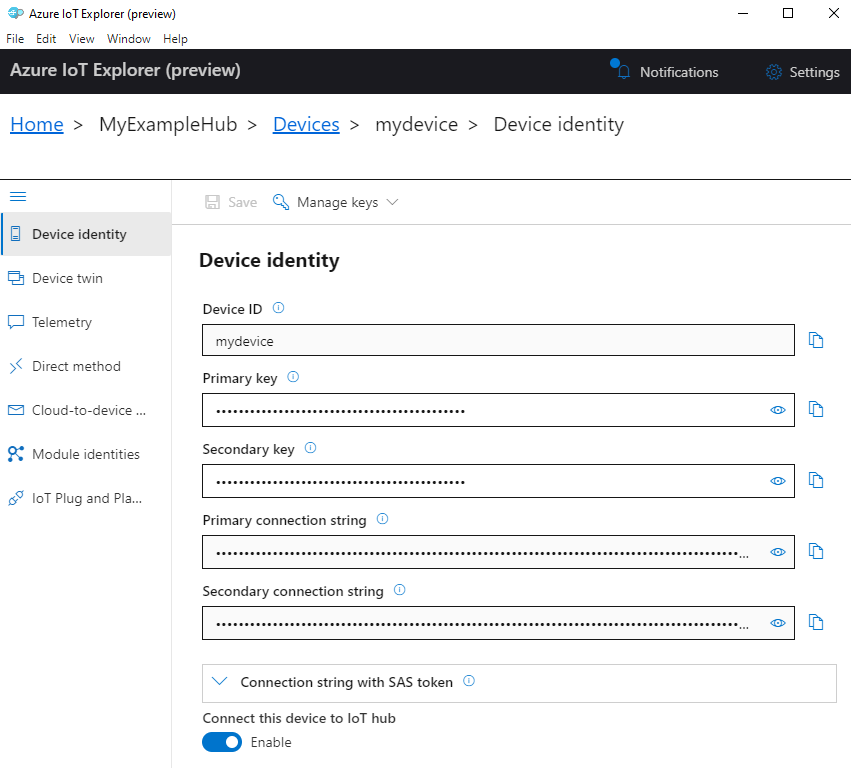
Gebruik de kopieerknoppen om het veld Primaire verbindingsreeks te kopiëren en te noteren. U hebt deze verbindingsreeks later nodig.
Het apparaatvoorbeeld uitvoeren
In deze sectie gebruikt u de Python SDK om berichten van een apparaat naar uw IoT-hub te verzenden. U voert een voorbeeld uit waarmee een temperatuurregelaar met twee thermostaatsensoren wordt geïmplementeerd.
Open een nieuwe console, zoals Windows CMD, PowerShell of Bash. In de volgende stappen gebruikt u deze console om de Python SDK te installeren en te werken met de Python-voorbeeldcode.
Notitie
Als u een lokale installatie van Azure CLI gebruikt, zijn er mogelijk twee consolevensters geopend. Zorg ervoor dat u de opdrachten in deze sectie invoert in de console die u zojuist hebt geopend, niet degene die u voor de CLI hebt gebruikt.
Kloon de Azure IoT Python SDK-apparaatvoorbeelden naar uw lokale computer:
git clone --branch v2 https://github.com/Azure/azure-iot-sdk-pythonNavigeer naar de voorbeeldmap:
Windows
cd azure-iot-sdk-python\samples\pnpLinux- of Raspberry Pi-besturingssysteem
cd azure-iot-sdk-python/samples/pnpInstalleer de Azure IoT Python SDK:
pip3 install azure-iot-deviceStel de volgende omgevingsvariabelen in om uw apparaat in staat te stellen verbinding te maken met Azure IoT.
- Stel een omgevingsvariabele in met de naam
IOTHUB_DEVICE_CONNECTION_STRING. Gebruik voor de waarde van de variabele het apparaat verbindingsreeks dat u in de vorige sectie hebt opgeslagen. - Stel een omgevingsvariabele in met de naam
IOTHUB_DEVICE_SECURITY_TYPE. Gebruik voor de variabele de letterlijke tekenreekswaardeconnectionString.
CMD (Windows)
set IOTHUB_DEVICE_CONNECTION_STRING=<your connection string here> set IOTHUB_DEVICE_SECURITY_TYPE=connectionStringNotitie
Voor Windows CMD staan er geen aanhalingstekens rond de tekenreekswaarden voor elke variabele.
Powershell
$env:IOTHUB_DEVICE_CONNECTION_STRING='<your connection string here>' $env:IOTHUB_DEVICE_SECURITY_TYPE='connectionString'Bash
export IOTHUB_DEVICE_CONNECTION_STRING="<your connection string here>" export IOTHUB_DEVICE_SECURITY_TYPE="connectionString"- Stel een omgevingsvariabele in met de naam
Voer de code uit voor het volgende voorbeeldbestand.
python temp_controller_with_thermostats.pyNotitie
In dit codevoorbeeld wordt Gebruikgemaakt van Azure IoT Plug en Play, waarmee u slimme apparaten kunt integreren in uw oplossingen zonder handmatige configuratie. De meeste voorbeelden in deze documentatie maken standaard gebruik van IoT Plug en Play. Zie Wat is IoT Plug en Play voor meer informatie over de voordelen van IoT-Plug en Play en cases voor het gebruik ervan.
Het voorbeeld maakt veilig verbinding met uw IoT-hub als het apparaat dat u hebt geregistreerd en begint met het verzenden van telemetrieberichten. De voorbeelduitvoer wordt weergegeven in uw console.
Telemetrie bekijken
U kunt de telemetrie van het apparaat weergeven met IoT Explorer. U kunt desgewenst telemetrie bekijken met behulp van Azure CLI.
Telemetrie weergeven in Azure IoT Explorer:
Selecteer in uw IoT-hub in IoT Explorer apparaten weergeven in deze hub en selecteer vervolgens uw apparaat in de lijst.
Selecteer Telemetrie in het linkermenu voor uw apparaat.
Controleer of Ingebouwde Event Hub gebruiken is ingesteld op Ja en selecteer vervolgens Start.
Bekijk de telemetrie terwijl het apparaat berichten naar de cloud verzendt.
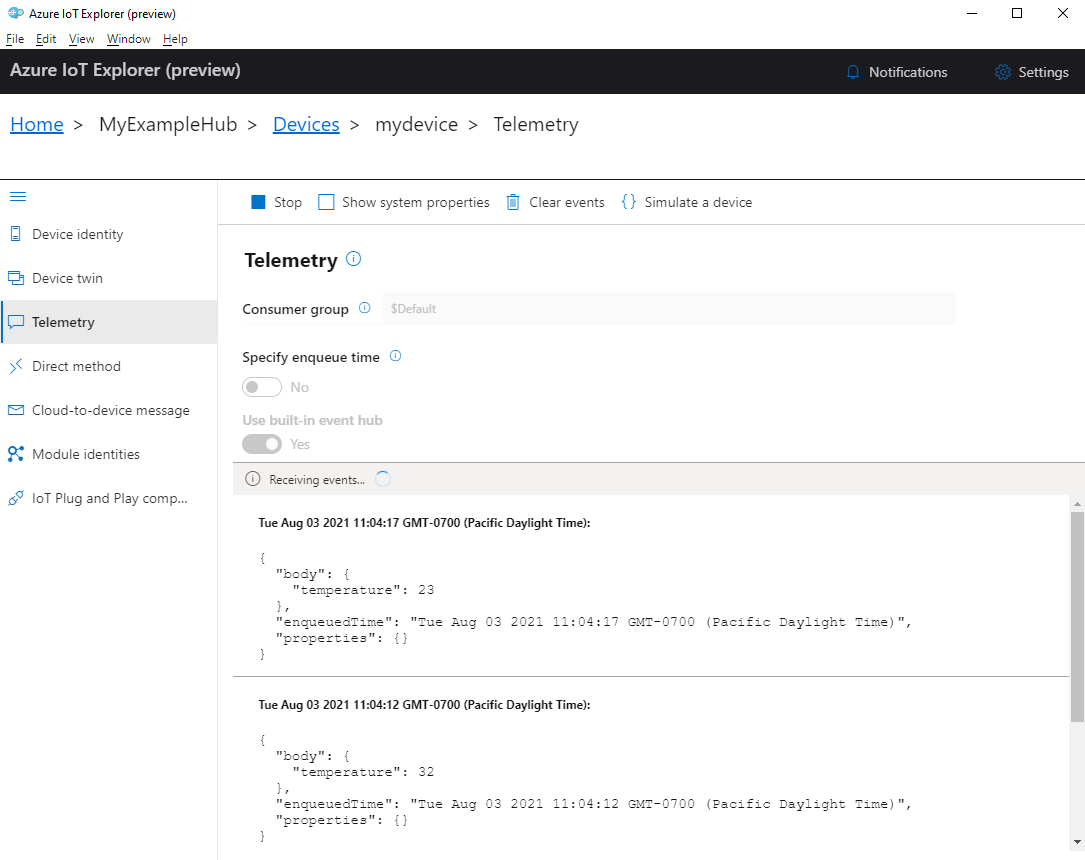
Selecteer Stoppen om het ontvangen van gebeurtenissen te beëindigen.
Als u telemetrie wilt lezen die door afzonderlijke apparaatonderdelen wordt verzonden, kunt u de plug-and-play-functies in IoT Explorer gebruiken. De temperatuurregelaar in deze quickstart heeft bijvoorbeeld twee thermostaten: thermostaat1 en thermostaat2. De temperatuur die door thermostaat1 is gerapporteerd, bekijken:
Selecteer op uw apparaat in IoT Explorer IoT Plug en Play onderdelen in het linkermenu. Selecteer vervolgens thermostaat1 in de lijst met onderdelen.
Selecteer in het deelvenster thermostaat1 de optie Telemetrie in het bovenste menu.
Volg in het deelvenster Telemetrie dezelfde stappen die u eerder hebt uitgevoerd. Zorg ervoor dat Ingebouwde Event Hub gebruiken is ingesteld op Ja en selecteer vervolgens Start.
Apparaattelemetrie weergeven met Azure CLI:
Voer de opdracht az iot hub monitor-events uit om gebeurtenissen te bewaken die vanaf het apparaat naar uw IoT-hub worden verzonden. Gebruik de namen die u eerder hebt gemaakt in Azure IoT voor uw apparaat en IoT Hub.
az iot hub monitor-events --output table --device-id mydevice --hub-name {YourIoTHubName}Bekijk de verbindingsgegevens en telemetrie-uitvoer in de console.
Starting event monitor, filtering on device: mydevice, use ctrl-c to stop... event: component: thermostat1 interface: dtmi:com:example:TemperatureController;2 module: '' origin: mydevice payload: temperature: 28 event: component: thermostat2 interface: dtmi:com:example:TemperatureController;2 module: '' origin: mydevice payload: temperature: 10
Resources opschonen
Als u de Azure-resources die u in deze zelfstudie hebt gemaakt niet meer nodig hebt, kunt u de Azure CLI gebruiken om ze te verwijderen.
Belangrijk
Het verwijderen van een resourcegroep kan niet ongedaan worden gemaakt. De resourcegroep en alle resources daarin worden permanent verwijderd. Zorg ervoor dat u niet per ongeluk de verkeerde resourcegroep of resources verwijdert.
Een resourcegroep verwijderen op naam:
Voer de opdracht az group delete uit. Met deze opdracht verwijdert u de resourcegroep, de IoT Hub en de apparaatregistratie die u hebt gemaakt.
az group delete --name MyResourceGroupVoer de opdracht az group list uit om te controleren of de resourcegroep is verwijderd.
az group list
Volgende stappen
In deze zelfstudie hebt u een eenvoudige Azure IoT-toepassingswerkstroom geleerd voor het veilig verbinden van een apparaat met de cloud en het verzenden van apparaat-naar-cloud-telemetrie. U hebt Azure CLI gebruikt om een Azure IoT-hub en een apparaatexemplaren te maken. Vervolgens hebt u een Azure IoT-apparaat-SDK gebruikt om een temperatuurcontroller te maken, deze te verbinden met de hub en telemetrie te verzenden. U hebt ook Azure CLI gebruikt om telemetrie te bewaken.
Bekijk als volgende stap de volgende artikelen voor meer informatie over het bouwen van apparaatoplossingen met Azure IoT.