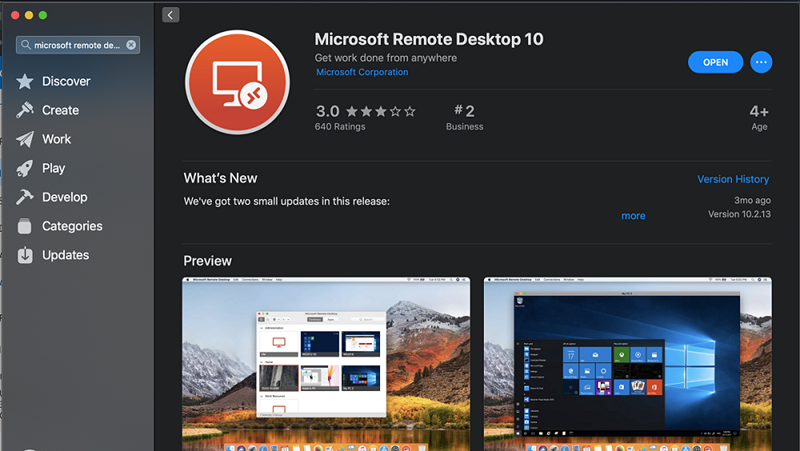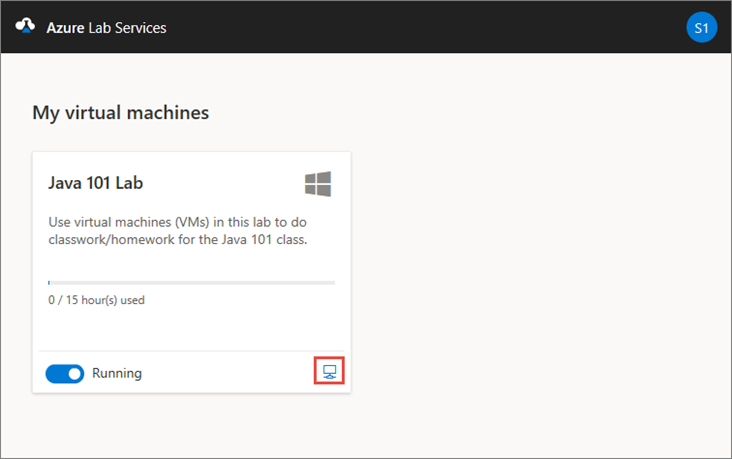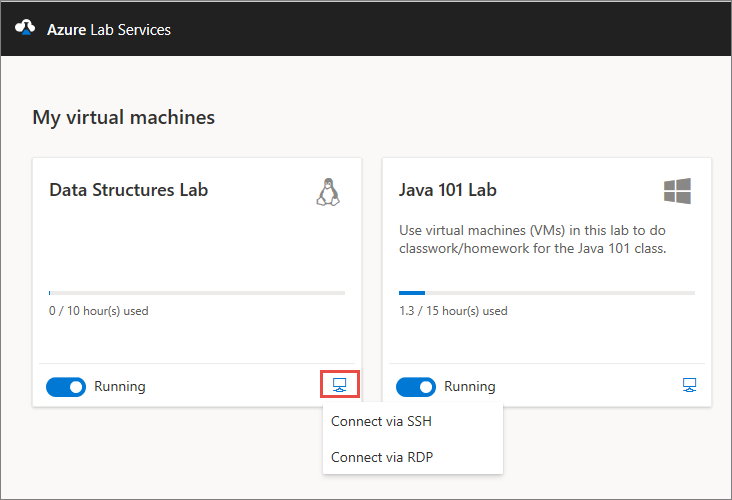Verbinding maken met een VIRTUELE machine met behulp van Remote Desktop Protocol op een Mac
Belangrijk
Azure Lab Services wordt op 28 juni 2027 buiten gebruik gesteld. Zie de handleiding voor buitengebruikstelling voor meer informatie.
In dit artikel leert u hoe u verbinding maakt met een virtuele machine (VM) van een lab in Azure Lab Services vanaf een Mac met behulp van Remote Desktop Protocol (RDP).
Microsoft Extern bureaublad installeren op een Mac
Gebruik de Microsoft Extern bureaublad-app om verbinding te maken met de lab-VM met behulp van RDP.
De Microsoft Extern bureaublad-app installeren:
Open de App Store op uw Mac en zoek naar Microsoft Extern bureaublad.
Selecteer Installeren om de nieuwste versie van Microsoft Extern bureaublad te installeren.
Toegang tot de VIRTUELE machine vanaf uw Mac met behulp van RDP
Maak verbinding met de lab-VM met behulp van de toepassing extern bureaublad. U kunt de verbindingsgegevens voor de lab-VM ophalen van de Azure Lab Services-website.
Navigeer naar de website van Azure Lab Services en meld u aan met uw referenties.
Controleer op de tegel voor uw VIRTUELE machine of de VM wordt uitgevoerd en selecteer het pictogram Verbinding maken .
Wanneer u verbinding maakt met een Virtuele Linux-machine, ziet u twee opties om verbinding te maken met de VM: SSH en RDP. Selecteer de optie Verbinding maken via RDP . Als u verbinding maakt met een Windows-VM, hoeft u geen verbindingsoptie te kiezen. Het RDP-bestand wordt gedownload.
Open het RDP-bestand op uw computer waarop Microsoft Extern bureaublad geïnstalleerd. De computer moet verbinding maken met de virtuele machine.
Voer uw gebruikersnaam en wachtwoord in wanneer u hierom wordt gevraagd.
Als u een certificaatwaarschuwing ontvangt, kunt u Doorgaan selecteren.
Nadat de verbinding tot stand is gebracht, ziet u het bureaublad van uw lab-VM.
Gerelateerde inhoud
- Leer als leerling/student verbinding te maken met een VIRTUELE machine met behulp van X2Go.
- Als leerling/ student stopt u de virtuele machine.