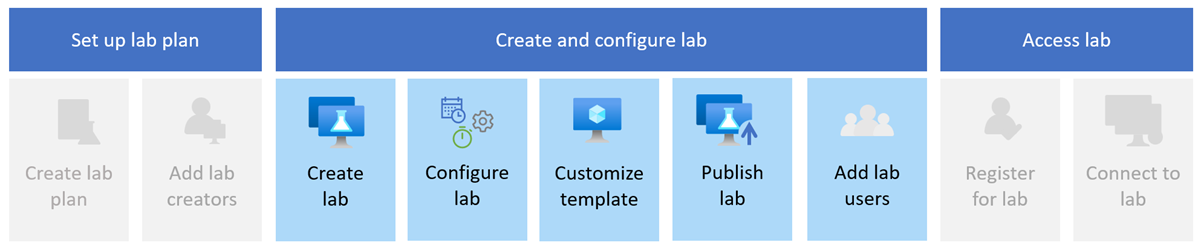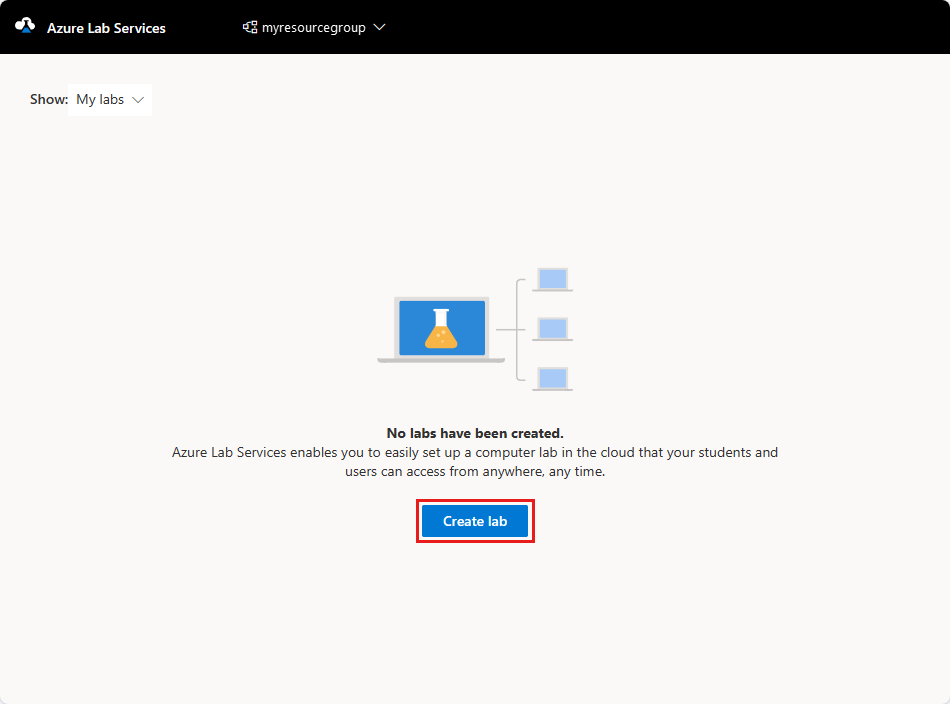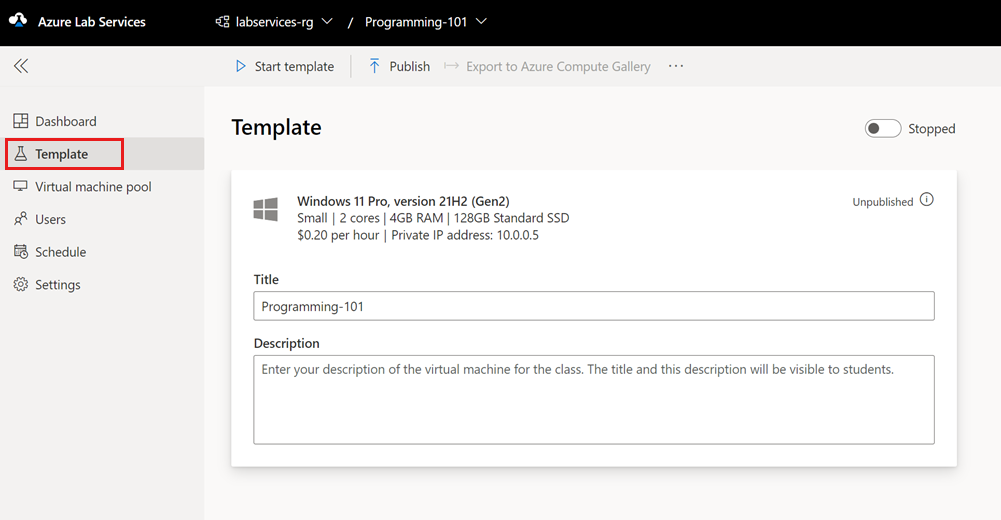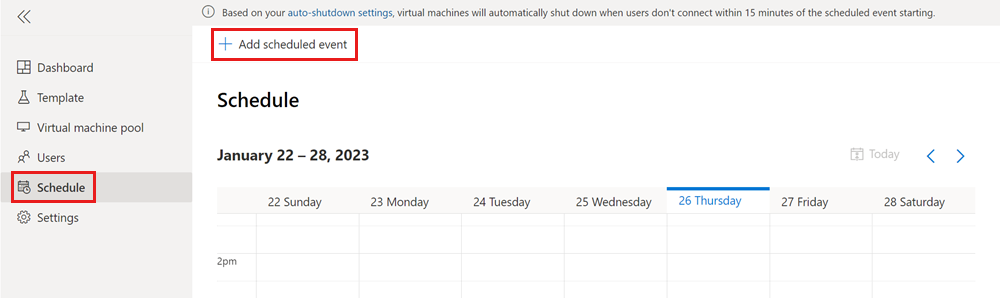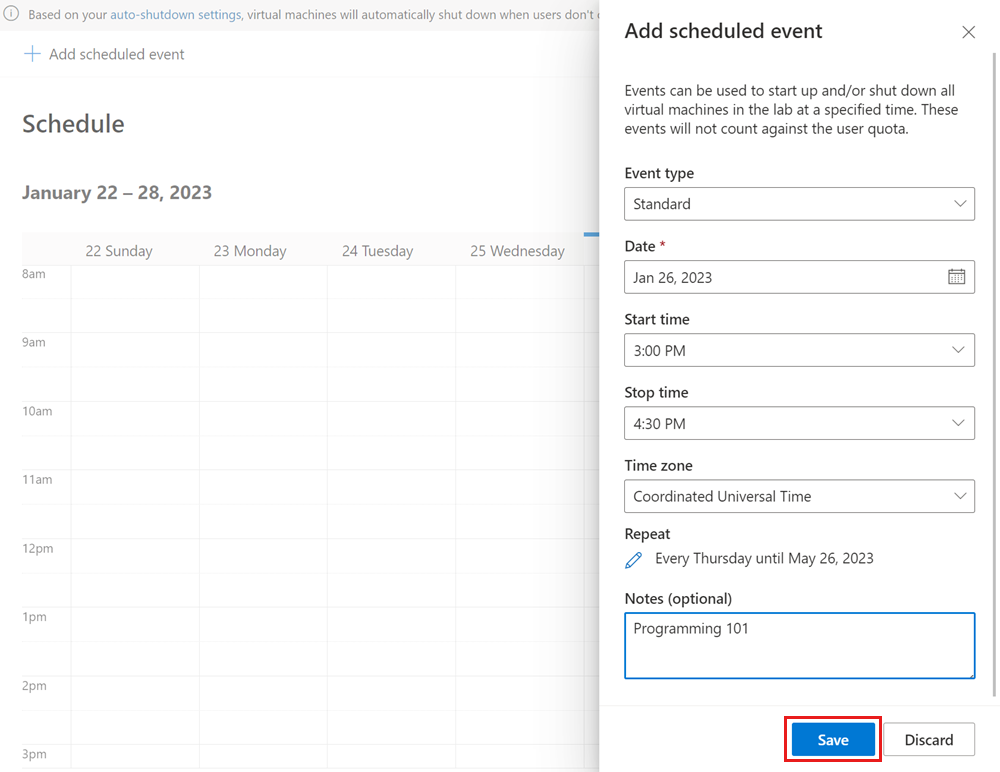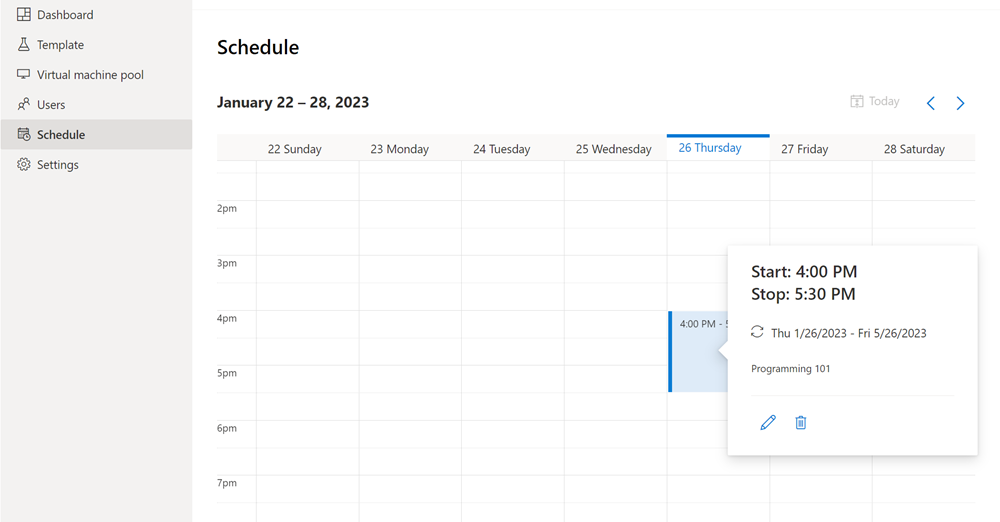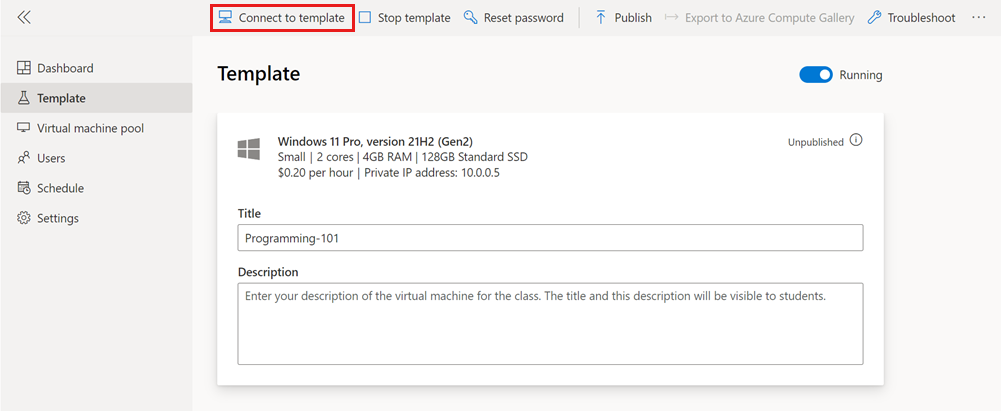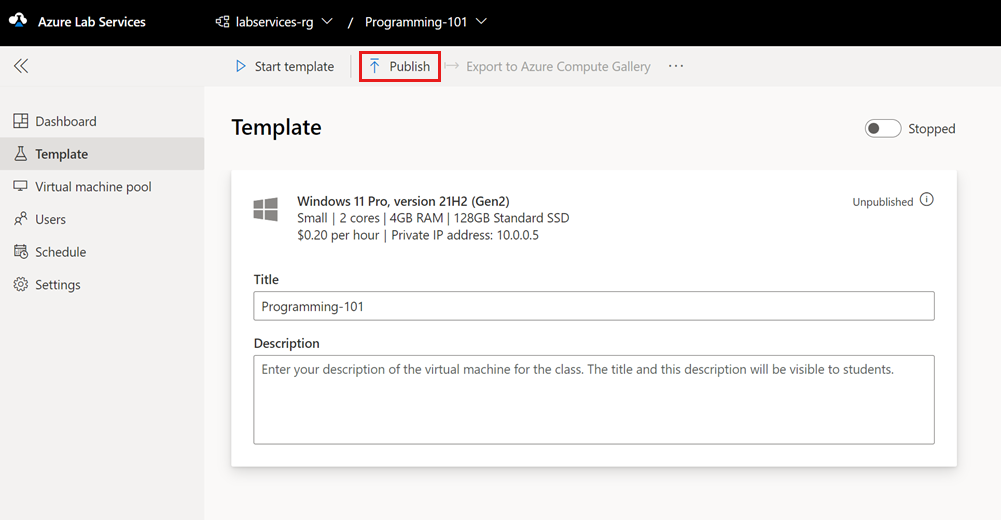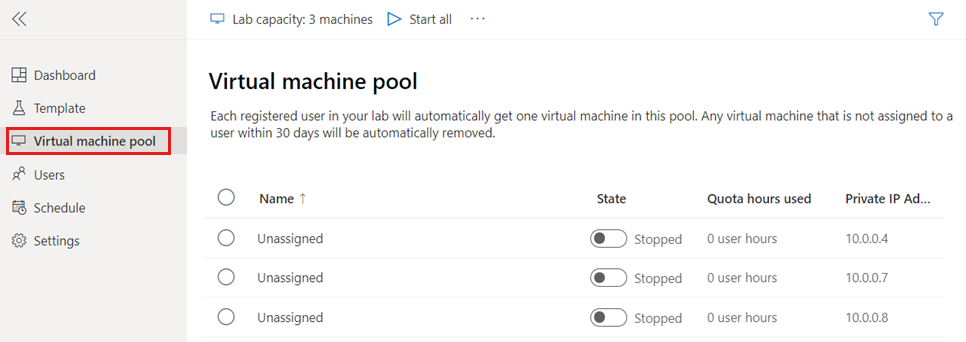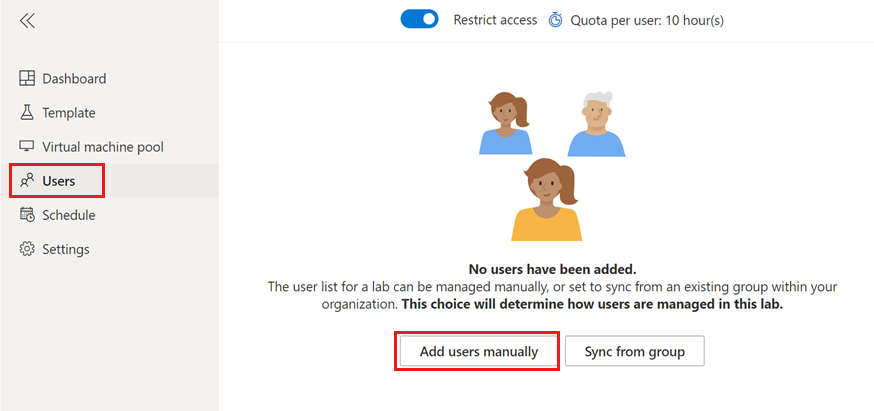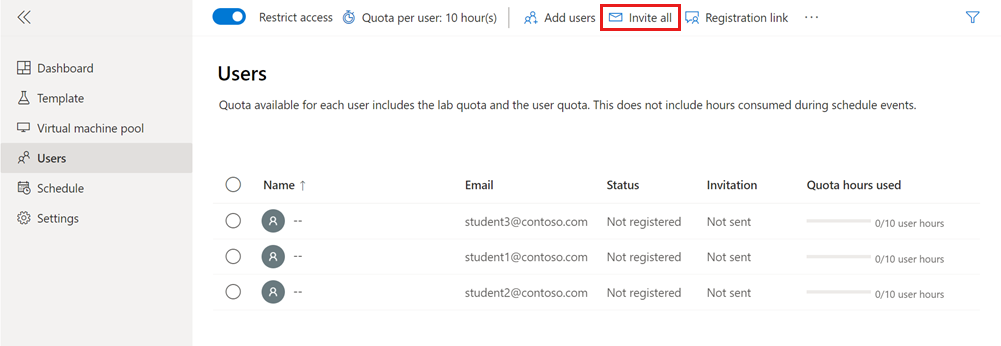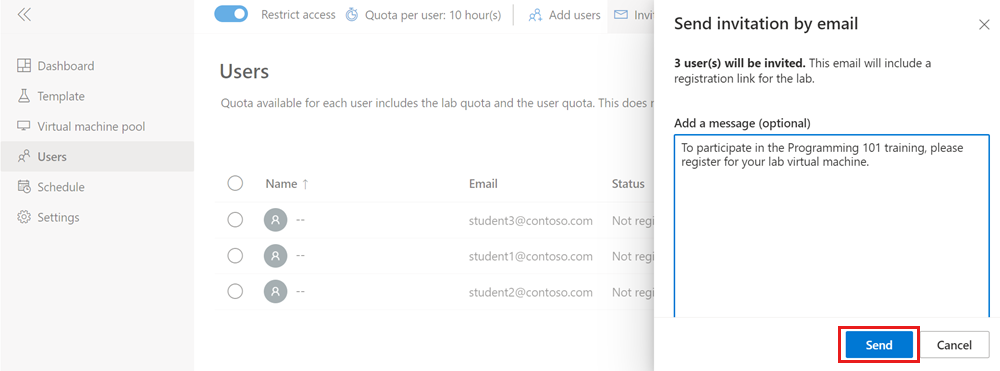Zelfstudie: Een lab maken voor leslokaaltraining met Azure Lab Services
Belangrijk
Azure Lab Services wordt op 28 juni 2027 buiten gebruik gesteld. Zie de handleiding voor buitengebruikstelling voor meer informatie.
In deze zelfstudie maakt u een lab voor leslokaaltraining met Azure Lab Services. Met Azure Lab Services kunt u labs maken met infrastructuur die wordt beheerd door Azure. Leer hoe u een aangepaste labsjabloon instelt en leerlingen/studenten uitnodigt om zich te registreren voor hun virtuele labmachine (VM).
U hebt de Azure RBAC-rol labmaker nodig om labs te maken voor een labplan. Afhankelijk van uw organisatie kunnen de verantwoordelijkheden voor het maken van labplannen en labs worden toegewezen aan verschillende personen of teams. Meer informatie over toewijzingsmachtigingen in uw organisatie.
Nadat u deze zelfstudie hebt voltooid, kunnen labgebruikers zich registreren voor het lab via hun e-mail en verbinding maken met hun virtuele labmachine met extern bureaublad (RDP).
In deze zelfstudie leert u het volgende:
- Een lab maken
- De labsjabloon aanpassen
- Het lab publiceren om lab-VM's te maken
- Een terugkerend labschema toevoegen
- Gebruikers per e-mail uitnodigen voor het lab
Vereisten
- Een Azure-account met machtigingen voor het beheren van een lab, zoals de rol Labmaker, Eigenaar, Inzender of Lab Services-inzender voor Azure RBAC. Meer informatie over de ingebouwde rollen en toewijzingsbereiken van Azure Lab Services.
- Een Azure-labplan. Als u nog geen labplan hebt, volgt u de stappen in de quickstart: Resources instellen om labs te maken.
Een lab maken
U gebruikt de website van Azure Lab Services om een aanpasbaar lab (labsjabloon) te maken in het labplan. In Azure Lab Services bevat een lab de configuratie en instellingen voor het maken van lab-VM's. Alle lab-VM's in een lab zijn hetzelfde. In de volgende sectie past u de labsjabloon voor de leslokaaltraining aan.
Volg deze stappen om een lab toe te voegen aan een labplan.
Meld u aan bij de website van Azure Lab Services met behulp van de referenties voor uw Azure-abonnement.
Selecteer Lab maken.
Voer op de pagina Nieuw lab de volgende informatie in en selecteer vervolgens Volgende:
Veld Beschrijving Naam Voer Programming-101 in. Installatiekopieën van virtuele machines Selecteer Windows 11 Pro. Grootte van virtuele machine Selecteer Klein. Location Laat de standaardwaarde staan. Sommige grootten van virtuele machines zijn mogelijk niet beschikbaar, afhankelijk van de regio van het labplan en de kernlimiet van uw abonnement. Meer informatie over de grootte van virtuele machines vindt u in de beheerdershandleiding en hoe u meer capaciteit kunt aanvragen.
Geef op de pagina Referenties van de virtuele machine de standaardnaam en het standaardwachtwoord op en selecteer vervolgens Volgende.
Standaard gebruiken alle lab-VM's dezelfde referenties.
Belangrijk
Noteer de gebruikersnaam en het wachtwoord. Deze worden niet opnieuw weergegeven.
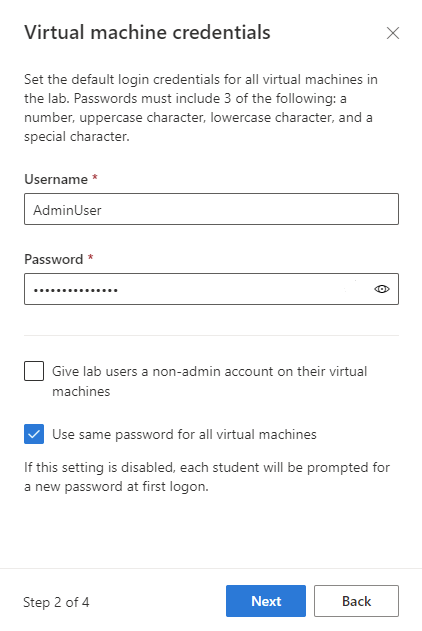
Accepteer op de pagina Labbeleid de standaardwaarden en selecteer Volgende.
Selecteer een virtuele sjabloonmachine maken op de pagina Instellingen voor de virtuele sjabloonmachine.
Met een virtuele sjabloonmachine kunt u configuratiewijzigingen aanbrengen of software installeren op de basis-VM-installatiekopieën.
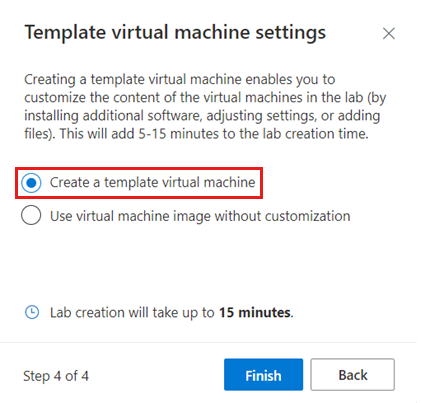
Selecteer Voltooien om het lab te maken. Dit kan enkele minuten duren.
Wanneer het maken van het lab is voltooid, ziet u de labdetails op de pagina Sjabloon .
Een labplanning toevoegen
In plaats van elke labgebruiker die handmatig een lab-VM start, kunt u desgewenst een labschema maken om de lab-VM's automatisch te starten en te stoppen volgens uw trainingsagenda. Azure Lab Services ondersteunt eenmalige gebeurtenissen of terugkerende planningen.
U kunt ook een quotum gebruiken om het aantal uren te beheren dat labgebruikers hun virtuele labmachine kunnen uitvoeren.
Volg deze stappen om een terugkerend schema toe te voegen aan uw lab:
Selecteer Op de pagina Planning voor het lab de optie Geplande gebeurtenis toevoegen op de werkbalk.
Voer op de pagina Geplande gebeurtenis toevoegen de volgende gegevens in:
Veld Waarde Gebeurtenistype: Standaard Begindatum Voer een begindatum in voor de leslokaaltraining. Begintijd Voer een begintijd in voor de leslokaaltraining. Stoptijd Voer een eindtijd in voor de leslokaaltraining. Tijdzone Selecteer uw tijdzone. Herhalen Behoud de standaardwaarde. Dit is een wekelijks terugkeerpatroon voor vier maanden. Notes Voer eventueel een beschrijving in voor de planning. Selecteer Opslaan om het labschema te bevestigen.
Controleer in de agendaweergave of de geplande gebeurtenis aanwezig is.
De labsjabloon aanpassen
De labsjabloon fungeert als basis voor de lab-VM's. Om ervoor te zorgen dat labgebruikers over de juiste configuratie- en softwareonderdelen beschikken, kunt u de labsjabloon aanpassen.
Als u de labsjabloon wilt aanpassen, start u de virtuele sjabloonmachine. Maak vervolgens verbinding en configureer deze voor de leslokaaltraining.
Gebruik de volgende stappen om een sjabloon-VM bij te werken.
Selecteer op de pagina Sjabloon voor het lab De sjabloon starten op de werkbalk.
Het kan enkele minuten duren voordat de VIRTUELE machine is gestart.
Nadat de sjabloon-VM is gestart, selecteert u Verbinding maken met de sjabloon en opent u het gedownloade verbindingsbestand voor extern bureaublad.
Meld u aan bij de sjabloon-VM met de referenties die u hebt opgegeven voor het lab.
Installeer alle software die u nodig hebt voor de leslokaaltraining. U kunt bijvoorbeeld Visual Studio Code installeren voor een algemene programmeercursus.
Sluit de sessie met extern bureaublad om de verbinding met de sjabloon-VM te verbreken.
Selecteer Op de pagina Sjabloon de optie Sjabloon stoppen.
U hebt de labsjabloon voor de cursus aangepast. Nadat u de vm in het lab hebt gepubliceerd, heeft deze dezelfde configuratie als de sjabloon-VM.
Lab publiceren
Alle VM's in het lab delen dezelfde configuratie als de labsjabloon. Voordat Azure Lab Services lab-VM's voor uw lab maakt, moet u het lab publiceren. U kunt het maximum aantal lab-VM's opgeven dat door Azure Lab Services wordt gemaakt. U kunt ook het aantal virtuele labmachines in een later stadium wijzigen.
Het lab publiceren en de lab-VM's maken:
Op de pagina Sjabloon selecteert u in de werkbalk Publiceren.
Waarschuwing
Publiceren is een onherstelbare actie en kan niet ongedaan worden gemaakt.
Voer op de pagina Sjabloon publiceren 3 in voor het aantal VIRTUELE machines en selecteer Publiceren.
Het kan tot 20 minuten duren voordat het proces is voltooid. U kunt de publicatiestatus bijhouden op de pagina Sjabloon .
Controleer op de pagina Virtuele-machinegroep of de labs-VM's zijn gemaakt.
De lab-VM's worden momenteel gestopt en niet toegewezen, wat betekent dat ze niet worden toegewezen aan specifieke labgebruikers.
Let op
Wanneer u een lab opnieuw publiceert, maakt Azure Lab Services alle bestaande virtuele labmachines opnieuw en verwijdert u alle gegevens van de virtuele machines.
Gebruikers uitnodigen
Standaard beperkt Azure Lab Services de toegang tot een lab. Alleen vermelde gebruikers kunnen zich registreren voor een lab en een lab-VM gebruiken. U kunt desgewenst beperkte toegang uitschakelen.
Voer de volgende stappen uit om toegang voor gebruikers tot een lab toe te staan:
- Voeg de gebruikers toe aan het lab.
- Nodig de gebruikers uit voor het lab door hen een registratiekoppeling te geven.
Gebruikers toevoegen aan het lab
Azure Lab Services ondersteunt meerdere manieren om gebruikers toe te voegen aan een lab:
- E-mailadressen handmatig invoeren
- Een CSV-bestand uploaden met studentgegevens
- Het lab synchroniseren met een Microsoft Entra-groep
In deze zelfstudie voegt u de gebruikers handmatig toe door e-mailadressen op te geven. Voer de volgende stappen uit om de gebruikers toe te voegen:
Selecteer de pagina Gebruikers voor het lab en selecteer Handmatig gebruikers toevoegen.
Voer op de pagina Gebruikers toevoegen de e-mailadressen van de labgebruiker in op afzonderlijke regels of op één regel, gescheiden door puntkomma's.
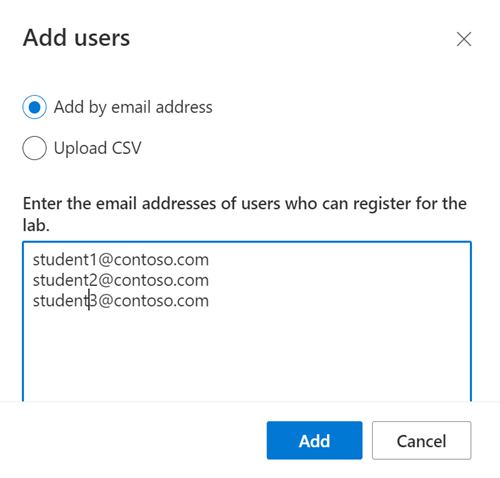
Selecteer Toevoegen om de gebruikers toe te voegen en toegang te verlenen tot het lab.
U hebt gebruikers toegevoegd aan het lab. Op de pagina Gebruikers ziet u dat hun status niet is geregistreerd. U kunt deze gebruikers nu uitnodigen voor het lab door hen een registratiekoppeling te sturen.
Uitnodigingsmails verzenden
Nadat u gebruikers aan het lab hebt toegevoegd, kunnen ze zich registreren voor het lab met behulp van een registratiekoppeling voor het lab. U kunt gebruikers handmatig voorzien van de koppeling of Azure Lab Services kan uitnodigingsmails verzenden.
Selecteer Alles uitnodigen op de werkbalk op de pagina Gebruikers voor het lab.
Voer op de pagina Uitnodiging verzenden per e-mail een optioneel bericht in en selecteer vervolgens Verzenden.
Het e-mailbericht bevat automatisch een registratiekoppeling. U kunt deze registratiekoppeling ook ophalen door ... (beletselteken)>Registratiekoppeling op de werkbalk.
U kunt de status van de uitnodiging bijhouden in de lijst Gebruikers .
De status verandert in Verzenden en vervolgens in Verzonden op <datum>.
Nadat gebruikers zich hebben geregistreerd voor het lab, worden hun namen weergegeven op de pagina Gebruikers .
Probleemoplossing
Het maken van een lab mislukt met You are not authorized to access this resource
Wanneer u een nieuw labplan maakt, kan het enkele minuten duren voordat de machtigingen zijn doorgegeven aan het niveau van het lab. U kunt de rol Labmaker toewijzen op het niveau van de resourcegroep om dit gedrag te voorkomen:
- Ga in Azure Portal naar de resourcegroep die het labplan bevat.
- Selecteer Toegangsbeheer (IAM) in de linkernavigatie.
- Selecteer Toevoegen>Roltoewijzing toevoegen.
- Wijs de rol LabMaker toe aan het gebruikersaccount.
Het maken van een lab mislukt met Subscription has labs in 2 regions, and the regional limit for this subscription is 2
De standaardlimiet voor het totale aantal regio's dat u kunt gebruiken voor het maken van labs, verschilt per categorietype aanbieding. Als u de limiet voor Azure-regio's voor uw abonnement hebt bereikt, kunt u alleen labs maken in regio's die u al gebruikt.
Meer informatie over het oplossen van regiobeperkingen.
Volgende stap
U hebt een aangepast lab gemaakt voor een leslokaaltraining, een terugkerend labschema gemaakt en gebruikers uitgenodigd om zich te registreren voor het lab. Vervolgens kunnen labgebruikers verbinding maken met hun virtuele labmachine met behulp van extern bureaublad.