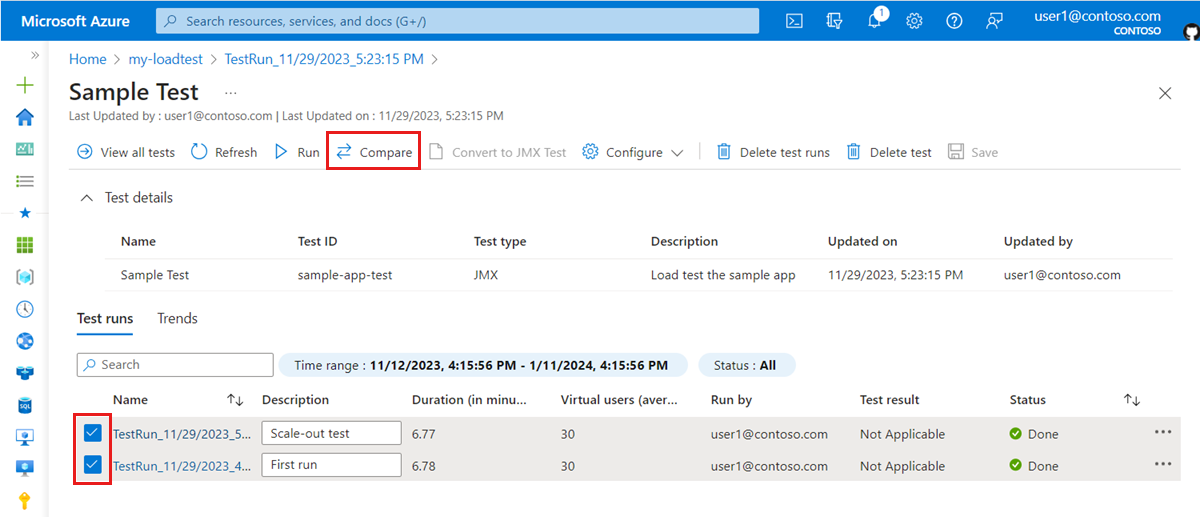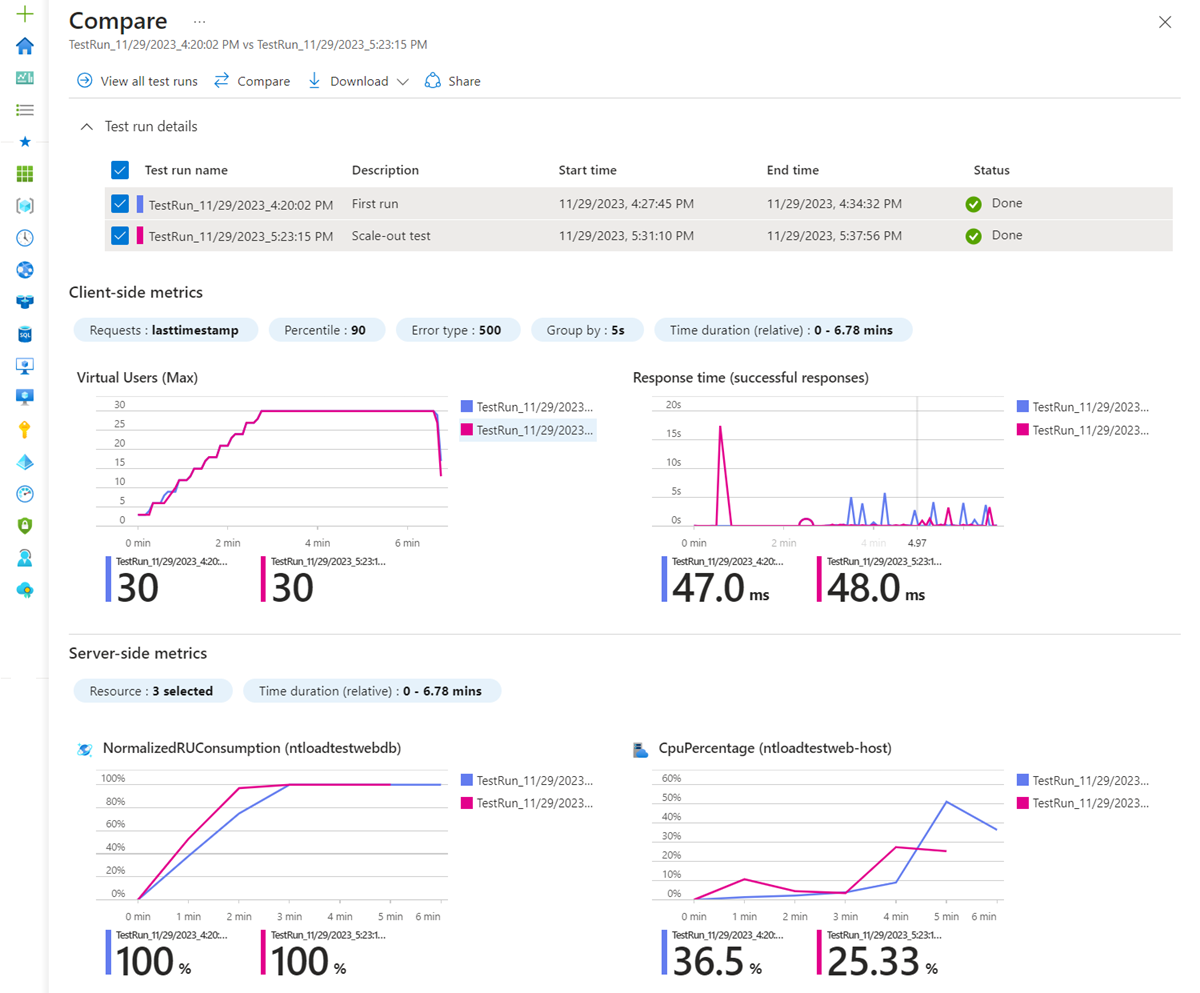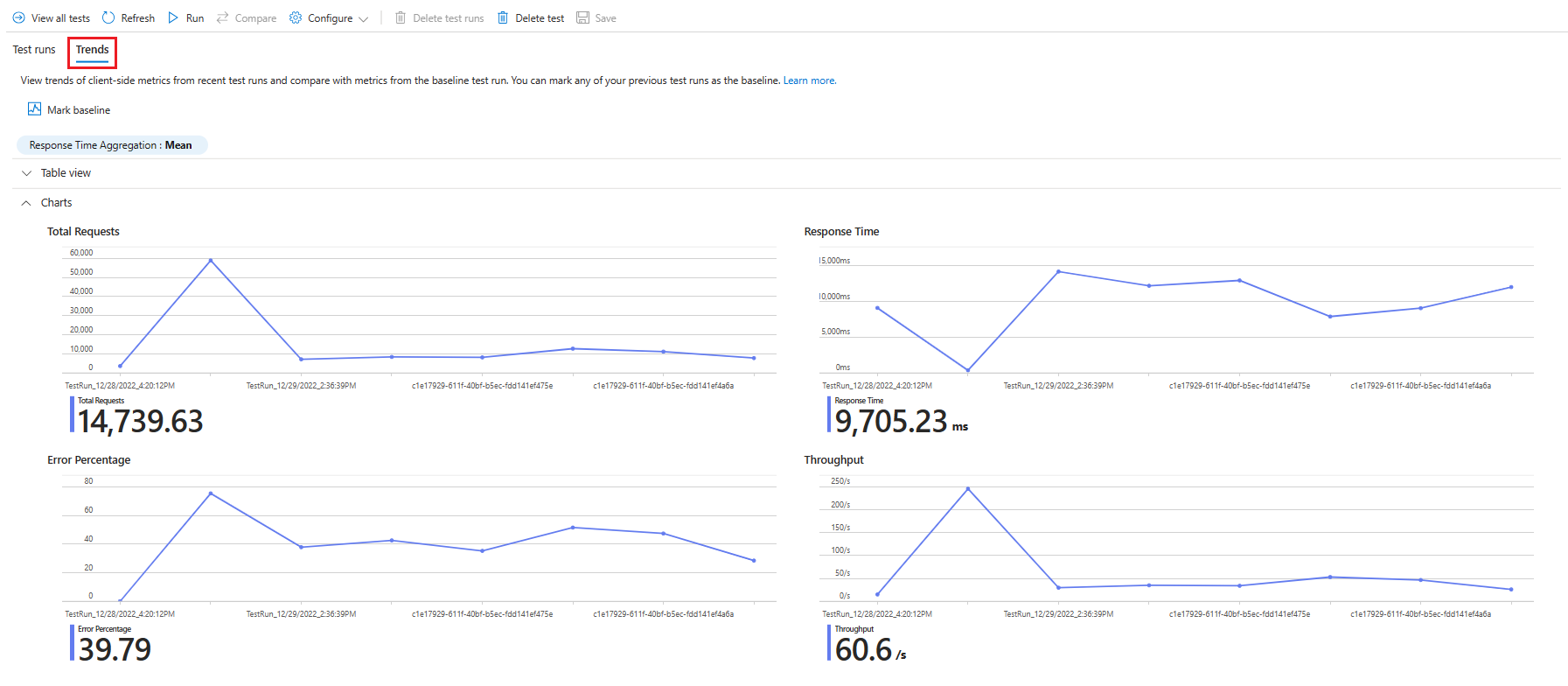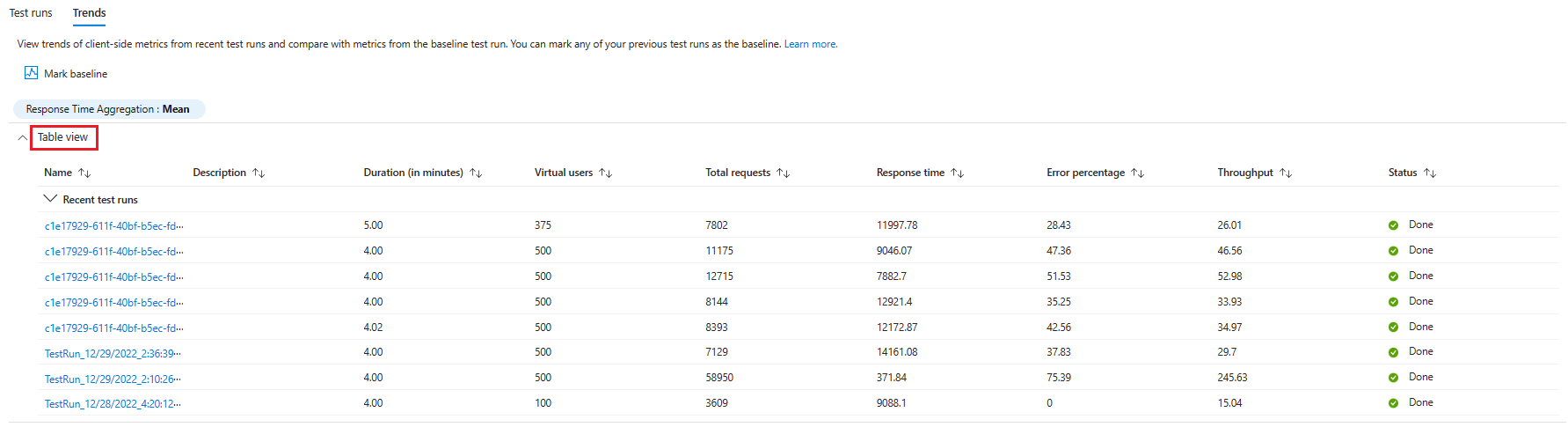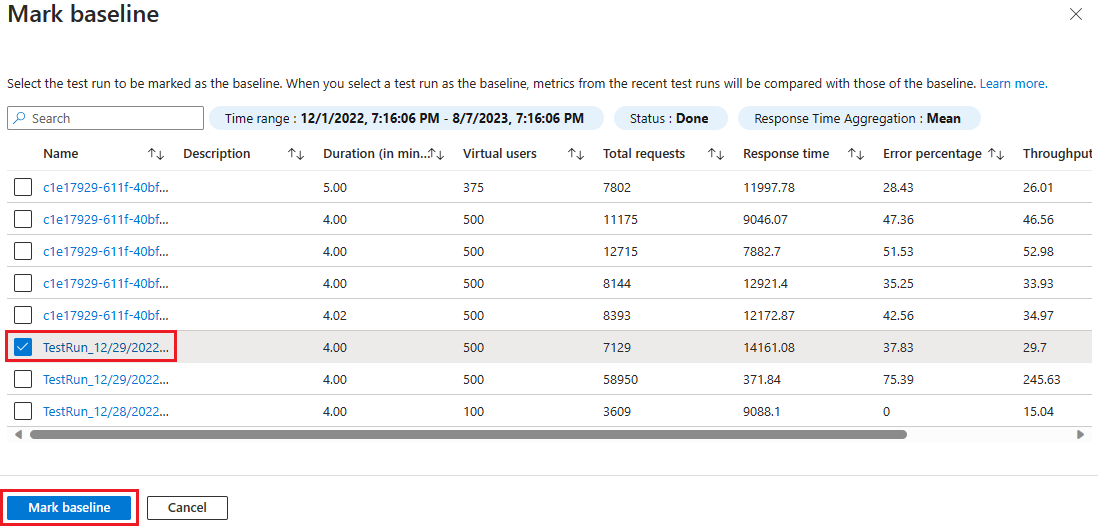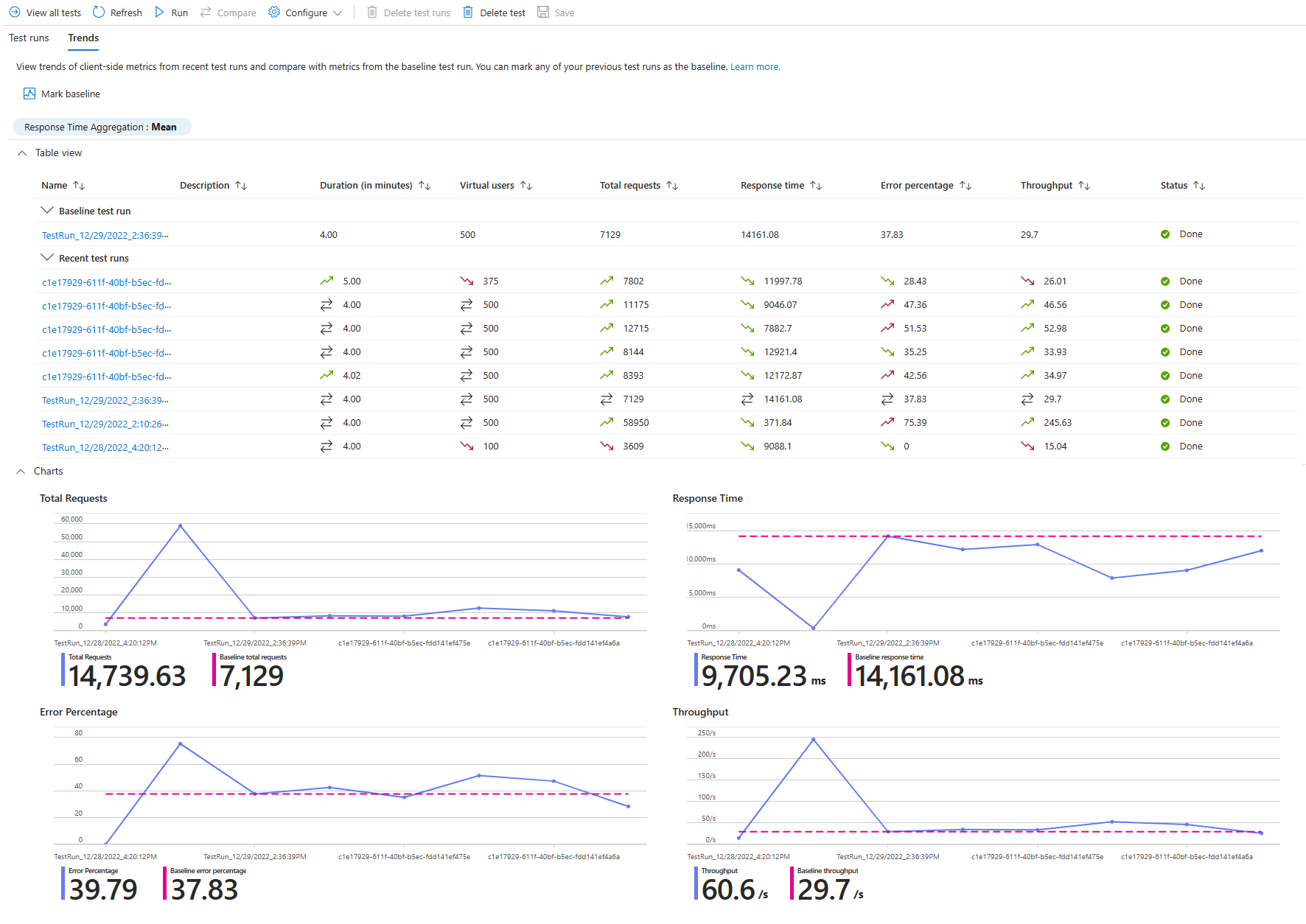Belastingtestuitvoeringen vergelijken in Azure Load Testing
In dit artikel leert u hoe u testuitvoeringen in Azure Load Testing kunt vergelijken. U kunt trends bekijken in de laatste tien testuitvoeringen of u kunt maximaal vijf afzonderlijke testuitvoeringen selecteren en vergelijken. U kunt desgewenst een testuitvoering als basislijn markeren om te vergelijken.
Als u regressies in de loop van de tijd wilt identificeren, kunt u de metrische gegevens aan de clientzijde van de laatste tien testuitvoeringen gebruiken, zoals de reactietijd, foutpercentage en meer. In combinatie met CI/CD-integratie kunnen de trends u helpen bij het identificeren van welke toepassingsbuild een prestatieprobleem heeft geïntroduceerd.
Wanneer u de metrische trends aan de clientzijde wilt vergelijken met een specifieke referentietestuitvoering, kunt u die testuitvoering markeren als uw basislijn. Voordat u bijvoorbeeld prestatieoptimalisaties in uw toepassing implementeert, kunt u eerst een basislijntaaktest uitvoeren en vervolgens de effecten van uw optimalisaties valideren op basis van uw basislijn.
Als u metrische gegevens aan de clientzijde en aan de serverzijde wilt vergelijken, kunt u maximaal vijf testuitvoeringen selecteren en deze vergelijken in het dashboard Azure Load Testing. Het dashboard overlays van de metrische grafieken aan de client- en serverzijde voor elke testuitvoering. Door ook metrische gegevens van toepassingen aan de serverzijde in het dashboard te vergelijken, kunt u bepalen welk toepassingsonderdeel de hoofdoorzaak was van een plotselinge prestatievermindering.
Vereisten
Een Azure-account met een actief abonnement. Als u geen Azure-abonnement hebt, maakt u een gratis account voordat u begint.
Een Azure Load Testing-resource, die een test met meerdere testuitvoeringen heeft. Zie Een belastingstest maken en uitvoeren om een resource voor belastingstests te maken.
Meerdere belastingstestuitvoeringen vergelijken
Als u testuitvoeringen in Azure Load Testing wilt vergelijken, moet u eerst maximaal vijf uitvoeringen selecteren binnen een belastingstest. U kunt alleen uitvoeringen vergelijken die deel uitmaken van dezelfde belastingstest. Nadat u de testuitvoeringen hebt geselecteerd die u wilt vergelijken, kunt u de metrische gegevens aan de clientzijde en serverzijde visueel vergelijken voor elke testuitvoering in het dashboard voor belastingstests.
Een testuitvoering moet de status Gereed, Gestopt of Mislukt hebben om deze te vergelijken.
Gebruik de volgende stappen om de testuitvoeringen te selecteren:
Meld u aan bij de Azure-portal met behulp van de referenties van uw Azure-abonnement.
Ga naar uw resource voor belastingstests en selecteer Tests in het linkerdeelvenster.
Tip
U kunt ook de filters gebruiken om uw belastingtest te vinden.
Selecteer de test waarvan u de uitvoeringen wilt vergelijken door de naam te selecteren.
Selecteer twee of meer testuitvoeringen en selecteer Vervolgens Vergelijken om testuitvoeringen te vergelijken.
U kunt maximaal vijf testuitvoeringen kiezen om te vergelijken.
Op het dashboard wordt elke testuitvoering weergegeven als een overlay in de verschillende grafieken.
Met het dashboard kunt u metrische gegevens aan de clientzijde en metrische gegevens aan de serverzijde vergelijken. U kunt de kleurcodering voor elke testuitvoering bekijken in de sectie Details van testuitvoering.
Notitie
Het tijdfilter is gebaseerd op de duur van de tests. Een waarde van nul geeft het begin van de test aan en de maximumwaarde markeert de duur van de langste testuitvoering.
Trends in metrische gegevens weergeven voor uitvoeringen van belastingstests
Als u trends in metrische gegevens wilt bekijken voor testuitvoeringen in Azure Load Testing, moet u ten minste twee testuitvoeringen hebben in de status Gereed of Gestopt . U kunt trends alleen bekijken van uitvoeringen die deel uitmaken van dezelfde belastingstest.
Gebruik de volgende stappen om trends in metrische gegevens in testuitvoeringen weer te geven:
Meld u aan bij de Azure-portal met behulp van de referenties van uw Azure-abonnement.
Ga naar uw Azure Load Testing-resource en selecteer tests in het linkerdeelvenster.
Selecteer de test waarvoor u trends voor metrische gegevens wilt weergeven door de naam ervan te selecteren.
Selecteer het tabblad Trends om de metrische trends voor de belastingtest weer te geven.
De grafieken tonen de trends voor het totale aantal aanvragen, reactietijd, foutpercentage en doorvoer voor de 10 meest recente testuitvoeringen.
U kunt desgewenst de tabelweergave selecteren om de trends voor metrische gegevens weer te geven in een tabelweergave.
U kunt een testuitvoering selecteren die u wilt analyseren en het resultatendashboard voor die testuitvoering openen.
Uitvoeringen van belastingstests vergelijken met een basislijn
U kunt een testuitvoering als basislijn markeren om de metrische gegevens aan de clientzijde van de recente testuitvoeringen te vergelijken met de metrische gegevens van de basislijn.
Gebruik de volgende stappen om een testuitvoering als basislijn te markeren:
Selecteer Basislijn markeren op het tabblad Trends.
Schakel in de lijst met testuitvoeringen het selectievakje in voor de testuitvoering die u als basislijn wilt markeren en selecteer vervolgens Basislijn markeren.
Op het tabblad Trends kunt u nu de basislijntestuitvoering bekijken in de tabel en grafieken.
De basislijnwaarde wordt weergegeven als een horizontale lijn in de grafieken. In de tabelweergave wordt een extra rij met de details van de basislijntestuitvoering weergegeven.
In de tabel geeft een pijlpictogram aan of de metrische waarde gunstig of ongewenst is vergeleken met de metrische waarde van de basislijn.
Gerelateerde inhoud
- Meer informatie over het exporteren van de resultaten van de belastingtest voor rapportage.
- Meer informatie over het diagnosticeren van mislukte belastingstests.
- Meer informatie over het configureren van geautomatiseerde prestatietests met CI/CD.