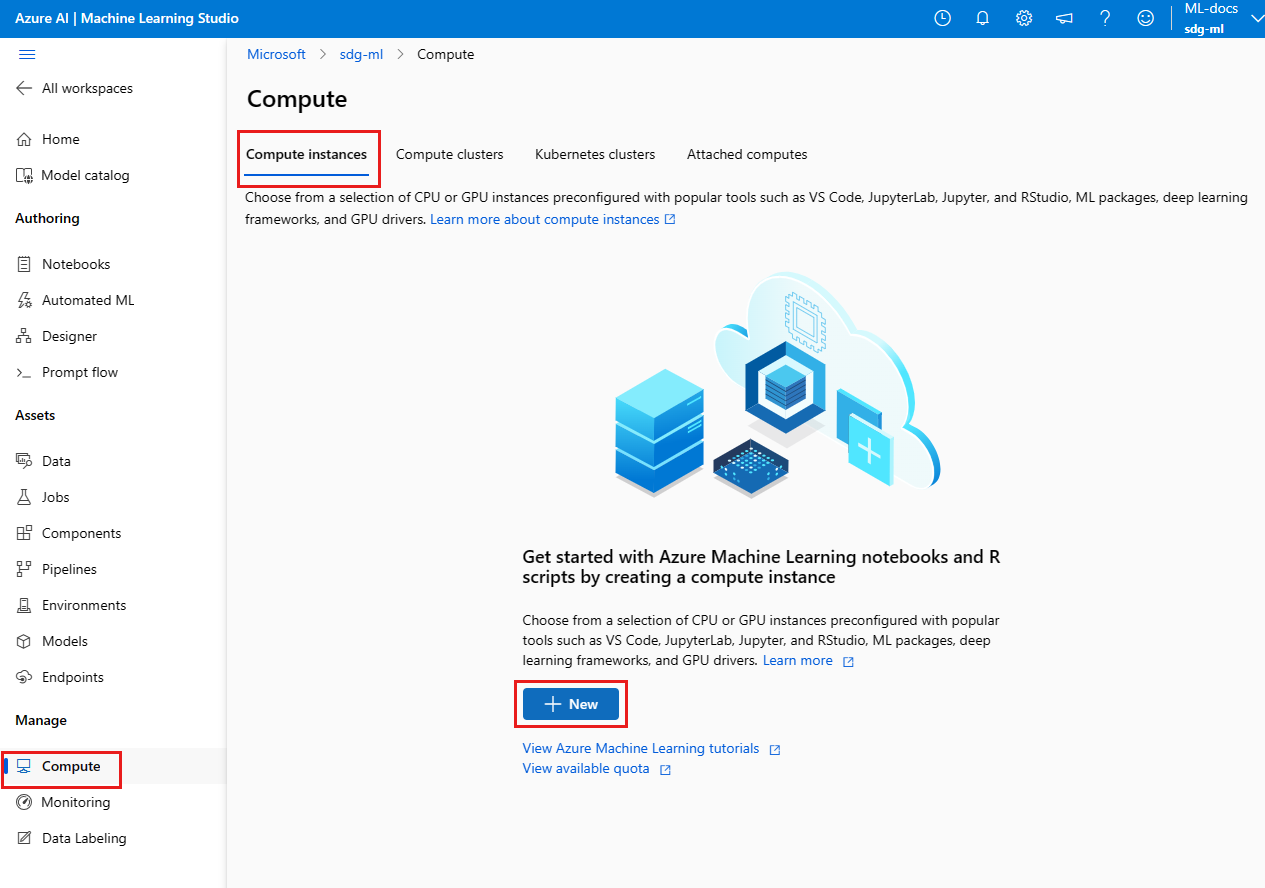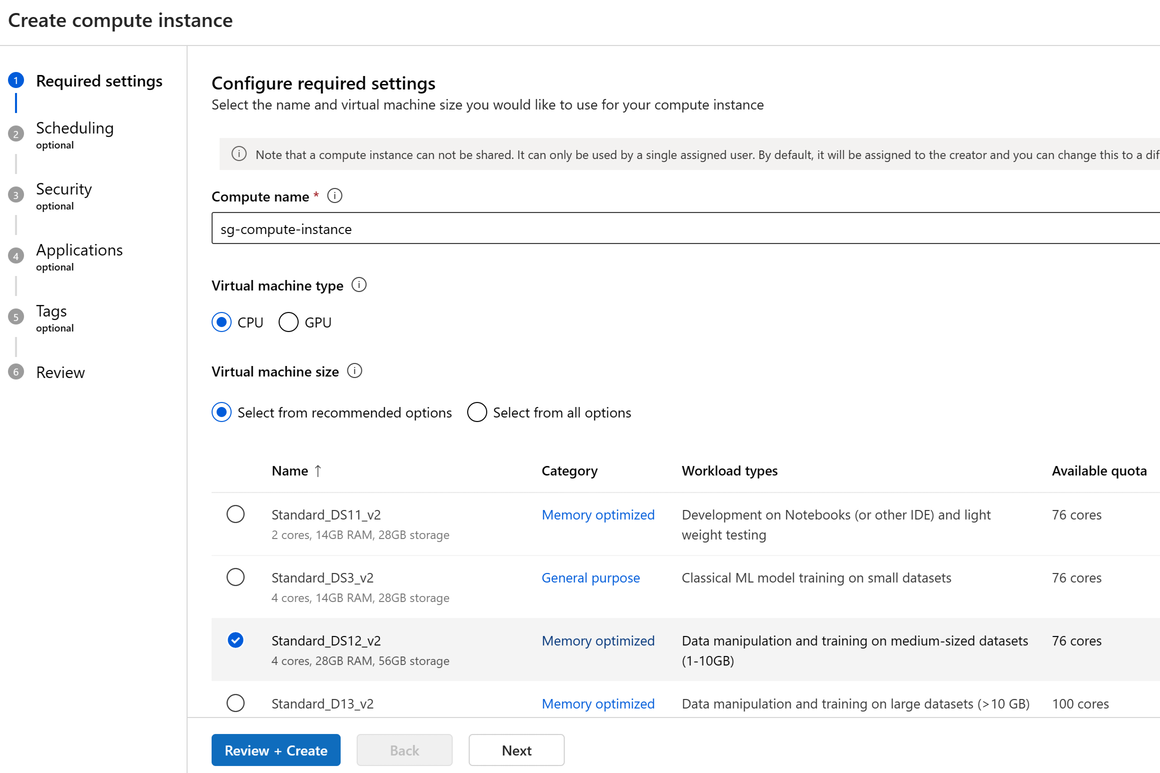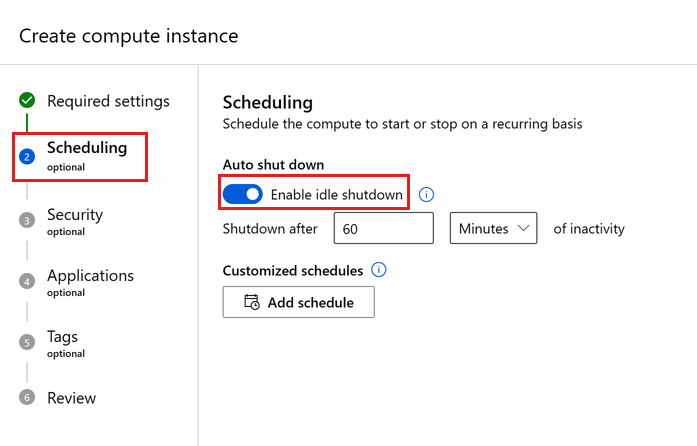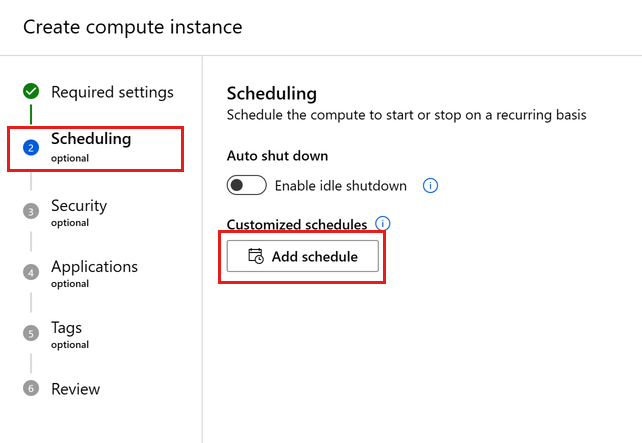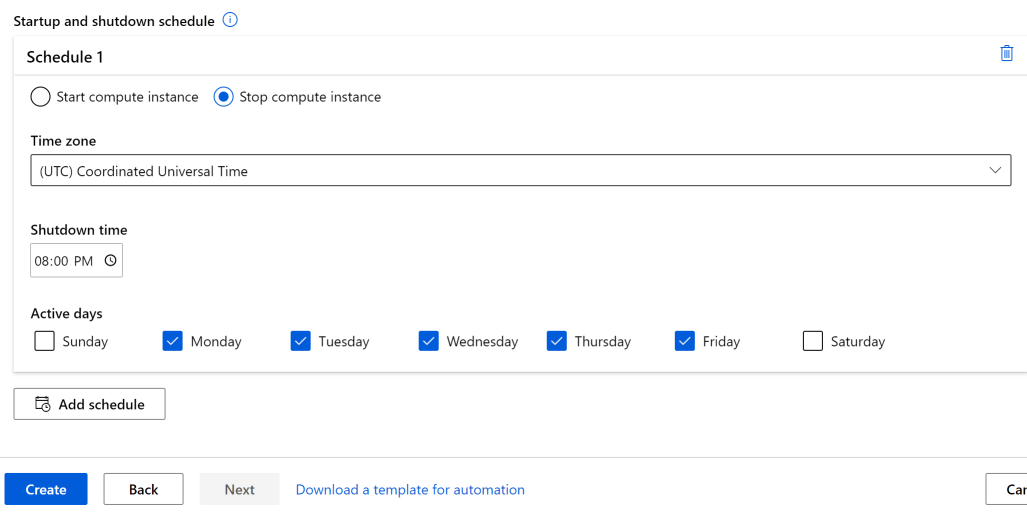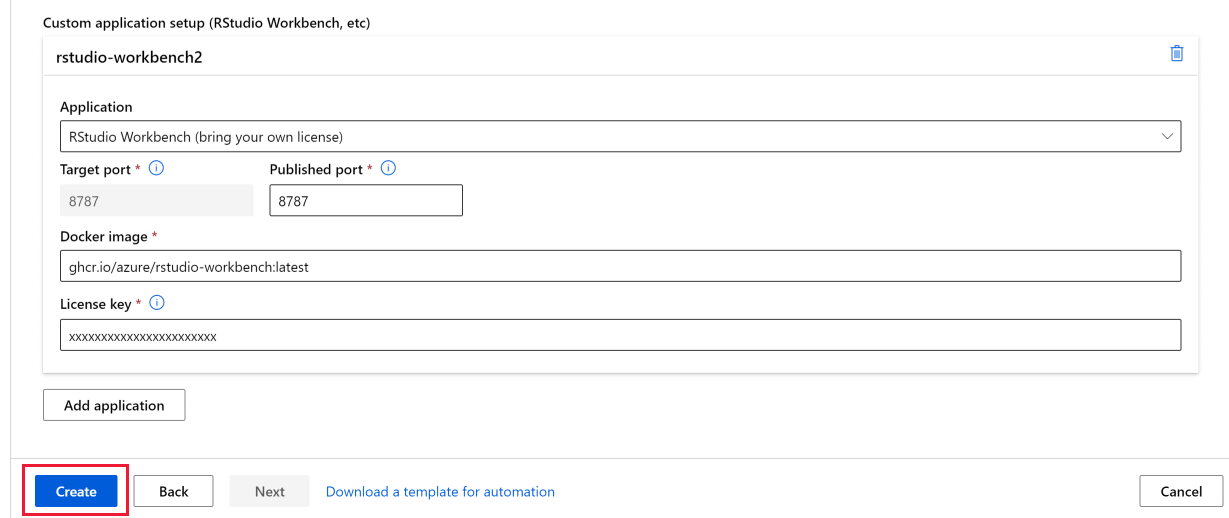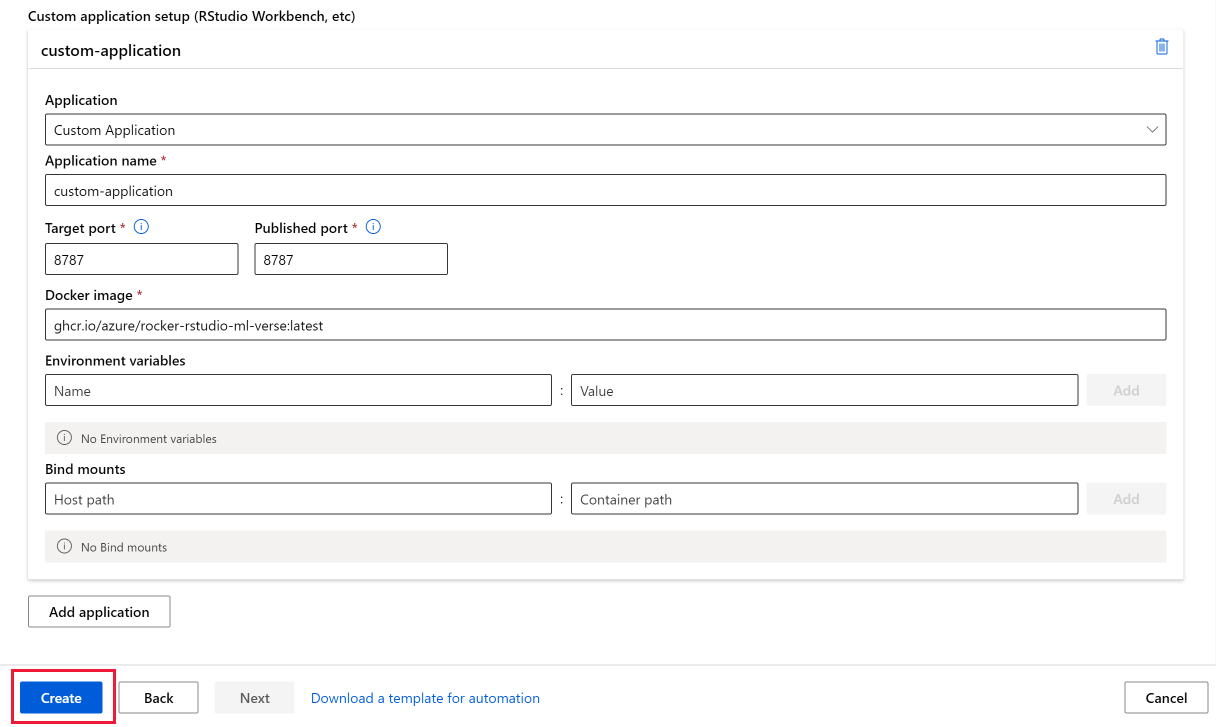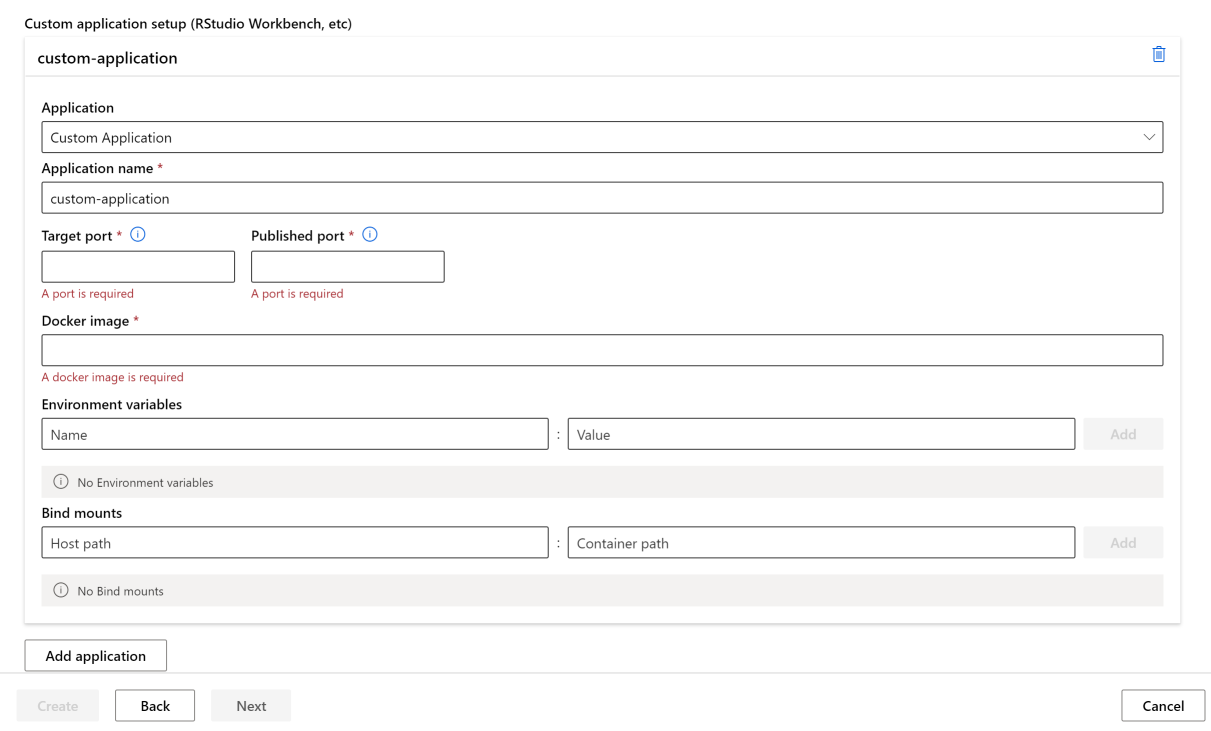Een Azure Machine Learning-rekenproces maken
VAN TOEPASSING OP: Azure CLI ml extension v2 (current)
Azure CLI ml extension v2 (current) Python SDK azure-ai-ml v2 (current)
Python SDK azure-ai-ml v2 (current)
Meer informatie over het maken van een rekenproces in uw Azure Machine Learning-werkruimte.
Gebruik een rekenproces als uw volledig geconfigureerde en beheerde ontwikkelomgeving in de cloud. Voor ontwikkeling en testen kunt u het exemplaar ook gebruiken als trainingsrekendoel. Een rekenproces kan meerdere taken parallel uitvoeren en heeft een taakwachtrij. Als ontwikkelomgeving kan een rekenproces niet worden gedeeld met andere gebruikers in uw werkruimte.
In dit artikel leert u hoe u een rekenproces maakt. Zie Een Azure Machine Learning-rekenproces beheren voor stappen voor het beheren van het starten, stoppen, opnieuw opstarten, verwijderen van een rekenproces.
U kunt ook een installatiescript gebruiken om het rekenproces te maken met uw eigen aangepaste omgeving.
Rekeninstanties kunnen taken veilig uitvoeren in een virtuele netwerkomgeving, zonder dat ondernemingen SSH-poorten hoeven te openen. De taak wordt uitgevoerd in een containeromgeving en verpakt uw modelafhankelijkheden in een Docker-container.
Notitie
In dit artikel wordt CLI v2 in enkele voorbeelden gebruikt. Als u nog steeds CLI v1 gebruikt, raadpleegt u Een Azure Machine Learning-rekencluster CLI v1 maken.
Vereisten
- Een Azure Machine Learning-werkruimte. Zie Een Azure Machine Learning-werkruimte maken voor meer informatie. In het opslagaccount moet de optie Toegang tot de sleutel van het opslagaccount toestaan zijn ingeschakeld om het rekenproces te kunnen maken.
Kies het tabblad voor de omgeving die u gebruikt voor andere vereisten.
- Als u de Python SDK wilt gebruiken, stelt u uw ontwikkelomgeving in met een werkruimte. Zodra uw omgeving is ingesteld, koppelt u deze aan de werkruimte in uw Python-script:
Voer deze code uit om verbinding te maken met uw Azure Machine Learning-werkruimte.
Vervang uw abonnements-id, resourcegroepnaam en werkruimtenaam in de volgende code. Deze waarden zoeken:
- Meld u aan bij Azure Machine Learning Studio.
- Open de werkruimte die u wilt gebruiken.
- Selecteer de naam van uw werkruimte in de rechterbovenhoek Azure Machine Learning-studio werkbalk.
- Kopieer de waarde voor werkruimte, resourcegroep en abonnements-id naar de code.
VAN TOEPASSING OP: Python SDK azure-ai-ml v2 (actueel)
Python SDK azure-ai-ml v2 (actueel)
# Enter details of your AML workspace
subscription_id = "<SUBSCRIPTION_ID>"
resource_group = "<RESOURCE_GROUP>"
workspace = "<AML_WORKSPACE_NAME>"# get a handle to the workspace
from azure.ai.ml import MLClient
from azure.identity import DefaultAzureCredential
ml_client = MLClient(
DefaultAzureCredential(), subscription_id, resource_group, workspace
)ml_client is een handler voor de werkruimte die u gebruikt om andere resources en taken te beheren.
Maken
Geschatte tijd: ongeveer 5 minuten.
Het maken van een rekenproces is een eenmalig proces voor uw werkruimte. U kunt de berekening opnieuw gebruiken als ontwikkelwerkstation of als rekendoel voor training. U kunt meerdere rekeninstanties aan uw werkruimte koppelen.
De toegewezen kernen per regio per vm-familiequotum en het totale regionale quotum, dat van toepassing is op het maken van rekenprocessen, wordt geïntegreerd en gedeeld met het rekenclusterquotum van Azure Machine Learning-training. Als u het rekenproces stopt, wordt er geen quotum uitgebracht om ervoor te zorgen dat u het rekenproces opnieuw kunt starten. Het is niet mogelijk om de grootte van de virtuele machine van het rekenproces te wijzigen zodra het is gemaakt.
De snelste manier om een rekenproces te maken, is door de resources maken te volgen die u nodig hebt om aan de slag te gaan.
U kunt ook de volgende voorbeelden gebruiken om een rekenproces te maken met meer opties:
VAN TOEPASSING OP: Python SDK azure-ai-ml v2 (actueel)
Python SDK azure-ai-ml v2 (actueel)
# Compute Instances need to have a unique name across the region.
# Here we create a unique name with current datetime
from azure.ai.ml.entities import ComputeInstance, AmlCompute
import datetime
ci_basic_name = "basic-ci" + datetime.datetime.now().strftime("%Y%m%d%H%M")
ci_basic = ComputeInstance(name=ci_basic_name, size="STANDARD_DS3_v2")
ml_client.begin_create_or_update(ci_basic).result()Zie de volgende referentiedocumenten voor meer informatie over de klassen, methoden en parameters voor het maken van een rekenproces:
U kunt ook een rekenproces maken met een Azure Resource Manager-sjabloon.
Afsluiten niet-actief configureren
Als u wilt voorkomen dat er kosten in rekening worden gebracht voor een rekenproces dat is ingeschakeld maar inactief is, kunt u configureren wanneer uw rekenproces moet worden afgesloten vanwege inactiviteit.
Een rekenproces wordt als inactief beschouwd als aan de onderstaande voorwaarden wordt voldaan:
- Geen actieve Jupyter Kernel-sessies (wat zich vertaalt in geen gebruik van Notebooks via Jupyter, JupyterLab of interactieve notebooks)
- Geen actieve Jupyter-terminalsessies
- Geen actieve Azure Machine Learning-uitvoeringen of -experimenten
- Geen VS Code-verbindingen; u moet uw VS Code-verbinding sluiten om uw rekenproces als inactief te laten beschouwen. Sessies worden automatisch beëindigd als VS Code gedurende 3 uur geen activiteit detecteert.
- Er worden geen aangepaste toepassingen uitgevoerd op de berekening
Een rekenproces wordt niet als niet-actief beschouwd als een aangepaste toepassing wordt uitgevoerd. Als u een berekening automatisch wilt afsluiten met een aangepaste toepassing, moet een planning worden ingesteld of moet de aangepaste toepassing worden verwijderd. Er zijn ook enkele basisgrenzen rond inactiviteitsperioden, een rekenproces moet minimaal 15 minuten en maximaal drie dagen inactief zijn. We houden ook geen SSH-verbindingen van VS Code bij om de activiteit te bepalen.
Als een rekenproces al een bepaalde tijd inactief is geweest, als de instellingen voor niet-actieve afsluiting worden bijgewerkt naar een tijdsduur die korter is dan de huidige inactieve tijdsduur, wordt de klok van niet-actieve tijd opnieuw ingesteld op 0. Als het rekenproces bijvoorbeeld al 20 minuten inactief is en de afsluitinstellingen zijn bijgewerkt naar 15 minuten, wordt de klok voor inactiviteit opnieuw ingesteld op 0.
Belangrijk
Als het rekenproces ook is geconfigureerd met een beheerde identiteit, wordt het rekenproces niet afgesloten vanwege inactiviteit, tenzij de beheerde identiteit inzendertoegang heeft tot de Azure Machine Learning-werkruimte. Zie Beheer toegang tot Azure Machine Learning-werkruimten voor meer informatie over machtigingen.
De instelling kan worden geconfigureerd tijdens het maken van een rekenproces of voor bestaande rekeninstanties via de volgende interfaces:
VAN TOEPASSING OP: Python SDK azure-ai-ml v2 (actueel)
Python SDK azure-ai-ml v2 (actueel)
Wanneer u een nieuw rekenproces maakt, voegt u de idle_time_before_shutdown_minutes parameter toe.
# Note that idle_time_before_shutdown has been deprecated.
ComputeInstance(name=ci_basic_name, size="STANDARD_DS3_v2", idle_time_before_shutdown_minutes="30")
U kunt de niet-actieve tijd van een bestaand rekenproces niet wijzigen met de Python SDK.
U kunt ook de niet-actieve tijd wijzigen met behulp van:
REST-API
Eindpunt:
POST https://management.azure.com/subscriptions/{SUB_ID}/resourceGroups/{RG_NAME}/providers/Microsoft.MachineLearningServices/workspaces/{WS_NAME}/computes/{CI_NAME}/updateIdleShutdownSetting?api-version=2021-07-01Tekst:
{ "idleTimeBeforeShutdown": "PT30M" // this must be a string in ISO 8601 format }ARM-sjablonen: alleen configureerbaar tijdens het maken van een nieuw rekenproces
// Note that this is just a snippet for the idle shutdown property in an ARM template { "idleTimeBeforeShutdown":"PT30M" // this must be a string in ISO 8601 format }
Automatisch starten en stoppen plannen
Definieer meerdere planningen voor autoshutdown en autostart. Maak bijvoorbeeld een planning om te beginnen om 9:00 uur en stop om 18:00 uur vanaf maandag-donderdag en een tweede planning om te beginnen om 9:00 uur en stop om 18:00 uur voor vrijdag. U kunt in totaal vier planningen per rekenproces maken.
Planningen kunnen ook worden gedefinieerd voor het maken namens rekeninstanties. U kunt een schema maken waarmee het rekenproces wordt gemaakt in een gestopte status. Gestopte rekeninstanties zijn handig wanneer u een rekenproces maakt namens een andere gebruiker.
Voorafgaand aan een geplande afsluiting zien gebruikers een melding dat het rekenproces op het punt staat om af te sluiten. Op dat moment kan de gebruiker ervoor kiezen om de aanstaande afsluitingsevenement te sluiten. Als ze zich bijvoorbeeld midden in het gebruik van hun rekenproces bevinden.
Een planning maken
VAN TOEPASSING OP: Python SDK azure-ai-ml v2 (actueel)
Python SDK azure-ai-ml v2 (actueel)
from azure.ai.ml.entities import ComputeInstance, ComputeSchedules, ComputeStartStopSchedule, RecurrenceTrigger, RecurrencePattern
from azure.ai.ml.constants import TimeZone
from azure.ai.ml import MLClient
from azure.identity import DefaultAzureCredential
ci_minimal_name = "ci-name"
ci_start_time = "2023-06-21T11:47:00" #specify your start time in the format yyyy-mm-ddThh:mm:ss
rec_trigger = RecurrenceTrigger(start_time=ci_start_time, time_zone=TimeZone.INDIA_STANDARD_TIME, frequency="week", interval=1, schedule=RecurrencePattern(week_days=["Friday"], hours=15, minutes=[30]))
myschedule = ComputeStartStopSchedule(trigger=rec_trigger, action="start")
com_sch = ComputeSchedules(compute_start_stop=[myschedule])
my_compute = ComputeInstance(name=ci_minimal_name, schedules=com_sch)
ml_client.compute.begin_create_or_update(my_compute)
Een planning maken met een Resource Manager-sjabloon
U kunt het automatisch starten en stoppen van een rekenproces plannen met behulp van een Resource Manager-sjabloon.
Voeg in de Resource Manager-sjabloon het volgende toe:
"schedules": "[parameters('schedules')]"
Gebruik vervolgens cron- of LogicApps-expressies om het schema te definiëren waarmee het exemplaar in uw parameterbestand wordt gestart of gestopt:
"schedules": {
"value": {
"computeStartStop": [
{
"triggerType": "Cron",
"cron": {
"timeZone": "UTC",
"expression": "0 18 * * *"
},
"action": "Stop",
"status": "Enabled"
},
{
"triggerType": "Cron",
"cron": {
"timeZone": "UTC",
"expression": "0 8 * * *"
},
"action": "Start",
"status": "Enabled"
},
{
"triggerType": "Recurrence",
"recurrence": {
"frequency": "Day",
"interval": 1,
"timeZone": "UTC",
"schedule": {
"hours": [17],
"minutes": [0]
}
},
"action": "Stop",
"status": "Enabled"
}
]
}
}
Actie kan de waarde van
StartofStop.Voor triggertype
Recurrencewordt dezelfde syntaxis gebruikt als logische app, met dit terugkeerschema.Voor het triggertype
crongebruikt u de standaard cron-syntaxis:// Crontab expression format: // // * * * * * // - - - - - // | | | | | // | | | | +----- day of week (0 - 6) (Sunday=0) // | | | +------- month (1 - 12) // | | +--------- day of month (1 - 31) // | +----------- hour (0 - 23) // +------------- min (0 - 59) // // Star (*) in the value field above means all legal values as in // braces for that column. The value column can have a * or a list // of elements separated by commas. An element is either a number in // the ranges shown above or two numbers in the range separated by a // hyphen (meaning an inclusive range).
Azure Policy-ondersteuning voor standaardplanning
Gebruik Azure Policy om een afsluitschema af te dwingen voor elk rekenproces in een abonnement of standaard een planning als er niets bestaat. Hieronder volgt een voorbeeldbeleid voor het standaardschema voor afsluiten om 10:00 uur PST.
{
"mode": "All",
"policyRule": {
"if": {
"allOf": [
{
"field": "Microsoft.MachineLearningServices/workspaces/computes/computeType",
"equals": "ComputeInstance"
},
{
"field": "Microsoft.MachineLearningServices/workspaces/computes/schedules",
"exists": "false"
}
]
},
"then": {
"effect": "append",
"details": [
{
"field": "Microsoft.MachineLearningServices/workspaces/computes/schedules",
"value": {
"computeStartStop": [
{
"triggerType": "Cron",
"cron": {
"startTime": "2021-03-10T21:21:07",
"timeZone": "Pacific Standard Time",
"expression": "0 22 * * *"
},
"action": "Stop",
"status": "Enabled"
}
]
}
}
]
}
}
}
Maken namens
Als beheerder kunt u een rekenproces maken namens een data scientist en het exemplaar aan hen toewijzen met:
Studio, met behulp van de beveiligingsinstellingen in dit artikel.
Azure Resource Manager-sjabloon. Zie Id's van identiteitsobjecten zoeken voor verificatieconfiguratie voor meer informatie over het vinden van de TenantID en ObjectID die nodig zijn in deze sjabloon. U kunt deze waarden ook vinden in het Microsoft Entra-beheercentrum.
Als u de beveiliging verder wilt verbeteren, wordt eenmalige aanmelding (SSO) uitgeschakeld wanneer u een rekenproces maakt namens een data scientist en het exemplaar toewijst.
De toegewezen gebruiker moet SSO voor het rekenproces zelf inschakelen nadat de berekening aan hen is toegewezen door de instelling voor SSO op het rekenproces bij te werken. De toegewezen gebruiker moet beschikken over de volgende machtiging/actie in de rol MachineLearningServices/workspaces/computes/enableSso/action. De toegewezen gebruiker heeft geen computeschrijfmachtiging (maken) nodig om SSO in te schakelen.
Hier volgen de stappen die aan de gebruiker moeten worden toegewezen. Houd er rekening mee dat maker van het rekenproces SSO voor dat rekenproces niet mag inschakelen vanwege beveiligingsredenen.
Klik op Compute in het linkernavigatiemenu in Azure Machine Learning-studio.
Klik op de naam van het rekenproces waarvoor u SSO moet inschakelen.
Bewerk de sectie Eenmalige aanmeldingsgegevens.

Wisselknop eenmalige aanmelding inschakelen.
Opslaan. Het bijwerken duurt even.
Beheerde identiteit toewijzen
U kunt een door het systeem of de gebruiker toegewezen beheerde identiteit toewijzen aan een rekenproces om te verifiëren bij andere Azure-resources, zoals opslag. Het gebruik van beheerde identiteiten voor verificatie helpt bij het verbeteren van de beveiliging en het beheer van werkruimten. U kunt gebruikers bijvoorbeeld alleen toegang geven tot trainingsgegevens wanneer ze zijn aangemeld bij een rekenproces. Of gebruik een algemene door de gebruiker toegewezen beheerde identiteit om toegang tot een specifiek opslagaccount toe tegestaan.
Belangrijk
Als het rekenproces ook is geconfigureerd voor inactiviteit, wordt het rekenproces niet afgesloten vanwege inactiviteit, tenzij de beheerde identiteit inzendertoegang heeft tot de Azure Machine Learning-werkruimte. Zie Beheer toegang tot Azure Machine Learning-werkruimten voor meer informatie over machtigingen.
Gebruik SDK V2 om een rekenproces te maken met een door het systeem toegewezen beheerde identiteit:
from azure.ai.ml import MLClient
from azure.identity import ManagedIdentityCredential
client_id = os.environ.get("DEFAULT_IDENTITY_CLIENT_ID", None)
credential = ManagedIdentityCredential(client_id=client_id)
ml_client = MLClient(credential, subscription_id, resource_group, workspace)
U kunt ook SDK V1 gebruiken:
from azureml.core.authentication import MsiAuthentication
from azureml.core import Workspace
client_id = os.environ.get("DEFAULT_IDENTITY_CLIENT_ID", None)
auth = MsiAuthentication(identity_config={"client_id": client_id})
workspace = Workspace.get("chrjia-eastus", auth=auth, subscription_id=subscription_id, resource_group=resource_group, location="East US")
Zodra de beheerde identiteit is gemaakt, verleent u de beheerde identiteit ten minste de rol opslagblobgegevenslezer voor het opslagaccount van het gegevensarchief. Zie Toegang tot opslagservices. Wanneer u vervolgens aan het rekenproces werkt, wordt de beheerde identiteit automatisch gebruikt om te verifiëren bij gegevensarchieven.
Notitie
De naam van de gemaakte door het systeem beheerde identiteit heeft de indeling /workspace-name/computes/compute-instance-name in uw Microsoft Entra-id.
U kunt de beheerde identiteit ook handmatig gebruiken om te verifiëren bij andere Azure-resources. In het volgende voorbeeld ziet u hoe u dit kunt gebruiken om een Azure Resource Manager-toegangstoken op te halen:
import requests
def get_access_token_msi(resource):
client_id = os.environ.get("DEFAULT_IDENTITY_CLIENT_ID", None)
resp = requests.get(f"{os.environ['MSI_ENDPOINT']}?resource={resource}&clientid={client_id}&api-version=2017-09-01", headers={'Secret': os.environ["MSI_SECRET"]})
resp.raise_for_status()
return resp.json()["access_token"]
arm_access_token = get_access_token_msi("https://management.azure.com")
Als u Azure CLI wilt gebruiken met de beheerde identiteit voor verificatie, geeft u de id van de identiteitsclient op als de gebruikersnaam bij het aanmelden:
az login --identity --username $DEFAULT_IDENTITY_CLIENT_ID
Notitie
U kunt deze niet gebruiken azcopy wanneer u een beheerde identiteit probeert te gebruiken. azcopy login --identity werkt niet.
SSH-toegang inschakelen
SSH-toegang is standaard uitgeschakeld. SSH-toegang kan niet worden ingeschakeld of uitgeschakeld na het maken. Zorg ervoor dat u toegang inschakelt als u interactief fouten wilt opsporen met VS Code Remote.
Nadat u Volgende hebt geselecteerd : Geavanceerde instellingen:
- Schakel SSH-toegang in.
- Selecteer in de bron van de openbare SSH-sleutel een van de opties in de vervolgkeuzelijst:
- Als u een nieuw sleutelpaar genereert:
- Voer een naam in voor de sleutel in de sleutelpaarnaam.
- Selecteer Maken.
- Selecteer Persoonlijke sleutel downloaden en rekenproces maken. De sleutel wordt meestal gedownload naar de map Downloads .
- Als u Bestaande openbare sleutel gebruiken selecteert die is opgeslagen in Azure, zoekt en selecteert u de sleutel in Opgeslagen sleutel.
- Als u Bestaande openbare sleutel gebruiken selecteert , geeft u een openbare RSA-sleutel op in de indeling met één regel (te beginnen met 'ssh-rsa') of de PEM-indeling met meerdere regels. U kunt SSH-sleutels genereren met behulp van ssh-keygen in Linux en OS X of PuTTYGen in Windows.
- Als u een nieuw sleutelpaar genereert:
Later een SSH-sleutel instellen
Hoewel SSH na het maken niet kan worden ingeschakeld of uitgeschakeld, hebt u de mogelijkheid om later een SSH-sleutel in te stellen op een rekenproces met SSH-functionaliteit. Hiermee kunt u de SSH-sleutel instellen na het maken. Hiervoor selecteert u om SSH in te schakelen op uw rekenproces en selecteert u 'Een SSH-sleutel later instellen' als de bron van de openbare SSH-sleutel. Nadat het rekenproces is gemaakt, kunt u naar de pagina Details van uw rekenproces gaan en ervoor kiezen om uw SSH-sleutels te bewerken. Van daaruit kunt u uw SSH-sleutel toevoegen.
Een voorbeeld van een veelvoorkomende use-case hiervoor is wanneer u een rekenproces maakt namens een andere gebruiker (zie Maken namens) Wanneer u een rekenproces inricht namens een andere gebruiker, kunt u SSH inschakelen voor de nieuwe eigenaar van het rekenproces door later een SSH-sleutel instellen te selecteren. Hierdoor kan de nieuwe eigenaar van het rekenproces de SSH-sleutel voor het nieuwe rekenproces instellen nadat deze is gemaakt en toegewezen aan de eigenaar na de vorige stappen.
Verbinding maken met SSH
Nadat u een berekening hebt gemaakt waarvoor SSH-toegang is ingeschakeld, gebruikt u deze stappen voor toegang.
Zoek de rekenkracht in uw werkruimteresources:
- Selecteer Aan de linkerkant Compute.
- Gebruik de tabbladen bovenaan om rekeninstantie of rekencluster te selecteren om uw computer te vinden.
Selecteer de naam van de berekening in de lijst met resources.
Zoek de verbindingsreeks:
Voor een rekenproces selecteert u Verbinding maken bovenaan de sectie Details .

Voor een rekencluster selecteert u Knooppunten bovenaan en selecteert u vervolgens de verbindingsreeks in de tabel voor uw knooppunt.
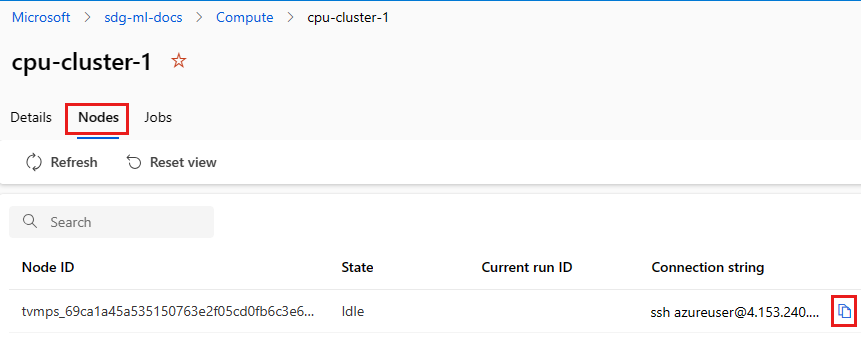
Kopieer de verbindingsreeks.
Open PowerShell of een opdrachtprompt voor Windows:
Ga naar de map of map waarin uw sleutel is opgeslagen
Voeg de vlag -i toe aan het verbindingsreeks om de persoonlijke sleutel te zoeken en te verwijzen naar de locatie waar deze is opgeslagen:
ssh -i <keyname.pem> azureuser@... (rest of connection string)
Voor Linux-gebruikers volgt u de stappen van Het maken en gebruiken van een SSH-sleutelpaar voor Linux-VM's in Azure
Gebruik voor SCP:
scp -i key.pem -P {port} {fileToCopyFromLocal } azureuser@yourComputeInstancePublicIP:~/{destination}
- REST-API
De data scientist waarvoor u het rekenproces maakt, moet de volgende machtigingen voor op rollen gebaseerd toegangsbeheer van Azure (Azure RBAC) zijn:
- Microsoft.MachineLearningServices/workspaces/computes/start/action
- Microsoft.MachineLearningServices/workspaces/computes/stop/action
- Microsoft.MachineLearningServices/workspaces/computes/restart/action
- Microsoft.MachineLearningServices/workspaces/computes/applicationaccess/action
- Microsoft.MachineLearningServices/workspaces/computes/updateSchedules/action
De data scientist kan het rekenproces starten, stoppen en opnieuw starten. Ze kunnen het rekenproces gebruiken voor:
- Jupyter
- JupyterLab
- RStudio
- Posit Workbench (voorheen RStudio Workbench)
- Geïntegreerde notebooks
Aangepaste toepassingen toevoegen, zoals RStudio of Posit Workbench
U kunt andere toepassingen, zoals RStudio of Posit Workbench (voorheen RStudio Workbench), instellen bij het maken van een rekenproces. Volg deze stappen in Studio om een aangepaste toepassing in te stellen op uw rekenproces
- Vul het formulier in om een nieuw rekenproces te maken
- Toepassingen selecteren
- Toepassing toevoegen selecteren
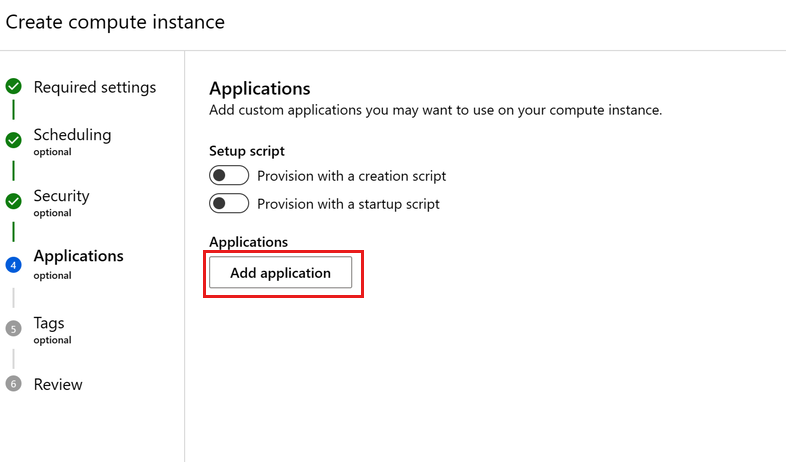
Posit Workbench instellen (voorheen RStudio Workbench)
RStudio is een van de populairste IDE's van R-ontwikkelaars voor ML- en data science-projecten. U kunt Posit Workbench, dat toegang biedt tot RStudio, samen met andere ontwikkelhulpprogramma's, eenvoudig instellen op uw rekenproces, met behulp van uw eigen Posit-licentie en toegang krijgen tot de uitgebreide functieset die Posit Workbench biedt
- Volg de bovenstaande stappen om een toepassing toe te voegen bij het maken van uw rekenproces.
- Selecteer Posit Workbench (Bring Your Own License) in de vervolgkeuzelijst Toepassing en voer uw Posit Workbench-licentiesleutel in het veld Licentiesleutel in. U kunt uw Posit Workbench-licentie of proeflicentie verkrijgen via posit.
- Selecteer Maken om de Posit Workbench-toepassing toe te voegen aan uw rekenproces.
Belangrijk
Als u een private link-werkruimte gebruikt, moet u ervoor zorgen dat de docker-installatiekopieën, pkg-containers.githubusercontent.com en ghcr.io toegankelijk zijn. Gebruik ook een gepubliceerde poort in het bereik 8704-8993. Voor Posit Workbench (voorheen RStudio Workbench) moet u ervoor zorgen dat de licentie toegankelijk is door netwerktoegang tot https://www.wyday.com.
Notitie
- Ondersteuning voor toegang tot uw werkruimtebestandsarchief vanuit Posit Workbench is nog niet beschikbaar.
- Als u meerdere exemplaren van Posit Workbench opent, ziet u een '400 Ongeldige aanvraag'. Fout header of cookie te groot aanvragen, gebruik een nieuwe browser of toegang vanuit een browser in de incognitomodus.
RStudio instellen (open source)
Als u RStudio wilt gebruiken, stelt u als volgt een aangepaste toepassing in:
Volg de vorige stappen om een toepassing toe te voegen bij het maken van uw rekenproces.
Selecteer Aangepaste toepassing in de vervolgkeuzelijst Toepassing .
Configureer de naam van de toepassing die u wilt gebruiken.
Stel de toepassing in die moet worden uitgevoerd op de doelpoort
8787: de docker-installatiekopieën voor RStudio open source die hieronder worden vermeld, moeten worden uitgevoerd op deze doelpoort.Stel de toepassing in die moet worden geopend op de gepubliceerde poort
8787. U kunt de toepassing zo configureren dat deze toegankelijk is op een andere gepubliceerde poort als u wilt.Wijs de Docker-installatiekopieën naar
ghcr.io/azure/rocker-rstudio-ml-verse:latest.Selecteer Maken om RStudio in te stellen als een aangepaste toepassing op uw rekenproces.
Belangrijk
Als u een private link-werkruimte gebruikt, moet u ervoor zorgen dat de docker-installatiekopieën, pkg-containers.githubusercontent.com en ghcr.io toegankelijk zijn. Gebruik ook een gepubliceerde poort in het bereik 8704-8993. Voor Posit Workbench (voorheen RStudio Workbench) moet u ervoor zorgen dat de licentie toegankelijk is door netwerktoegang tot https://www.wyday.com.
Andere aangepaste toepassingen instellen
Stel andere aangepaste toepassingen in uw rekenproces in door de toepassing op een Docker-installatiekopieën op te geven.
- Volg de vorige stappen om een toepassing toe te voegen bij het maken van uw rekenproces.
- Selecteer Aangepaste toepassing in de vervolgkeuzelijst Toepassing .
- Configureer de naam van de toepassing, de doelpoort waarop u de toepassing wilt uitvoeren, de gepubliceerde poort waarop u toegang wilt krijgen tot de toepassing en de Docker-installatiekopieën die uw toepassing bevat. Als uw aangepaste installatiekopieën zijn opgeslagen in een Azure Container Registry, wijst u de rol Inzender toe voor gebruikers van de toepassing. Zie Toegang tot een Azure Machine Learning-werkruimte beheren voor meer informatie over het toewijzen van rollen.
- Voeg desgewenst omgevingsvariabelen toe die u wilt gebruiken voor uw toepassing.
- Gebruik Bindingskoppelingen om toegang toe te voegen aan de bestanden in uw standaardopslagaccount:
- Geef /home/azureuser/cloudfiles op voor hostpad.
- Geef /home/azureuser/cloudfiles op voor het containerpad.
- Selecteer Toevoegen om deze koppeling toe te voegen. Omdat de bestanden zijn gekoppeld, zijn wijzigingen die u eraan aanbrengt, beschikbaar in andere rekenprocessen en toepassingen.
- Selecteer Maken om de aangepaste toepassing in te stellen op uw rekenproces.
Belangrijk
Als u een private link-werkruimte gebruikt, moet u ervoor zorgen dat de docker-installatiekopieën, pkg-containers.githubusercontent.com en ghcr.io toegankelijk zijn. Gebruik ook een gepubliceerde poort in het bereik 8704-8993. Voor Posit Workbench (voorheen RStudio Workbench) moet u ervoor zorgen dat de licentie toegankelijk is door netwerktoegang tot https://www.wyday.com.
Toegang tot aangepaste toepassingen in studio
Toegang tot de aangepaste toepassingen die u in studio hebt ingesteld:
- Selecteer Aan de linkerkant Compute.
- Zie uw toepassingen onder de kolom Toepassingen op het tabblad Rekeninstantie.
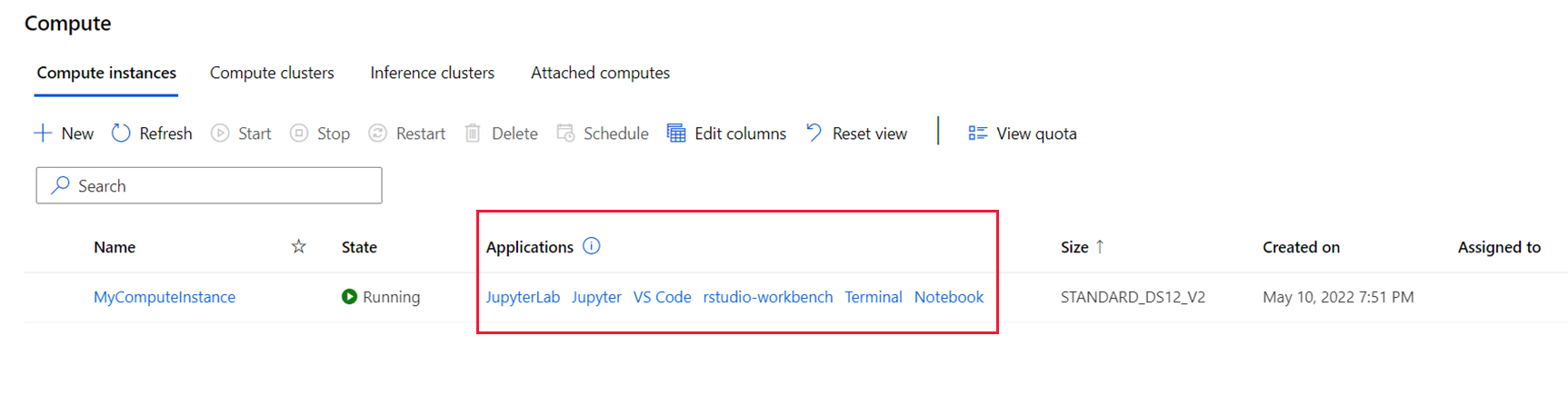
Notitie
Het kan enkele minuten duren nadat u een aangepaste toepassing hebt ingesteld totdat u deze via de koppelingen kunt openen. De hoeveelheid tijd die nodig is, is afhankelijk van de grootte van de afbeelding die wordt gebruikt voor uw aangepaste toepassing. Als u een 502-foutbericht ziet wanneer u toegang probeert te krijgen tot de toepassing, wacht u enige tijd totdat de toepassing is ingesteld en probeert u het opnieuw. Als de aangepaste installatiekopie wordt opgehaald uit een Azure Container Registry, hebt u de rol Inzender nodig voor de werkruimte. Zie Toegang tot een Azure Machine Learning-werkruimte beheren voor meer informatie over het toewijzen van rollen.