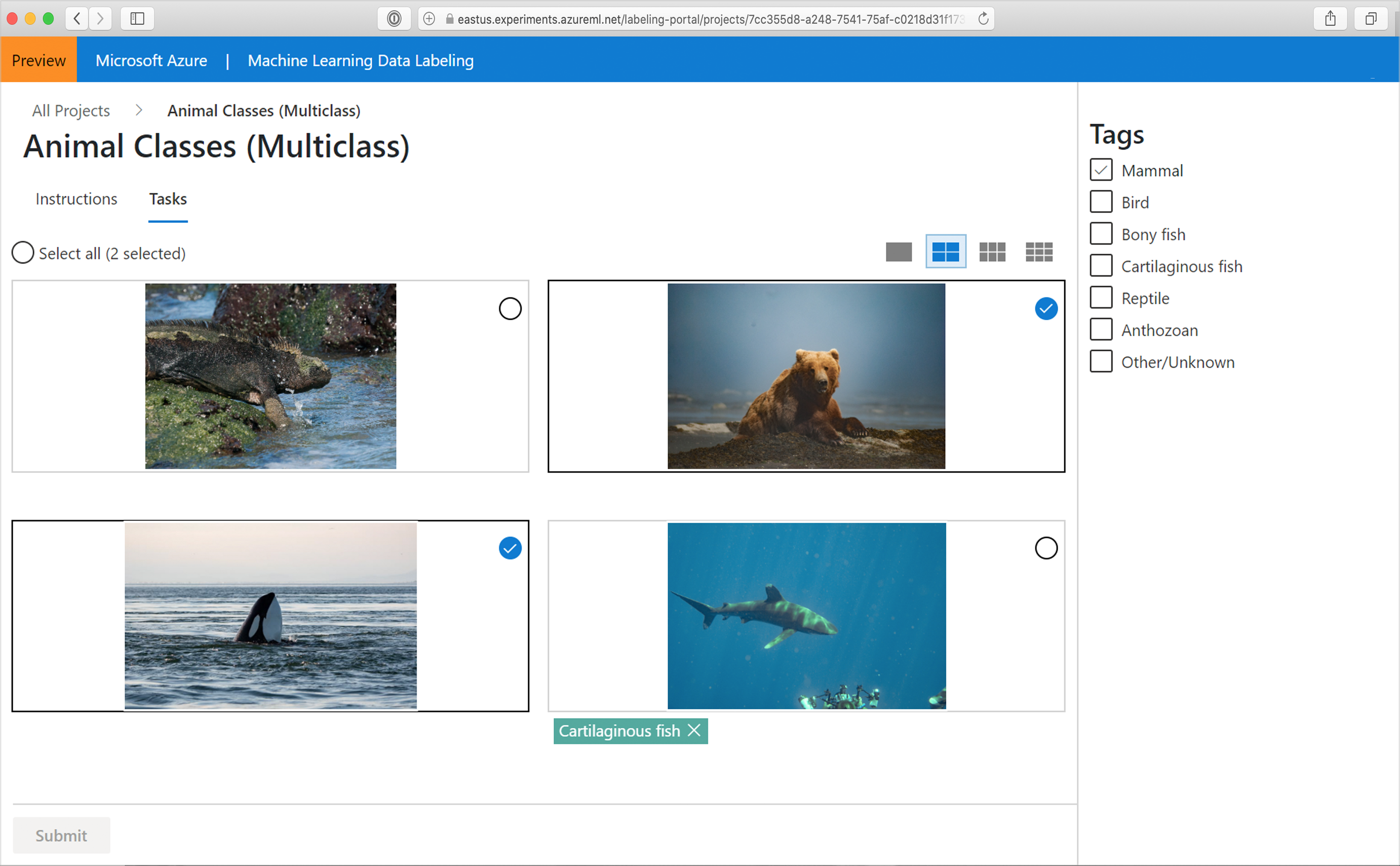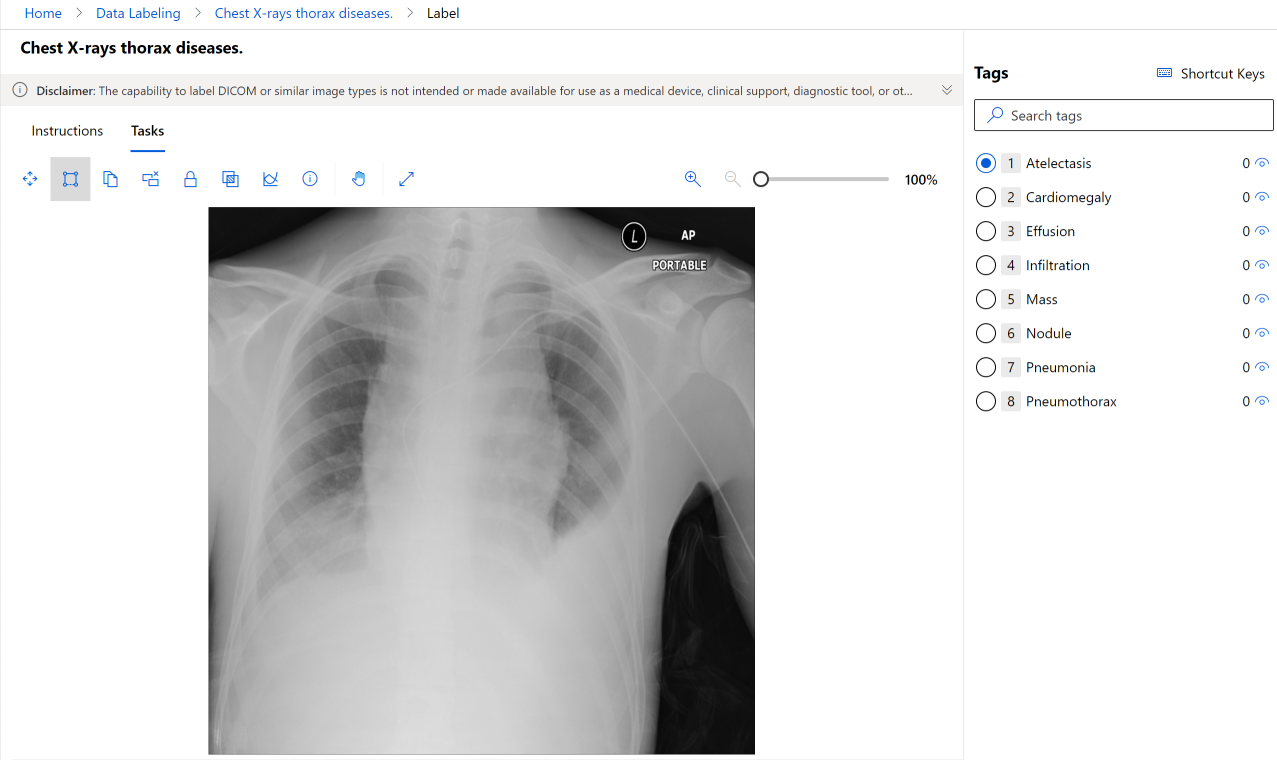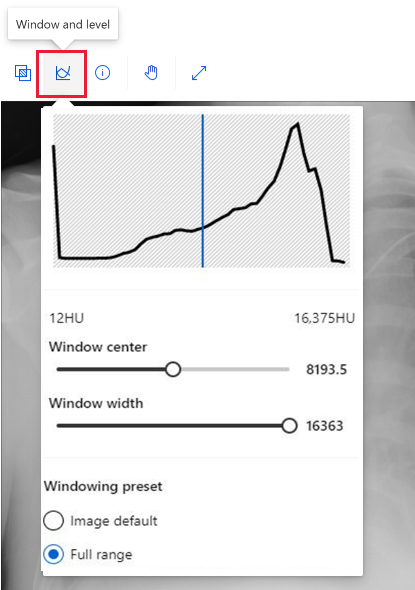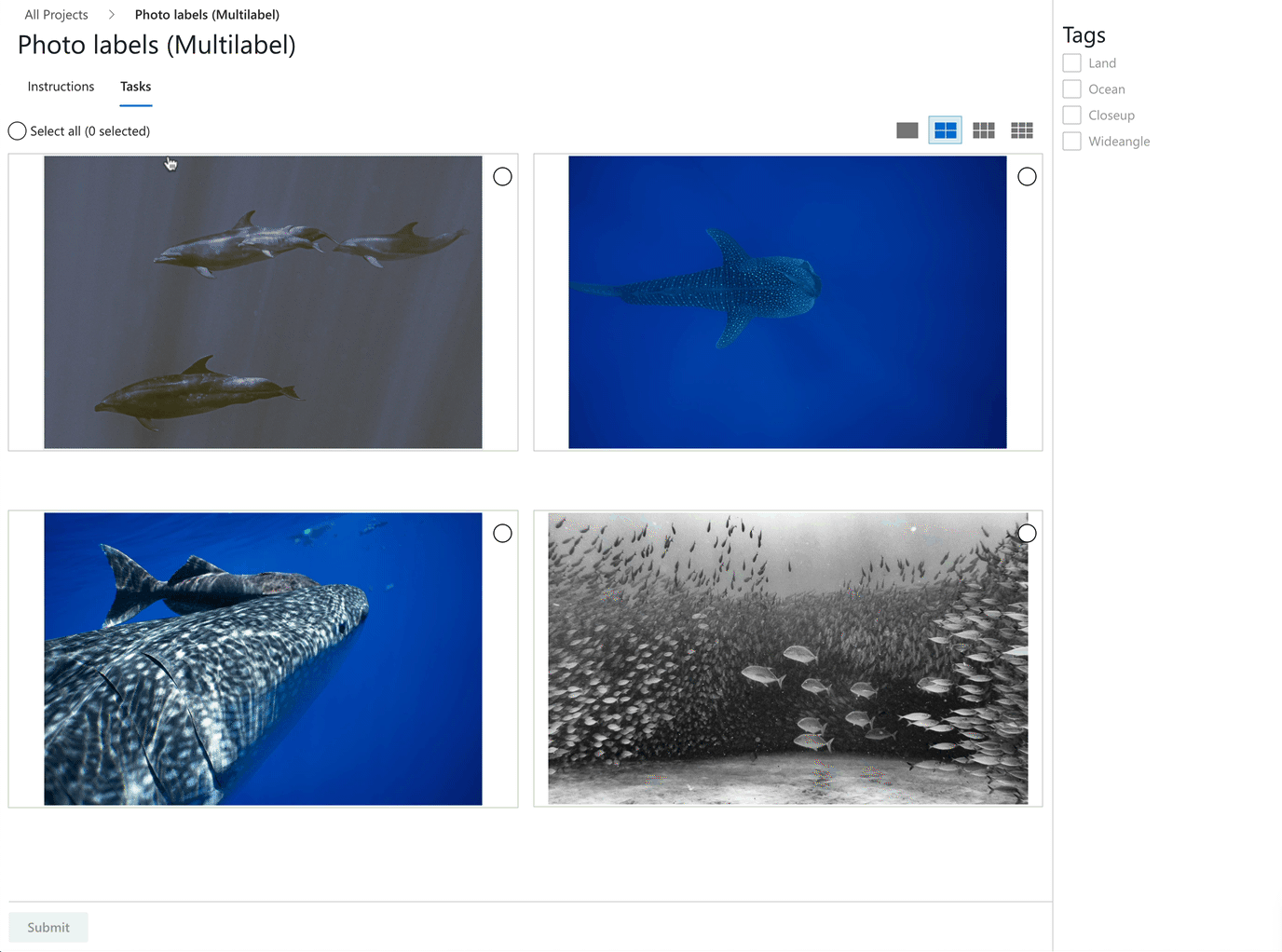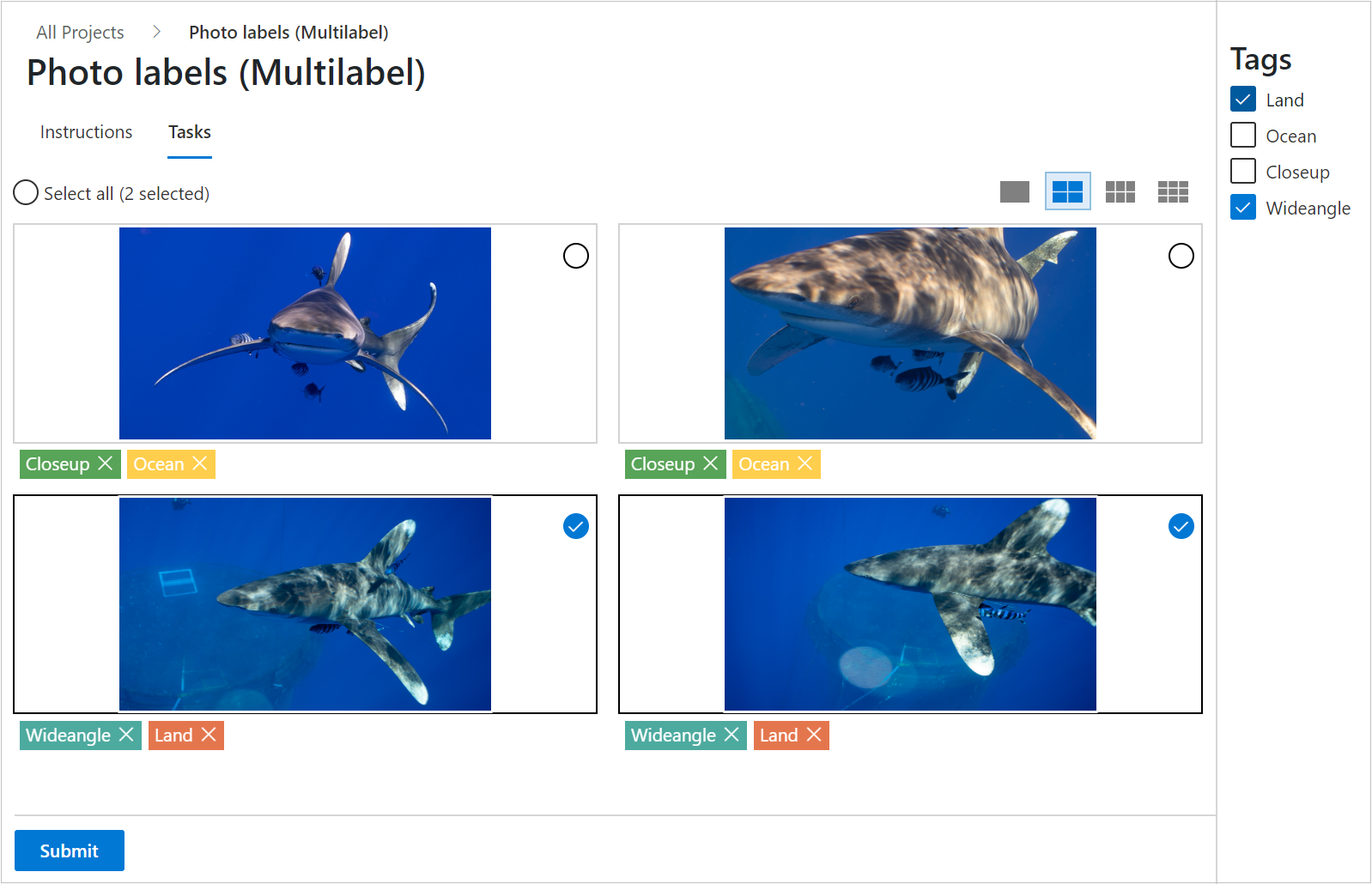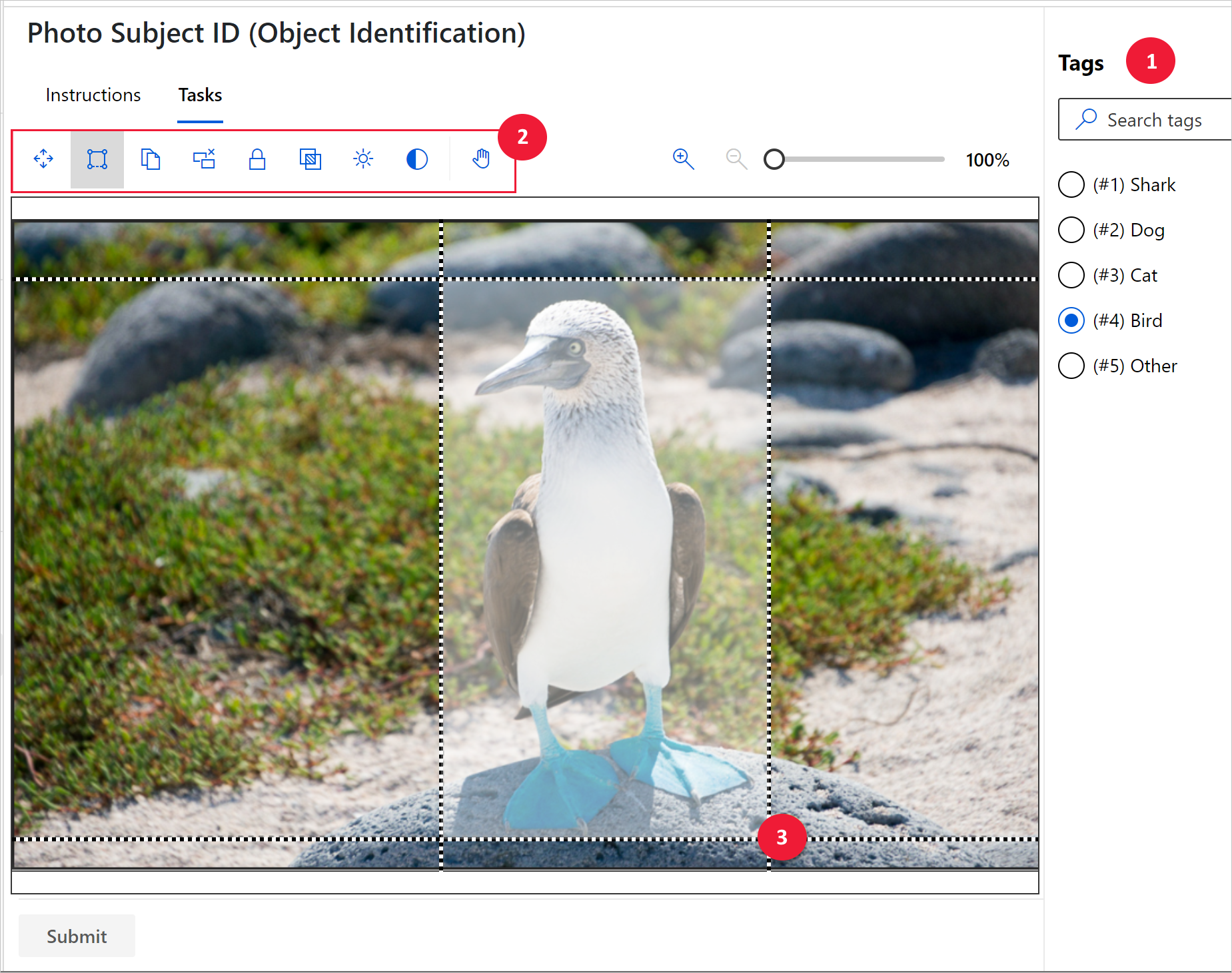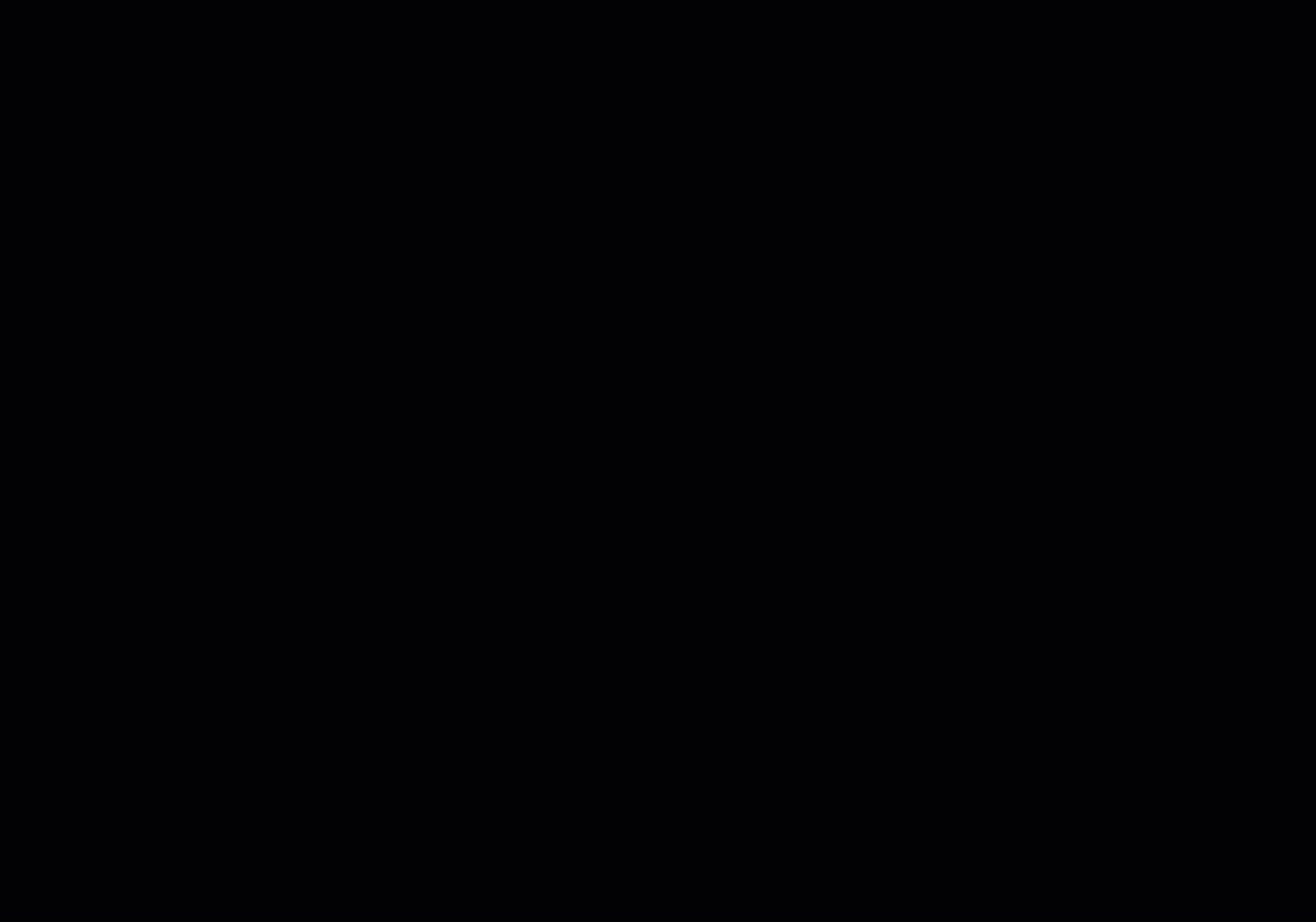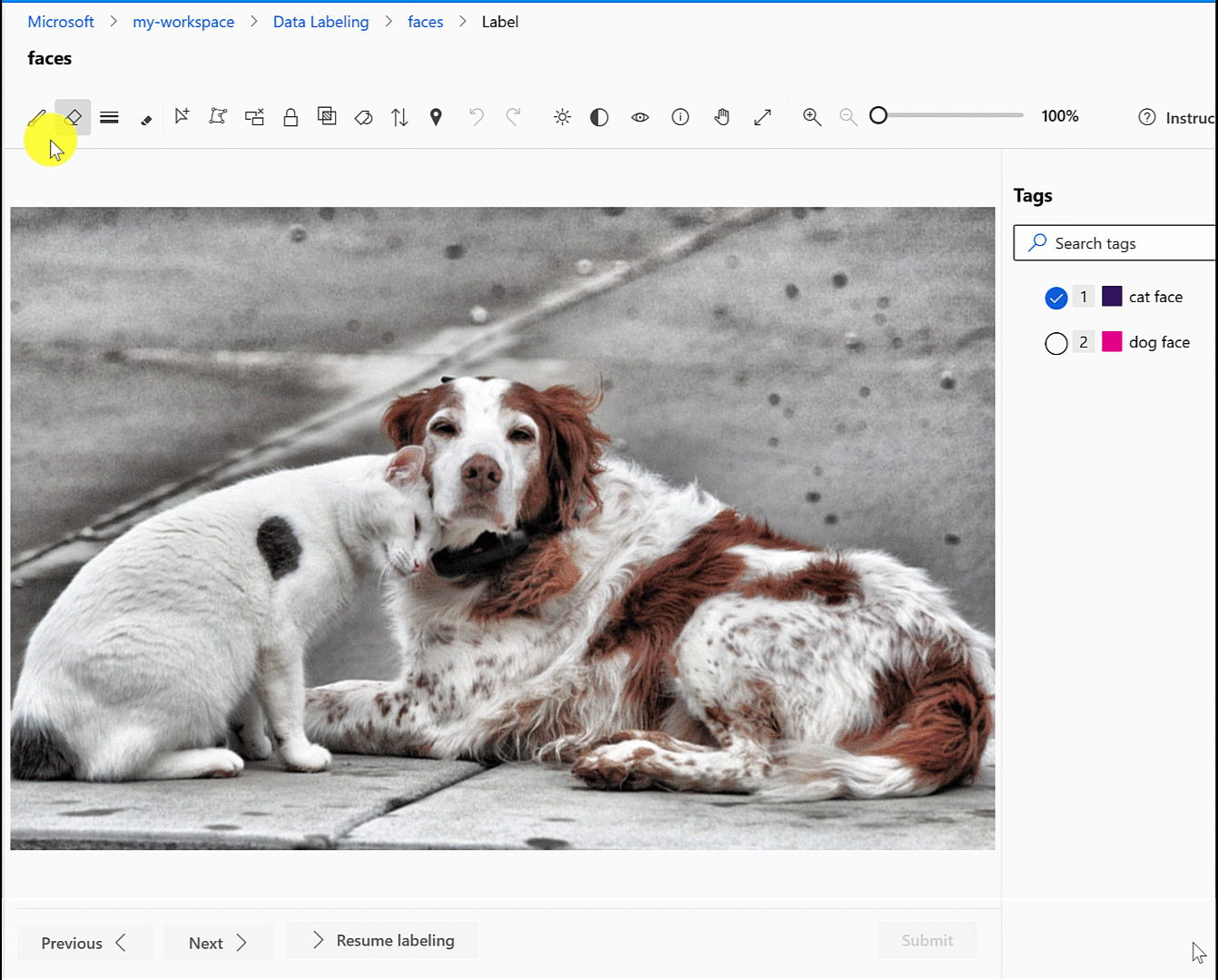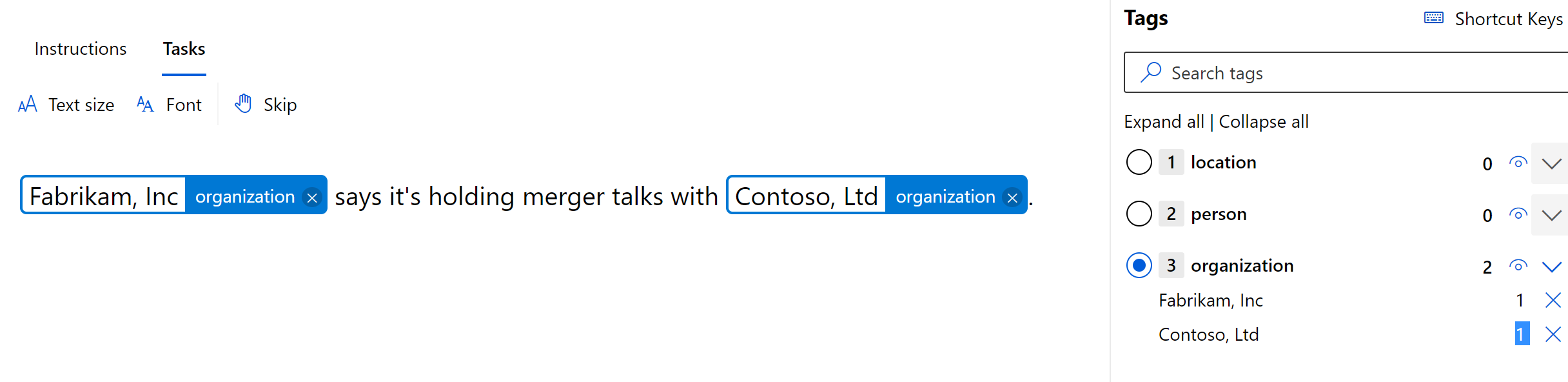Afbeeldingen en tekstdocumenten labelen
Nadat uw projectbeheerder een azure Machine Learning-afbeeldingsgegevenslabelproject of een Labelproject voor Tekstgegevens van Azure Machine Learning heeft gemaakt, kunt u het hulpprogramma voor labelen gebruiken om snel gegevens voor te bereiden voor een Machine Learning-project. In dit artikel wordt het volgende beschreven:
- Toegang krijgen tot uw labelprojecten
- De hulpprogramma's voor labels
- De hulpprogramma's voor specifieke labeltaken gebruiken
Vereisten
- Een Microsoft-account of een Microsoft Entra-account voor de organisatie en het project.
- Toegang op inzenderniveau tot de werkruimte die het labelproject bevat.
Meld u aan bij de studio
Meld u aan bij Azure Machine Learning-studio
Selecteer het abonnement en de werkruimte met het labelproject. Uw projectbeheerder heeft deze informatie
Mogelijk ziet u meerdere secties aan de linkerkant, afhankelijk van uw toegangsniveau. Als u dit doet, selecteert u Gegevenslabeling aan de linkerkant om het project te vinden
Begrip van de labeltaak
Selecteer in de projecttabel voor gegevenslabels de koppeling Labelgegevens voor uw project.
U hebt instructies die specifiek zijn voor uw project dat voor u beschikbaar is. In deze instructies wordt uitgelegd welk type gegevens betrokken zijn, hoe u uw beslissingen moet nemen en andere relevante informatie. Lees de informatie en selecteer Taken boven aan de pagina. U kunt ook Beginnen met labelen onder aan de pagina selecteren.
Een label selecteren
In alle taken voor gegevenslabels kiest u een geschikte tag of tags uit een set die is opgegeven door de projectbeheerder. U kunt de toetsen voor het toetsenbordnummer gebruiken om de eerste negen tags te selecteren.
Ondersteunde machine learning
Het labelproces kan machine learning-algoritmen activeren. Als voor uw project deze algoritmen zijn ingeschakeld, ziet u mogelijk het volgende:
Afbeeldingen
Nadat sommige gegevens zijn gelabeld, ziet u taken die boven aan het scherm zijn geclusterd , naast de projectnaam. Afbeeldingen worden gegroepeerd om vergelijkbare afbeeldingen op dezelfde pagina weer te geven. Schakel in dit geval over naar een van de meerdere afbeeldingsweergaven om te profiteren van de groepering.
Later ziet u taken die vooraf zijn gelabeld naast de projectnaam. Items worden weergegeven met een voorgesteld label dat wordt geproduceerd door een machine learning-classificatiemodel. Geen enkel machine learning-model biedt 100% nauwkeurigheid. Hoewel we alleen gegevens gebruiken waarvoor het model vertrouwen heeft, hebben deze gegevenswaarden mogelijk nog steeds onjuiste voorlabels. Wanneer u labels ziet, corrigeert u eventuele onjuiste labels voordat u de pagina verzendt.
Voor objectidentificatiemodellen ziet u mogelijk begrenzingsvakken en labels die al aanwezig zijn. Corrigeer alle fouten met deze fouten voordat u de pagina verzendt.
Voor segmentatiemodellen ziet u mogelijk veelhoeken en labels die al aanwezig zijn. Corrigeer alle fouten met deze fouten voordat u de pagina verzendt.
Sms verzenden
- Later ziet u taken die vooraf zijn gelabeld naast de projectnaam. Items worden weergegeven met een voorgesteld label dat wordt geproduceerd door een machine learning-classificatiemodel. Geen enkel machine learning-model biedt 100% nauwkeurigheid. Hoewel we alleen gegevens gebruiken waarvoor het model vertrouwen heeft, hebben deze gegevenswaarden mogelijk nog steeds onjuiste voorlabels. Wanneer u labels ziet, corrigeert u eventuele verkeerde labels voordat u de pagina indient.
Vroeg in een labelproject heeft het machine learning-model mogelijk slechts voldoende nauwkeurigheid om een kleine afbeeldingssubset vooraf te labelen. Zodra deze afbeeldingen zijn gelabeld, keert het labelproject terug naar handmatig labelen om meer gegevens te verzamelen voor de volgende modeltrainingsronde. Na verloop van tijd wordt het model betrouwbaarder over een hoger deel van de afbeeldingen. Verderop in het project resulteert het vertrouwen in meer taken die vooraf worden gelabeld.
Wanneer er geen vooraf gelabelde taken meer zijn, stopt het labelbevestigings- of correctieproces en keert het terug naar handmatige itemtags.
Afbeeldingstaken
Voor taken voor afbeeldingsclassificatie kunt u ervoor kiezen om meerdere afbeeldingen tegelijk weer te geven. Als u de indeling wilt selecteren, gebruikt u de pictogrammen boven het afbeeldingsgebied.
Als u alle weergegeven afbeeldingen tegelijkertijd wilt selecteren, gebruikt u Alles selecteren. Als u afzonderlijke afbeeldingen wilt selecteren, gebruikt u de ronde selectieknop in de rechterbovenhoek van de afbeelding. U moet ten minste één afbeelding selecteren waarop u een tag wilt toepassen. Als u meerdere afbeeldingen selecteert, is elke tag die u selecteert van toepassing op alle geselecteerde afbeeldingen.
We kunnen bijvoorbeeld een indeling van twee bij twee kiezen en de tag 'Zoogdier' toepassen op de beer en orca-afbeeldingen, zoals wordt weergegeven in deze schermopname:
Hier ziet u meerdere indelingen en selecties voor afbeeldingen. Het haaibeeld was al gelabeld als "Cartilaginous fish", en de leguaan heeft nog geen tag.
Belangrijk
Schakel alleen tussen indelingen wanneer u een nieuwe pagina met niet-gelabelde gegevens hebt. Als u schakelt tussen indelingen, wordt het werk voor het taggen van de pagina gewist.
Zodra u alle afbeeldingen op de pagina tagt, schakelt Azure de knop Verzenden in. Selecteer Indienen om uw werk op te slaan.
Nadat u tags voor de beschikbare gegevens hebt ingediend, wordt de pagina vernieuwd met een nieuwe set afbeeldingen uit de werkwachtrij.
Medische afbeeldingstaken
Belangrijk
De mogelijkheid om DICOM of vergelijkbare afbeeldingstypen te labelen, is niet bedoeld of ter beschikking gesteld voor gebruik als medisch apparaat, klinische ondersteuning, diagnostisch hulpprogramma of andere technologie die bedoeld is voor gebruik in de diagnose, genezing, mitigatie, behandeling of preventie van ziekte of andere omstandigheden, en er wordt geen licentie of recht verleend door Microsoft om deze mogelijkheid voor dergelijke doeleinden te gebruiken. Deze mogelijkheid is niet ontworpen of bedoeld om te worden geïmplementeerd of geïmplementeerd als vervanging voor professioneel medisch advies of gezondheidsadvies, diagnose, behandeling of het klinische oordeel van een gezondheidszorgprofessional en mag niet als zodanig worden gebruikt. De klant is uitsluitend verantwoordelijk voor het gebruik van gegevenslabels voor DICOM of vergelijkbare afbeeldingstypen.
Image projects support DICOM image format for X-ray file images, zoals weergegeven in deze schermopname:
Terwijl u de medische afbeeldingen labelt met dezelfde hulpmiddelen als andere afbeeldingen, kunt u een ander hulpmiddel gebruiken voor DICOM-afbeeldingen, zoals wordt weergegeven in deze schermafbeelding:
Selecteer het hulpmiddel Venster en niveau om de intensiteit van de afbeelding te wijzigen. Dit hulpprogramma is alleen beschikbaar voor DICOM-installatiekopieën.
Afbeeldingen van een tag voorzien voor classificering met meerdere klassen
Wijs één tag toe aan de hele afbeelding voor een projecttype 'Afbeeldingsclassificatie met meerdere klassen'. Als u de aanwijzingen op elk gewenst moment wilt bekijken, gaat u naar de pagina Instructies en selecteert u Gedetailleerde instructies weergeven.
Als u zich realiseert dat u een fout hebt gemaakt nadat u een tag aan een afbeelding hebt toegewezen, kunt u dit herstellen. Selecteer de X op het label dat onder de afbeelding wordt weergegeven om de tag te wissen. U kunt ook de afbeelding selecteren en een andere klasse kiezen. De zojuist geselecteerde waarde vervangt de eerder toegepaste tag.
Afbeeldingen van een tag voorzien voor classificering met meerdere labels
Als uw project van het type 'Afbeeldingsclassificatie met meerdere labels' is, past u een of meer tags toe op een afbeelding. Als u de projectspecifieke aanwijzingen wilt zien, selecteert u Instructies en gaat u naar Gedetailleerde instructies weergeven.
Selecteer de afbeelding die u wilt labelen en selecteer vervolgens de tag. De tag wordt op alle geselecteerde afbeeldingen toegepast en vervolgens wordt de selectie van de afbeeldingen opgeheven. Als u meer tags wilt toepassen, moet u de afbeeldingen opnieuw selecteren. Deze animatie toont labelen met meerdere labels:
In de animatie ziet u dat
- Alles selecteren wordt gebruikt om de tag Ocean toe te passen
- Eén afbeelding is geselecteerd en gelabeld 'Closeup'
- Drie afbeeldingen zijn geselecteerd en getagd 'Brede hoek'
Als u een fout wilt corrigeren, selecteert u de X om een afzonderlijke tag te wissen of selecteert u de afbeeldingen en selecteert u vervolgens de tag om de tag uit alle geselecteerde afbeeldingen te wissen. Dit scenario wordt hier weergegeven. Als u Land selecteert, wordt die tag gewist uit de twee geselecteerde afbeeldingen. In deze schermopname ziet u het scenario:
Azure schakelt de knop Verzenden alleen in nadat u ten minste één tag op elke afbeelding hebt toegepast. Selecteer Indienen om uw werk op te slaan.
Afbeeldingen van een tag voorzien en begrenzingsvakken voor objectdetectie opgeven
Als uw project van het type Objectidentificatie (Begrenzingsvakken) is, geeft u een of meer begrenzingsvakken in de afbeelding op en past u een tag toe op elk vak. Afbeeldingen kunnen over meerdere begrenzingsvakken beschikken, elk met één tag. Gebruik Gedetailleerde instructies weergeven om te bepalen of uw project meerdere begrenzingsvakken gebruikt.
Selecteer een tag voor het begrenzingsvak dat u wilt maken
Selecteer 'R', of selecteer het hulpmiddel Rechthoekige vakken , zoals wordt weergegeven in deze schermopname:
Als u een ruw begrenzingsvak wilt maken, selecteert en sleept u diagonaal over het doel. Sleep de randen of hoeken om het begrenzingsvak aan te passen, zoals wordt weergegeven in deze schermopname:
Als u een begrenzingsvak wilt verwijderen, selecteert u het X-vormige doel dat na het maken wordt weergegeven naast het begrenzingsvak.
U kunt de tag van een bestaand begrenzingsvak niet wijzigen. Als u een tagtoewijzingsfout wilt oplossen, moet u het begrenzingsvak verwijderen en een nieuwe maken met de juiste tag.
Standaard kunt u bestaande begrenzingsvakken bewerken. Het hulpprogramma 'L' of 'Regio's vergrendelen/ontgrendelen' schakelt dat gedrag in, zoals wordt weergegeven in deze schermopname:
Als regio's zijn vergrendeld, kunt u alleen de vorm of locatie van een nieuw begrenzingsvak wijzigen.
Het hulpmiddel Regio's bewerken is vier pijlen die beginnen vanaf het midden en naar boven, omlaag, naar rechts en naar links, zoals wordt weergegeven in deze schermopname:
Gebruik het hulpmiddel Regio's bewerken of 'M' om een bestaand begrenzingsvak aan te passen. Sleep de randen of hoeken om de vorm aan te passen. Selecteer in het interieur als u het hele begrenzingsvak wilt slepen. Als u een regio niet kunt bewerken, schakelt u waarschijnlijk het hulpprogramma Regio's vergrendelen/ontgrendelen in.
Met het hulpmiddel Op basis van sjablonen worden meerdere begrenzingsvakken van dezelfde grootte gemaakt, zoals wordt weergegeven in deze schermopname:
Gebruik het hulpmiddel Op basis van sjablonen of 'T' om meerdere begrenzingsvakken van dezelfde grootte te maken. Als de afbeelding geen begrenzingsvakken bevat en u op sjablonen gebaseerde vakken activeert, produceert het hulpprogramma vakken van 50 x 50 pixels. Als u een begrenzingsvak maakt en vervolgens op sjablonen gebaseerde vakken activeert, komt de grootte van nieuwe begrenzingsvakken overeen met de grootte van het laatste vak dat u hebt gemaakt. U kunt het formaat van vakken op basis van sjablonen wijzigen na plaatsing. Met het aanpassen van de grootte van een vak op sjabloonbasis wordt alleen de grootte van dat specifieke vak aangepast.
Als u alle begrenzingsvakken in de huidige afbeelding wilt verwijderen, selecteert u het hulpmiddel Alle regio's verwijderen, zoals wordt weergegeven in deze schermopname:
Nadat u de begrenzingsvakken voor een afbeelding hebt gemaakt, selecteert u Indienen om uw werk op te slaan, anders wordt uw werk in uitvoering niet opgeslagen.
Afbeeldingen labelen en veelhoeken tekenen om afbeeldingen te segmenteren
Als uw project van het type Exemplaarsegmentatie (Polygon) is, geeft u een of meer veelhoeken in de afbeelding op en past u een tag toe op elke veelhoek. Afbeeldingen kunnen over meerdere begrenzingsveelhoeken beschikken, elk met één tag. Gebruik Gedetailleerde instructies weergeven om te bepalen of uw project meerdere begrenzingsveelhoeken gebruikt.
- Selecteer een tag voor de veelhoek die u wilt maken
- Selecteer 'P' of selecteer het hulpmiddel Veelhoekgebied tekenen, zoals wordt weergegeven in deze schermopname:
Selecteer voor elk punt in de veelhoek. Wanneer u de vorm hebt voltooid, selecteert u twee keer om te voltooien, zoals wordt weergegeven in deze animatie:
Als u een veelhoek wilt verwijderen, selecteert u het X-vormige doel dat na het maken naast de veelhoek wordt weergegeven.
Als u de tag voor een veelhoek wilt wijzigen, selecteert u het hulpmiddel Regio verplaatsen, selecteert u de veelhoek en selecteert u de juiste tag.
U kunt bestaande veelhoeken bewerken. Het hulpprogramma Regio's vergrendelen/ontgrendelen, of 'L', schakelt dat gedrag in, zoals wordt weergegeven in deze schermopname:
Als regio's zijn vergrendeld, kunt u alleen de vorm of locatie van een nieuwe veelhoek wijzigen.
Gebruik het hulpmiddel Veelhoekpunten toevoegen of verwijderen of verwijderen om een bestaande veelhoek aan te passen, zoals wordt weergegeven in deze schermopname:
Selecteer de veelhoek om een punt toe te voegen of te verwijderen. Als u een regio niet kunt bewerken, schakelt u waarschijnlijk het hulpprogramma Regio's vergrendelen/ontgrendelen in.
Als u alle begrenzingsvakken in de huidige afbeelding wilt verwijderen, selecteert u het hulpmiddel Alle regio's verwijderen, zoals wordt weergegeven in deze schermopname:
Nadat u de veelhoeken voor een afbeelding hebt gemaakt, selecteert u Indienen om uw werk op te slaan, anders wordt uw werk in uitvoering niet opgeslagen.
Afbeeldingen taggen en maskers tekenen voor semantische segmentatie
Als uw project van het type Semantische segmentatie (preview) is, gebruikt u het penseel om een masker te schilderen over het gebied dat u wilt taggen.
Selecteer een tag voor het gebied dat u wilt schilderen
Selecteer het penseelhulpmiddel , zoals wordt weergegeven in deze schermopname:
Selecteer het hulpmiddel Grootte om een grootte voor uw penseel te kiezen, zoals wordt weergegeven in deze schermopname:
Verf over het gebied dat u wilt taggen. De kleur die overeenkomt met uw tag wordt toegepast op het gebied dat u overschildert
Als u delen van het gebied wilt verwijderen, selecteert u Het hulpmiddel Gum .
Als u de tag voor een gebied wilt wijzigen, selecteert u de nieuwe tag en tekent u het gebied opnieuw.
U kunt ook het hulpmiddel Veelhoek gebruiken om een regio op te geven.
Nadat u de gebieden voor een afbeelding hebt gemaakt, selecteert u Verzenden om uw werk op te slaan of wordt uw werk niet opgeslagen. Als u het hulpmiddel Veelhoek hebt gebruikt, worden alle veelhoeken geconverteerd naar een masker wanneer u verzendt.
Labeltekst
Wanneer u tekst tagt, gebruikt u de werkbalk om het volgende te doen:
- De tekengrootte vergroten of verkleinen
- Het lettertype wijzigen
- Het labelen van dit item overslaan en naar het volgende item gaan
Als u merkt dat u een fout hebt gemaakt nadat u een tag hebt toegewezen, kunt u deze oplossen. Selecteer de X op het label dat onder de tekst wordt weergegeven om de tag te wissen.
Er zijn drie typen tekstproject:
| Projecttype | Beschrijving |
|---|---|
| Classificatie met meerdere klassen | Wijs één tag toe aan het hele tekstitem. U kunt slechts één tag selecteren voor elk tekstitem. Selecteer een tag en selecteer vervolgens Verzenden om naar het volgende item te gaan. |
| Classificatie met meerdere labels | Wijs een of meer tags toe aan elke tekstvermelding. U kunt meerdere tags voor elk tekstitem selecteren. Selecteer alle tags die van toepassing zijn en selecteer vervolgens Verzenden om naar de volgende vermelding te gaan. |
| Herkenning van genoemde entiteiten | Tag verschillende woorden of woordgroepen in elke tekstvermelding. Zie de aanwijzingen in de volgende sectie. |
Als u de projectspecifieke aanwijzingen wilt zien, selecteert u Instructies en gaat u naar Gedetailleerde instructies weergeven.
Woorden en woordgroepen taggen
Als uw project is ingesteld voor herkenning van benoemde entiteiten, tagt u verschillende woorden of woordgroepen in elk tekstitem. Tekst labelen:
- Selecteer het label of typ het nummer dat overeenkomt met het juiste label
- Dubbelklik op een woord of gebruik de muis om meerdere woorden te selecteren.
Als u een label wilt wijzigen, kunt u het volgende doen:
- Verwijder het label en begin opnieuw.
- Wijzig de waarde voor een of meer van een specifiek label in uw huidige item:
- Selecteer het label zelf, waarmee alle exemplaren van dat label worden geselecteerd.
- Als u de selectie wilt opheffen van alle exemplaren die u wilt behouden, selecteert u de exemplaren van dit label opnieuw.
- Selecteer ten slotte een nieuw label om alle labels te wijzigen die nog steeds zijn geselecteerd.
Nadat u alle items in een item hebt gelabeld, selecteert u Verzenden om naar het volgende item te gaan.
Voltooien
Wanneer u een pagina met getagde gegevens indient, worden nieuwe niet-gelabelde gegevens aan u toegewezen vanuit een werkwachtrij. Als er geen niet-gelabelde gegevens beschikbaar zijn, wordt dit in een nieuw bericht weergegeven, samen met een koppeling naar de startpagina van de portal.
Wanneer u klaar bent met labelen, selecteert u uw afbeelding in een cirkel in de rechterbovenhoek van de studio en selecteert u vervolgens afmelden. Als u zich niet afmeldt, treedt er een time-out op en wijst Azure uw gegevens toe aan een andere labeler.
Volgende stappen
- Informatie over Modellen voor de classificatie van afbeeldingen trainen in Azure