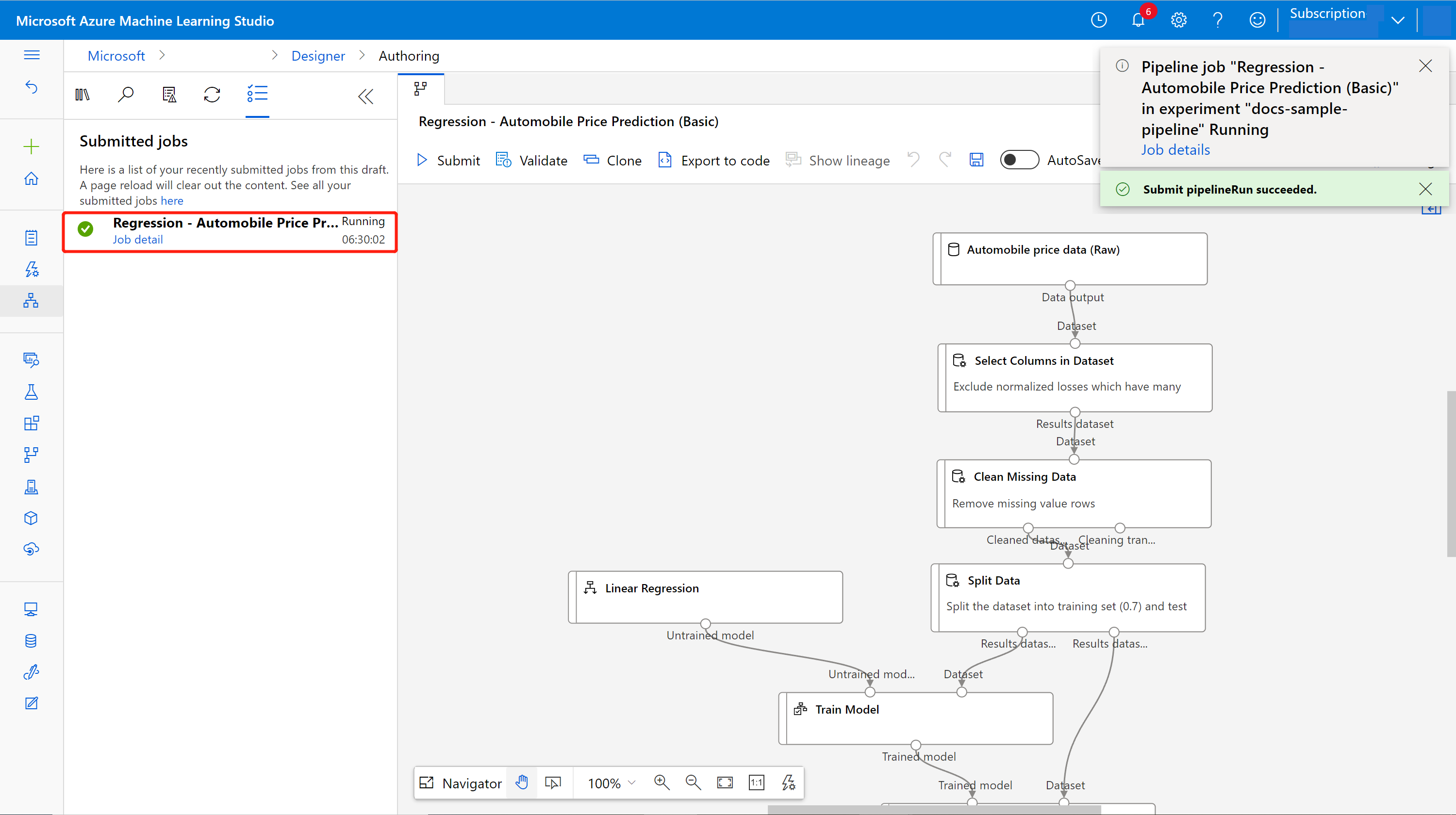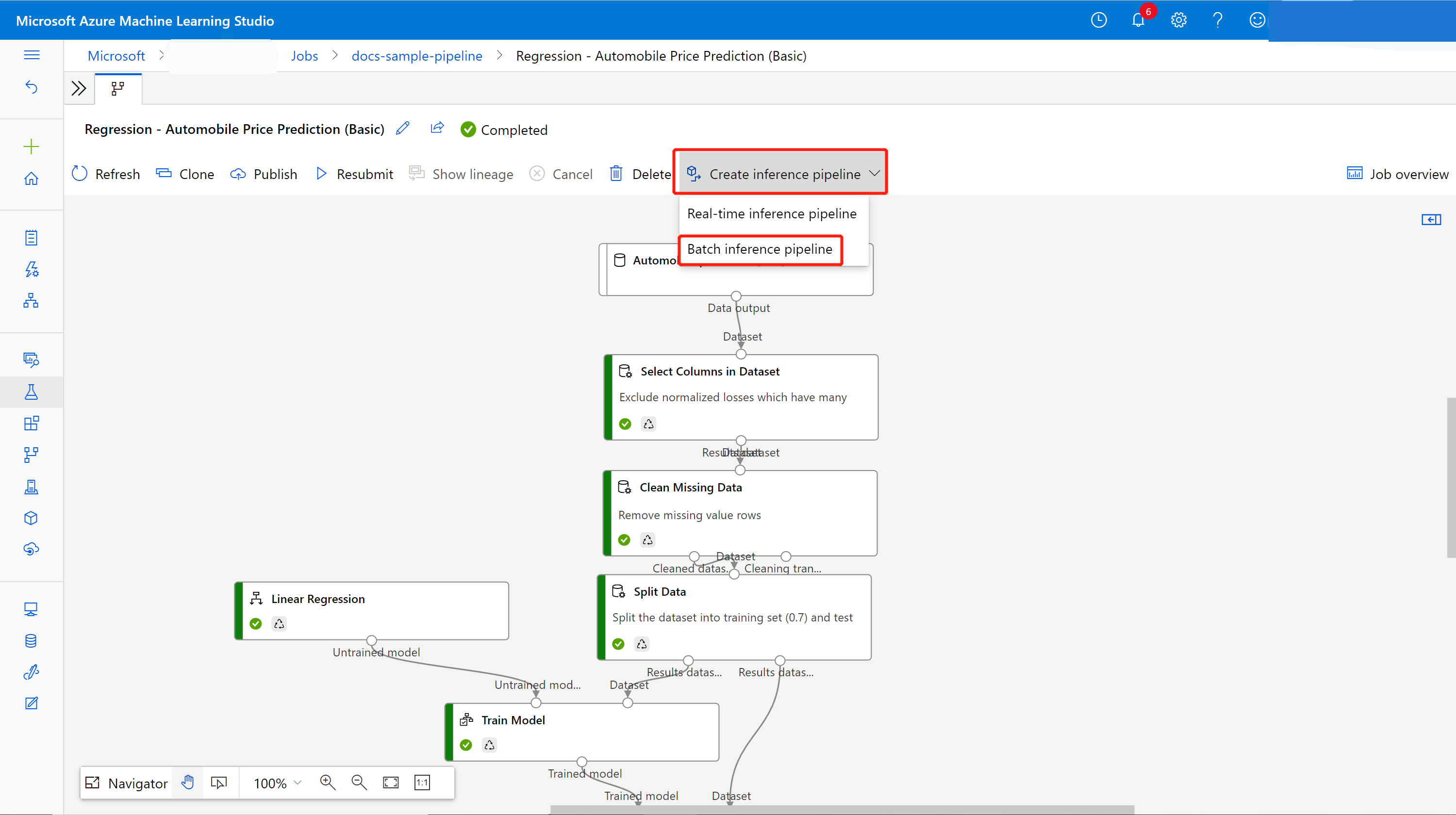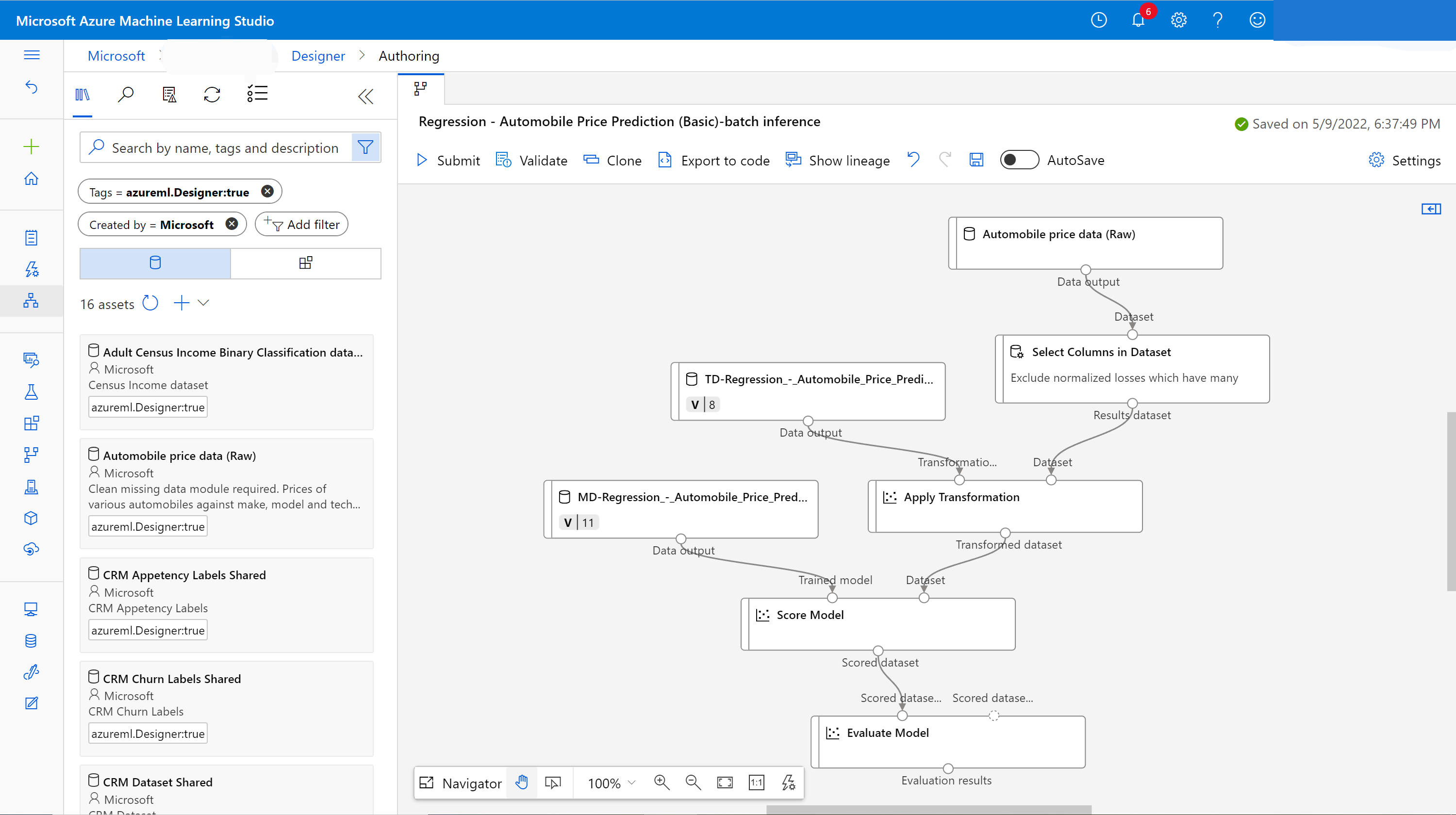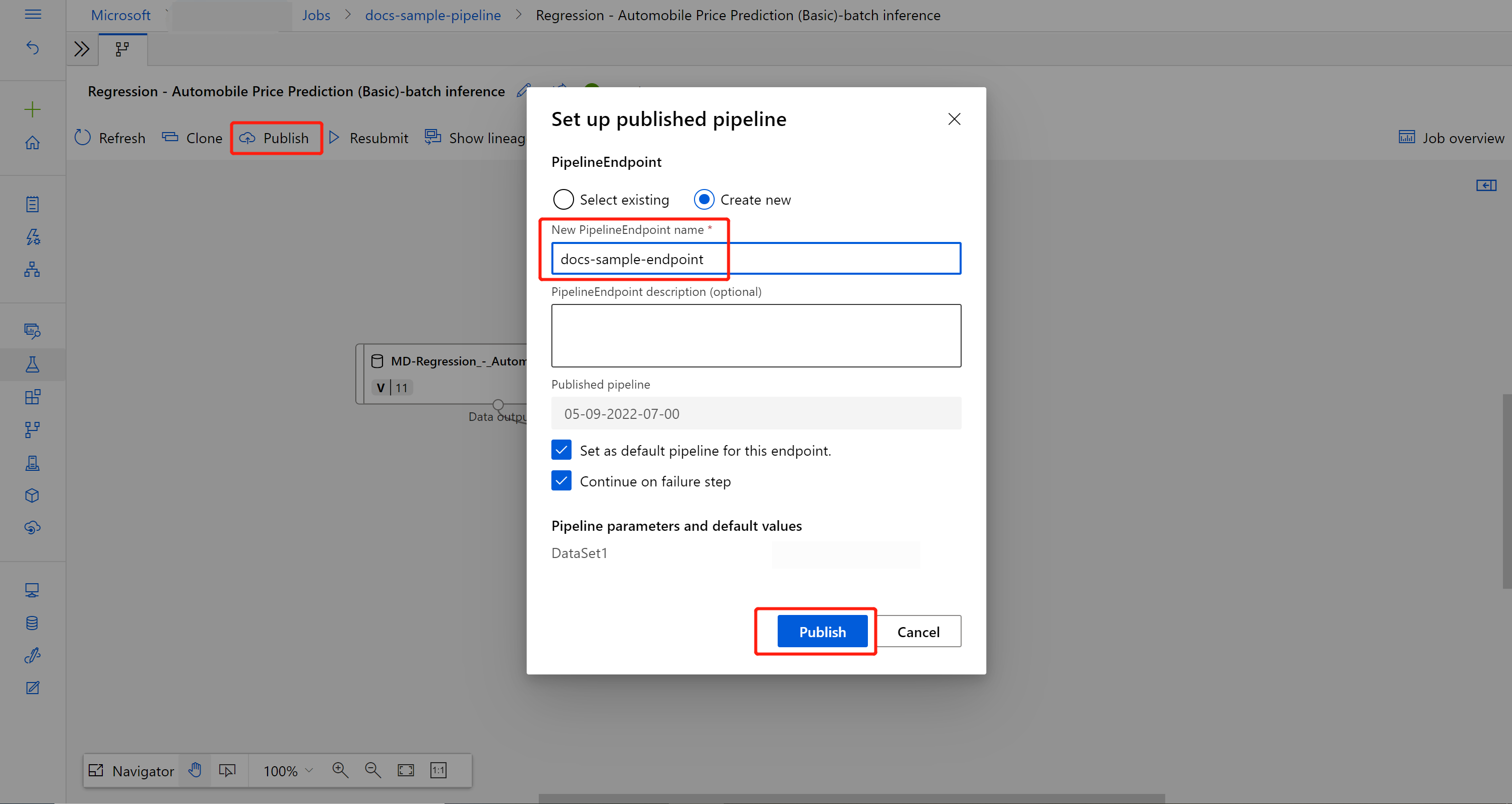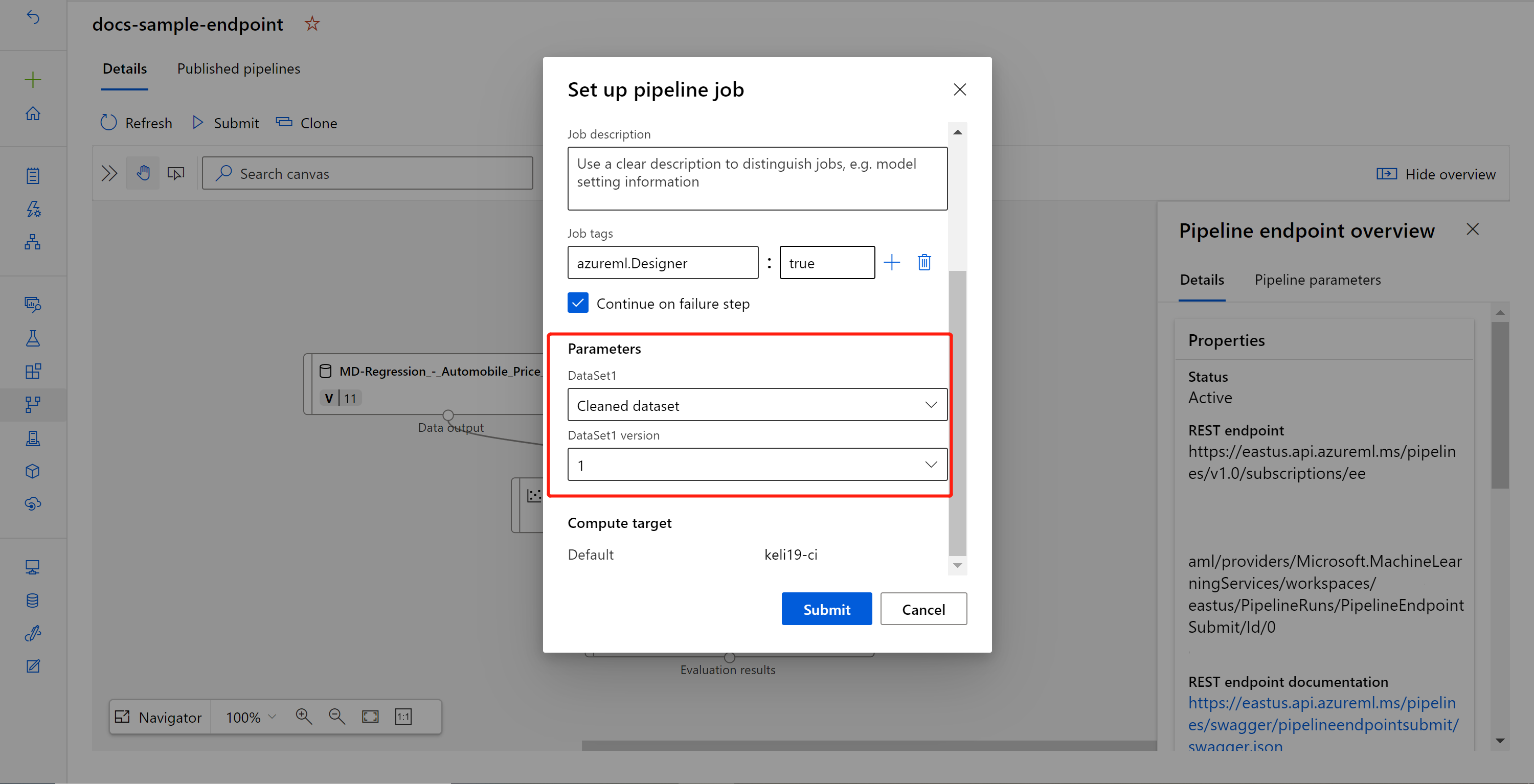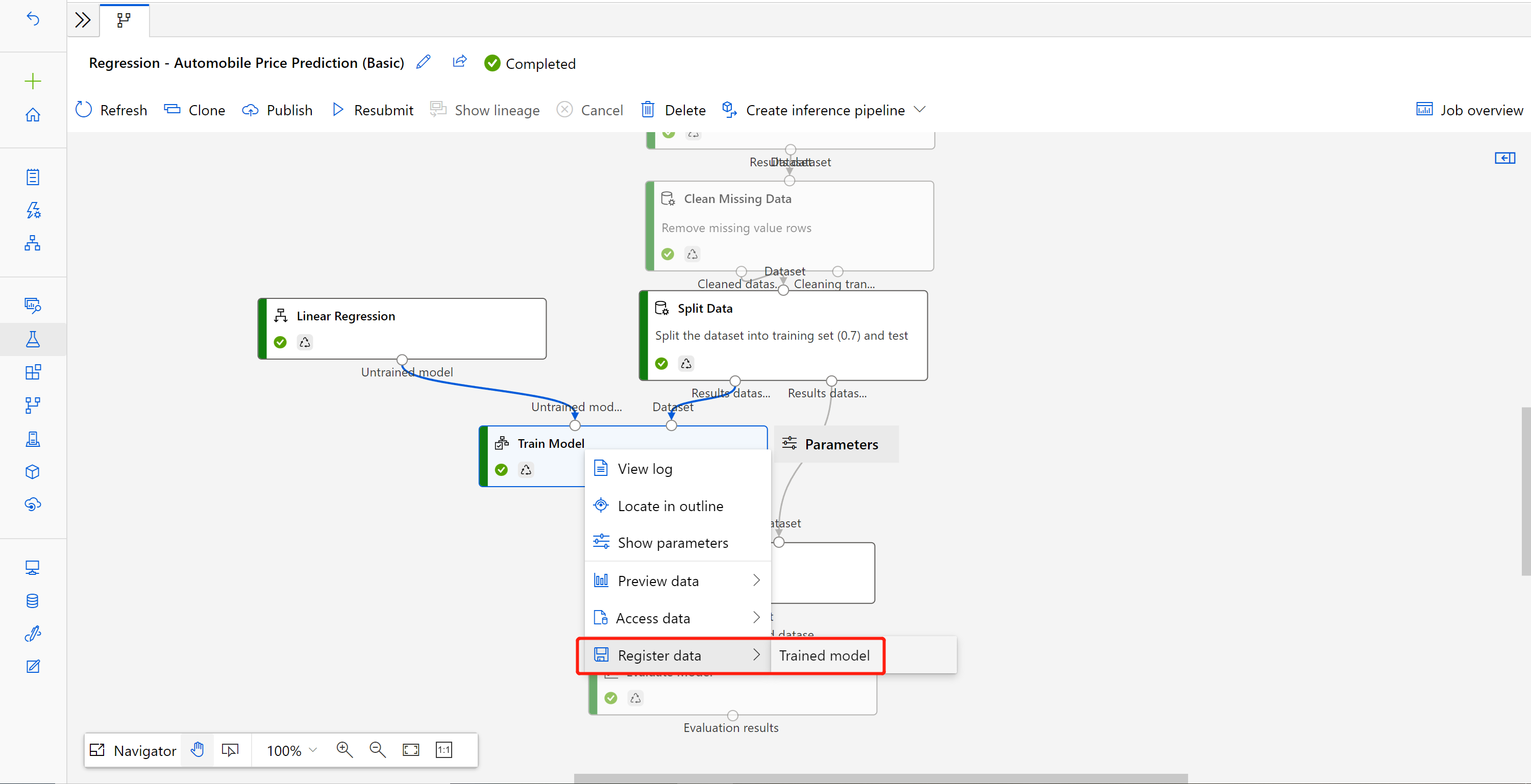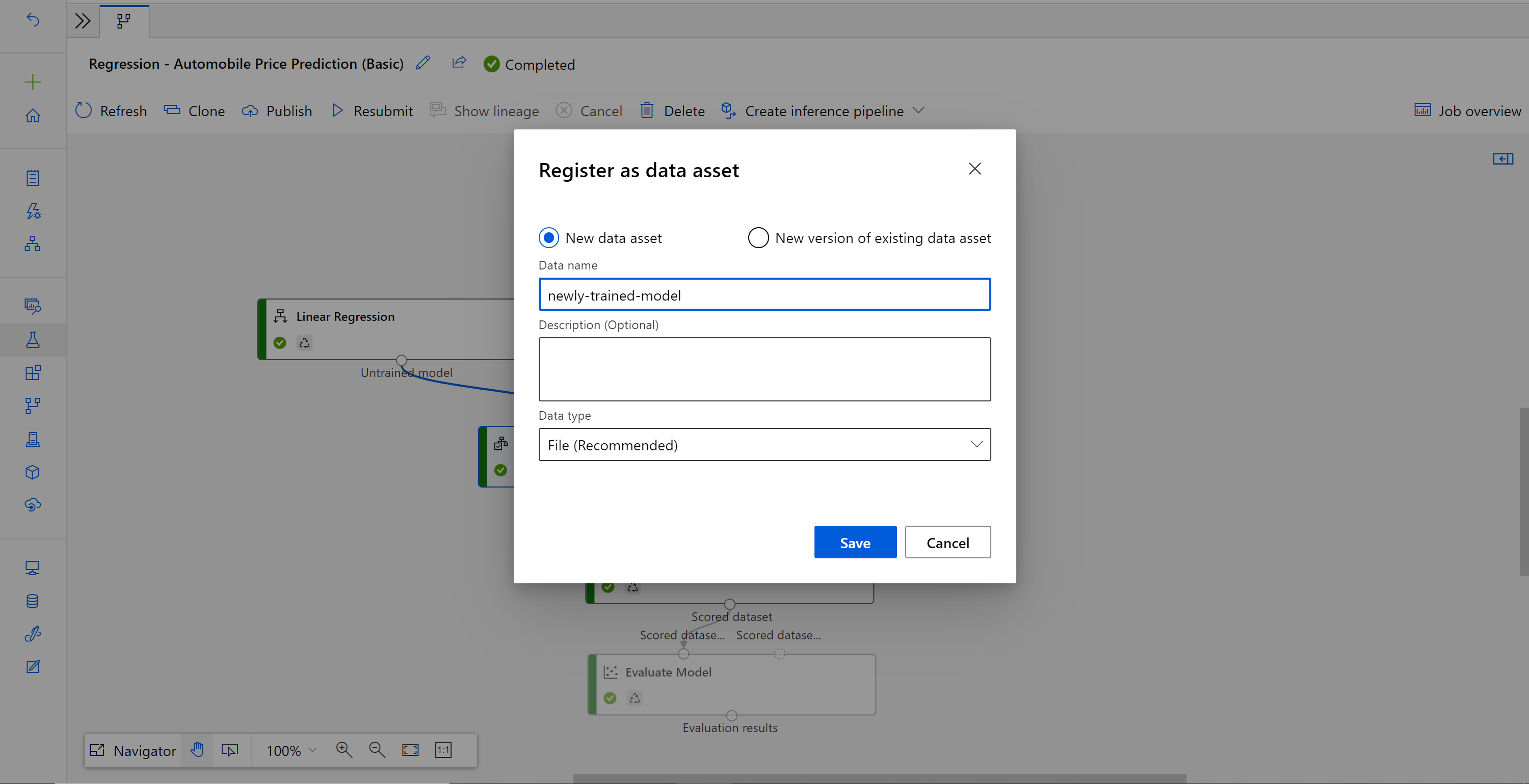Batchvoorspellingen uitvoeren met azure Machine Learning Designer
In dit artikel leert u hoe u de ontwerpfunctie gebruikt om een batchvoorspellingspijplijn te maken. Met batchvoorspelling kunt u continu grote gegevenssets op aanvraag scoren met behulp van een webservice die kan worden geactiveerd vanuit elke HTTP-bibliotheek.
In deze procedure leert u de volgende taken uit te voeren:
- Een batchdeductiepijplijn maken en publiceren
- Een pijplijneindpunt gebruiken
- Eindpuntversies beheren
Voor meer informatie over het instellen van batchscoreservices met behulp van de SDK, raadpleegt u de bijbehorende zelfstudie over het scoren van pijplijnbatches.
Vereisten
In deze procedure wordt ervan uitgegaan dat u al een trainingspijplijn hebt. Voor een begeleide inleiding tot de ontwerpfunctie, voltooit u deel één van de zelfstudie over de ontwerper.
Belangrijk
Als u grafische elementen die in dit document worden vermeld, zoals knoppen in Studio of Designer, niet ziet, hebt u mogelijk niet het juiste machtigingsniveau voor de werkruimte. Neem contact op met de beheerder van uw Azure-abonnement om te controleren of u het juiste toegangsniveau hebt gekregen. Zie Gebruikers en rollen beherenvoor meer informatie.
Een batchdeductiepijplijn maken
Uw trainingspijplijn moet ten minste één keer worden uitgevoerd om een deductiepijplijn te kunnen maken.
Ga naar het tabblad Designer in uw werkruimte.
Selecteer de trainingspijplijn waarmee het model wordt getraind dat u wilt gebruiken om voorspellingen te doen.
Verzend de pijplijn.
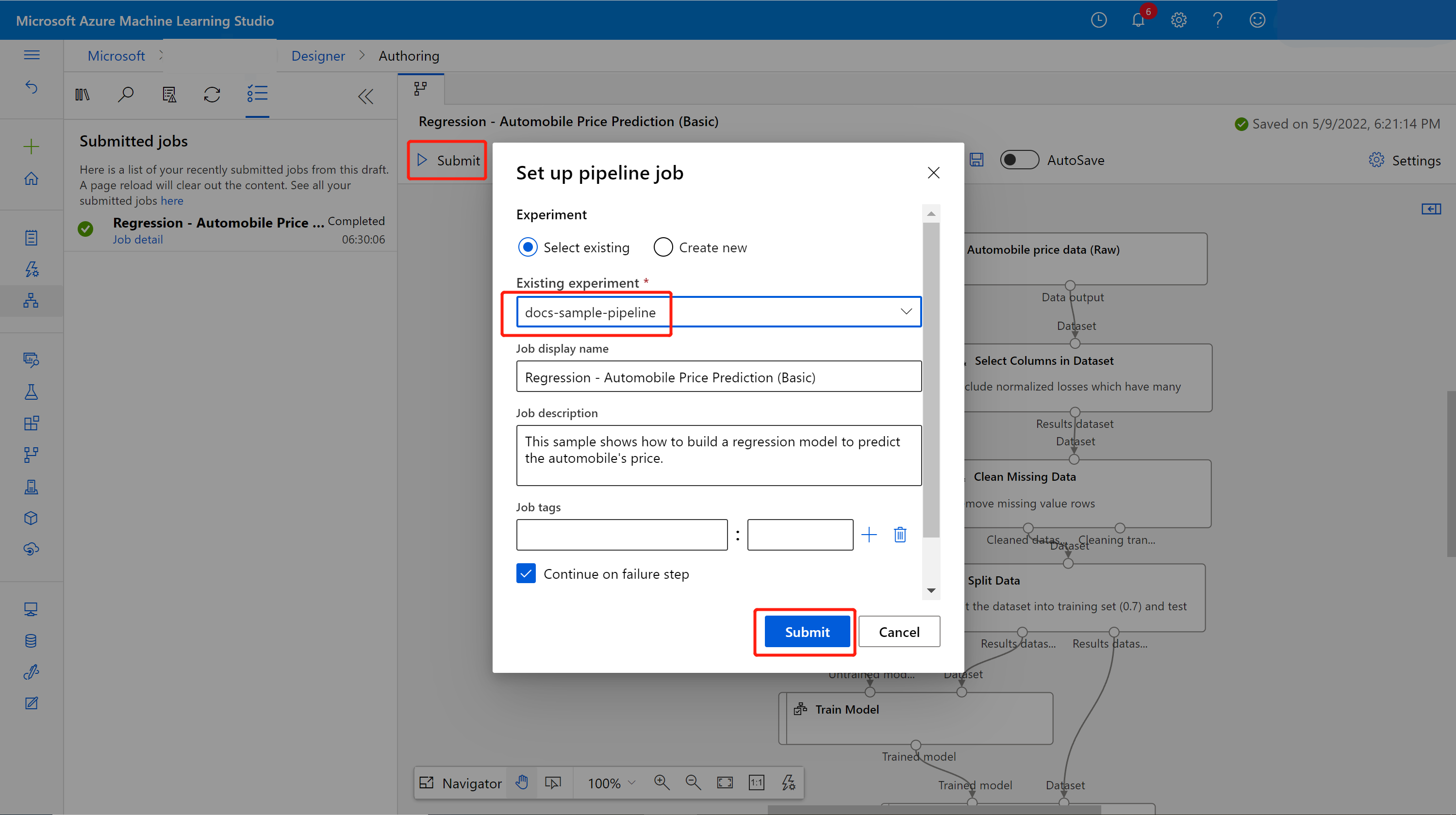
Links van het canvas ziet u een inzendingslijst. U kunt de koppeling voor taakdetails selecteren om naar de pagina met taakdetails te gaan en nadat de trainingspijplijntaak is voltooid, kunt u een batchdeductiepijplijn maken.
Selecteer op de pagina met taakdetails boven het canvas de vervolgkeuzepijplijn Deductie maken. Selecteer Batch-deductiepijplijn.
Notitie
Het automatisch genereren van deductiepijplijn werkt momenteel alleen voor trainingspijplijn die uitsluitend is gebouwd door de ingebouwde onderdelen van de ontwerper.
Er wordt een concept van een batchdeductiepijplijn voor u gemaakt. Het concept van de batchdeductiepijplijn maakt gebruik van het getrainde model als MD-knooppunt en transformatie als TD-knooppunt van de trainingspijplijntaak.
U kunt dit concept van deductiepijplijn ook wijzigen om uw invoergegevens voor batchdeductie beter te verwerken.
Een pijplijnparameter toevoegen
Als u voorspellingen wilt maken voor nieuwe gegevens, kunt u handmatig verbinding maken met een andere gegevensset in deze conceptweergave van de pijplijn of een parameter voor uw gegevensset maken. Met parameters kunt u het gedrag van het batchdeductieproces tijdens runtime wijzigen.
In deze sectie maakt u een gegevenssetparameter om een andere gegevensset op te geven waarop u voorspellingen kunt doen.
Selecteer het gegevenssetonderdeel.
Rechts van het canvas wordt een deelvenster weergegeven. Selecteer Onder in het deelvenster de optie Instellen als pijplijnparameter.
Voer een naam in voor de parameter of accepteer de standaardwaarde.
Verzend de pijplijn voor batchdeductie en ga naar de taakdetailpagina door de taakkoppeling in het linkerdeelvenster te selecteren.
Uw batchdeductiepijplijn publiceren
U bent nu klaar om de deductiepijplijn te implementeren. Hiermee wordt de pijplijn geïmplementeerd en beschikbaar gemaakt voor gebruik door anderen.
Selecteer de knop Publiceren.
Vouw in het dialoogvenster dat wordt weergegeven de vervolgkeuzelijst voor PipelineEndpoint uit en selecteer New PipelineEndpoint.
Geef een eindpuntnaam en een optionele beschrijving op.
Onderaan het dialoogvenster ziet u de parameter die u hebt geconfigureerd met een standaardwaarde van de gegevensset-id die tijdens de training wordt gebruikt.
Selecteer Publiceren.
Een eindpunt gebruiken
U hebt nu een gepubliceerde pijplijn met een gegevenssetparameter. De pijplijn gebruikt het getrainde model dat is gemaakt in de trainingspijplijn om de gegevensset die u opgeeft als parameter te beoordelen.
Een pijplijntaak verzenden
In deze sectie stelt u een handmatige pijplijntaak in en wijzigt u de pijplijnparameter om nieuwe gegevens te scoren.
Nadat de implementatie is voltooid, gaat u naar de sectie Eindpunten .
Selecteer Pijplijneindpunten.
Selecteer de naam van het eindpunt dat u hebt gemaakt.
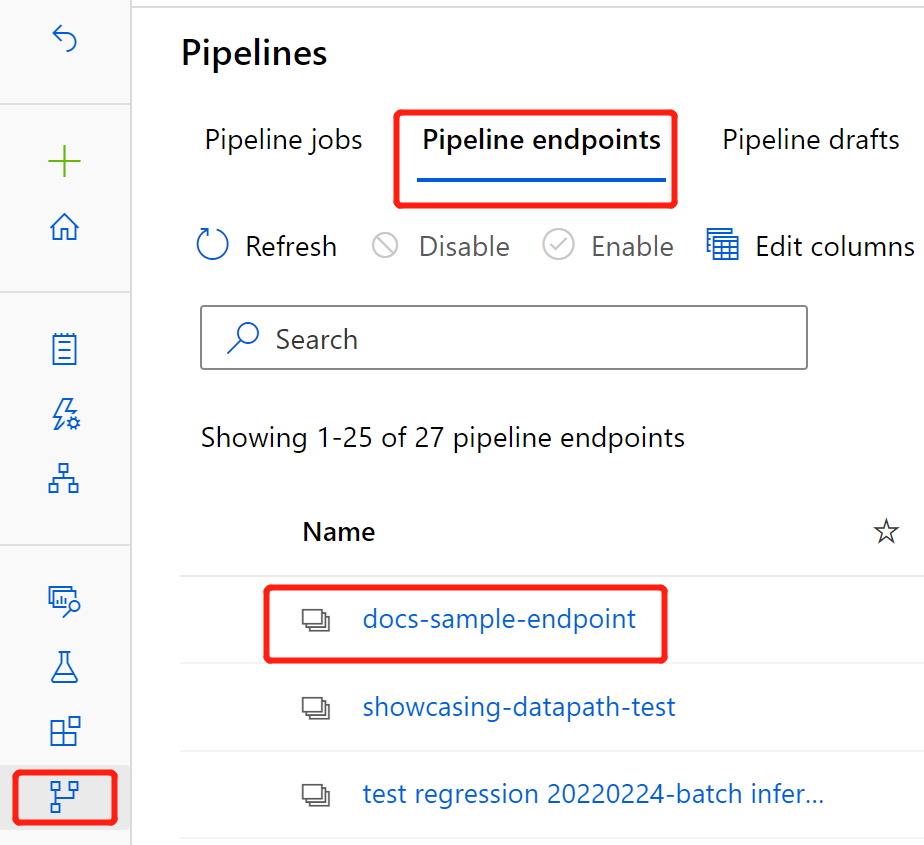
Selecteer Gepubliceerde pijplijnen.
In dit scherm ziet u alle gepubliceerde pijplijnen die zijn gepubliceerd onder dit eindpunt.
Selecteer de pijplijn die u hebt gepubliceerd.
Op de pagina met pijplijndetails ziet u een gedetailleerde taakgeschiedenis en verbindingsreeks informatie voor uw pijplijn.
Selecteer Verzenden om een handmatige uitvoering van de pijplijn te maken.
Wijzig de parameter om een andere gegevensset te gebruiken.
Selecteer Verzenden om de pijplijn uit te voeren.
Het REST-eindpunt gebruiken
U vindt informatie over het gebruik van pijplijneindpunten en gepubliceerde pijplijn in de sectie Eindpunten .
U vindt het REST-eindpunt van een pijplijneindpunt in het overzichtsvenster van de taak. Door het eindpunt aan te roepen, gebruikt u de standaard gepubliceerde pijplijn.
U kunt ook een gepubliceerde pijplijn gebruiken op de pagina Gepubliceerde pijplijnen . Selecteer een gepubliceerde pijplijn en u vindt het REST-eindpunt ervan in het deelvenster Overzicht van gepubliceerde pijplijnen rechts van de grafiek.
Als u een REST-aanroep wilt doen, hebt u een OAuth 2.0 bearer-type verificatieheader nodig. Zie de volgende zelfstudiesectie voor meer informatie over het instellen van verificatie voor uw werkruimte en het maken van een geparameteriseerde REST-aanroep.
Versiebeheereindpunten
De ontwerper wijst een versie toe aan elke volgende pijplijn die u naar een eindpunt publiceert. U kunt de pijplijnversie opgeven die u wilt uitvoeren als een parameter in uw REST-aanroep. Als u geen versienummer opgeeft, gebruikt de ontwerper de standaardpijplijn.
Wanneer u een pijplijn publiceert, kunt u ervoor kiezen om deze de nieuwe standaardpijplijn voor dat eindpunt te maken.
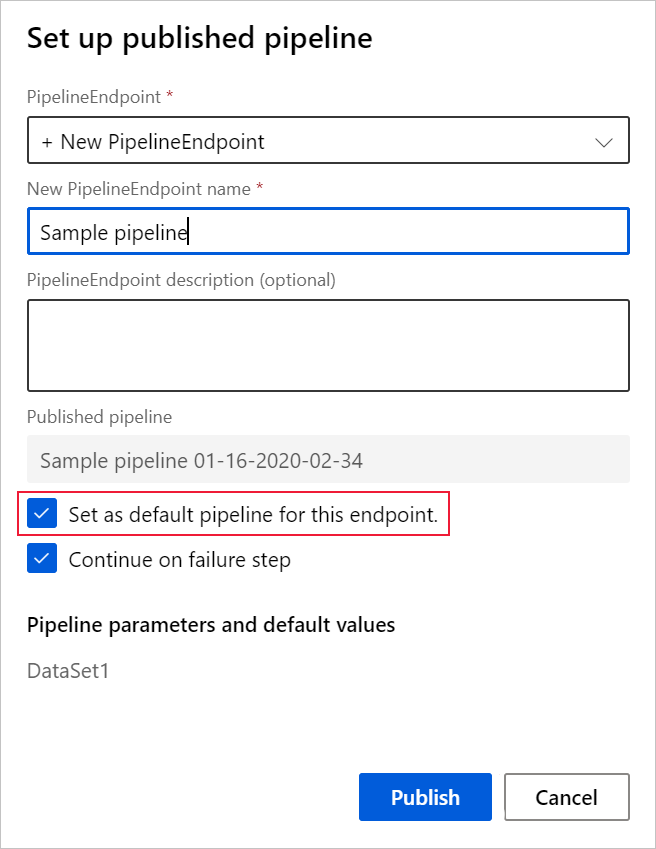
U kunt ook een nieuwe standaardpijplijn instellen op het tabblad Gepubliceerde pijplijnen van uw eindpunt.
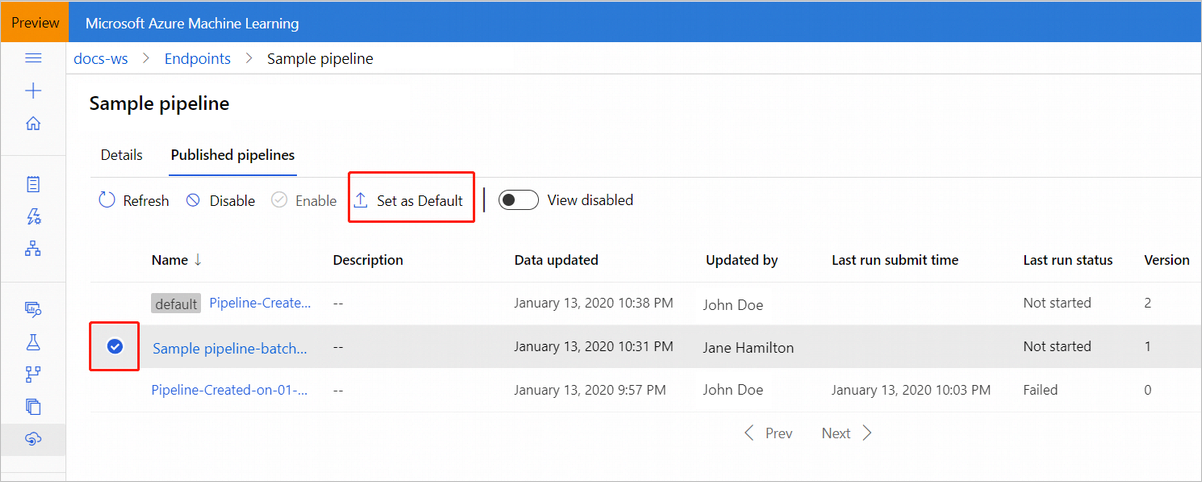
Eindpunt van pijplijn bijwerken
Als u enkele wijzigingen aanbrengt in uw trainingspijplijn, kunt u het zojuist getrainde model bijwerken naar het pijplijneindpunt.
Nadat de gewijzigde trainingspijplijn is voltooid, gaat u naar de detailpagina van de taak.
Klik met de rechtermuisknop op Het onderdeel Model trainen en selecteer Gegevens registreren
Invoernaam en selecteer Bestandstype .
Zoek het vorige concept van batchdeductiepijplijn of u kunt de gepubliceerde pijplijn klonen in een nieuw concept.
Vervang het MD-knooppunt in het concept van de deductiepijplijn door de geregistreerde gegevens in de bovenstaande stap.
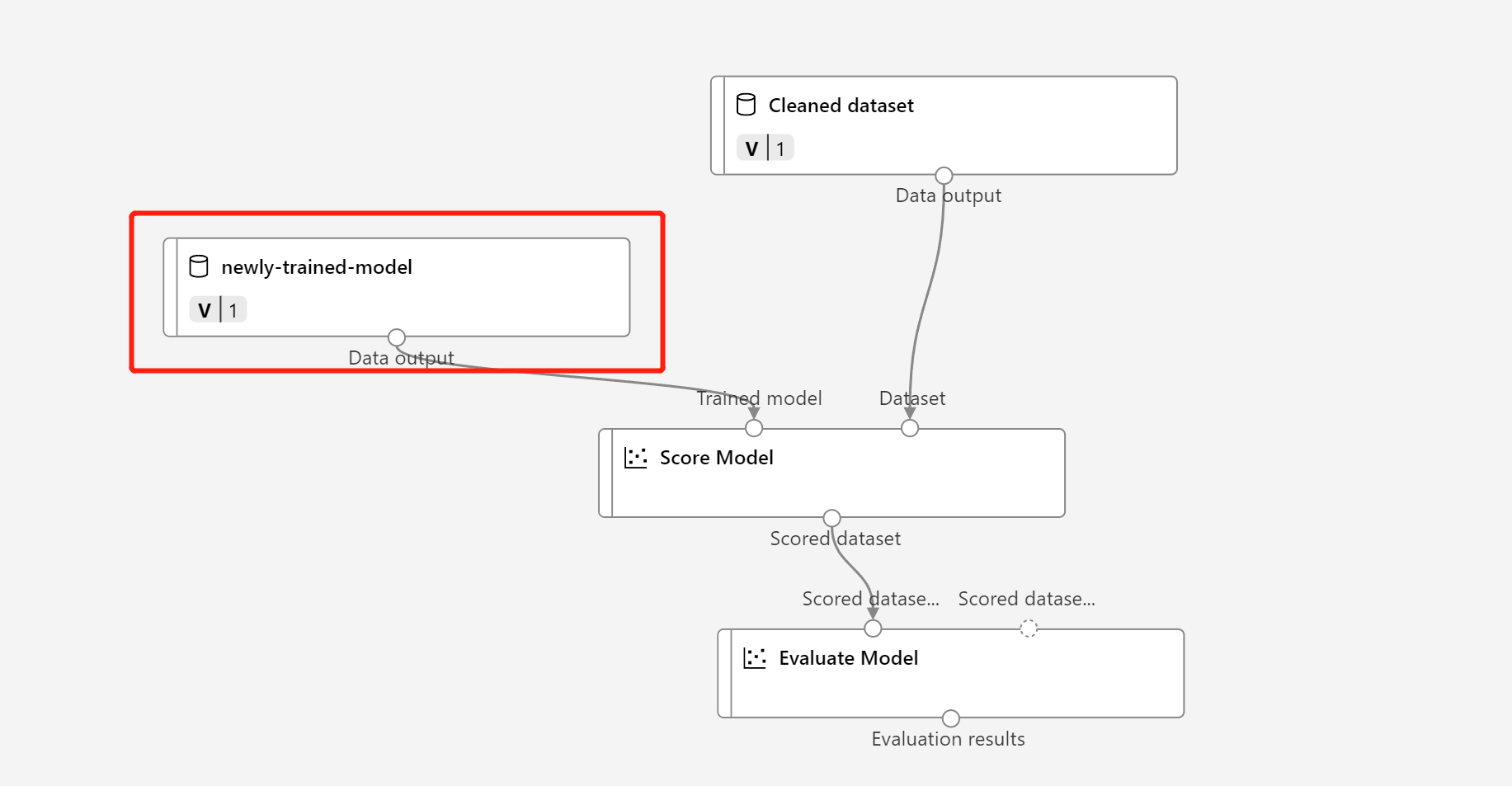
Het bijwerken van het knooppunt voor gegevenstransformatie is hetzelfde als het getrainde model.
Vervolgens kunt u de deductiepijplijn verzenden met het bijgewerkte model en de bijgewerkte transformatie en opnieuw publiceren.
Volgende stappen
- Volg de zelfstudie over de ontwerpfunctie om een regressiemodel te trainen en te implementeren.
- Zie het artikel Pijplijnen implementeren voor meer informatie over het publiceren en uitvoeren van een gepubliceerde pijplijn met behulp van de SDK v1.